Chapter 1. Authoring Geodatabases
For a very long time, mankind recorded historical events in the form of drawings, inscriptions, and books. Books were organized into physical volumes, and volumes were arranged by their topic on shelves in a library. This system worked very well for centuries. We can place as many books as the shelf space can handle. With the information age and the invention of the byte, data is stored and retrieved electronically. It started with simple sequential text files. As more complex structures were introduced, we started depending on computers to store our data. This required a completely new system to structure, organize, and manage the digital data. For this, a system by which computers can efficiently browse and retrieve stored information was required, which led to the invention of the database.
Note
A database is an organized collection of related data that's designed for efficient storage and retrieval. In this system, data is stored in a series of relations called tables. Each table contains a set of related data, where a row contains one instance of data and a column contains information that describes that instance.
Many database management systems (DBMS) have been introduced over the years. They have all been designed to organize digital information. When networking came into the picture, DBMSs evolved; now, multiple users can read the same piece of information from different locations (or from different continents). They can update the same table; therefore, the multiediting environment, database replications, and other niche technologies spawned from this field.
Note
DBMS is a software that allows multiple users to interact with a database. They come either in the client-server model or the file-based model. These may include the server, which manages the database and listens for incoming client connections, and the client, which connects to the server.
After that short tour of the evolution of databases, we need to focus on the topic of this book. A database is a fascinating storage system. It allows you to retrieve, store, and edit different types of information such as text, images, music, and videos. However, for people like us who work with maps, we feel there is a missing element in that compound, that is, location. Adding location information to a database helps applications bring life to the tabular records in the database and make it available visually. For instance, you can add x and y columns to a Restaurant table in a database, which represents the coordinate's location of each restaurant in the table. Then, you can write a custom application to read the coordinates and display the restaurants in a map. Esri realized the importance of injecting location information into a database, and created its own standard location-based database; you guessed it, the ArcGIS geodatabase. An ArcGIS geodatabase offers you a generous number of geographically enabled objects called datasets.
Note
An ArcGIS geodatabase is the proprietary database for Esri. All Esri geospatial software is built around this geodatabase.
In this chapter, you will work on a real-life business case study where you will learn how to create your first ArcGIS geodatabase and add different datasets using ArcGIS for Desktop, hereafter known simply as Desktop (uppercase). To start with this chapter, make sure you have a machine with Desktop 10 or higher. You can work with a 9.2.x or 9.3.x Version of Desktop since the underlying geodatabase is the same; however, you might be missing some features that are required to perform the exercises of the book. I will be using Version 10.2; you can download the latest version of ArcGIS for Desktop for free with a 60 day trial from the Esri website at http://www.esri.com/software/arcgis/arcgis-for-desktop/free-trial. You will need at least a standard or an advanced license, which will allow you to edit.
Note
The ArcGIS geodatabases authored in 9.2 and 9.3.x can be viewed and edited in ArcGIS 10.x. However, it is recommended that you use 10.x geodatabases during the course of this book to maintain a consistent flow and error free exercises.
 Argentina
Argentina
 Australia
Australia
 Austria
Austria
 Belgium
Belgium
 Brazil
Brazil
 Bulgaria
Bulgaria
 Canada
Canada
 Chile
Chile
 Colombia
Colombia
 Cyprus
Cyprus
 Czechia
Czechia
 Denmark
Denmark
 Ecuador
Ecuador
 Egypt
Egypt
 Estonia
Estonia
 Finland
Finland
 France
France
 Germany
Germany
 Great Britain
Great Britain
 Greece
Greece
 Hungary
Hungary
 India
India
 Indonesia
Indonesia
 Ireland
Ireland
 Italy
Italy
 Japan
Japan
 Latvia
Latvia
 Lithuania
Lithuania
 Luxembourg
Luxembourg
 Malaysia
Malaysia
 Malta
Malta
 Mexico
Mexico
 Netherlands
Netherlands
 New Zealand
New Zealand
 Norway
Norway
 Philippines
Philippines
 Poland
Poland
 Portugal
Portugal
 Romania
Romania
 Russia
Russia
 Singapore
Singapore
 Slovakia
Slovakia
 Slovenia
Slovenia
 South Africa
South Africa
 South Korea
South Korea
 Spain
Spain
 Sweden
Sweden
 Switzerland
Switzerland
 Taiwan
Taiwan
 Thailand
Thailand
 Turkey
Turkey
 Ukraine
Ukraine
 United States
United States
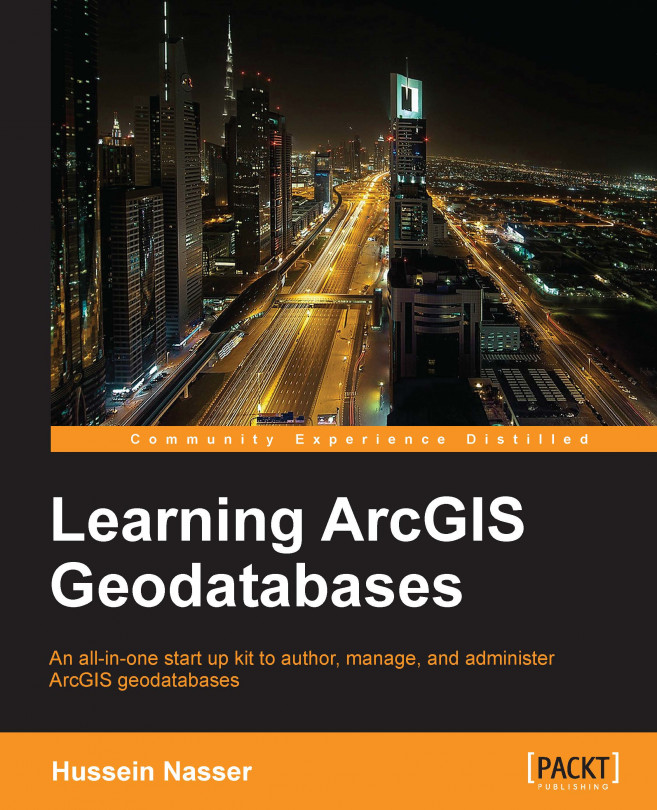














![Pentesting Web Applications: Testing real time web apps [Video]](https://content.packt.com/V07343/cover_image_large.png)