In this section, you will create a window. This means you will be using Win32 API calls directly to open a window and control its life cycle from code. You will also set up a debug console that can run alongside the window, which is useful for viewing logs.
Important note
An in-depth discussion of the Win32 API is beyond the scope of this book. For additional information on any of the Win32 APIs, refer to the Microsoft Developers Network (MSDN) at https://docs.microsoft.com/en-us/windows/win32/api/.
To make logging a bit easier, two windows will be open at the same time in debug mode. One will be the standard Win32 window, and the other will be a console window for viewing logs. This can be achieved by setting the linker conditionally. In debug mode, the application should link to the console subsystem. In release mode, it should link to the window subsystem.
Setting the linker subsystem can be done through the project's properties or in code using a #pragma comment. Once the subsystem is set to the console, the WinMain function can be called from main, which will launch a window that is attached to the console.
Additional linker actions, such as linking to external libraries, can be done from code, too. You will be using a #pragma command to link with OpenGL.
Start the window implementation by creating a new file, WinMain.cpp. This file will contain all of the window logic. Then, do the following:
- Add the following code to the beginning of the file. It creates
#define constants that reduce the amount of code that is brought in by including <windows.h>:#define _CRT_SECURE_NO_WARNINGS
#define WIN32_LEAN_AND_MEAN
#define WIN32_EXTRA_LEAN
#include "glad.h"
#include <windows.h>
#include <iostream>
#include "Application.h"
- The window entry function and the window event processing function both need to be forward declared. These are the two Win32 functions that we will need to open a new window:
int WINAPI WinMain(HINSTANCE, HINSTANCE, PSTR, int);
LRESULT CALLBACK WndProc(HWND, UINT, WPARAM, LPARAM);
- Use a
#pragma comment to link to OpenGL32.lib in code, rather than going through the project's properties window. Add the following code to WinMain.cpp:#if _DEBUG
#pragma comment( linker, "/subsystem:console" )
int main(int argc, const char** argv) {
return WinMain(GetModuleHandle(NULL), NULL,
GetCommandLineA(), SW_SHOWDEFAULT);
}
#else
#pragma comment( linker, "/subsystem:windows" )
#endif
#pragma comment(lib, "opengl32.lib")
Now, a few OpenGL functions need to be declared. Creating a modern OpenGL context is done through wglCreateContextAttribsARB, but there is no reference to this function. This is one of the functions that needs to be loaded through wglGetProcAddress, as it's an extension function.
The function signature of wglCreateContextAttribsARB can be found in wglext.h. The wglext.h header is hosted by Khronos and can be found online in the OpenGL registry at https://www.khronos.org/registry/OpenGL/index_gl.php.
There is no need to include the entire wglext.h header file; you will only need the function relevant to creating a modern context. The following code is directly copied from the file. It contains the declarations for the relevant #define constants and the function pointer types:
#define WGL_CONTEXT_MAJOR_VERSION_ARB 0x2091
#define WGL_CONTEXT_MINOR_VERSION_ARB 0x2092
#define WGL_CONTEXT_FLAGS_ARB 0x2094
#define WGL_CONTEXT_CORE_PROFILE_BIT_ARB 0x00000001
#define WGL_CONTEXT_PROFILE_MASK_ARB 0x9126
typedef HGLRC(WINAPI* PFNWGLCREATECONTEXTATTRIBSARBPROC)
(HDC, HGLRC, const int*);
The previous code defines a function pointer type for wglCreatecontextAttribsARB. In addition to this, there are #define constants that are needed to make an OpenGL 3.3 Core context. The samples for this book will have vsynch enabled, which can be done through wglSwapIntervalEXT.
As you will guess, this function needs to be loaded using OpenGL's extension mechanism, too. It also needs two additional support functions: wglGetExtensionStringEXT and wglGetSwapIntervalEXT. All three of these functions are found in wgl.h, which is hosted by Khronos in the OpenGL registry linked previously.
Instead of including wgl.h, add the following code to WinMain.cpp. The code defines function pointer signatures for wglGetExtensionStringEXT, wglSwapIntervalEXT, and wglGetSwapIntervalEXT, copied out of wgl.h:
typedef const char*
(WINAPI* PFNWGLGETEXTENSIONSSTRINGEXTPROC) (void);
typedef BOOL(WINAPI* PFNWGLSWAPINTERVALEXTPROC) (int);
typedef int (WINAPI* PFNWGLGETSWAPINTERVALEXTPROC) (void);
The preceding code is required to work with OpenGL. It's common to copy the code instead of including these headers directly. In the next section, you will begin working on the actual window.
Global variables
Two global variables are required for easy window cleanup: a pointer to the currently running application and a handle to the global OpenGL Vertex Array Object (VAO). Instead of each draw call having its own VAO, one will be bound for the entire duration of the sample.
To do this, create the following global variables:
Application* gApplication = 0;
GLuint gVertexArrayObject = 0;
Throughout the rest of this book, there will be no other global variables. Global variables can make the program state harder to track. The reason these two exist is to easily reference them when the application is shutting down later. Next, you will start implementing the WinMain function to open a new window.
Opening a window
Next, you need to implement the window entry function, WinMain. This function will be responsible for creating a window class, registering the window class, and opening a new window:
- Start the definition of
WinMain by creating a new instance of the Application class and storing it in the global pointer:int WINAPI WinMain(HINSTANCE hInstance, HINSTANCE
hPrevInstance, PSTR szCmdLine,
int iCmdShow) {
gApplication = new Application();
- Next, an instance of
WNDCLASSEX needs to be filled out. There isn't anything special that goes into this; it's just a standard window definition. The only thing to look out for is whether the WndProc function is set correctly: WNDCLASSEX wndclass;
wndclass.cbSize = sizeof(WNDCLASSEX);
wndclass.style = CS_HREDRAW | CS_VREDRAW;
wndclass.lpfnWndProc = WndProc;
wndclass.cbClsExtra = 0;
wndclass.cbWndExtra = 0;
wndclass.hInstance = hInstance;
wndclass.hIcon = LoadIcon(NULL, IDI_APPLICATION);
wndclass.hIconSm = LoadIcon(NULL, IDI_APPLICATION);
wndclass.hCursor = LoadCursor(NULL, IDC_ARROW);
wndclass.hbrBackground = (HBRUSH)(COLOR_BTNFACE + 1);
wndclass.lpszMenuName = 0;
wndclass.lpszClassName = "Win32 Game Window";
RegisterClassEx(&wndclass);
- A new application window should launch in the center of the monitor. To do this, find the width and height of the screen using
GetSystemMetrics. Then, adjust windowRect to the desired size around the center of the screen: int screenWidth = GetSystemMetrics(SM_CXSCREEN);
int screenHeight = GetSystemMetrics(SM_CYSCREEN);
int clientWidth = 800;
int clientHeight = 600;
RECT windowRect;
SetRect(&windowRect,
(screenWidth / 2) - (clientWidth / 2),
(screenHeight / 2) - (clientHeight / 2),
(screenWidth / 2) + (clientWidth / 2),
(screenHeight / 2) + (clientHeight / 2));
- To figure out the size of the window, not just the client area, the style of the window needs to be known. The following code sample creates a window that can be minimized or maximized but not resized. To resize the window, use a bitwise OR (
|) operator with the WS_THICKFRAME defined: DWORD style = (WS_OVERLAPPED | WS_CAPTION |
WS_SYSMENU | WS_MINIMIZEBOX | WS_MAXIMIZEBOX);
// | WS_THICKFRAME to resize
- Once the desired window style is defined, call the
AdjustWindowRectEx function to adjust the size of the client rectangle to include all the window dressing in its size as well. When the final size is known, CreateWindowEx can be used to create the actual window. Once the window is created, store a reference to its device context: AdjustWindowRectEx(&windowRect, style, FALSE, 0);
HWND hwnd = CreateWindowEx(0, wndclass.lpszClassName,
"Game Window", style, windowRect.left,
windowRect.top, windowRect.right -
windowRect.left, windowRect.bottom -
windowRect.top, NULL, NULL,
hInstance, szCmdLine);
HDC hdc = GetDC(hwnd);
- Now that the window is created, you will next create an OpenGL context. To do this, you first need to find the correct pixel format, and then apply it to the device context of the window. The following code shows you how to do this:
PIXELFORMATDESCRIPTOR pfd;
memset(&pfd, 0, sizeof(PIXELFORMATDESCRIPTOR));
pfd.nSize = sizeof(PIXELFORMATDESCRIPTOR);
pfd.nVersion = 1;
pfd.dwFlags = PFD_SUPPORT_OPENGL | PFD_DRAW_TO_WINDOW
| PFD_DOUBLEBUFFER;
pfd.iPixelType = PFD_TYPE_RGBA;
pfd.cColorBits = 24;
pfd.cDepthBits = 32;
pfd.cStencilBits = 8;
pfd.iLayerType = PFD_MAIN_PLANE;
int pixelFormat = ChoosePixelFormat(hdc, &pfd);
SetPixelFormat(hdc, pixelFormat, &pfd);
- With the pixel format set, create a temporary OpenGL context using
wglCreateContext. This temporary context is only needed to get a pointer to wglCreateContextAttribsARB, which will be used to create a modern context: HGLRC tempRC = wglCreateContext(hdc);
wglMakeCurrent(hdc, tempRC);
PFNWGLCREATECONTEXTATTRIBSARBPROC
wglCreateContextAttribsARB = NULL;
wglCreateContextAttribsARB =
(PFNWGLCREATECONTEXTATTRIBSARBPROC)
wglGetProcAddress("wglCreateContextAttribsARB");
- A temporary OpenGL context exists and is bound, so call the
wglCreateContextAttribsARB function next. This function will return an OpenGL 3.3 Core context profile, bind it, and delete the legacy context: const int attribList[] = {
WGL_CONTEXT_MAJOR_VERSION_ARB, 3,
WGL_CONTEXT_MINOR_VERSION_ARB, 3,
WGL_CONTEXT_FLAGS_ARB, 0,
WGL_CONTEXT_PROFILE_MASK_ARB,
WGL_CONTEXT_CORE_PROFILE_BIT_ARB,
0, };
HGLRC hglrc = wglCreateContextAttribsARB(
hdc, 0, attribList);
wglMakeCurrent(NULL, NULL);
wglDeleteContext(tempRC);
wglMakeCurrent(hdc, hglrc);
- With an OpenGL 3.3 Core context active,
glad can be used to load all the OpenGL 3.3 Core functions. Call gladLoadGL to do this: if (!gladLoadGL()) {
std::cout << "Could not initialize GLAD\n";
}
else {
std::cout << "OpenGL Version " <<
GLVersion.major << "." << GLVersion.minor <<
"\n";
}
- An OpenGL 3.3 Core context should now be initialized, with all of the core OpenGL functions loaded. Next, you will enable
vsynch on the window. vsynch is not a built-in function; it's an extension and, as such, support for it needs to be queried with wglGetExtensionStringEXT. The extension string for vsynch is WGL_EXT_swap_control. Check whether this is in the list of extension strings: PFNWGLGETEXTENSIONSSTRINGEXTPROC
_wglGetExtensionsStringEXT =
(PFNWGLGETEXTENSIONSSTRINGEXTPROC)
wglGetProcAddress("wglGetExtensionsStringEXT");
bool swapControlSupported = strstr(
_wglGetExtensionsStringEXT(),
"WGL_EXT_swap_control") != 0;
- If the
WGL_EXT_swap_control extension is available, it needs to be loaded. The actual function is wglSwapIntervalEXT, which can be found in wgl.h. Passing an argument to wglSwapIntervalEXT turns on vsynch: int vsynch = 0;
if (swapControlSupported) {
PFNWGLSWAPINTERVALEXTPROC wglSwapIntervalEXT =
(PFNWGLSWAPINTERVALEXTPROC)
wglGetProcAddress("wglSwapIntervalEXT");
PFNWGLGETSWAPINTERVALEXTPROC
wglGetSwapIntervalEXT =
(PFNWGLGETSWAPINTERVALEXTPROC)
wglGetProcAddress("wglGetSwapIntervalEXT");
if (wglSwapIntervalEXT(1)) {
std::cout << "Enabled vsynch\n";
vsynch = wglGetSwapIntervalEXT();
}
else {
std::cout << "Could not enable vsynch\n";
}
}
else { // !swapControlSupported
cout << "WGL_EXT_swap_control not supported\n";
}
- There is just a little bit more housekeeping to do to finish setting up an OpenGL-enabled window. OpenGL 3.3 Core requires a VAO to be bound for all draw calls. Instead of creating a VAO for each draw call, you will create one global VAO that is bound in
WinMain and never unbound until the window is destroyed. The following code creates this VAO and binds it: glGenVertexArrays(1, &gVertexArrayObject);
glBindVertexArray(gVertexArrayObject);
- Call the
ShowWindow and UpdateWindow functions to display the current window; this is also a good place to initialize the global application. Depending on the amount of work that the application's Initialize function ends up doing, the window may appear frozen for a little bit: ShowWindow(hwnd, SW_SHOW);
UpdateWindow(hwnd);
gApplication->Initialize();
- You're now ready to implement the actual game loop. You will need to keep track of the last frame time to calculate the delta time between frames. In addition to game logic, the loop needs to handle window events by peeking at the current message stack and dispatching messages accordingly:
DWORD lastTick = GetTickCount();
MSG msg;
while (true) {
if (PeekMessage(&msg, NULL, 0, 0, PM_REMOVE)) {
if (msg.message == WM_QUIT) {
break;
}
TranslateMessage(&msg);
DispatchMessage(&msg);
}
- After the window events are processed, the
Application instance needs to update and render. First, find the delta time between the last frame and this one, converting it into seconds. For example, a game that's running at 60 FPS should have a delta time of 16.6 milliseconds, or 0.0166 seconds: DWORD thisTick = GetTickCount();
float dt = float(thisTick - lastTick) * 0.001f;
lastTick = thisTick;
if (gApplication != 0) {
gApplication->Update(dt);
}
- Rendering the currently running application needs just a little bit more housekeeping. Set the OpenGL viewport with
glViewport every frame and clear the color, depth, and stencil buffer. In addition to this, make sure all OpenGL states are correct before rendering. This means that the correct VAO is bound, depth test and face culling are enabled, and the appropriate point size is set: if (gApplication != 0) {
RECT clientRect;
GetClientRect(hwnd, &clientRect);
clientWidth = clientRect.right -
clientRect.left;
clientHeight = clientRect.bottom -
clientRect.top;
glViewport(0, 0, clientWidth, clientHeight);
glEnable(GL_DEPTH_TEST);
glEnable(GL_CULL_FACE);
glPointSize(5.0f);
glBindVertexArray(gVertexArrayObject);
glClearColor(0.5f, 0.6f, 0.7f, 1.0f);
glClear(GL_COLOR_BUFFER_BIT |
GL_DEPTH_BUFFER_BIT | GL_STENCIL_BUFFER_BIT);
float aspect = (float)clientWidth /
(float)clientHeight;
gApplication->Render(aspect);
}
- After the current
Application instance has updated and rendered, the back buffer needs to be presented. This is done by calling SwapBuffers. If vsynch is enabled, glFinish needs to be called right after SwapBuffers: if (gApplication != 0) {
SwapBuffers(hdc);
if (vsynch != 0) {
glFinish();
}
}
- That's it for the window loop. After the window loop exits, it's safe to return from the
WinMain function: } // End of game loop
if (gApplication != 0) {
std::cout << "Expected application to
be null on exit\n";
delete gApplication;
}
return (int)msg.wParam;
}
If you want to use a version of OpenGL other than 3.3, adjust the major and minor values in the attribList variable presented in Step 8. Even though the WinMain function is written, you still can't compile this file; it would fail because WndProc was never defined. The WndProc function handles events such as mouse motion or resizing for a window. In the next section, you will implement the WndProc function.
Creating the event handler
In order to have a properly functioning window, or to even compile the application, at this point, the event processing function, WndProc, must be defined. The implementation here will be very simple, mostly focusing on how to destroy the window:
- Start implementing the
WndProc function in WinMain.cpp:LRESULT CALLBACK WndProc(HWND hwnd, UINT iMsg,
WPARAM wParam, LPARAM lParam) {
switch (iMsg) {
- When the
WM_CLOSE message is received, you need to shut down the Application class and emit a destroy window message. Once the application is shut down, don't forget to delete it: case WM_CLOSE:
if (gApplication != 0) {
gApplication->Shutdown();
delete gApplication;
gApplication = 0;
DestroyWindow(hwnd);
}
else {
std::cout << "Already shut down!\n";
}
break;
- When the destroy message is received, the window's OpenGL resources need to be released. This means deleting the global vertex array object, and then deleting the OpenGL context:
case WM_DESTROY:
if (gVertexArrayObject != 0) {
HDC hdc = GetDC(hwnd);
HGLRC hglrc = wglGetCurrentContext();
glBindVertexArray(0);
glDeleteVertexArrays(1, &gVertexArrayObject);
gVertexArrayObject = 0;
wglMakeCurrent(NULL, NULL);
wglDeleteContext(hglrc);
ReleaseDC(hwnd, hdc);
PostQuitMessage(0);
}
else {
std::cout << "Multiple destroy messages\n";
}
break;
- The paint and erase background messages are safe to ignore since OpenGL is managing rendering to the window. If the message received isn't one of the messages already handled, forward it to the default window message function:
case WM_PAINT:
case WM_ERASEBKGND:
return 0;
}
return DefWindowProc(hwnd, iMsg, wParam, lParam);
}
Now that you have written the windows event loop, you should be able to compile and run a blank window. In the following section, you'll explore the downloadable samples for this book.
 Argentina
Argentina
 Australia
Australia
 Austria
Austria
 Belgium
Belgium
 Brazil
Brazil
 Bulgaria
Bulgaria
 Canada
Canada
 Chile
Chile
 Colombia
Colombia
 Cyprus
Cyprus
 Czechia
Czechia
 Denmark
Denmark
 Ecuador
Ecuador
 Egypt
Egypt
 Estonia
Estonia
 Finland
Finland
 France
France
 Germany
Germany
 Great Britain
Great Britain
 Greece
Greece
 Hungary
Hungary
 India
India
 Indonesia
Indonesia
 Ireland
Ireland
 Italy
Italy
 Japan
Japan
 Latvia
Latvia
 Lithuania
Lithuania
 Luxembourg
Luxembourg
 Malaysia
Malaysia
 Malta
Malta
 Mexico
Mexico
 Netherlands
Netherlands
 New Zealand
New Zealand
 Norway
Norway
 Philippines
Philippines
 Poland
Poland
 Portugal
Portugal
 Romania
Romania
 Russia
Russia
 Singapore
Singapore
 Slovakia
Slovakia
 Slovenia
Slovenia
 South Africa
South Africa
 South Korea
South Korea
 Spain
Spain
 Sweden
Sweden
 Switzerland
Switzerland
 Taiwan
Taiwan
 Thailand
Thailand
 Turkey
Turkey
 Ukraine
Ukraine
 United States
United States
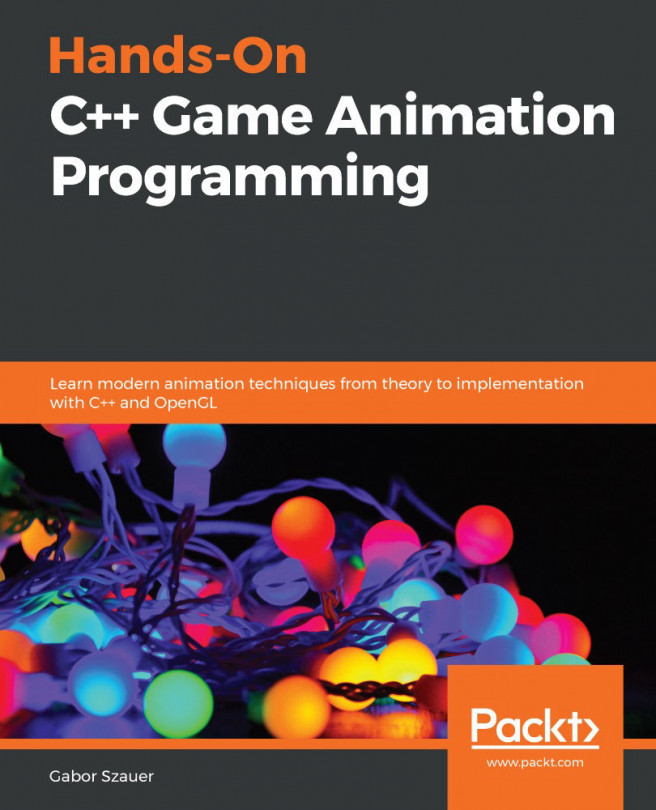














![Pentesting Web Applications: Testing real time web apps [Video]](https://content.packt.com/V07343/cover_image_large.png)