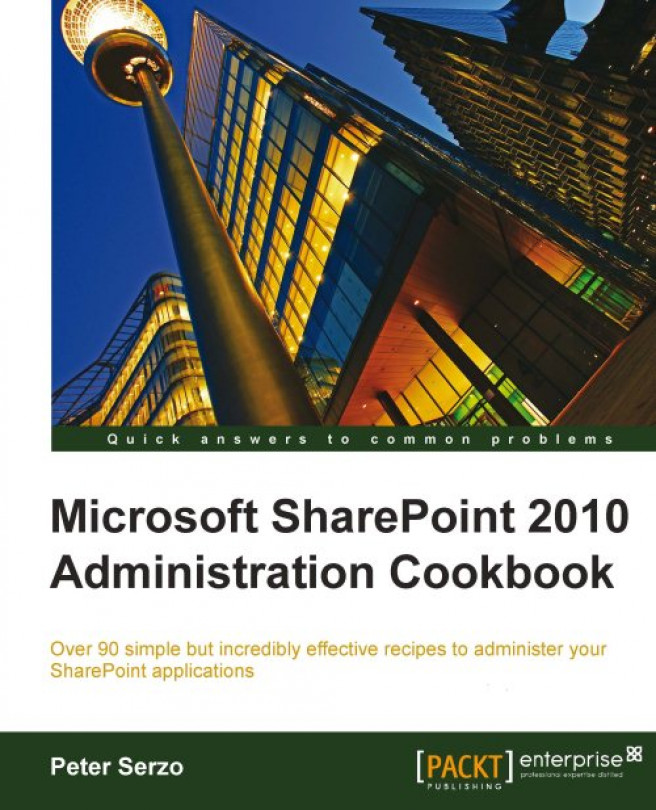Chapter 5. Monitoring and Reporting
In this chapter, we will cover:
Accessing the SharePoint 2010 logging database
Configuring what gets logged
Editing rule definitions in the health analyzer
Viewing web analytics reports
Troubleshooting with correlation IDs
Enabling the Developer Dashboard
SharePoint 2010 has been architected to be a proactive system that provides many tools to the administrators. The goal is to catch issues before they occur. If they do occur, the system should give the administrator the capability to debug the issues with the least amount of resistance.
One example of this is the new logging database. It collects information from disparate servers and collates this information into the database. For instance, the Unified Logging Service (ULS) logs collect information that is useful in troubleshooting issues. These logs are found on every SharePoint Server. These ULS logs are collected from all servers and the event logs. This makes the logging database a valuable tool. It is must-have knowledge for SharePoint administrators and covered in one of the recipes.
Reporting is another area where SharePoint 2010 has been given focus. Reports are more robust and present better information down at the site level. This gives administrators a better idea...
Accessing the SharePoint 2010 logging database
As mentioned in the introduction, the SharePoint 2010 logging database is a major enhancement to monitoring, debugging, and protecting the health of the farm.
By default, the database is called WSS_Logging. This database should be the starting point for administrators to collect and analyze information.
In this recipe, we will access the database and run a view (that already is installed) against it.
You must have farm-level administrative permissions to the Central Administration site. You must have read and execute permissions as well to the WSS_Logging database in order to open and execute views.
1. Open up SQL Server Management Studio.
2. When asked for authentication, log in to the correct instance where SharePoint is running using your windows authentication credentials. If SQL authentication is the preferred method of connecting, use the appropriate User ID/Password.
3. Navigate to the WSS_Logging database and...
Configuring what gets logged
The SharePoint 2010 logging database covered in the previous recipe captures information that can be modified via the Central Administration interface. The advantage of this being that the collection of information can be voluminous, which can also be the disadvantage.
Disk space, I/O, and just the amount of data needed to retain this information can become an issue. Being able to reduce the type of information that gets captured is critical to the wellness of your farm.
In this recipe, we will cover how to change what gets captured and put into the logging database.
You must have farm-level administrative permissions to the Central Administration site.
1. Open the SharePoint 2010 Central Administration website.
2. Click Monitoring.
3. Under the Reporting section, click Configure usage and health data collection.
4. The following form appears for configuration:
Fill in the following details:
Editing rule definitions in the health analyzer
SharePoint 2010 has a built-in health analyzer that acts as a best practice analyzer. The health analyzer will report whether or not the farm is compliant with each predefined health rule. The health analyzer builds upon the best practice analyzer from Microsoft Office SharePoint Server 2007.
There are roughly 65 rules that are categorized as follows:
Security
Performance
Configuration
Availability
Each rule is run by a timer job, and each rule has a specific purpose such as checking application pool memory, checking how security is configured on the farm, or checking drive space.
In Central Administration, it is possible to edit existing rules in order to meet the needs of your organization. Changes can be made to the scheduled execution of the job. On the ribbon, there is an option named Run Now that will execute the rule immediately. The rules are available out of the box and are meant to allow you to be proactive.
In this recipe, we will modify...
Viewing web analytics reports
Web analytics reports are an innate part of the SharePoint 2010 installation. These reports are prebuilt. They use collected data from the active SharePoint installation to present information such as number of site collections, top destinations, top pages, page views, and top referrers. Using this information, an administrator can determine the flow of traffic. This is information that will comprise part of the story for performance monitoring.
This recipe shows how to invoke the reports and how to view custom reports.
You must have farm-level administrative permissions to the Central Administration site.
1. Open up the SharePoint 2010 Central Administration website.
2. Click Monitoring.
3. Under the Reporting section, click View Web Analytics reports.
4. Choose a web application by clicking on it.
5. The page that is presented contains a left-hand navigation, as shown here:
Click any of the above options and you will be presented with...
Troubleshooting with correlation IDs
An undesirable thing for users of SharePoint is getting an indefinite message that has a big red "X" and the word "Error" in bold adjacent to it. The user has done something but the page does not tell what the error is and how to fix this error. It only points them to the site administrator, that is, you.
SharePoint 2010 has addressed this issue by creating a mechanism to track communications between the web front-ends and the user's requests. This is in the form of a GUID called the correlation ID. Now when a user gets his/her error page, he/she can contact the administrator and provide the correlation ID. The administrator can then track the cause of this error using the correlation ID as a reference in the ULS logs.
This recipe shows the steps to perform after the correlation ID is provided to the administrator. To induce the error with a correlation ID, we will stop the web analytics service.
You must have farm-level administrative permissions...
Enabling the Developer Dashboard
The Developer Dashboard is not just for developers who write code. It is an important tool in the arsenal of the SharePoint Administrator.
Tools such as Microsoft's Visual Round Trip Analyzer are used to determine why a page is performing poorly. The downside of tools such as this is that they interrogate the page from the outside and so information such as database queries cannot be seen. We would have to use another tool such as SQL Profiler to see this information.
The Developer Dashboard brings this functionality natively to SharePoint 2010. It provides information, such as how a page is built, how it is performing, what database queries are being run and for how long, at the bottom of a page in report form. Administrators can use this information to pinpoint what is happening on a page.
In this recipe, we will enable the Developer Dashboard and view the report at the bottom of the page. This is done through PowerShell and can be scripted in the SharePoint...
 Argentina
Argentina
 Australia
Australia
 Austria
Austria
 Belgium
Belgium
 Brazil
Brazil
 Bulgaria
Bulgaria
 Canada
Canada
 Chile
Chile
 Colombia
Colombia
 Cyprus
Cyprus
 Czechia
Czechia
 Denmark
Denmark
 Ecuador
Ecuador
 Egypt
Egypt
 Estonia
Estonia
 Finland
Finland
 France
France
 Germany
Germany
 Great Britain
Great Britain
 Greece
Greece
 Hungary
Hungary
 India
India
 Indonesia
Indonesia
 Ireland
Ireland
 Italy
Italy
 Japan
Japan
 Latvia
Latvia
 Lithuania
Lithuania
 Luxembourg
Luxembourg
 Malaysia
Malaysia
 Malta
Malta
 Mexico
Mexico
 Netherlands
Netherlands
 New Zealand
New Zealand
 Norway
Norway
 Philippines
Philippines
 Poland
Poland
 Portugal
Portugal
 Romania
Romania
 Russia
Russia
 Singapore
Singapore
 Slovakia
Slovakia
 Slovenia
Slovenia
 South Africa
South Africa
 South Korea
South Korea
 Spain
Spain
 Sweden
Sweden
 Switzerland
Switzerland
 Taiwan
Taiwan
 Thailand
Thailand
 Turkey
Turkey
 Ukraine
Ukraine
 United States
United States