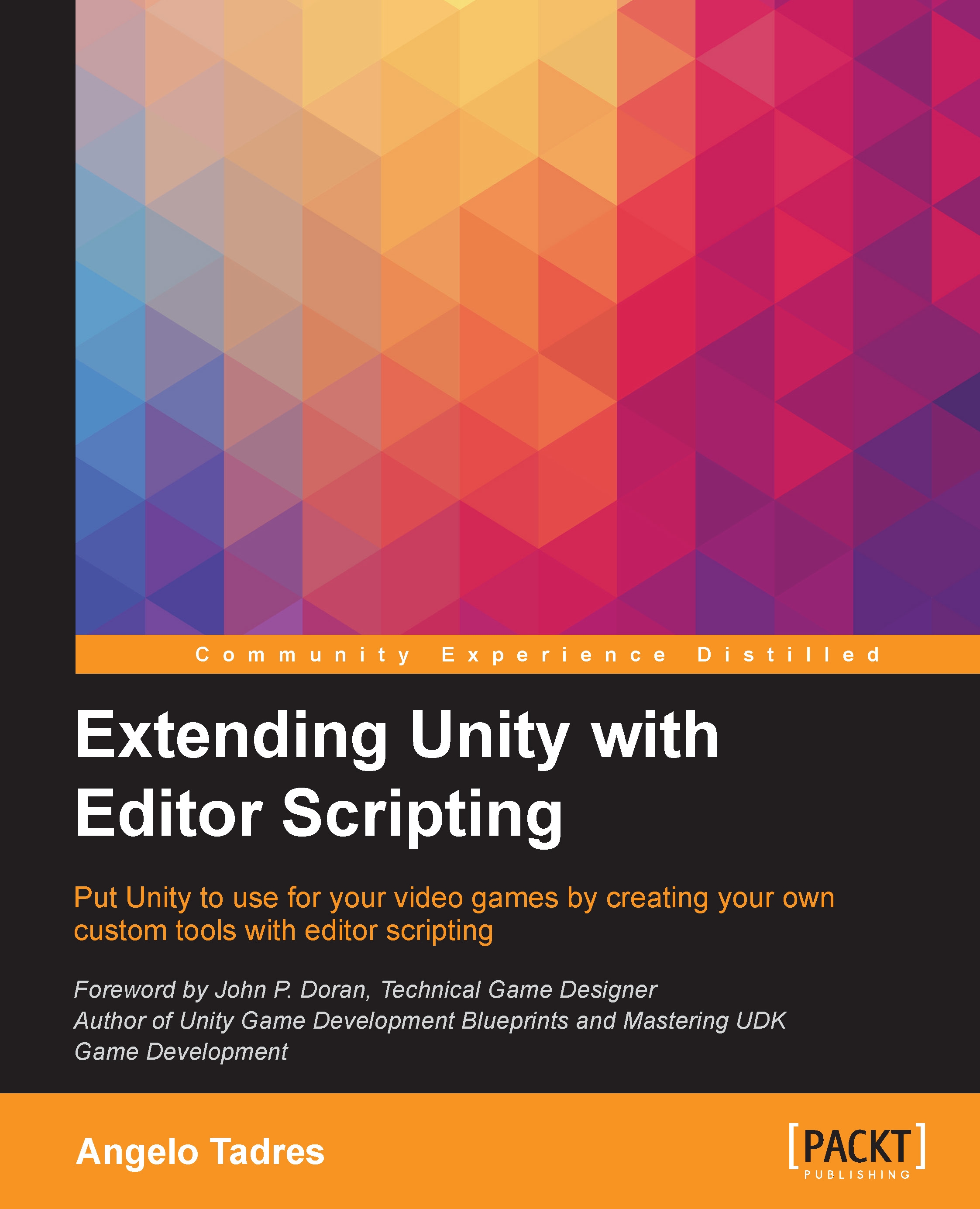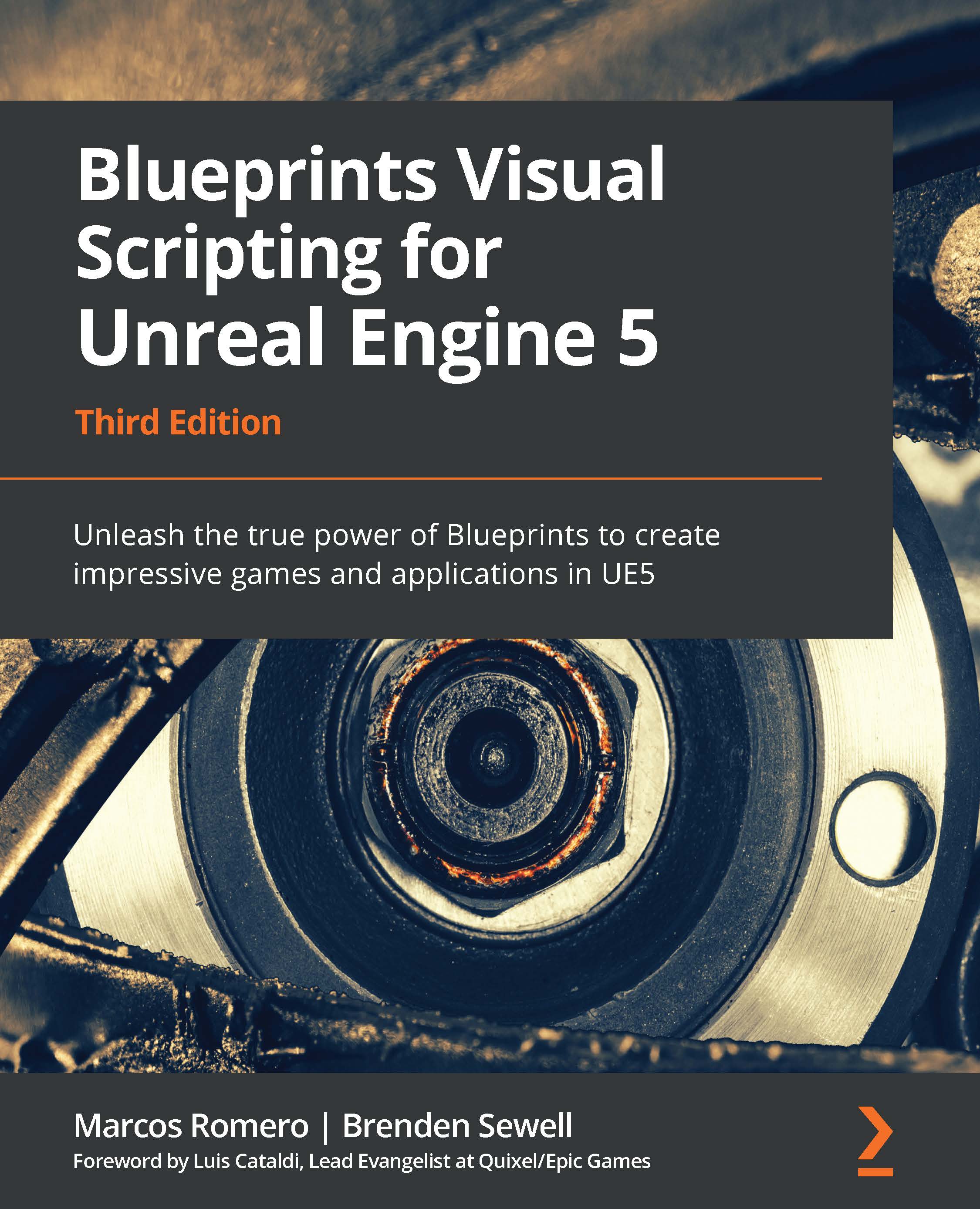What is an editor script?
An editor script is any piece of code that uses methods from the
UnityEditor namespace, and its principal objective is to create or modify functionalities in the Unity editor.
To see this working, let's start with a basic example. Create a new project in Unity and then a new script called HelloWorld.cs. Don't worry about where to place the script, we'll talk about that in a bit. Copy the following code:
Wait for the compiler to finish and then go to the Unity editor menu and click on GameObject. At the end of the menu, you will see an item called Create HelloWorld, as shown in the following screenshot:
Click on this item, then a dialog window asks whether you really want to create this game object:
After clicking on Create, a new game object with the name HelloWorld is added to the current scene. You can check this in the Hierarchy window:
You created your first editor script using two things:
- A
MenuItem attribute to add menu items to the Unity editor menu. - A
DisplayDialog method, part of the EditorUtility class, to show a custom model popup.
Don't worry, we will discuss these in depth later in this book. For now, we are going to move forward and discuss something very important in the creation of editor scripts: the Editor folder.
The Editor folder is one of the special folders Unity has, just like the Resources or Plugins folders.
Like the Unity documentation says, all scripts inside a folder with the name Editor will be treated as editor scripts rather than runtime scripts related to your video game. Also, you can have more than one Editor folder in your project at once if you want.
If you have at least one Editor folder with a script inside, you will see something like the following in MonoDevelop (in other IDEs, such as Visual Studio or Xamarin, you may see something slightly different, but the concept is the same):
Two different assemblies will be created: the first assembly, Assembly-CSharp, is for your video game scripts and the second assembly, Assembly-CSharp-Editor, is for your editor scripts. This means that the editor scripts will not be included in your final video game build.
So, what is the problem with HelloWorld.cs? Well, right now it' s not inside an Editor folder, so if you try to build a video game with that script included, the build process will fail because Unity won't be able to find the namespace named UnityEditor:
Most of the editor scripts that we will discuss in this book, like
custom inspectors in Chapter 3, Creating Custom Inspectors, or editor windows in Chapter 4, Creating Editor Windows require being saved inside an Editor folder in order to work. However, in some situations, it is possible to achieve this without using the Editor folder.
Let's fix the original HelloWorld.cs file to work outside an Editor folder. In this case, we must tell the compiler to not include the editor-related code if we are making a video game build.
To achieve this, we will use the preprocessor directives #if and #endif with the conditional compilation symbol UNITY_EDITOR. Using both together, we can tell the compiler to exclude a block of code when we create a video game build.
Update HelloWorld.cs as follows:
If you feel a little overwhelmed, just keep in mind that the last script example is an exception, and as a guideline, all the editor scripts must be inside an Editor folder. to keep everything organized and working
 United States
United States
 Great Britain
Great Britain
 India
India
 Germany
Germany
 France
France
 Canada
Canada
 Russia
Russia
 Spain
Spain
 Brazil
Brazil
 Australia
Australia
 Singapore
Singapore
 Canary Islands
Canary Islands
 Hungary
Hungary
 Ukraine
Ukraine
 Luxembourg
Luxembourg
 Estonia
Estonia
 Lithuania
Lithuania
 South Korea
South Korea
 Turkey
Turkey
 Switzerland
Switzerland
 Colombia
Colombia
 Taiwan
Taiwan
 Chile
Chile
 Norway
Norway
 Ecuador
Ecuador
 Indonesia
Indonesia
 New Zealand
New Zealand
 Cyprus
Cyprus
 Denmark
Denmark
 Finland
Finland
 Poland
Poland
 Malta
Malta
 Czechia
Czechia
 Austria
Austria
 Sweden
Sweden
 Italy
Italy
 Egypt
Egypt
 Belgium
Belgium
 Portugal
Portugal
 Slovenia
Slovenia
 Ireland
Ireland
 Romania
Romania
 Greece
Greece
 Argentina
Argentina
 Netherlands
Netherlands
 Bulgaria
Bulgaria
 Latvia
Latvia
 South Africa
South Africa
 Malaysia
Malaysia
 Japan
Japan
 Slovakia
Slovakia
 Philippines
Philippines
 Mexico
Mexico
 Thailand
Thailand