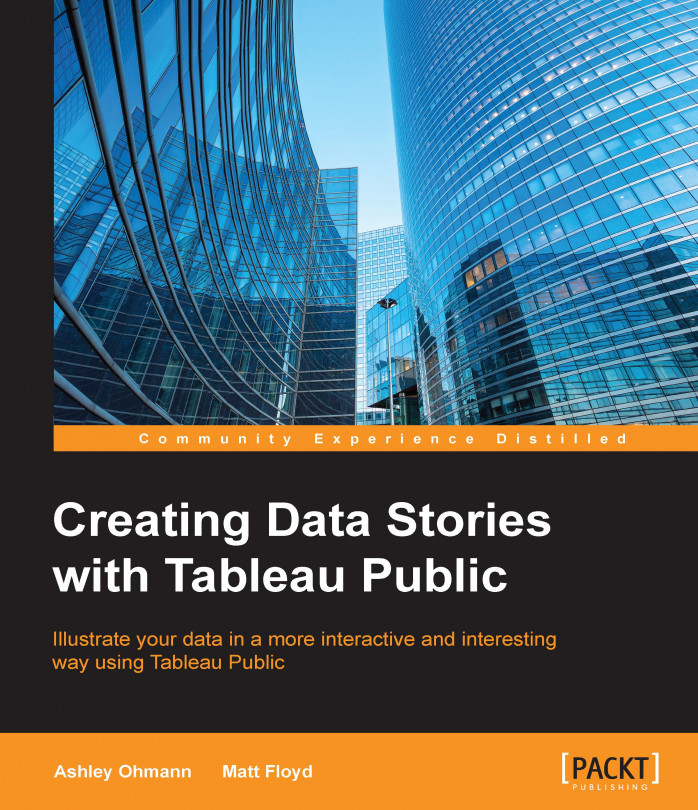Chapter 9. Publishing Your Work
Publishing your work on the Cloud with Tableau Public is the core of the application's value proposition, and with Tableau Public 9.0, it's easy to save and share your work. There's more to publishing than just locating a file on a web server. Publishing your work and managing your author and workbook profiles is the best way of helping people browse through your visualizations to create more personal connections with your data story. When people are personally connected and relate to you and your work as a human, they are more likely to share it.
In this section, we'll discuss the following topics:
Saving your work and logging in to Tableau Public
Opening your work from the Cloud on your computer
Managing your profile
Viewing your work online
Sharing your work with others
Managing workbook details
Saving your work and logging in to Tableau Public
Since Tableau Public does not have autosave, we recommend that you save to the Cloud frequently.
In the File menu, you can save your work by clicking on the
Save to Tableau Public... option, which is present halfway down the list. Alternatively, you can use the same shortcut keys that other applications use (Ctrl + S):
Once you opt to save your work, you will need to sign in to Tableau Public. Use the same credentials that you used to download Tableau Public initially, as shown in the following screenshot:
Once you have signed in successfully, you can save your work on the Cloud with a name of your choice.
Giving your analysis a good name is critical. First, it's the title that other people will see when they look at your profile on Tableau Public. Also, the name of the workbook and individual dashboards are a part of the URL of the file. It's important not to include special characters, such as ampersands, question marks, and periods, because...
Opening work from the Cloud
If you'd like to make changes to your work, you need to perform the following steps:
Open Tableau Public on your computer.
Navigate to the Tableau Public home screen.
Click on the orange Open from Tableau Public link on the upper-right corner.
Log in with the credentials that you used to create your account, which was covered previously in this chapter.
Select the workbook that you want to open, as shown in the following screenshot:
In order to view your work on the Internet, you need to go to Tableau Public's website and log in. From there, you can share your work with others, download it, promote it on social media, and also delete it, should the need arise.
On your Internet browser, go to http://public.tableau.com.
In the upper-right corner, click on SIGN IN, as shown in the following screenshot:
Enter the credentials that you used to create your account.
The destination page that you reach when you login is your profile page. This is where all the dashboards that you created are organized. It is also a great place for you to add information about yourself. You can add links to your Twitter and LinkedIn accounts as well as the blogs or corporate websites that you would like to promote. (It's important to make sure that you have the permission before presenting URLs of organizations of which you're not an associate).
My profile is shown in the following screenshot:
You can change settings related to...
When you view a workbook, you have several options at the top of the page.
From left to right, you can perform the following tasks:
Go back to your profile
Keep on clicking and go through other workbooks
Edit the details of the workbook that you have opened
Download the workbook, as shown in following screenshot:
If you scroll to the bottom of the dashboard, you have the following additional controls:
Undo, Redo, and Reset any changes that you have made. For instance, if you have filtered your workbook and want to revert to the original state, just click on the Reset button.
Share your work in the following way:
You can share the Current View, which includes filter conditions or parameter selections. Alternatively, you can share the Original View.
Embed Code allows you to copy an automatically generated block of HTML that you can use to embed the visualization on another web page. This code identifies the viewing attributes of your workbook, such as whether the toolbars...
Managing workbook details
The information that you provide about your work is important; it's the first part of the story that you're telling that people will take in. The workbook name is important, and so is the description and additional links.
If you scroll down the page past the Share button, you will see the workbook title as well as a link that allows you to edit the workbook details, as shown in the following screenshot:
Now, perform the following steps:
Make sure that the Title of the workbook says exactly what you want to appear on your profile.
Add a Permalink. Though this isn't required, it's a good way to promote your blog.
Enter a good description in the Description. This is the text that search engines will index. Also, if you want people to tweet your work, then you need to enter a description that's 82 characters or less, because the link that Tableau generates for your workbook will consist of 62 characters.
Toolbar Settings typically include control buttons as well as a link...
In this chapter, you learned how to save your work to the Web as well as how to manage your Tableau Public profile and workbook attributes to help you showcase and share your work effectively.
This chapter concludes our discussion of creating data stories in Tableau Public. Throughout the previous eight chapters, we progressed through the basics of the tool, data analysis, and different visualization types, all the way through sophisticated calculations and parameters. You now have the skills to create rich, relevant, and compelling data stories from which others can learn, get inspired, and find the information that they need to improve their own lives and those of others.