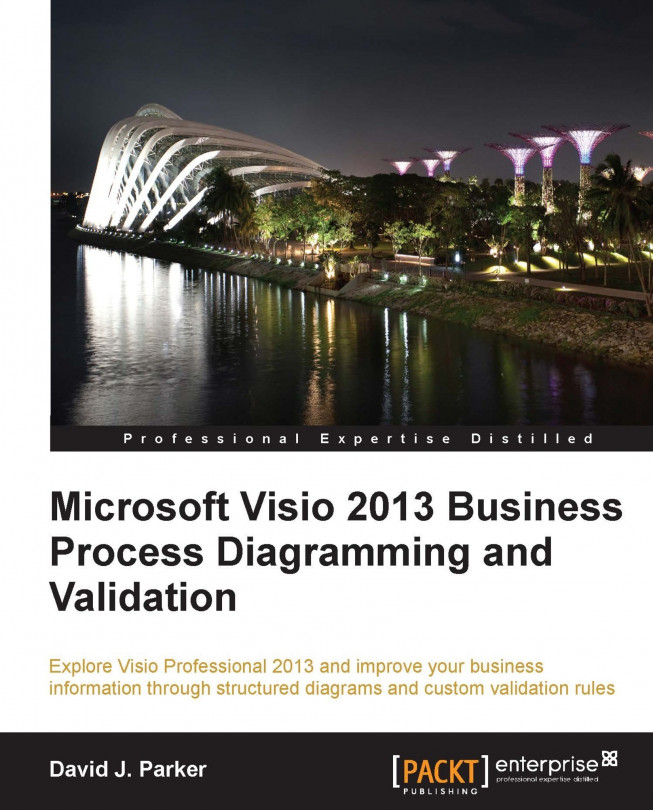Validation of process diagrams
Validation ensures that the diagram is compliant with the required business logic by checking that it is properly constructed. Therefore, you need to be able to verify that the ruleset being used is the one that your business requires. Visio will not provide instant feedback at the moment that you transgress a rule. However, it will check your diagram against a ruleset only when you select Check Diagram. It will then provide you with feedback on why any given rule has been broken.
Some of the Validation API can be accessed via the PROCESS tab on the Diagram Validation group; however, but there is more that is available only to developers, thus enabling you to automate some tasks if necessary. The following example of a BPMN diagram has some errors in it they would be difficult to spot if it were not for the Issues window that lists them, because the diagram has been validated.
The PROCESS tab is split into three ribbon groups. The first group on the PROCESS tab, Subprocess, is for the creation of Subprocesses, and the third group is for the Import and Export of a SharePoint Workflow, but it is the second group, Diagram Validation, that is of most interest here.
In this second group, the first button, Check Diagram, validates the whole document against the selected ruleset(s). You can have more than one ruleset in a document that can be enabled or disabled as required. The drop-down menu on the Check Diagram button (shown in the following screenshot) enables you to select which Rules to Check, and also to Import Rules From another open Visio document. It is a pity that you cannot export to/ import from XML, but we will create our own tool to do that in a later chapter.
Analyzing the structure of a Visio document
At this point, we should be aware that Visio documents used to either be saved as binary (normally with a *.vsd extension) or XML format (normally with a *.vdx extension); however, in Visio 2013 they are in a new XML format that follows the Open Packaging Convention.
Visio 2013 diagram files have either a *.vsdx extension, or a *.vsdm extension if they contain macros. The easiest way to look at the contents of a Visio 2013 file is to change the extension to *.zip, and then just double-click to open it. Inside the zip file, you will find a visio folder, and inside that is a validation.xml file if there are any rules within the document, as shown in the following screenshot:
Simply double-clicking on the xml file will open it in the associated program, which in my case is Internet Explorer.
If we expand a RuleSets branch, and one of the Rule sub-branches, then we can see how a rule is defined, as shown in the following screenshot:
Later, we will be going into these definitions in much greater detail but, for now, notice that the RuleFilter and RuleTest elements contain formulae that precisely define what constitutes the particular rule.
The Diagram Validation group also has the option to show/hide the Issues Window, which has a right mouse menu that is identical (apart from the additional Arrange By menu option) to the drop-down menu on the Ignore This Issue button, as shown in the following screenshot:
Now that we can see that a Rule has an ID, and belongs to a RuleSet that also has an ID, we can begin to understand how an issue can be associated with a shape. So, if we expand an Issue element in the Visio document XML, we can see that Issue has IssueTarget and RuleInfo elements, as at the bottom of the following screenshot of the Validation XML.
We can then use the ShapeID and the PageID from the preceding Issue to find the actual shape in the relevant page XML, by reviewing the Shape elements under the Shapes collection of PageContents, also identified by its ID, as shown in the following screenshot:
In fact, the PageID and ShapeID elements of an IssueTarget are optional because an Issue may just be associated with a page, or even with the whole document.
We will use the new Validation API to explore these RuleSets, Rules, and Issues in later chapters, and we will expose them to scrutiny so that your business can be satisfied that you have modeled the business logic correctly.