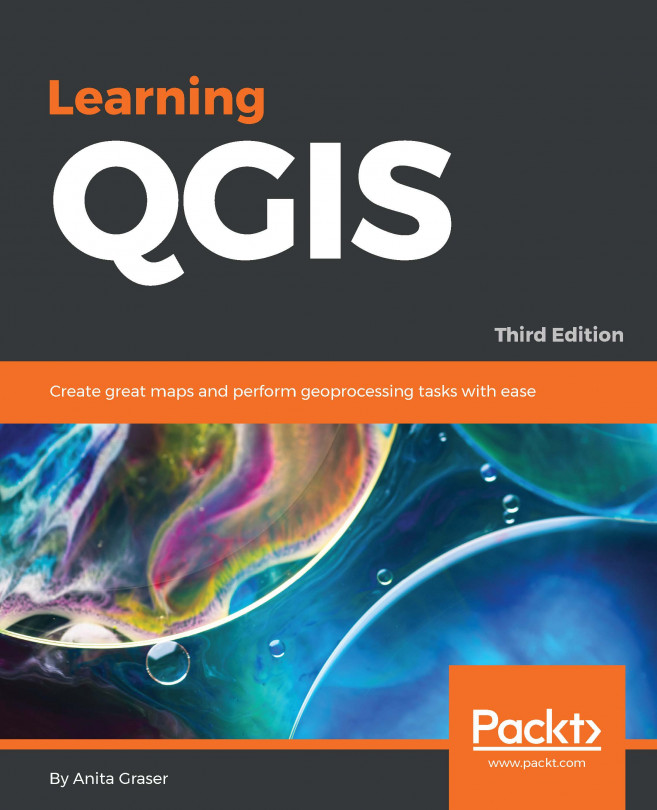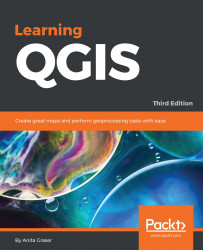QGIS runs on Windows, various Linux distributions, Unix, Mac OS X, and Android. The QGIS project provides ready-to-use packages as well as instructions to build from the source code at http://download.qgis.org. We will cover how to install QGIS on two systems, Windows and Ubuntu, as well as how to avoid the most common pitfalls.
Note
Further installation instructions for other supported operating systems are available at http://www.qgis.org/en/site/forusers/alldownloads.html.
Like many other open source projects, QGIS offers you a choice between different releases. For the tutorials in this book, we will use the QGIS 2.14 LTR version. The following options are available:
Long-term release (LTR): The LTR version is recommended for corporate and academic use. It is currently released once per year in the end of February. It receives bug fix updates for at least a year, and the features and user interface remain unchanged. This makes it the best choice for training material that should not become outdated after a few months.
Latest release (LR): The LR version contains newly developed and tested features. It is currently released every four months (except when an LTR version is released instead). Use this version if you want to stay up to date with the latest developments, including new features and user interface changes, but are not comfortable with using the DEV version.
Developer version (DEV, master, or testing): The cutting-edge DEV version contains the latest and greatest developments, but be warned that on some days, it might not work as reliably as you want it to.
Note
You can find more information about the releases as well as the schedule for future releases at http://www.qgis.org/en/site/getinvolved/development/roadmap.html#release-schedule.
For an overview of the changes between releases, check out the visual change logs at http://www.qgis.org/en/site/forusers/visualchangelogs.html.
On Windows, we have two different options to install QGIS, the standalone installer and the OSGeo4W installer:
The standalone installer is one big file to download (approximately 280 MB); it contains a QGIS release, the Geographic Resources Analysis Support System (GRASS) GIS, as well as the System for Automated Geoscientific Analyses (SAGA) GIS in one package.
The OSGeo4W installer is a small, flexible installation tool that makes it possible to download and install QGIS and many more OSGeo tools with all their dependencies. The main advantage of this installer over the standalone installer is that it makes updating QGIS and its dependencies very easy. You can always have access to both the current release and the developer versions if you choose to, but, of course, you are never forced to update. That is why I recommend that you use OSGeo4W. You can download the 32-bit and 64-bit OSGeo4W installers from http://osgeo4w.osgeo.org (or directly from http://download.osgeo.org/osgeo4w/osgeo4w-setup-x86.exe for the 32-bit version or http://download.osgeo.org/osgeo4w/osgeo4w-setup-x86_64.exe if you have a 64-bit version of Windows). Download the version that matches your operating system and keep it! In the future, whenever you want to change or update your system, just run it again.
Tip
Regardless of the installer you choose, make sure that you avoid special characters such as German umlauts or letters from alphabets other than the default Latin ones (for details, refer to https://en.wikipedia.org/wiki/ISO_basic_Latin_alphabet) in the installation path, as they can cause problems later on, for example, during plugin installation.
When the OSGeo4W installer starts, we get to choose between Express Desktop Install, Express Web-GIS Install, and Advanced Install. To install the QGIS LR version, we can simply select the Express Desktop Install option, and the next dialog will list the available desktop applications, such as QGIS, uDig, and GRASS GIS. We can simply select QGIS, click on Next, and confirm the necessary dependencies by clicking on Next again. Then the download and installation will start automatically. When the installation is complete, there will be desktop shortcuts and start menu entries for OSGeo4W and QGIS.
To install QGIS LTR (or DEV), we need to go through the Advanced Install option, as shown in the following screenshot:

This installation path offers many options, such as Download Without Installing and Install from Local Directory, which can be used to download all the necessary packages on one machine and later install them on machines without Internet access. We just select Install from Internet, as shown in this screenshot:

When selecting the installation Root Directory, as shown in the following screenshot, avoid special characters such as German umlauts or letters from alphabets other than the default Latin ones in the installation path (as mentioned before), as they can cause problems later on, for example, during plugin installation:

Then you can specify the folder (Local Package Directory) where the setup process will store the installation files as well as customize Start menu name. I recommend that you leave the default settings similar to what you can see in this screenshot:

In the Internet connection settings, it is usually not necessary to change the default settings, but if your machine is, for example, hidden behind a proxy, you will be able to specify it here:

Then we can pick the download site. At the time of writing this book, there is only one download server available, anyway, as you can see in the following screenshot:

After the installer fetches the latest package information from OSGeo's servers, we get to pick the packages for installation. QGIS LTR is listed in the desktop category as qgis-ltr (and the DEV version is listed as qgis-dev). To select the LTR version for installation, click on the text that reads Skip, and it will change and display the version number, as shown in this screenshot:

As you can see in the following screenshot, the installer will automatically select all the necessary dependencies (such as GDAL, SAGA, OTB, and GRASS), so we don't have to worry about this:

After you've clicked on Next, the download and installation starts automatically, just as in the Express version.
You have probably noticed other available QGIS packages called qgis-ltr-dev and qgis-rel-dev. These contain the latest changes (to the LTR and LR versions, respectively), which will be released as bug fix versions according to the release schedule. This makes these packages a good option if you run into an issue with a release that has been fixed recently but the bug fix version release is not out yet.
Tip
If you try to run QGIS and get a popup that says, The procedure entry point <some-name> could not be located in the dynamic link library <dll-name>.dll, it means that you are facing a common issue on Windows systems—a DLL conflict. This error is easy to fix; just copy the DLL file mentioned in the error message from C:\OSGeo4W\bin\ to C:\OSGeo4W\apps\qgis\bin\ (adjust the paths if necessary).
On Ubuntu, the QGIS project provides packages for the LTR, LR, and DEV versions. At the time of writing this book, the Ubuntu versions Precise, Trusty, Vivid, and Wily are supported, but you can find the latest information at http://www.qgis.org/en/site/forusers/alldownloads.html#debian-ubuntu. Be aware, however, that you can install only one version at a time. The packages are not listed in the default Ubuntu repositories. Therefore, we have to add the appropriate repositories to Ubuntu's source list, which you can find at /etc/apt/sources.list. You can open the file with any text editor. Make sure that you have super user rights, as you will need them to save your edits. One option is to use gedit, which is installed in Ubuntu by default. To edit the sources.list file, use the following command:
sudo gedit /etc/apt/sources.list
Tip
Downloading the example code
You can download the example code files for this book from your account at http://www.packtpub.com. If you purchased this book elsewhere, you can visit http://www.packtpub.com/support and register to have the files e-mailed directly to you.
Make sure that you add only one of the following package-source options to avoid conflicts due to incompatible packages. The specific lines that you have to add to the source list depend on your Ubuntu version:
The first option, which is also the default one, is to install the LR version. To install the QGIS LR release on Trusty, add the following lines to your file:
deb http://qgis.org/debian trusty main deb-src http://qgis.org/debian trusty main
Note
If necessary, replace
trustywithprecise,vivid, orwilyto fit your system. For an updated list of supported Ubuntu versions, check out http://www.qgis.org/en/site/forusers/alldownloads.html#debian-ubuntu.The second option is to install QGIS LTR by adding the following lines to your file:
deb http://qgis.org/debian-ltr trusty main deb-src http://qgis.org/debian-ltr trusty main
The third option is to install QGIS DEV by adding these lines to your file:
deb http://qgis.org/debian-nightly trusty main deb-src http://qgis.org/debian-nightly trusty main
The fourth option is to install QGIS LR with updated dependencies, which are provided by the
ubuntugisrepository. Add these lines to your file:deb http://qgis.org/ubuntugis trusty main deb-src http://qgis.org/ubuntugis trusty main deb http://ppa.launchpad.net/ubuntugis/ubuntugis-unstable/ubuntu trusty main
The fifth option is QGIS LTR with updated dependencies. Add these lines to your file:
deb http://qgis.org/ubuntugis-ltr trusty main deb-src http://qgis.org/ubuntugis-ltr trusty main deb http://ppa.launchpad.net/ubuntugis/ubuntugis-unstable/ubuntu trusty main
The sixth option is the QGIS master with updated dependencies. Add these lines to your file:
deb http://qgis.org/ubuntugis-nightly trusty main deb-src http://qgis.org/ubuntugis-nightly trusty main deb http://ppa.launchpad.net/ubuntugis/ubuntugis-unstable/ubuntu trusty main
Note
To follow the tutorials in this book, it is recommended that you install QGIS 2.14 LTR with updated dependencies (the fifth option).
After choosing the repository, we will add the qgis.org repository's public key to our apt keyring. This will avoid the warnings that you might otherwise get when installing from a non-default repository. Run the following command in the terminal:
sudo apt-key adv --keyserver keyserver.ubuntu.com --recv-key 3FF5FFCAD71472C4
Note
By the time this book goes to print, the key information might have changed. Refer to http://www.qgis.org/en/site/forusers/alldownloads.html#debian-ubuntu for the latest updates.
Finally, to install QGIS, run the following commands:
sudo apt-get update sudo apt-get install qgis python-qgis qgis-plugin-grass
When you install QGIS, you will get two applications: QGIS Desktop and QGIS Browser. If you are familiar with ArcGIS, you can think of QGIS Browser as something similar to ArcCatalog. It is a small application used to preview spatial data and related metadata. For the remainder of this book, we will focus on QGIS Desktop.
By default, QGIS will use the operating system's default language. To follow the tutorials in this book, I advise you to change the language to English by going to Settings | Options | Locale.
On the first run, the way the toolbars are arranged can hide some buttons. To be able to work efficiently, I suggest that you rearrange the toolbars (for the sake of completeness, I have enabled all toolbars in Toolbars, which is in the View menu). I like to place some toolbars on the left and right screen borders to save vertical screen estate, especially on wide-screen displays.
Additionally, we will activate the file browser by navigating to View | Panels | Browser Panel. It will provide us with quick access to our spatial data. At the end, the QGIS window on your screen should look similar to the following screenshot:

Next, we will activate some must-have plugins by navigating to Plugins | Manage and Install Plugins. Plugins are activated by ticking the checkboxes beside their names. To begin with, I will recommend the following:
Coordinate Capture: This plugin is useful for picking coordinates in the map
DB Manager: This plugin helps you manage the SpatiaLite and PostGIS databases
fTools: This plugin offers vector analysis and management tools
GdalTools: This plugin offers raster analysis and management tools
Processing: This plugin provides access to many useful raster and vector analysis tools, as well as a model builder for task automation
To make it easier to find specific plugins, we can filter the list of plugins using the Search input field at the top of the window, which you can see in the following screenshot:

Now that we have set up QGIS, let's get accustomed to the interface. As we have already seen in the screenshot presented in the Running QGIS for the first time section, the biggest area is reserved for the map. To the left of the map, there are the Layers and Browser panels. In the following screenshot, you can see how the Layers Panel looks once we have loaded some layers (which we will do in the upcoming Chapter 2, Viewing Spatial Data). To the left of each layer entry, you can see a preview of the layer style. Additionally, we can use layer group to structure the layer list. The Browser Panel (on the right-hand side in the following screenshot) provides us with quick access to our spatial data, as you will soon see in the following chapter:

Below the map, we find important information such as (from left to right) the current map Coordinate, map Scale, and the (currently inactive) project coordinate reference system (CRS), for example, EPSG:4326 in this screenshot:

Next, there are multiple toolbars to explore. If you arrange them as shown in the previous section, the top row contains the following toolbars:
File: This toolbar contains the tools needed to Create, Open, Save, and Print projects
Map Navigation: This toolbar contains the pan and zoom tools
Attributes: These tools are used to identify, select, open attribute tables, measure, and so on, and looks like this:

The second row contains the following toolbars:
Label: These tools are used to add, configure, and modify labels
Plugins: This currently only contains the Python Console tool, but will be filled in by additional Python plugins
Database: Currently, this toolbar only contains DB Manager, but other database-related tools (for example, the OfflineEditing plugin, which allows us to edit offline and synchronize with databases) will appear here when they are installed
Raster: This toolbar includes histogram stretch, brightness, and contrast control
Vector: This currently only contains the Coordinate Capture tool, but it will be filled in by additional Python plugins
Web: This is currently empty, but it will also be filled in by additional Python plugins
Help: This toolbar points to the option for downloading the user manual and looks like this:

On the left screen border, we place the Manage Layers toolbar. This toolbar contains the tools for adding layers from the vector or raster files, databases, web services, and text files or create new layers:

Finally, on the right screen border, we have two more toolbars:
Digitizing: The tools in this toolbar enable editing, basic feature creation, and editing
Advanced Digitizing: This toolbar contains the Undo/Redo option, advanced editing tools, the geometry-simplification tool, and so on, which look like this:

Tip
All digitizing tools (except the Enable advanced digitizing tools button) are currently inactive. They will turn active only once we start editing a vector layer.
Toolbars and panels can be activated and deactivated via the View menu's Panels and Toolbars entries, as well as by right-clicking on a menu or toolbar, which will open a context menu with all the available toolbars and panels. All the tools on the toolbars can also be accessed via the menu. If you deactivate the Manage Layers Toolbar, for example, you will still be able to add layers using the Layer menu.
As you might have guessed by now, QGIS is highly customizable. You can increase your productivity by assigning shortcuts to the tools you use regularly, which you can do by going to Settings | Configure Shortcuts. Similarly, if you realize that you never use a certain toolbar button or menu entry, you can hide it by going to Settings | Customization. For example, if you don't have access to an Oracle Spatial database, you might want to hide the associated buttons to remove clutter and save screen estate, as shown in the following screenshot:

The QGIS community offers a variety of different community-based support options. These include the following:
GIS StackExchange: One of the most popular support channels is http://gis.stackexchange.com/. It's a general-purpose GIS question-and-answer site. If you use the tag
qgis, you will see all QGIS-related questions and answers at http://gis.stackexchange.com/questions/tagged/qgis.Mailing lists: The most important mailing list for user questions is
qgis-user. For a full list of available mailing lists and links to sign up, visit http://www.qgis.org/en/site/getinvolved/mailinglists.html#qgis-mailinglists. To comfortably search for existing mailing list threads, you can use Nabble (http://osgeo-org.1560.x6.nabble.com/Quantum-GIS-User-f4125267.html).Chat: A lot of developer communication runs through IRC. There is a
#qgischannel on www.freenode.net. You can visit it using, for example, the web interface at http://webchat.freenode.net/?channels=#qgis.
Tip
Before contacting the community support, it's recommended to first take a look at the documentation at http://docs.qgis.org.
If you prefer commercial support, you can find a list of companies that provide support and custom development at http://www.qgis.org/en/site/forusers/commercial_support.html#qgis-commercial-support.
If you find a bug, please report it because the QGIS developers can only fix the bugs that they are aware of. For details on how to report bugs, visit http://www.qgis.org/en/site/getinvolved/development/bugreporting.html.
In this chapter, we installed QGIS and configured it by selecting useful defaults and arranging the user interface elements. Then we explored the panels, toolbars, and menus that make up the QGIS user interface, and you learned how to customize them to increase productivity. In the following chapter, we will use QGIS to view spatial data from different data sources such as files, databases, and web services in order to create our first map.