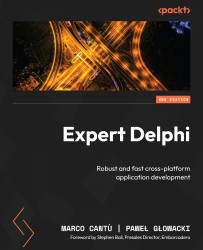Part 1: Building Blocks
You’ve just installed Delphi and have its main window in front of you, how do you start building the next successful mobile app? We will get to it but before we get deeper into the main topic of this book, it’s important to focus on some of the foundations and building blocks of Delphi development.
In particular, we are going to take you on a tour of the IDE, explore Delphi’s Object Pascal programming language, and look into some core elements of the RunTime Library (RTL) focusing on ways to manage files using different formats and on multi-threading.
We’ll do this by building a small and focused example. Something that will help you get started on the main goal of the book to help you become an expert Delphi mobile developer.
This part has the following chapters:

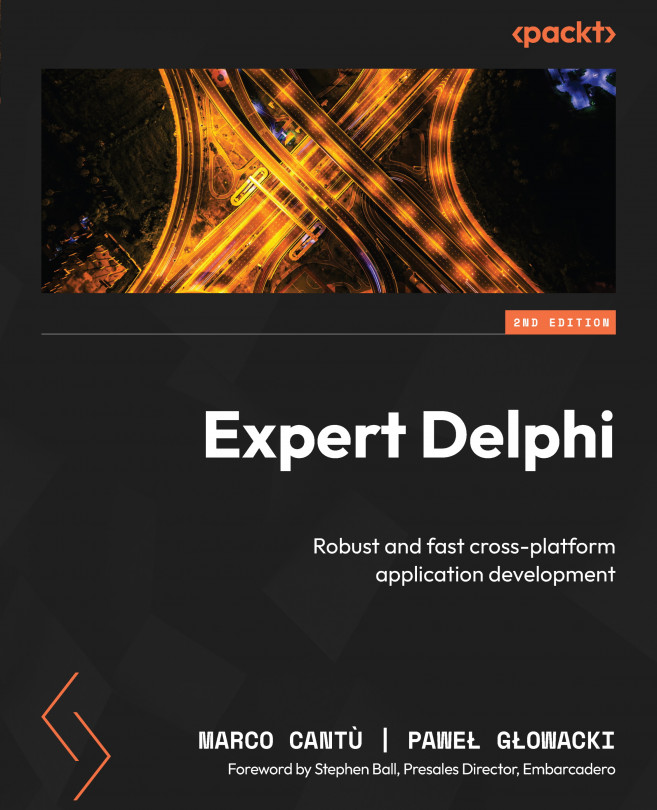


















 Download code from GitHub
Download code from GitHub