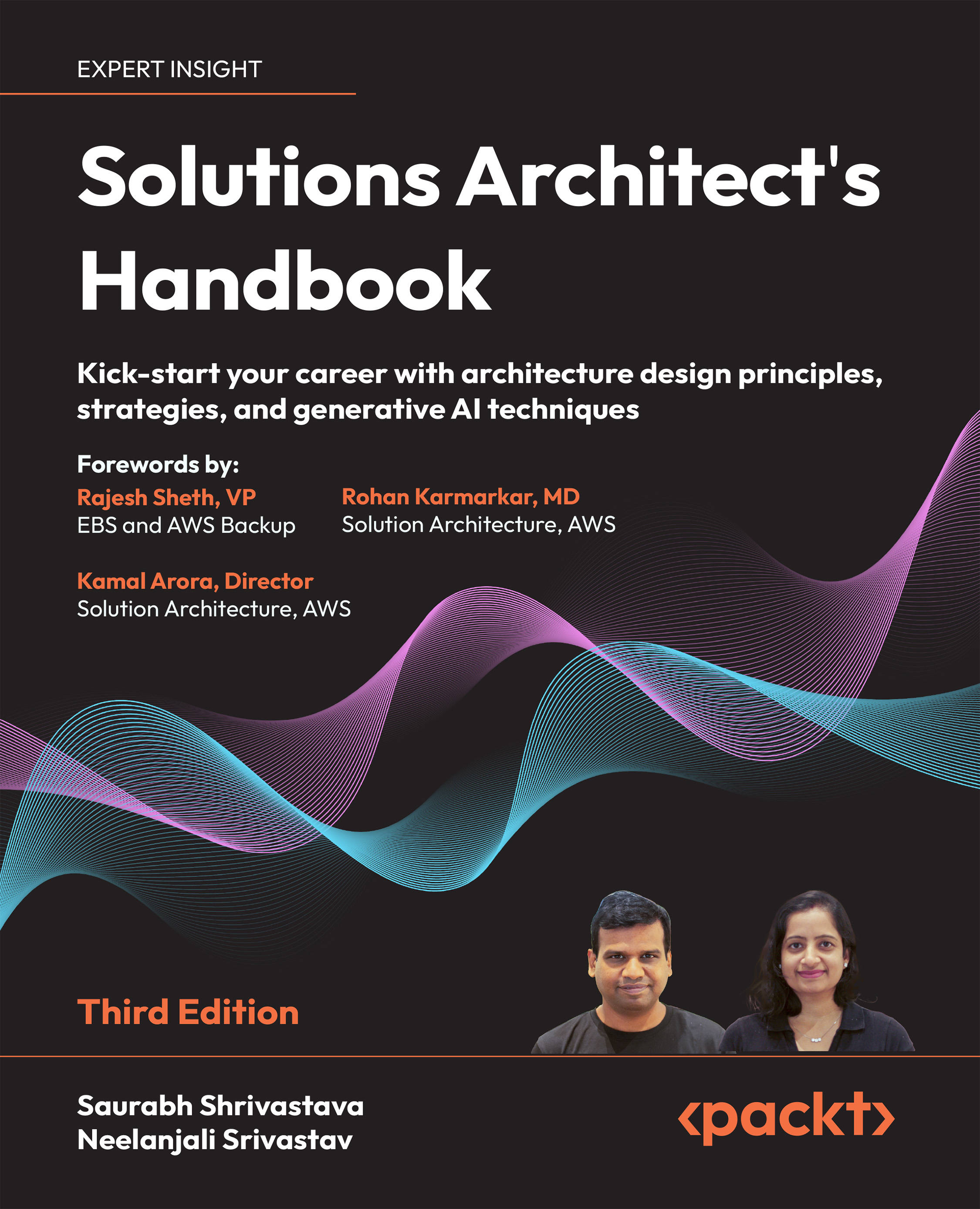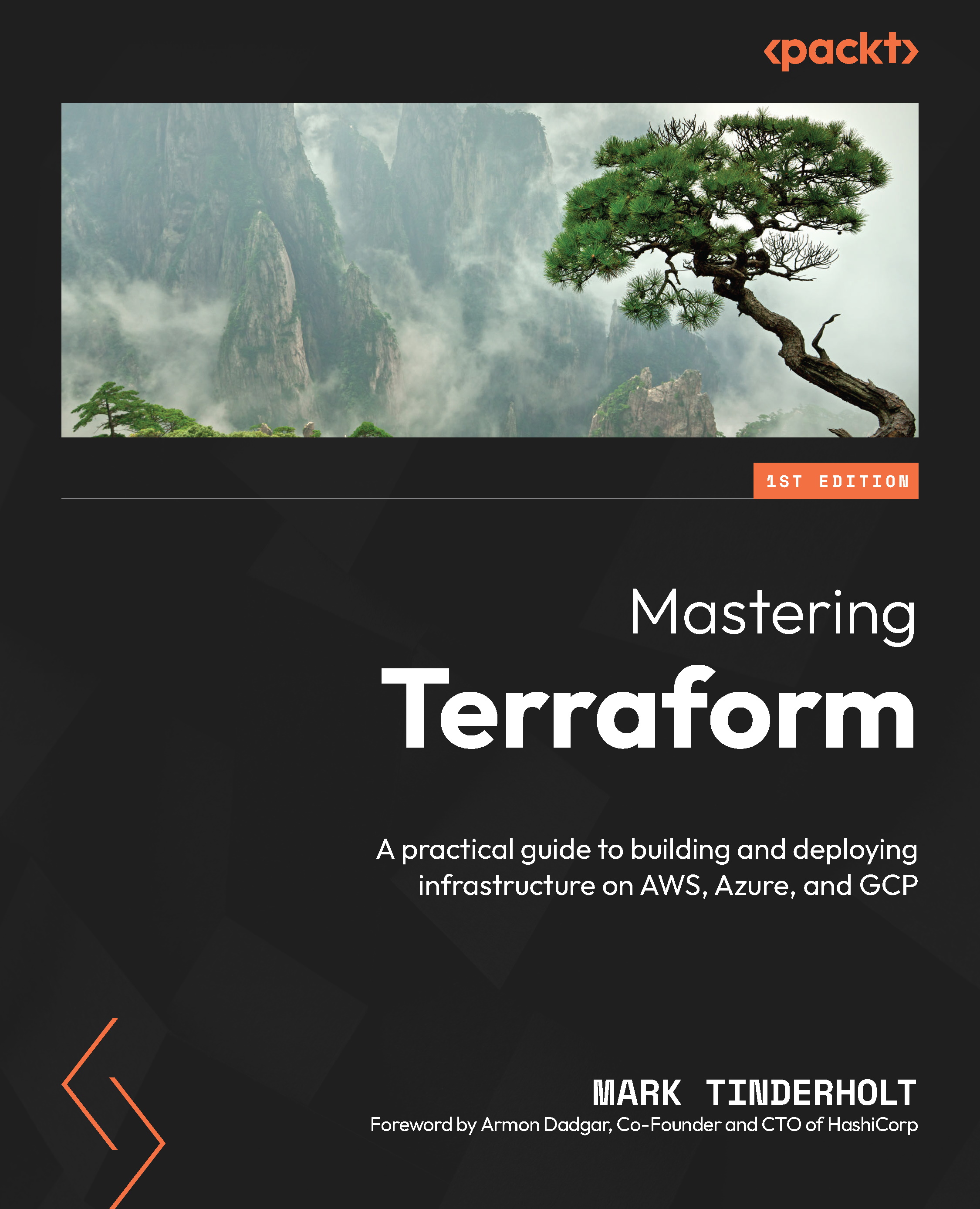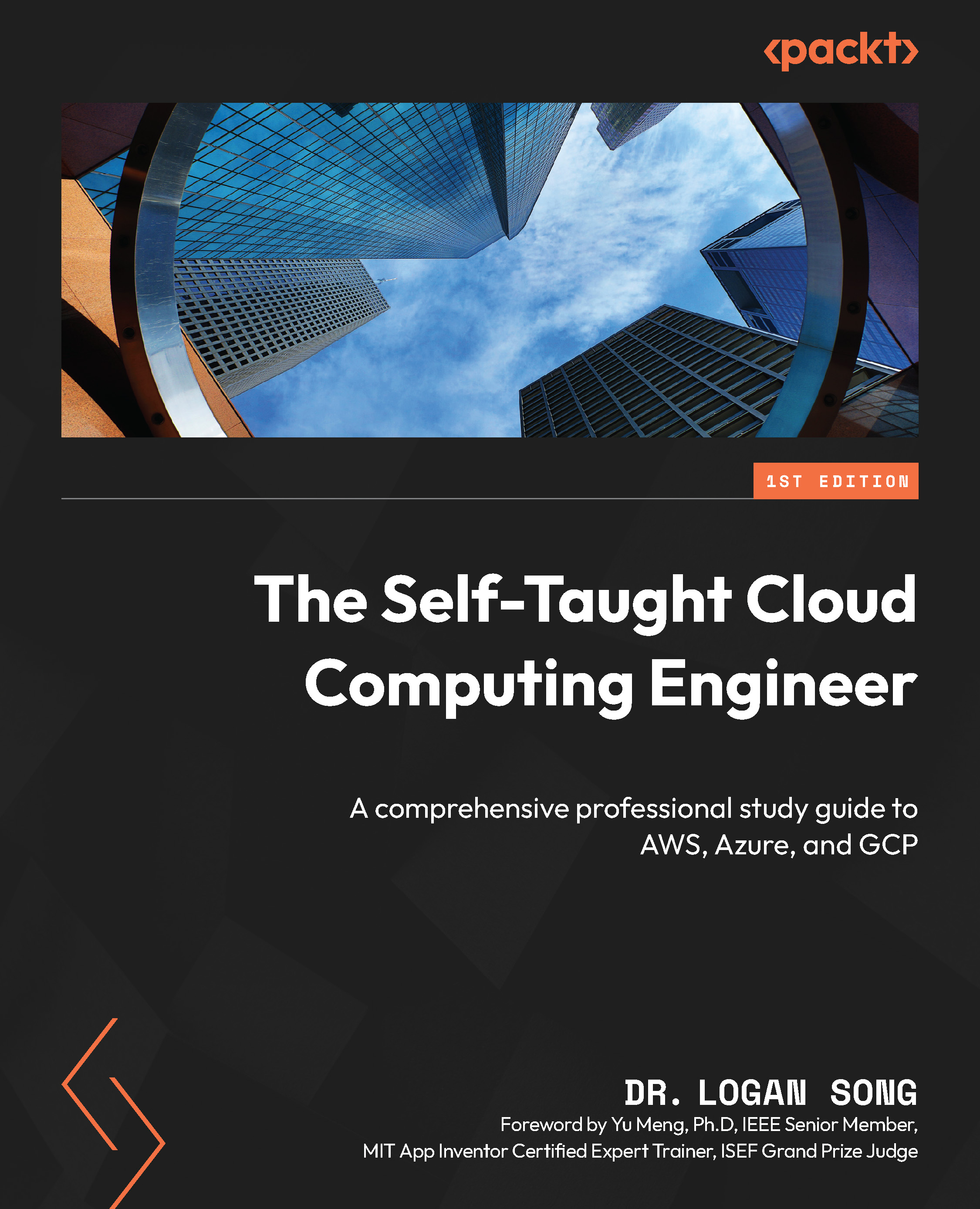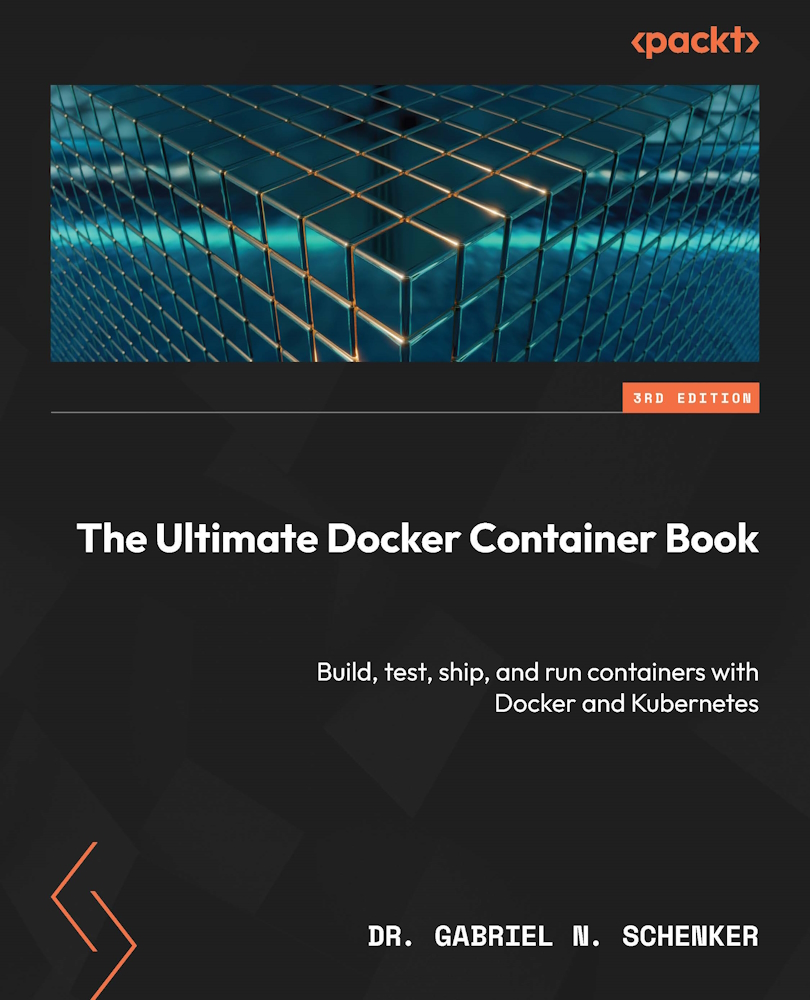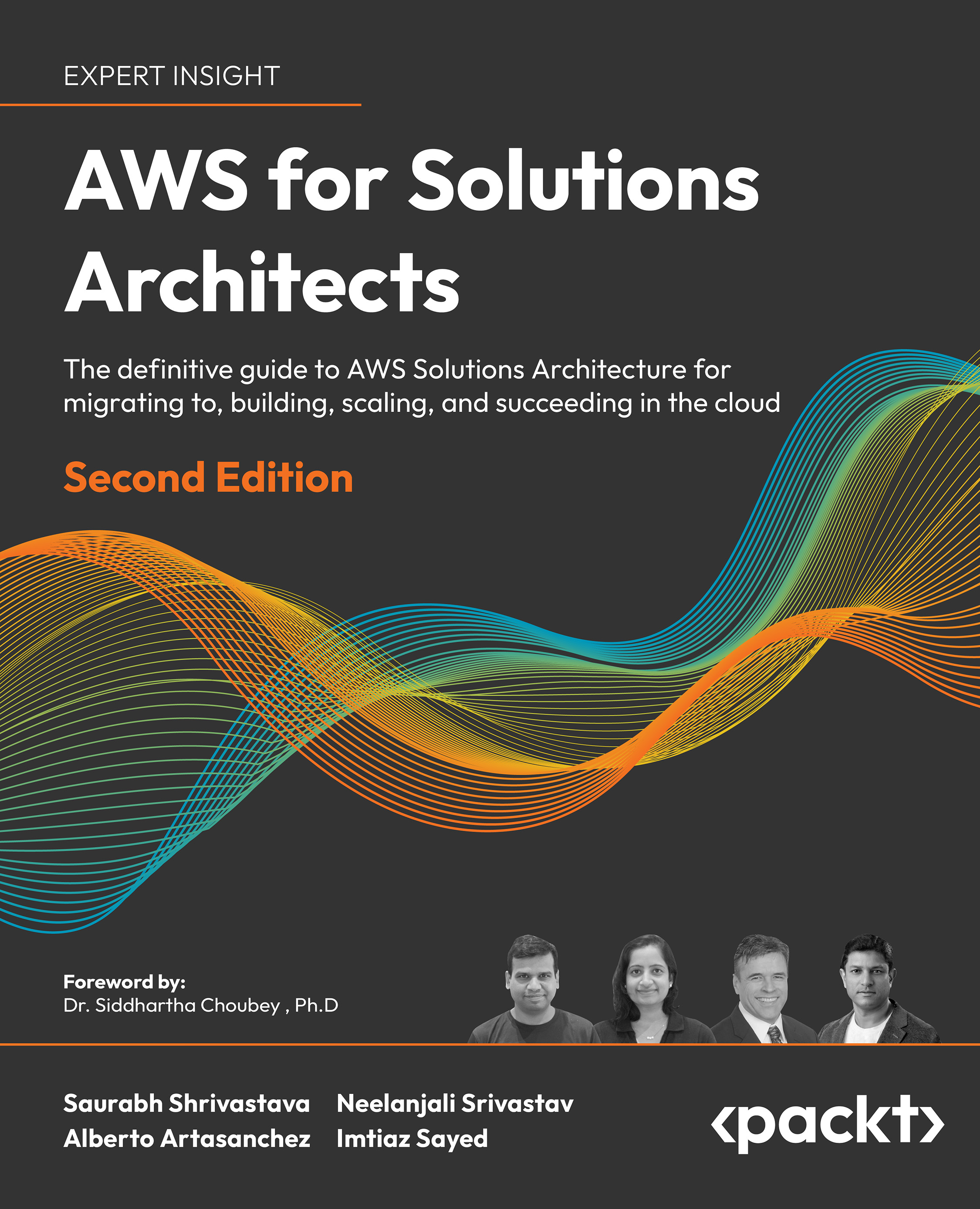This recipe assumes you have set up the VM farm for this book as described in the Preface to the book. In particular, this recipe uses a Windows Server 2019 host running as a domain controller (DC1), a Windows 10 client computer (CL1), plus two domain-joined servers (SRV1, SRV2).
Your client system should be Windows 10 Enterprise or Professional. Once you have installed the operating system, you should customize it with some artifacts used throughout this book, as follows:
These steps create the C:\Foo folder, create a profile, and update the PowerShell help information. You can add other customizations to these steps, such as adding VS Code or other third-party modules.
This recipe installs the RSAT tools on both a Windows 10 domain-joined computer (CL1) and on several Windows 2019 servers. The recipe also displays the results of the installation. You begin, in step 1, by getting all the commands available on the Windows 10 host and display a count.
Depending on the specific version of Windows 10 you use and what tools you may have already added to the client, the counts may be different. Here is what the output of this step looks like:
As you can see, 1528 total commands existed prior to adding the RSAT tools. In step 2, you examine the different types of command that make up that total, as shown here:
PowerShell includes aliases, functions, filters, and cmdlets as commands. Adding the RSAT tools increases the number of commands available. In step 3, you display a count of the modules installed currently, which looks like the following:
In step 4, you obtain the hardware platform and the Windows 10 version, which looks like this:
In step 5, you create a URL for downloading the RSAT tools. Different versions exist for different hardware platforms (for example, x86 and amd64) and for major Windows 10 versions (1709 and 1803). In step 6, you display the URL, which looks like this:
In step 7, you use the Background Intelligent Transfer Service (BITS) to retrieve the URL and store it as C:\Foo\Rsat.msu. The transfer produces no output.
In step 8, you check the Authenticode digital signature of the downloaded file to ensure the file was transferred correctly and has not been tampered with, which looks like this:
In step 9, you run the downloaded file that installs the RSAT tools. Aside from the message that the script is installing the RSAT tools, PowerShell runs this silently and there is no additional output from this step.
In Step 10, you determine that CL1 now has a total of 1270 commands, as shown:
In step 11, you discover the number of RSAT tools and the total of modules now available on CL1, as shown:
In step 12, you display the modules that were added to CL1, which looks like this:
The preceding steps complete the task of installing the RSAT tools on a Windows 10 client. In some cases, you may also want to install the relevant tools on some or all of your servers.
In this part of the recipe, you are installing the RSAT tools onto server SRV1. You then compare the tools added to SRV1 with what is available on other servers (for example, DC1 and SRV2). In this case, DC1 is a domain controller with other features added during creation of the DC1 server. SRV2, on the other hand, starts as just a domain-joined server with no additional tools.
In step 13, you determine the features available on the three servers—this produces no output. In step 14, you display a count of the features and RSAT features available on each server, which looks like this:
In step 15, you install the RSAT tools remotely on SRV1. To complete the installation, you also reboot the server if the installation requires a reboot. The output looks like the following:
In step 16, you determine the features now available on the three servers, producing no output, and finally, in step 17, you display the results, as follows:
In step 1, you saw that there were 1528 commands loaded on CL1 while in step 4 you saw that you had 77 modules on your system. PowerShell gets commands primarily from modules, although older PowerShell snap-ins also contain cmdlets. If you wish to use a command contained in a snap-in, you have to load the snap-in explicitly by using Add-PSSnapin. PowerShell can only auto-load commands found in modules.
In step 4 and step 5, you calculate and display a URL to download the RSAT tools. These recipe steps work for two versions of Windows 10 and for two hardware platforms. The URLs and versions of Windows 10 available may have changed by the time you read this. Also, the recipe caters just for Windows 10 versions 1709 and 1803. Download files for earlier versions are not available in the same way as for later versions. And for versions later than 1893, the mechanism may change again.
In step 15, when you displayed the results of adding features to SRV1, the output looked different if the formatting had been done on the server. On the server, PowerShell is able to display XML that states how to format output from WindowsFeature cmdlets. Windows 10 does not display XML, hence the list output in this step.
 United States
United States
 Great Britain
Great Britain
 India
India
 Germany
Germany
 France
France
 Canada
Canada
 Russia
Russia
 Spain
Spain
 Brazil
Brazil
 Australia
Australia
 Singapore
Singapore
 Canary Islands
Canary Islands
 Hungary
Hungary
 Ukraine
Ukraine
 Luxembourg
Luxembourg
 Estonia
Estonia
 Lithuania
Lithuania
 South Korea
South Korea
 Turkey
Turkey
 Switzerland
Switzerland
 Colombia
Colombia
 Taiwan
Taiwan
 Chile
Chile
 Norway
Norway
 Ecuador
Ecuador
 Indonesia
Indonesia
 New Zealand
New Zealand
 Cyprus
Cyprus
 Denmark
Denmark
 Finland
Finland
 Poland
Poland
 Malta
Malta
 Czechia
Czechia
 Austria
Austria
 Sweden
Sweden
 Italy
Italy
 Egypt
Egypt
 Belgium
Belgium
 Portugal
Portugal
 Slovenia
Slovenia
 Ireland
Ireland
 Romania
Romania
 Greece
Greece
 Argentina
Argentina
 Netherlands
Netherlands
 Bulgaria
Bulgaria
 Latvia
Latvia
 South Africa
South Africa
 Malaysia
Malaysia
 Japan
Japan
 Slovakia
Slovakia
 Philippines
Philippines
 Mexico
Mexico
 Thailand
Thailand