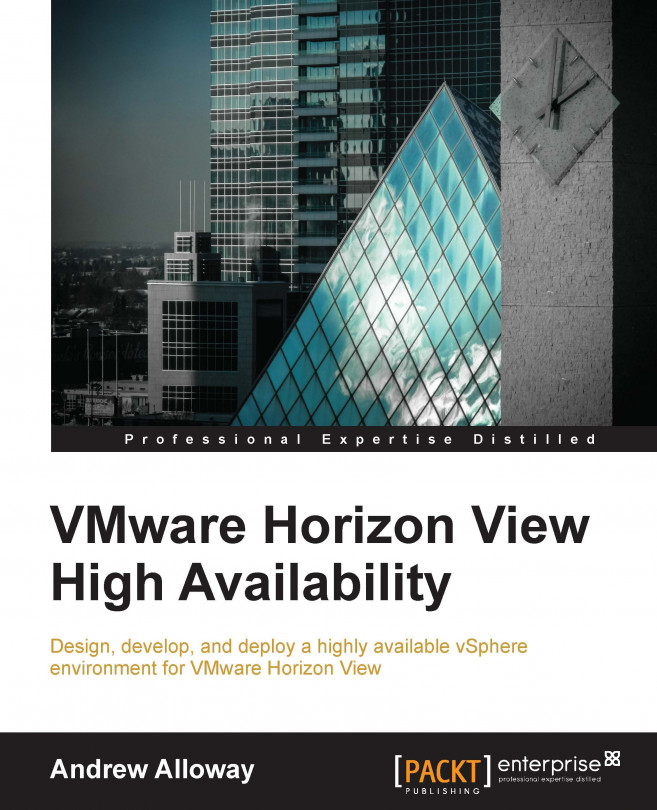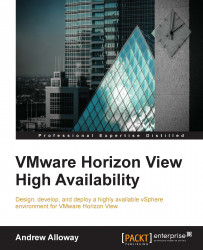In this chapter, we will examine and deploy VMware Horizon View Connection servers configured in a High Availability pair. We will cover the function of the vCenter server, View Composer, and View Connection server. We will examine topologies that can be used to provide High Availability to the View components and tips on how to deploy them. We will cover DRS rules and power on procedures. We will also cover basic service requirements to provide highly available network resources required by View.
In this chapter, we will discuss the following topics:
Licensing Horizon View
Database considerations for Horizon View
Functions of the vCenter server for View
Functions of the View Composer
Installation of the View Composer
Functions of the View Connection servers
Installation of View Connection servers
Network Services HA
Failure testing
There are multiple license models for VMware Horizon View. Here, we used Horizon View Standard Edition for most of the functionality, but you will require Horizon View Advanced Edition to utilize VMware Virtual SAN technology.
Tip
You can review the license features at: http://www.vmware.com/products/horizon-view/compare.html
VMware vSphere is required for use in this book. VMware Horizon View can be used with all editions of vSphere but I would strongly recommend vSphere Enterprise, vSphere Remote Office Branch Office Standard, or vSphere Essentials Plus Kit levels of licensing for access to Distributed Resource Schedule (DRS) and DRS Rules. DRS is essential to ensure that hosts are properly balanced within a cluster and that VMs are bound to the correct host. High Availability is also required to bring VMs up after a host failure.
Tip
You can review the vSphere editions on VMware's website at http://www.vmware.com/products/vsphere/compare.html.
For VMware Horizon View, you will need to license Windows Enterprise Edition for the Client Desktops and have a Microsoft KMS (short for Key Management Service) activation server deployed.
For Windows servers, you will need at least three licensed copies; up to five are used in this book. You will need the following components on separate Windows servers: vCenter, View Composers, View Security server, Active Directory servers, and any redundant pairs. Each server should be licensed with a Windows Server Standard license.
For Microsoft databases, you will need either a Microsoft SQL Standard or higher license for High Availability or use the Express Edition.
Tip
For licensing information about Oracle databases, please review the Oracle documentation regarding licensing at http://www.oracle.com/us/corporate/pricing/sig-070616.pdf.
Every highly available application requires a highly available database, and VMware Horizon View is no exception.
The View Composer supports both Microsoft SQL Server and Oracle.
Note
Note that not all versions of vCenter support the same database versions that the View Composer does.
The following table lists the databases compatible with the View Composer and various versions of vCenter:
|
Database |
Database High Availability |
vCenter Server 6.0 |
vCenter Server 5.5 |
vCenter Server 5.1 |
vCenter Server 5.0 |
vCenter Server 4.1 |
|---|---|---|---|---|---|---|
|
Microsoft SQL Server 2014 Standard and Enterprise (32- and 64-bit) |
Yes |
Yes |
Yes |
No |
No |
No |
|
Microsoft SQL Server 2012 Express (32- and 64-bit) |
No |
Yes |
Yes |
Yes |
Yes |
No |
|
Microsoft SQL Server 2012 (SP1) Standard and Enterprise (32- and 64-bit) |
Yes |
Yes |
Yes |
Yes |
Yes |
No |
|
Microsoft SQL Server 2008 Express (R2 SP2) (64-bit) |
No |
Yes |
Yes |
Yes |
Yes |
No |
|
Microsoft SQL Server 2008 (SP3), Standard, Enterprise, and Datacenter (32- and 64-bit) |
Yes |
No |
No |
Yes |
Yes |
Yes |
|
Microsoft SQL Server 2008 (R2 SP2), Standard and Enterprise (32- and 64-bit) |
Yes |
Yes |
Yes |
Yes |
Yes |
Yes |
|
Oracle 10g Release 2, Standard, Standard ONE, and Enterprise [10.2.0.4] (32- and 64-bit) |
Yes |
No |
No |
Yes |
Yes |
Yes |
|
Oracle 11g Release 2, Standard, Standard ONE, and Enterprise [11.2.0.3] (32- and 64-bit) |
Yes |
Yes |
Yes |
Yes |
Yes |
Yes |
|
Oracle 12C, Standard, ONE Edition, Enterprise, Release 1 [12.1.0.1.0] - 64-bit |
Yes |
Yes |
Yes |
No |
No |
No |
Note
Check out the VMware Product Interoperability Matrixes for more details:
http://www.vmware.com/resources/compatibility/sim/interop_matrix.php
With the flexibility of VMware vSphere comes multiple ways to approach High Availability for databases. We can utilize VMware High Availability to ensure that database VMs are protected in the event of host failure. We can utilize database clusters to ensure that the database is always available and to provide load balancing. We can also use active-passive configurations to provide access to the database in the event of a failure.
As with all systems, good backups of the databases are essential to get things running again in the event of a disaster.
VMware vCenter Server is the heart of most VMware products. It manages the VMs and hosts of the datacenter. For VMware Horizon View, vCenter is essential to allocating new VMs and balancing the VMs across multiple hosts. vCenter also manages the power state of View VMs and the resource allocation.
vCenter is required for the following functions to work:
Power on/off/reset: vCenter will power on, off, or reset all the VMs in the View environment.
VMware High Availability: vCenter is responsible for configuring hosts to act in an appropriate manner in the event of a host failure. In the event of a host failure, the failure will be detected and VMs will be restarted on working hosts.
VMware vMotion: vCenter is responsible for migrating VMs between hosts in a cluster.
VMware DRS: vCenter will monitor host resources and can automatically migrate VMs between hosts to balance the load. DRS can also be used to separate redundant VMs to ensure that the system continues to operate in the event of a host failure. DRS should be implemented on clusters where shared storage is used, such as Virtual SAN or any SAN or NAS configuration. DRS is not required for clusters where the hosts only have local storage.
View Composer: vCenter is required by the View Composer to accomplish any task managing the link-cloned desktops.
There are several options for deployments of vCenter, depending on the size of the environment size. I will illustrate several deployment situations here and discuss how we can provide High Availability for vCenter.
We will examine the use case of small offices and remote office deployments for VMware View. Typically, this revolves around small companies who do not possess large datacenters. We are looking at deploying servers on a small budget and are looking for ways to cut costs as much as possible. This is also applicable for small satellite offices or locations where VMware Horizon View over the Internet is not feasible.
This environment will have less than 50 VMs, 2 ESXi hosts, local storage only, along with vSphere replication.

This is a typical environment for small VMware View deployments with the minimal size. Here, we will utilize vCenter licensed with vSphere Remote Office Branch Office Standard or vSphere Essentials Plus. ESXi hosts have locally attached hard drives or SSDs or both. We have several options for deploying vCenter. We can install vCenter on a single VM with a collocated database and View Composer. To protect this VM, we utilize VMware Replication Appliance to copy the vCenter to the other host frequently. In this situation, we simply power on the vCenter replica on the other host in the event of a host failure. Note that data loss from the vCenter may occur since the replication may be out of sync. This can be acceptable for some View scenarios, since vCenter configurations rarely change. Note that a failure and recovery from the replicated vCenter may require VMware technical support to recover. This is due to the databases potentially being out of sync with ESXi hosts and other VMware products.
We can also utilize an alternative configuration using SQL Replication instead of relying on vSphere Replication. This configuration requires two licenses of the chosen database (Microsoft Standard or Enterprise Edition or Oracle database). This scenario is suitable for small offices, satellite offices, and offices where Horizon View over the Internet isn't an option. This configuration has a higher reliability than the scenario above at the cost of an extra database license.
This environment will have less than 50 VMs with 2 ESXi hosts, local storage only, and SQL replication.

Here, we install the vCenter database and the View Composer database on the chosen database cluster.
The vCenter server will host our View Composer. We can either replicate the vCenter VM using the vSphere Replication Appliance, take frequent backups using VMware Data Protection, or use a third-party backup solution. This solution benefits from not losing any database data. In the event of a host failure, recovery can be configured to be automated in with Application Clustering solutions.
With vCenter Server 5.5 Update 3 and later, Windows Server Failover Cluster is supported as an option for providing vCenter Server availability. Two instances of vCenter Server are in a MSCS cluster, but only one instance is active at a time. VMware only supports two node clusters.
We can also utilize a third-party application clustering to manage the services on two vSphere hosts such as Symantec ApplicationHA using an Active Backup configuration.
Here, we examine use cases for medium-sized offices where we will be running more than 50 virtual desktops and utilizing three or more hosts to maintain the load. This deployment is typical of companies with dedicated datacenters who want to deploy a centralized virtual desktop scenario, remote medium-size offices, small schools, and so on. We can save the cost of shared storage and simplify the recovery scenario by utilizing Virtual SAN to replicate copies of all the VMs onto separate hosts. This scenario can be scaled up to the Virtual SAN maximums of 64 hosts in 6.0 and 32 hosts in 5.5.
In this scenario, we have more than 50 VMs and will deploy three or more ESXi hosts with local storage and VMware Virtual SAN.

In a 3+ node cluster, we open up the option to use VMware Virtual SAN to protect the data stores of the ESXi hosts. By placing vCenter on the Virtual SAN datastore, we can utilize VMware High Availability to protect the vCenter server in the event of a host failure. While a second View Connection server is somewhat redundant in this scenario, I recommend two so that one will always be running in the event of a host failure. Virtual desktops can be stored on the Virtual SAN or on local storage depending on the High Availability and data requirements for the virtual desktops.
In case of shared storage deployments, we opt for a shared storage solution for our ESXi cluster. Shared storage can be required for applications that are not designed with High Availability in mind to provide redundancy or to simplify the failover scenario where high percentage uptime is not a large concern. This could be Fibre Channel SAN, NFS, and iSCSI. With three or more hosts, we can utilize Virtual SAN as our shares storage as outlined in the previous scenario.
Shared storage simplifies the High Availability plan, since it is often as easy as turning on VMware High Availability to protect the cluster and ensuring there is enough capacity to work in a failover scenario. When using shared storage, make sure to configure DRS on the cluster to ensure that redundant VMs are kept on separate hosts.
Here, we have two or more ESXi hosts with shared storage:

The shared storage scenario shares much of the same topology as the Virtual SAN scenario. By placing vCenter on the shared data stores, we can utilize VMware High Availability to protect the vCenter server in the event of a host failure. While a second View Connection server is somewhat redundant in this scenario, I recommend two so that one will always be running in the event of a host failure. Virtual desktops can be stored on shared or local storage, depending on the High Availability and data requirements for the virtual desktops.
The View Composer is used to manage virtual desktops on the vCenter server. Its primary function is to track link-cloned desktops and manage the state and configuration of link-cloned desktops. Link-cloned desktops share the same OS disk, providing a significant storage saving over fully-provisioned persistent virtual desktops. Link-cloned desktops consist of a VMDK that is used to track changes to the OS disk, and a user data VMDK when configured for persistent user disks.
Fully provisioned desktops can be deployed manually by installing a Client OS on a VM or using the View Composer to provision virtual desktops that are cloned from a base. Fully provisioned desktops use the same amount of disk space as the base image if thick provisioned or if thin provisioned the OS disk usage plus the user's data.
The View Composer handles the following requests from the View Administration Console:
Refresh: This action restores linked clones back to their original size and state. This reduces the size of clones that can grow over time and simplifying the removal of undesirable changes to the operating system, while preserving user profiles.
Recompose: This action pushes a new version of an image to all users in the assigned pool. It is useful for deploying complicated software and patches that many users in a pool require. This operation also removes undesirable changes from the operating system, while preserving user profiles.
Rebalance: This action allows the systems administrator to manage the location of View Link-Cloned desktops. A rebalance is required to migrate View VMs to other datastores/hosts.
A View Connection server only needs access to the View Composer for recomposing images and refreshing VMs. View only needs access to vCenter to power on/off VMs and to complete any operation that the View Composer is required for.
For small environments, it is often acceptable to have outages on the View Composer or vCenter server in the 5-30 minute range as logins and access to the View environment are not immediately affected by View Composer downtime. System administrators should be aware that this situation can eventually cause a login outage. If desktops are configured to refresh or recompose after a logoff, in the absence of a functional View Composer, the pool of desktops will eventually be exhausted. Users will not be able to start new sessions when the pool of available desktops is exhausted.
For View environments with dedicated desktops, it is possible to operate without the View Composer for days as it is very rare to require Recompose or Refresh operations.
First, we determine whether we are going to install the View Composer on a dedicated machine or on the vCenter.
The View Composer currently can only be installed on a Windows 2008 R2 or higher version server. If you are using a vCenter appliance, you cannot install the View Composer on that appliance and you will require a separate Window Server VM for the View Composer.
When vCenter is installed on a Windows server, the View Composer can be co-installed on that server. In practice, the performance requirements for the View Composer are much smaller than the vCenter Server. Since vCenter and the View Composer have similar High Availability requirements, in practice co-location should be considered best practice unless dealing with a very large View environment.
If we install the View Composer on the vCenter, we only need to worry about keeping the vCenter VM and database up and running. With shared storage, we can utilize VMware High Availability to restart the vCenter and View Composer server in the event of a host failure. This solution is acceptable for smaller View environments where the vCenter is not needed 100 percent of the time, or licensing costs are a significant consideration.
In the event of leveraging only the local storage, we can use the VMware Replication Appliance to replicate the vCenter to another host. The Replication Appliance has the downside of requiring manual intervention for restarting the vCenter on the backup host. It also can potentially mean some data loss on the database in the event of a failure and potentially a call to VMware to resolve any database issues. We can also utilize a backup solution, such as VMware Data Protection or various third-party solutions, and simply restore the VM from backup. This will be much slower than the replication method described previously.
Our other alternative is to install the View Composer and vCenter database on a highly available database cluster. This requires vCenter 5.5 or higher to support Microsoft SQL clusters or Oracle clusters. This has the upside of not losing data in the event of a failure but requires careful planning to ensure that there are not two instances of the vCenter or View Composer services running. We can choose to either run two vCenter/View Composer servers using a third-party Application Cluster software in an Active/Backup scenario or we can repeat the Replication Appliance scenario and simply have a cold backup vCenter / View Composer VM ready on our second node. VMware currently supports using Microsoft Cluster Services to provide High Availability for the vCenter. You can utilize solutions from the following vendors using their documentation on the process:
MSCS (Microsoft Cluster Services)
Microsoft SQL Server 2012 or 2014 AlwaysOn
Oracle Real Application Clusters (RAC)
VCS (Veritas Cluster Services)
Symantec ApplicationHA
Note
Check out the following VMware knowledge base article for more details: http://kb.vmware.com/selfservice/microsites/search.do?language=en_US&cmd=displayKC&externalId=1024051.
VMware Horizon View requires a working ESXi and a vCenter server. You will need the following to continue:
FQDN or IP address of the vCenter server
Login information for the vCenter server with local administration rights
Download the most current versions of the following software from http://my.vmware.com:
Horizon View Connection Server (x64)
Horizon View Composer
Horizon View Agent (64-bit) or Horizon View Agent (32-bit) to match your guest OS
One Windows server (Version 2008 R2 or higher) or an existing Windows vCenter server
Ensure each Windows server is joined to the Active Directory domain
OCDB connection setup for the View Composer with credentials that have full access to the database
Tip
For compatibility concerns, please consult the VMware Product Interoperability Matrix:
http://partnerweb.vmware.com/comp_guide2/sim/interop_matrix.php
The following steps outline how to install the View Composer:
Launch the View Composer installer on the Windows server that we are installing. This can be either a Windows vCenter server or a standalone Windows server.
On the Welcome to the Installation Wizard for VMware Horizon View Composer window, hit Next.
On the License Agreement window, select I accept the terms in the license agreement and hit Next.
Select the installation location using the Change… button and hit Next.
Type in the name of the ODBC Data Source Name (DSN). Type in the username for the database. Type in the password for the database connection and hit Next.

Leave the default SOAP Port as 18443. Select Create default SSL certificate.

On the Read to Install the Program window, select Install.
On the Installer Completed window, hit Finish.
You will be required to restart the Windows server the View Composer is installed on. Hit Yes to restart the server.
We completed the installation of the View Composer. We can now move onto the installation of the View Connection servers.
The View Connection servers form the core of the View environment. They manage the following tasks:
Administration Interface: The View Composer hosts the Administration Interface for systems administration access. Both the first View Connection server and any replica View Connection servers will host an administration interface. The administrative interface can be accessed via the URL
https://<View Connection Server FQDN>/admin.Entitlement Management: The View Connection server manages the permissions that each user has to each desktop. It also manages the long-term assignments of dedicated desktops or full-clone desktops. Entitlements are stored in the local ADAM database.
Creation of full-cloned desktops A full clone is a copy of a VM that is independent of the parent VM. Changes to a full clone are separate from the parent VM.
The View Connection server will issue commands to the View Composer to manage the full-cloned desktops. This includes storing information about the current state of the full-cloned desktop and monitoring the virtual desktop agent's status.
Creation of link-cloned desktops: A link-cloned desktop is a copy of a VM that shares virtual disks with the parent VM in an ongoing manner. Changes can be made to the parent VM and imaged over the rest of the link-cloned desktops. Link-cloned desktops share storage in a space-efficient manner that greatly reduces storage size requirements.
The View Connection server will issue commands to the View Composer to manage the link-cloned desktops. This includes storing information about the current state of the linked clone and monitoring the virtual desktop's agent status during a recompose, refresh, or rebalance action. The View Connection server monitors the quantity of desktops, both available and in use. Based on the provisioning requirements set on the link-cloned pool, it will allocate additional desktops to meet demand.
Agent/Client session broker: The View Connection server is responsible for setting up sessions between clients (client application, thin clients, zero client, and so on) and the virtual desktop agents. It manages a list of entitlements for each View pool and will assign appropriate desktops to the user when they log in.
View HTML access: When installed, HTML access permits users to log into their virtual desktops using a common web browser. This allows users to quickly access virtual desktop resources without requiring local installation of the View agent.
ADAM Replication: The majority of View Connection server's configuration and state information is stored in an ADAM database. View Connection servers will replicate this data between each other continuously to maintain a consistent state across a cluster of View Connection servers.
To install VMware View Connection servers, here are the prerequisites:
A dedicated service account with Domain Administrator privileges for VMware Horizon View or a service account with the following permissions:
List Contents
Read All Properties
Write All Properties
Read Permissions
Reset Password
Create Computer Objects
Delete Computer Objects
FQDN or IP address of the vCenter server.
Login information for the vCenter server with local administration rights.
Download the following from http://my.vmware.com:
Horizon View Connection Server (x64)
Horizon View Composer
Horizon View Agent (64-bit) or Horizon View Agent (32-bit) to match your guest OS
Two Windows servers, version 2008 R2 or higher.
The Windows firewall should be turned on for the View Connection server; the View Connection server will automatically add the required firewall rules as part of the installation.
Each Windows server should be joined to Active Directory.
FQDN names of the Horizon View Connection servers.
A shared FQDN name for both Horizon View Connection servers with DNS load balancing.
A certificate trusted by the clients, with the DNS names of both Horizon View Connection servers and the shared FQDN.
A web browser with the latest version of Adobe flash player installed.
OCDB connection setup for the View Event database, along with credentials.
Tip
For system requirements, please visit the VMware Documentation Center and verify the requirements against your environment:
The following steps need to be performed:
Launch the VMware Horizon View Connection Server installer.
On the page that says Welcome to the Installation Wizard for VMware Horizon View Connection Server, hit Next.
On the license agreement page, select I accept the terms in the license agreement and hit Next.
Select the installation path for the VMware Horizon View Connection server. You can use the Change… button to select the path. Hit the Next button.
Select View Standard Server and ensure Install HTML Access has been checked. Click on Next.

On the Data Recovery window, enter a data recovery password and then re-enter it. Select Next when finished.

On the Firewall Configuration screen, select Configure Windows Firewall automatically. Click on Next to continue.

On the Initial View Administrators screen, select Authorize a specific domain user or domain group. Enter the domain group or user that will be authorized as View Administrator(s).

On the User Experience Improvement Program screen, click on Next.
On the Ready to Install the Program window, click on Install.
On the Installer Completed window, click on Finish.
Next, we will install the View Replica Server:
On the page that says Welcome to the Installation Wizard for VMware Horizon View Connection Server, hit Next.
On the license agreement page, select I accept the terms in the license agreement and hit Next.
Select the installation path for the VMware Horizon View Connection server. You can use the Change… button to select the path. Click on the Next button.
On the Installation Options window, select View Replica Server and ensure Install HTML Access is selected. Click on Next.

On the Source Server window, type the full FQDN path of the initial View Connection server. Ensure that the replica server can directly communicate with the original View Connection server.

On the Firewall Configuration screen, select Configure Windows Firewall automatically. Hit Next to continue.
On the Ready to Install the Program window, click on Install.
On the Installer Completed window, click on Finish.
Next, we will configure the View Connection servers for use with our environment:
We open up a web browser to our View Connection Server administration page
https://<fqdn of view connection server 1>/admin(for example,https://view6_1.mydomain.com/admin).Next, log in using your View Administrator credentials.
Expand the inventory tree on the right-hand side of the window.
Navigate to View Configuration | Product Licensing and Usage.

Select Edit License… and enter a valid VMware Horizon View license.

Navigate to View Configuration | Servers.

Select the vCenter Servers tab and hit Add….

Enter the FQDN of the vCenter as value for the Server address field. Enter the username for connecting to the vCenter server. Enter the password for the vCenter user. Click on Next and accept any certificates that pop up.

Enter the details about your View Composer and hit Next. Accept any certificates that pop up.

Add the domain(s) that View virtual desktops will be joined to. Click on Next.

On the Storage window, select Reclaim VM disk space and Enable View Storage Accelerator. Reclaiming VM disk space will cause the virtual desktops to be periodically scanned for empty space. Using Thin Provision technology, the extra space will be periodically freed for the underlying storage to use.
Enabling View Storage Accelerator allocates a small amount of RAM on each ESXi host that will work as a read cache for the virtual desktops. The default is 1024 MB and is considered optimal in most cases. Hit Next.

On the Ready to Complete window, review your settings and select Finish.
Navigate to View Configuration | Event Configuration.

Select Edit… and enter the details for Event Database.

We have now configured two View Connection servers in a redundant pair. The ADAM database stored on each View Connection server will now automatically replicate any changes made to the rest of the cluster.
Now that we have functional View Connection servers, we must now finish the environment setup to ensure High Availability.
Our first task is to set up a DNS round robin. In this scenario, we are going to configure a DNS entry for each View Connection server and then a shared DNS entry for DNS load balancing. We also need to install a certificate on both View Connection servers that match the DNS entries we will be using.
Configure the following on the DNS server:
A record with the FQDN of the 1st View Connection server with the first server's IP
A record with the FQDN of the 2nd View Connection server with the second server's IP
A record with the shared FQDN with the first View Connection server's IP
A record with the shared FQDN with the second View Connection server's IP
After this is set up, all View clients should be configured to use the shared FQDN. The client will automatically switch View Connection servers in the event of an outage. Note that the outage will still cause a client to disconnect in most cases.
Note
For more information on configuring DNS round robin on Microsoft DNS servers, visit https://technet.microsoft.com/en-us/library/cc787484%28v=ws.10%29.aspx.
Once DNS is set up, we can move ahead and configure the certificates on the View Connection servers. We can set up the certificates in one of the following manners:
Configure two certificates, each certificate with the FQDN of the individual Connection server and the shared FQDN. Each server gets its own certificate.
Configure one certificate. This certificate is installed on each View Connection server and has the FQDN of each View Connection server and the shared FQDN.
Use a wildcard certificate. This certificate is configured to have the wildcard of the parent domain of the View Connection servers.
For each method used, install the certificate in the Computer Certificate Store of each of the View Connection servers. Make sure to set the friendly name of the certificate to vdm. Once the certificate is installed, restart the View Connection server and HTML Access services. You can verify that the certificate is correctly installed by navigating a web browser to the Administration Interface of each View Connection server. The certificate presented to the web browser should match the one installed.
Note
For more information on certificate installation, refer to the VMware documentation at https://pubs.vmware.com/horizon-view-60/index.jsp#com.vmware.horizon-view.certificates.doc/GUID-DC255880-8AB2-45BF-93D9-14942DBE13AB.html
Once all our services are in place, we need to configure vCenter to run our systems in a High Availability aware manner. Note that for systems that are configured only with local storage, we can skip these steps; High Availability and DRS don't apply to systems that only have local storage.
We will configure the following in the next steps:
VMware HA
VMware DRS and DRS rules
We will now walk through the steps to configure vCenter:
Log into the VMware vSphere Web Client. The Web Client can be found at
https://<FQDN of vCenter>:9443.Navigate to Home | vCenter | Inventory Lists | Clusters.

Navigate to the cluster where the View servers are installed.

Go to Actions | Settings.

Navigate to Services | vSphere HA. Ensure that Host Monitoring, VM Monitoring, and Datastore Heartbeating are configured. Use the Edit button to configure the settings if they are not configured.
Note
Host monitoring is used to monitor physical ESXi host crashes and faults. The fault can be discovered using various methods such as datastore heartbeating or network pinging.
VM monitoring is used to check if the VM is functional. This can be used to monitor the Windows server and Windows client OS VMs that are being used with the View.

Navigate to Services | vSphere DRS. Ensure vSphere DRS is turned ON. If DRS is off, you can turn DRS on using the Edit button.

Navigate to Services | DRS Rules. Here, we will configure a DRS rule to separate the following VMs (one rule per VM type):
View Connection servers
Domain controllers
DNS servers
Clustered SQL servers
DHCP servers
vCenter active and backup servers
View Composer active and backup servers

Under DRS Rules, select Add. Add the servers of the individual VM type (View Connection server, domain controller, DNS, and so on) Ensure the members of the VM type are listed as Virtual Machine members.

Note
Check out the VMware documentation on DRS for more information: https://pubs.vmware.com/vsphere-55/index.jsp#com.vmware.vsphere.resmgmt.doc/GUID-FF28F29C-8B67-4EFF-A2EF-63B3537E6934.html
For hosts that only have local storage, having properly configured startup and shutdown rules is essential as there is no way to migrate VMs off the host during the event of a power failure or host failure. You should configure the host so as to power on the VMs with local storage to ensure that they re-join the cluster. Note that while ESXi clusters with High Availability and shared storage make this step optional, it is best practice to have this configured anyway.
We will configure the VM startup/shutdown rules for the hosts now:
Navigate to the host where you will be configuring the VM startup/shutdown rules.
Select the Manage tab on the host.
Go to Virtual Machines | VM Startup/Shutdown.
Hit the Edit… button.
Configure the VMs to start up automatically in the following order:
DNS servers
DHCP servers
Domain controllers
SQL Cluster servers
vCenter servers
View Composer
Any applicable vShield components
Applicable file storage servers for any View profiles or user data
View Connection servers
All other servers
Leave the virtual desktops to start up manually; the View Connection server will power on virtual desktops as needed.
Every good cluster should be failure-ready. As part of testing, I've provided a checklist to run through in order to verify the configuration and good standing of any View High Availability environment.
These steps should be performed in a test environment, and checked against the production environment. Periodic maintenance windows in the production environment can be carried out to test the failure scenarios and validate the environment.
Note that the loss of a View Connection server will disconnect any connected sessions, but the View client should be able to restart the session on the other View Connection server after it reconnects.
Run through each step and verify that VMware Horizon View is still working and can service new logins:
Power off each host, one at a time.
Power off each View Connection server, one at a time.
Power off each SQL Cluster server, one at a time.
Power off the View Composer server and start it on another host.
Power off the vCenter server and start it on another host.
Check whether any applicable vSphere replication is working.
Check whether each ESXi host is configured to power on after a power loss.
Check whether the VM startup/shutdown on each ESXi host is being followed and successfully starts VMs after a power failure.
Check whether VMware High Availability migrates VMs onto another host after a host failure.
Check that VMware DRS doesn't place VMs of the same type on the same host.
Check whether the DNS round robin is working via
nslookup.Document View High Availability procedures.
Train other systems administrators about View High Availability procedures.
Take a break. Your VMware Horizon View servers are walk-away safe.
In this chapter, we successfully configured and deployed VMware View in a highly available cluster. We covered software requirements, network requirements, and hardware requirements. We also discussed the topologies available to us to deploy highly available services.
In the next chapter, we will talk about the VMware View Security servers and how we can configure them in a High Availability environment.