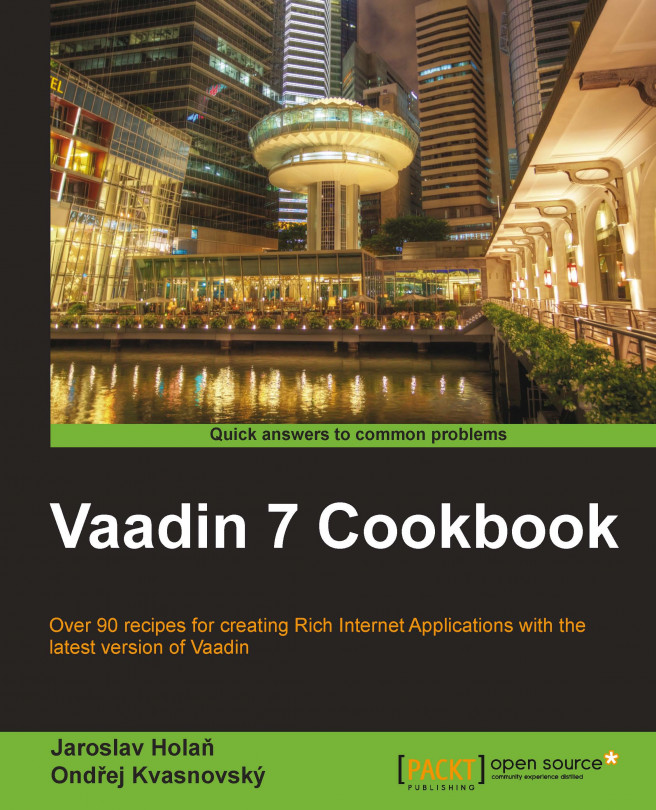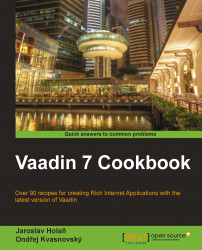Before we start coding, we need a project. Vaadin projects can be created in many ways using several tools and languages.
In this chapter, we will show how to make projects that support three languages: Java, Groovy, and Scala.
First, we will make a simple Java project in Eclipse. Then, we will continue in a more sophisticated way and make a Vaadin application by using Maven and Gradle. Maven is a tool providing a better build process and it uses XML for the description of project, definition of dependencies, plugins, and so on. While Gradle is the next generation of build tools. Gradle combines both Maven and Ant, taking the best from both tools. Maybe the most exciting thing about Gradle is that it is uses Groovy instead of XML.
After we know how to make the project from Maven archetype, we will make the same project in IntelliJ IDEA.
Scala is a programming language that integrates features of object-oriented and functional languages. The server-side part of Vaadin runs on JVM and therefore we can write Vaadin applications in Scala language.
Grails is a web application framework that takes advantage of the Groovy language. Grails follows the convention over configuration principle. When we make a new Grails project, we automatically get a persistent model, service, controller and view layers, environments, and localization. We will have a look at how to create a new Grails project and how to use Vaadin instead of a Grails view layer.
In this recipe, we are going to create a new Vaadin project in the Eclipse IDE.
Download and install the latest version from the Eclipse download page (specifically Eclipse IDE for Java EE Developers), http://www.eclipse.org/downloads.
There is an Eclipse extension for Vaadin, which helps us with the creation of Vaadin projects, widget set compilation, and so on. The instructions on how to install the extension are at http://vaadin.com/eclipse.
Carry out the following steps in order to create a new project in Eclipse IDE:
Open the New Project window and search for
vaadin.
There should be a few Vaadin wizards listed. Choose Vaadin 7 Project and click on the Next button.

Fill in the name of the project. Select Apache Tomcat v7.0 as Target runtime and click on the Finish button.

Eclipse makes a
Hello worldapplication for us. All the application code has been placed in theHellovaadinUIclass. Now we can run the project. Right-click on the name of the project, go to Run As, and then click on Run on Server. Choose Apache Tomcat v7.0 to run our application and confirm the dialog window.
The application appears in the Eclipse's Internal Web Browser or we can open the started application in our favorite browser:
http://localhost:8080/HelloVaadin.
Let's have a look at what has been generated by Eclipse.

The following table explains the content of the important directories:
Now we can try to change the code inside the HellovaadinUI class, so the application prints out the name of the system user.
String user = System.getProperty("user.name");
Label label = new Label("Hello Vaadin user: " + user);
layout.addComponent(label);Tip
Notice we can see the changes in code without restarting the application server. The project is recompiled after we save a file and changes are visible in the browser right away.
We need to add the ?restartApplication parameter into the URL when running a Vaadin application with the @PreserveOnRefresh annotation on our UI class.
Maven makes the build process really easy. Let's see how easy it is to make a new Vaadin project using Maven. We will use the latest version, Maven 3, which can be downloaded from http://maven.apache.org/download.html.
We are going to use the command line in this recipe. We will make the project in the command prompt and then we can import the Maven project into whatever IDE that supports Maven (Eclipse, IntelliJ IDEA, and so on).
Using Maven archetypes is quite handy and a quick way to create a new project. Let's try to make a new Vaadin project using the vaadin-archetype-application archetype.
For those who are new to Maven, please learn the basics from the following web page:
http://maven.apache.org/guides/getting-started/maven-in-five-minutes.html
Carry out the following steps in order to create a new project in Maven:
Open the command prompt and check whether Maven is installed properly. The version of Maven should be displayed. If not, then search the Web for how to install Maven 3 on your operating system.
$ mvn --version Apache Maven 3.0.4 Maven home: /usr/share/maven
Decide where to put your project and run the following command. It will create a new folder called
vaadin-in-maven-archwith a sample Vaadin project using the Maven file structure.mvn archetype:generate \ -DarchetypeGroupId=com.vaadin \ -DarchetypeArtifactId=vaadin-archetype-application \ -DarchetypeVersion=LATEST \ -Dpackaging=war \ -DgroupId=app \ -DartifactId=vaadin-in-maven-arch \ -Dversion=1.0
Maven asks for confirmation of whether to create the project. Type
yinto the console. Maven will show itsBUILD SUCCESSmessage after the project is created.Confirm properties configuration: groupId: app artifactId: vaadin-in-maven-arch version: 1.0 package: app Y: : y
Run the
packageMaven target in order to pack the application as a WAR file and compile the widget set. Run the following command in the root of the project.mvn packageWe are done and we can run our new web application. Go to the root of the project where
pom.xmlfile is located and run the following command.mvn jetty:startThe application will be running on
http://localhost:8080.
We have made a new Vaadin application from the Maven archetype and all the content needed for running the application was generated fr us.
Let's have a look at the folder structure in the project.
|
Directory / Project Item |
Description |
|---|---|
|
|
Is a Maven configuration file. POM stands for Project Object Model. |
|
|
Contains the entire project's Java source code. |
|
|
Contains |
|
|
Contains a compiled widget set and can contain new Vaadin themes. |
|
|
Used to place the output from compilation. |
Maven archetype could be described as a project template. We can create our own archetypes by running the following command inside the Maven project:
mvn archetype:generate
We can configure auto-redeploys in Jetty. The scanning interval can be set to, for example, 2 seconds. After we recompile the code, Jetty redeploys the application so we don't have to stop and start the application server after each change in the code. The following change needs to be made in the pom.xml file:
<scanIntervalSeconds>2</scanIntervalSeconds>
More about the Jetty plugin can be found on the following link:
Gradle is the next generation of builds tools. It helps with building, publishing, deploying, and actually any other task which should be automated.
Gradle build scripts are written in Groovy, which makes this build tool really straightforward and easy to use. In this recipe, we are going to use the Groovy language.
We will use the Gradle plugin for Vaadin, which makes the development of Vaadin applications in Groovy really luxurious.
Let's install Gradle before we start from http://gradle.org/installation.
Create a new directory where we will place the new project:
mkdir vaadin-in-gradle
Carry out the following steps in order to create a new project in Gradle:
Create a file
build.gradlein the project root. It is going to be just one line that is necessary for running the project.apply from: 'http://plugins.jasoft.fi/vaadin.plugin'Run the
createVaadinProjecttarget and fill in the name of the application and package. Alternatively, just press the Enter key twice and let the plugin create the default application inside the default package.gradle createVaadinProjectRun target
vaadinRun, which starts up the embedded Jetty web server, and the application will be deployed.gradle vaadinRunThe URL of the web server is printed out in the console as follows:
:themes :compileJava :processResources UP-TO-DATE :classes :widgetset :vaadinRun Application running on http://0.0.0.0:8080 (debugger on 8000) > Building > :vaadinRun
Gradle is following the convention over configuration paradigm and that is why Gradle build scripts are so minimalistic. For example, the default source folder for Groovy files is src/main/groovy and we can change it by the following code that we place inside the build script build.gradle.
sourceSets {
main {
groovy {
srcDirs = ['src/groovy']
}
}
}The next valuable thing about Gradle is good documentation:
http://www.gradle.org/docs/current/userguide/userguide_single.html
Let's have a bit more detailed look at what the Gradle plugin for Vaadin did for us.
When we run the createVaadinProject target, the plugin creates two files. MyApplication.groovy inside com.example.myapplication package and web.xml in src/main/webapp/WEB-INF folder.
|
Directory / Project Item |
Description |
|---|---|
|
|
Gradle build script. |
|
|
Contains Groovy source code. |
|
|
Contains |
The plugin also defines the vaadinRun target that starts up the Jetty web server and deploys the application.
There are other targets such as createVaadinTheme, devmode, widgetset, and more in the Vaadin plugin. All these, and more information about the plugin configuration, can be found on the GitHub page:
Scala is a multi-paradigm language integrating object-oriented and functional programming. Read more about Scala on http://www.scala-lang.org.
Scala installation is quite easy. Just go to http://www.scala-lang.org/downloads, download Scala, and set up system variables as follow:
Linux/Mac
SCALA_HOME=/Users/John/Installations/scala export SCALA_HOME export PATH=$PATH:$SCALA_HOME/bin
Windows
%SCALA_HOME% = c:\Scala %PATH% = %PATH%;%SCALA_HOME%\bin
We have to maintain our project anyhow and we are going to utilize Gradle.
Tip
There is also another way to manage Scala projects. It is called Typesafe and more info is on http://typesafe.com.
Carry out the following steps in order to create a new Scala project:
Make the project structure so we have folders where we can put our project files.
mkdir -p vaadin-in-scala/src/main/{scala/app,webapp/WEB-INF}Make
build.gradlein the project root. It is going to be just a few lines that are necessary for running the project.apply plugin: 'war' apply plugin: 'jetty' apply plugin: 'scala' repositories { mavenCentral() } dependencies { scalaTools 'org.scala-lang:scala-compiler:2.10.0' scalaTools 'org.scala-lang:scala-library:2.10.0' compile 'org.scala-lang:scala-library:2.10.0' compile group:'com.vaadin', name:'vaadin-server', version:'7.0.4' compile group:'com.vaadin', name:'vaadin-client', version:'7.0.4' compile group:'com.vaadin', name:'vaadin-client-compiled', version:'7.0.4' compile group:'com.vaadin', name:'vaadin-themes', version:'7.0.4' compile group:'com.vaadin', name:'vaadin-client-compiler', version:'7.0.4' }
Create a new Scala class
MyVaadinUIthat we place into theMyVaadinUI.scalafile in the foldersrc/main/scala/app.package app import com.vaadin.ui._ import com.vaadin.server.VaadinRequest class MyVaadinUI extends UI { def init(request: VaadinRequest) = { val layout = new VerticalLayout() layout.setMargin(true) setContent(layout) layout.addComponent(new Label("Hello Vaadin user.")) } }Add the
web.xmlfile to thesrc/main/webapp/WEB-INFfolder.<?xml version="1.0" encoding="UTF-8"?> <web-app xmlns:xsi="http://www.w3.org/2001/XMLSchema-instance" xmlns="http://java.sun.com/xml/ns/javaee" xmlns:web="http://java.sun.com/xml/ns/javaee/web-app_2_5.xsd" xsi:schemaLocation="http://java.sun.com/xml/ns/javaee http://java.sun.com/xml/ns/javaee/web-app_2_5.xsd" id="WebApp_ID" version="2.5"> <display-name>Vaadin Web Application</display-name> <context-param> <description>Vaadin production mode</description> <param-name>productionMode</param-name> <param-value>false</param-value> </context-param> <servlet> <servlet-name>Vaadin Application Servlet</servlet-name> <servlet-class>com.vaadin.server.VaadinServlet</servlet-class> <init-param> <description>Vaadin UI to display</description> <param-name>UI</param-name> <param-value>app.MyVaadinUI</param-value> </init-param> </servlet> <servlet-mapping> <servlet-name>Vaadin Application Servlet</servlet-name> <url-pattern>/*</url-pattern> </servlet-mapping> </web-app>We are done and we can run the application.
gradle jettyRunThe following output should be displayed:
:compileJava UP-TO-DATE :compileScala UP-TO-DATE :processResources UP-TO-DATE :classes UP-TO-DATE > Building > :jettyRun > Running at http://localhost:8080/vaadin-in-scala

Tip
Downloading the example code
You can download the example code files for all Packt books you have purchased from your account at http://www.packtpub.com. If you purchased this book elsewhere, you can visit http://www.packtpub.com/support and register to have the files e-mailed directly to you.
We have made a Gradle project in which we have applied the scala plugin. The Scala plugin inside the Gradle build script ensures that all the .scala files inside the src/main/scala source folder will be compiled. Scala files are compiled to .class files that are then deployed on the Jetty webserver.
The deployment descriptor (web.xml file) defines one servlet. When users access the URL with the /* pattern, which is mapped to the Vaadin servlet, MyVaadinUI is shown in the browser.
The important thing we need to check is the init-param element of the Vaadin servlet. It needs to point exactly to the UI class, which represents our application. The path to the UI class must be the full name of the class together with the package, for example, app.MyVaadinUI.
Scaladin is a Vaadin add-on that makes using Vaadin with the Scala language easier. More information can be found on the Scaladin add-on page at https://vaadin.com/directory#addon/scaladin.
Grails is a web application framework, which uses the Groovy language, following the coding by convention paradigm. All the information about Grails can be found at the following link:
The Grails plugin called vaadin integrates Vaadin into the Grails project. Therefore, we can use Vaadin as a replacement for the Grails view layer. Instead of writing HTML, CSS, and JavaScript, we make Vaadin view in Groovy. More information about the Vaadin integration is available at the following web page:
We are going to make a simple Vaadin application that will be running on Grails and written in Groovy.
Install the Eclipse Groovy/Grails Tool Suite (GGTS). download link is available at the Grails pages at http://grails.org/products/ggts.
Carry out the following steps in order to create a new Grails project with Vaadin:
Open File | New | Grails Project.

Fill in the name of the project and finish the New Grails Project wizard.

Click on the Grails icon, which opens the console that we use for running the Grails command. In this step, we just want to make sure the project is created properly. Run the
run-appcommand.
The Grails application is opened up in the browser window using
http://localhost:8080/vaadin-in-grails. It still uses.gspfiles, which we replace with Vaadin in the next step.
Install the Vaadin plugin. Open up the Grails console and run the following command:
install-plugin vaadin
Mark the
grails-app/vaadinfolder as the source folder.
Run the application again and open
http://localhost:8080/vaadin-in-grailsin the browser. Vaadin has replaced the Grails view.
We have made a Grails project where we have replaced the Grails view layer with a Vaadin framework. The integration between Grails and Vaadin is done by the Grails plugin that is connecting these two frameworks. As you have experienced, the Vaadin plugin is available via the Grails plugin system (http://grails.org/plugin/vaadin).
Let's have a close look at what the Vaadin plugin has generated for us.
The MyUI.groovy file has been generated inside the grails-app/vaadin source folder. MyUI represents the Vaadin user interface, which is shown to the user in the browser window.
package app
import com.vaadin.ui.UI
import com.vaadin.ui.VerticalLayout
import com.vaadin.server.VaadinRequest
import com.vaadin.ui.Label
import com.vaadin.grails.Grails
class MyUI extends UI {
@Override
protected void init(VaadinRequest vaadinRequest) {
VerticalLayout layout = new VerticalLayout()
String homeLabel = Grails.i18n("default.home.label")
Label label = new Label(homeLabel)
layout.addComponent(label)
setContent(layout)
}
}We should store all the
Vaadin code we create inside the grails-app/vaadin source folder.
The Vaadin plugin needs to have information about the location of the MyUI class in order to add that information to the web.xml deployment descriptor. Therefore, a new file VaadinConfig.groovy has been generated inside the grail-app/conf folder.
vaadin {
mapping = [ "/*": "app.MyUI" ]
productionMode = false
}
environments {
production {
vaadin {
productionMode = true
}
}
}In VaadinConfig.groovy, we can change the path to the UI class. We can also add more UI classes.
vaadin {
mapping = [ "/*": "app.MyUI", "/ui/*": "app.YourUI" ]The last thing which has been done during the plugin installation is the removal of the URL mapping inside the UrlMappings.groovy file.
More about Grails can be learned from the manual at http://grails.org/doc/latest
We will explore Grails and Vaadin integration in Chapter 8, Spring and Grails Integration