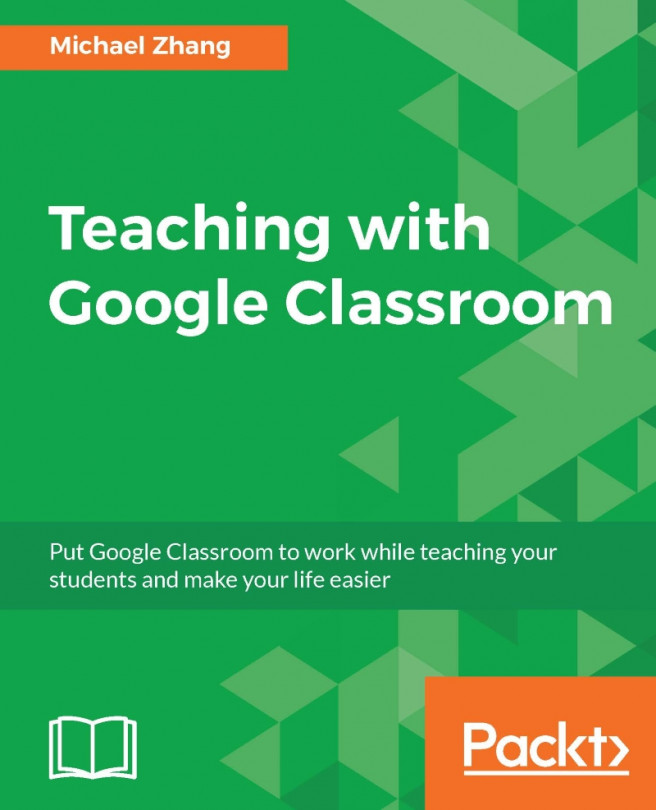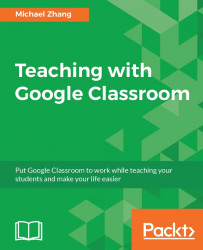Google Classroom is a Learning Management System (LMS) offered by Google to teachers. It provides a central location to communicate with students, pose questions, and create assignments. In an increasingly digital world, Google Classroom helps facilitate online learning for today's digital learners. Like many new applications, Google Classroom comes with a unique look and feel. Since your method of setting up your physical classroom is as unique as your method of teaching, Google Classroom begins as a blank canvas. Before we can add students into Google Classroom, you will need to create online classes for your physical classes. As you use Google Classroom, situations may arise where your class does not have a physical class associated with it. For example, distance learning classes and major school events may use Google Classroom without a physical class of students.
First, you will get comfortable with where everything is in Google Classroom. Being the teacher of the class will include options that are not visible to students and allow you to change settings such as what students can do in the Google Classroom. You will be able to add students to the class, create announcements and assignments, and upload course materials from this teacher view of the class. First, you will need to create and set up your class.
In this chapter, we will cover the following topics:
Creating a class
Changing the theme of a class
Adding a title, description, and room location to the class
Adding resources to the class such as files, YouTube videos, and websites
Adding a co-teacher to the class
To begin, open Google Chrome and navigate to classroom.google.com.
Tip
While Google Classroom is accessible from any web browser the Google Chrome web browser is built to be compatible with all of Google's other apps. Therefore, some features may be incompatible or will not function correctly in other web browsers. Consider discussing this with the IT department of your school if Google Chrome is not installed on your computer.
If this is the first time that you are accessing Google Classroom, the app will ask you whether to assign a teacher or student role to your account. Be sure to correctly select the teacher role, otherwise your account will be set as a student. You will not be able to create or manage classes unless your role is a teacher in Google Classroom.
If your account is set as a student account, you will need to contact your IT department so that they can change your Google Classroom role to a teacher:

Another method of accessing Google Classroom is to use the App Launcher. If the IT department has enabled this feature, click on the waffle-shaped icon at the top-right corner of another Google app, such as Gmail, to see if the Google Classroom icon is available. The following is an example of the App Launcher:

Once you select the teacher role, the next page will point you towards a plus (+) symbol in the top-right corner to create your first class:

When you click on the plus symbol, a menu will appear for you to select whether to create a class or join a class. Click on Create class to create your first class:

As a teacher, you can join another teacher's class as a student by clicking on Join class and filling in the class code. These instructions are covered in detail in Chapter 2, Inviting Students to Their Virtual Classroom.
A dialog box will appear for you to name the class and provide a section number. While the class name is mandatory, the section number is optional. Depending on your school policies, specific classes may already have section numbers that you can add here. In Canada, many middle schools and high schools use section numbers for the timetable schedule, which is another option to fill in this field. Since students will also see the section number, using the timetable section number will be more applicable to students:

Once these fields are filled in and the CREATE button is clicked, you will be taken to your new class in Google Classroom:

Now that your first class is set up in Google, you can see its different parts, the Banner, Menu, Sidebar, and Content:

Banner displays a banner image, class name, section, and teachers. The banner is the first thing students see when they enter the class, and it allows them to quickly identify which class they are accessing in Google Classroom.
Menu allows teachers and students to switch between the different sections of Google Classroom. Menu has the following subsections:
The STREAM page is where announcements, assignments, and discussion questions appear. The features within this section are elaborated in Chapter 3, Sending Your First Announcement; Chapter 4, Starting an Online Discussion with Questions; and Chapter 5, Handing out and Taking in Assignments.
The STUDENTS page displays a list of all students enrolled in the class. Teachers can e-mail students from this section and change student-related settings in Google Classroom. The features of this section are elaborated in Chapter 2, Inviting Students to Their Virtual Classroom.
The ABOUT section displays the class title, description, and room number. Students are able to e-mail teachers from this section and find classroom material. Continue reading this chapter to learn about the features within the ABOUT section.
Sidebar displays upcoming assignments, settings for the Stream, and the class code for students to be added to this class. The settings for the Stream and class code are only visible to the teacher.
Content displays the current section in the class.
It's time to set up the class and start adding content. Similar to how teachers have a couple of days before students arrive at school to prepare their classroom, you need to take some time to add information to your online class before students are invited into the class. The tasks you can perform in Google Classroom are as follows:
Changing the class theme
Uploading a banner image
Adding information about your class
Adding files to your class
The class banner is the most prominent part of your class. It creates the atmosphere for the students when they arrive. Google Classroom will automatically apply a theme appropriate to the class name for common subjects. This feature is why the theme banner is books on a bookshelf for the English 10 class created in the previous section. The theme also changes the colors of the background and menus. To change your class theme, follow these steps:
Click on Select theme on the bottom-right corner of the banner image:

Select the desired Google Classroom provided banner image. The colors within the class will change to match the banner. Click on the Select class theme button:

Your class with the new theme will appear as shown in the following screenshot:

Tip
If this is your first foray into Google Classroom, try different themes before choosing one for your class. The most prominent colors in the banner image will suggest which colors the theme will use for the background and the menu.
Google Classroom also offers several patterns to use as the banner of the class. Simply select the Patterns tab in the dialog box to view the available patterns:

Another alternative to using the images and patterns found within Google Classroom is to upload your own picture. The following steps will guide you through uploading a banner image.
Click on Upload photo at the bottom right corner of the banner image:

Click on the Select a photo from your computer button:

In the File Explorer, select the desired image and click on the Open button:

If the image is too large, crop the image by resizing the frame and move it to the desired location on the image.
Then click on the Select class theme button:


You will not be able to change the colors of the theme independently from those of the banner image.
Note
Size matters when it comes to your banner image. Google Classroom will only use images with a pixel dimension of at least 800 x 200.
Once you have chosen the appropriate theme to personalize your Google class, you can start adding information and resources.
Students and co-teachers will be able to find information and resources related to the class in the ABOUT section of the Stream:

On your newly created site, the Class Title, Class Description, and Room fields will be blank. Filling in this information will provide students with a summary of what to expect from the class and where the physical room is, if your class also meets face-to-face. If you already have a course syllabus, filling in this section can be as easy as copying directly from your syllabus. The following screenshot shows where to enter the class information as well as links to the file folder in Google Drive and the class calendar in Google Calendar. Google Classroom automatically creates the folder in Google Drive during class creation, but does not create the calendar until the first assignment is posted in the Stream:

Once you have finished adding information about your class, you can also add files for your students to access.
There are two areas where you can add files to Google Classroom: The STREAM and the ABOUT page. Files uploaded to the STREAM page are for short term uses such as announcements or assignments, whereas files uploaded to the ABOUT page are relevant for the duration of the course, such as a course syllabus. Furthermore, you can use the ABOUT page to add files from Google Drive, link videos from YouTube, and link websites. In this section, you will upload a file from your computer to the ABOUT page, as follows:
In the ABOUT page, click on Add materials...:

In the Title field, give the resource a title.
Click on the paperclip icon:

Click on the Select files from your computer button:

Find and open your file in File Explorer:

Click on the Upload button in the dialog box and watch your file upload:

If you would like to add more files under the same title, simply click on the Add more files button to select another file to upload.
Click on the POST button to add the file to the ABOUT page:

Your file will now be available to students and co-teachers. The added material will display as a card on the ABOUT page. The uploaded files will be available in the Google Drive folder associated with the class:

To add files from Google Drive, a YouTube video, or a website, click on the appropriate icon for each item. For YouTube videos and websites, you need the URL to add them to the ABOUT page:

Files added from Google Drive will remain in their locations within Google Drive instead of being moved to the folder associated with the class.
When you add materials to the ABOUT page, newer materials will appear closer to the top of the page. Therefore, plan which files you want to be readily accessible to your students when they appear on this page. If you want to reorder the cards, you can delete and recreate the cards in the desired order.
It is currently not possible to easily add Google Drive folders to Google Classroom. You can add all the files within a folder to the ABOUT page in a single card to mimic using a folder.
You might share teaching responsibilities with colleagues who also need access to the class on Google Classroom. By inviting other teachers, they will be able to do anything that you are able to do except delete the class.
Tip
Be sure that whoever you invite as a co-teacher is proficient with Google Classroom, because they can change and delete content, and there is no recorded history of what they do.
To invite another teacher to your class follow these steps:
In the ABOUT page, click on the INVITE TEACHER button in the sidebar:

Select the teacher from your Contacts and click on the Next button:

Confirm the invitation by clicking on the INVITE button:

The invited teacher will appear grayed out in the sidebar until the teacher accepts the invitation. Once the co-teacher accepts the invitation, their name and image will also appear on the class banner:

Google Classroom's homepage displays all classes of which you are a teacher or student. The classes are arranged like cards on the page. The next time you go to Google Classroom, you will first arrive at the homepage, where you can select the desired class, as shown here:

Classes in which you are enrolled as a student will have the image of the teacher on the class card.
Currently, you cannot rearrange the order in which the classes appear. Google Classroom arranges the classes in the order in which they were created.
When you are in a class, you can switch to a different class by clicking on the menu icon in the top- left corner of the banner:

The menu will appear from where you can select the desired class:

The menu is separated into the classes that you are teaching and the classes in which you are enrolled as a student. In addition, you can return to the Google Classroom homepage, view the Google Classroom calendar, access archived classes, and change the settings from this menu.
Your class is now online! In this chapter, you have personalized it, added information and materials, and invited a co-teacher.
After creating a class, you changed the theme of the class by using the various themes and patterns in Google Classroom. In addition, you uploaded a new image to use as a theme.
Then you added the class information in the About page, where you gave the class a title, description, and room number. Afterwards, you uploaded files to the About page. Finally, you invited another teacher to the class. These are the first steps towards accessing the time saving communication and management features of the app!
Now that the class is all set up, it's time to invite the students. In the next chapter, you will learn what it takes for students to access Google Classroom, as well as how to invite students to your class.