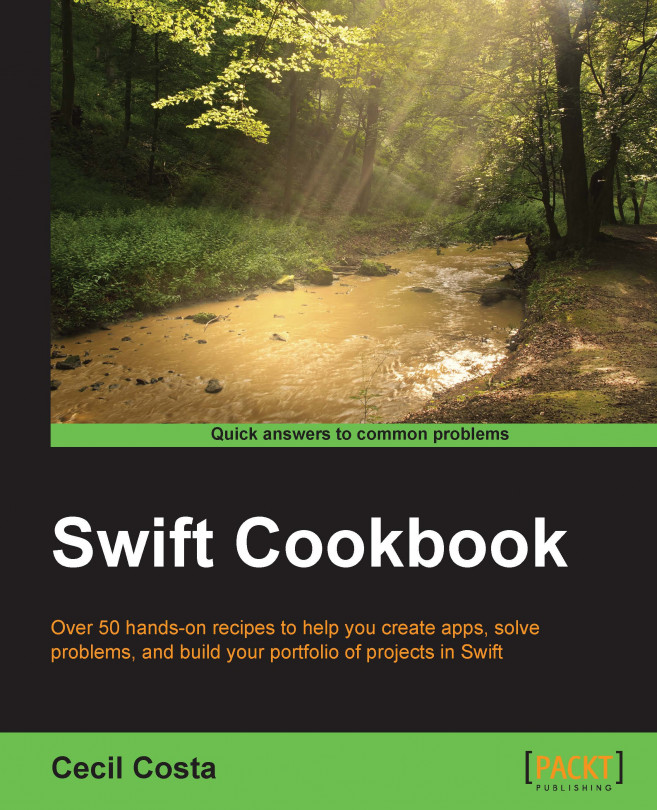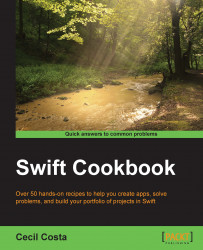In this chapter, we will cover the following topics:
Installing Xcode from the App Store
Downloading the Xcode image
Starting a Swift project
Using Swift project options
Creating a conditional code
Adding a developer account
Compiling from the command line
Using Swift as an interpreter
Adding a control version system to an existing project
In this chapter, we will learn the basics of creating a project with Swift. Even if you have already created your own project, it is worth reading the recipes of this chapter. You will learn how to interact with Xcode, how to test your code from the command line, and at the end, we will review the basics of this language.
Before downloading Xcode, you have to know that you can't use Swift with any version of Xcode; it must be 6.0 or higher. To install the version 6 of Xcode, you must have at least OS X Mavericks (OS X 10.9), so meet these requirements before installing it.
The first way of installing Xcode is by downloading it from the App Store. The advantage of this method is that you will be warned about updates, and the system requirements will be checked before the download starts.
To download any program from the App Store, you must have an Apple ID; it's free and it won't take long to set up.
To download Xcode from the App Store, just open App Store from your dock or your applications folder.

The first time you open the App Store, it will ask you for your Apple ID details (email and password). After opening this application, just search for
xcodein the textbox, which is located on the upper-right corner of this application.
Make sure that you are installing Xcode from the right vendor (Apple); sometimes, we get results that lead us to think that they are what we want but they aren't.
Once you have found the Xcode app, just click on the Install button, and the next step is to go for coffee, or you can call a friend, because Xcode is 2.2 gigas, which means that it will take a while to download, so take a break now.
To check if Xcode has finished the installation, you just need to open the
Applicationsfolder or the Launchpad app, then have a look to see whether there is any progress bar under the Xcode icon.
Like any other application that you will install from the App Store, you only need to open the App Store application, search for it, and install it.
The second way of installing Xcode is by downloading an image from the Apple Developer Center; this step is not free, it's only available to members of the Apple Developer Program (which costs approximately $99 a year) or for people who work in companies that are members of this program.
For this recipe, you will need to have 2.2 gigabytes of free space besides the space stored by the installed Xcode, but I will assume that you won't have this problem.
The advantage of downloading a DMG file is that you can save it onto a DVD as a backup (you never know when this version of Xcode will be removed from the App Store). Also, if you work in a team, it is very important to have every member working with the same Xcode version. Also, if you want to install any beta version of Xcode, it will only be available through the Apple Developer Center.
To download the Xcode image, follow these steps:
The first step is to open your web browser; go to http://developer.apple.com, log in where it says Member Center. If you are a member of more than one team, it will ask you which account you want to use. Choose the most appropriate one.
After this, you will see a table with some options, choose iOS Dev Center or Mac Dev Center.

After downloading the DMG file, double-click on it and drag the Xcode icon into your
Applicationfolder. Remember that you need the administrator's permission to copy files into theApplicationsfolder.
You can also install Xcode onto a different path like your home directory, but I wouldn't recommend this if it's not necessary.
The DMG file ensures that you can always have a backup of this Xcode version, so if for any reason, you have problems with future versions of Xcode, you can install the previous version. It is also possible to have more than one Xcode version installed onto your computer.
Usually, starting Swift is something that is very straightforward; however, it is good to know what is going on in every step.
Before you start a project, make sure that you know your project name and in which folder it will be saved. Changing this kind of parameter can create problems after the project has been created. Once you have Xcode installed, you can open it from your application folder, from the Launch pad, or even from your dock if you have added Xcode on it. As I'm a very lazy person, I prefer the latter; it's faster for me to have it on my dock.
The first time you open Xcode, it's possible that it will ask to install some additional packages, so do it. Some of these packages are important, depending on the type of application you are developing, and some of them are necessary to have access for some devices, mainly the newest ones.
Now, Xcode is asking you about the project you want to start or open. Check the option that says Create a new Xcode project.

If, for any reason, this window is not shown to you, there is always the option to go to File (on the menu bar) | New | Project.
The next step is to choose the type of project that you want to develop. To do this example, I will use a Single View Application for iOS, but I'll make comments if there is anything different on OS X applications, or for another type of project.

The next dialog will ask you for some project information, one example being the programming language that you want to use. In this example, we will use Swift.

Choose Swift as language and it will create the application with its delegate, with Swift code. Make sure that Core Data is unchecked to prevent having its code on the app delegate.
You will also notice that Swift iOS applications now have no files called
main.m,main.mm, ormain.swift. OS X apps have amain.swiftfile, but it is smaller than the previousmain.mfile.As you should already know, the product name is your application name, the organization name is the proprietary of this software, and the organization identifier is the reversed Internet domain, for example,
uk.co.packtpubinstead ofpacktpub.co.uk.Note that now there is no checkbox for creating unit tests because by default, it is created for you using XCTest. If you don't want it, just remove the group from your project. I wouldn't remove it, it usually doesn't hurt.
Now, it's time to choose a folder to store our project. Remember that during the development, you can add files, which will be stored in different locations. I don't recommend this kind of practice, but if you have to do so, try to have your project close to these files.
I also recommend you to check the option to use a Git repository, except if you have a subversion repository, of course. Even if you are the only developer, it's important to have a version control system. Remember that we are humans, and sometimes, we make mistakes and so have to go back.

Once you have the project created, press the play button to see it working. If it's the first time you have installed Xcode, it will show you a dialog asking you to enable the developer mode. Click on the Enable button if you have the administrator password.

Ok, now you have your project up and running.
Creating a project is not something difficult; you only need to pay attention at some steps. Make sure that you have selected Swift as the main programming language; otherwise, you will see a lot of stuff with Objective-C.
Pay attention to the folder where you will create your project. Xcode will create another folder with your project name, and inside of it, Xcode will create the project bundle, a folder with the source code. If you want to copy your project, make sure that you copy the folder that contains everything.
If you want to work on a team that already started a project, you probably will clone the project using the Check out an existing project option. You will use a Git or a subversion repository, and you will have your code synchronized with the other members of the team. Xcode offers us the basic tools to work with a VCS (version control system); these are enough for 80 percent of our tasks.
Xcode projects comes with lots of options. Here, we will know some of them, mainly the Swift-specific ones.
Follow these steps for changing some Swift options:
Once you've created a project, click on the navigator project icon or press command + 1 if you prefer a keyboard shortcut, then click on your project icon (the first icon). Now, click on Build Settings.

Look for Embedded content contains swift code; In this case, we will select NO, but of course, if you know that there is any extra content created with Swift, you should select YES.

Go to the General tab and scroll down; you can see where you can add the embedded binaries.

Now, look for Optimization Level. Here is where you tell the compiler how much time it should expend trying to make your code faster or compressing it. Usually, when we are developing (debug mode), we set for no optimization (
-O0); however, when we are going to create the final product (release mode), we will usually set an optimization level such as-Os, which means fastest and smallest.Another important option is Import paths. This tells Swift where it should look for Swift modules. If you are linking your project with external libraries, you may need to specify where the
module.mapfile is. If you have more than one path to search, you need to set them one per line. If you have different paths for debug and release, you can still use variables such as$(CONFIGURATION)or$(TARGET).
Changing settings is something that you have to do mainly when your project starts growing. There are some options that you set differently for debug and release configurations.
Xcode has a lot of configuration settings; showing all of them would be out of the scope of this book. I recommend that you at least look at some of them, mainly if you want to work with big projects. My main recommendation here is: do not change your settings without synchronizing with the other members of your team (mainly with the project manager). If you cause a conflict with the VCS, it could be hard work to fix it.
Usually when we are developing, we have some cases where we would like to have different pieces of code according to our needs. For example, let's imagine that we would like to compare the performance of some functions written by us with some equivalent functions that were created on a third-party library. In this case, we can create some macros for using only our functions or for using only the third-party functions, allowing us to have the same application working in two different ways.
In this recipe, we will show how to create a log according to a platform and we can also enable or disable it if the execution is being affected by the excess of logs.
Create a new project called Chapter 1 Conditional Code, as shown earlier, and let's code a little bit.
To create a conditional code, follow these steps:
After creating a new project, let's create a new file by navigating to File | New | File.... Now, choose Swift File and name it
CustomLog.swift.Now, add the following code:
func printLog(message: NSString){ #if VERBOSE_LOG #if os(OSX) let OS="OS X" #else let OS="iOS" #endif #if arch(arm) || arch(arm64) let devicetype = "Mobile device" #elseif arch(x86_64) || arch(i386) let devicetype = "Computer" #else let devicetype = "Unkown" #endif NSLog("%@ on a %@ - %@", OS, devicetype, message) #endif }Now, go to the
viewDidLoadmethod of your view controller, and add a call for this function, like this:printLog("Hello World")Try pressing play now; what do you see? The answer is—nothing! The reason is that the compiler knows nothing about the macro
VERBOSE_LOG, which means that this macro is interpreted as false and the only thing that is created is an empty function.Now, go back to your project build settings, search for
other swift flags, and add-DVERBOSE_LOG, as shown in the following screenshot:
Click on play again and you will see the log message.
Currently, the Swift compiler has two defined macros: os() and arch(). The first one can receive OSX or iOS as argument, and the second one can receive x86_64, arm, arm64 and i386. Both macros will return a Boolean value. You can also create your own macro, defining it on your build settings.
The block that is evaluated as true will be compiled, and the other blocks will not be compiled; this way you can have code that calls OS-specific functions.
I would like to emphasize, mainly for those developers who are used to working with C projects, that the Apple documentation leaves a very clear message that Swift has no preprocessor; it only uses a trick on compilation time, so you can't use macros as we used to do on C or even on Objective-C. The only thing you can do is watch to see whether they are set or not.
If you need, you can use the operators &&, ||, and ! as shown here: #if arch(arm64) && os(iOS), but you can't use any kind of comparator operator such as ==, <, and so on.
If you are interested in knowing more options that you can add to other Swift flags, check out the Compiling from the command line recipe in this chapter.
Usually, Apple tries to make the developer's life easier by improving Xcode and creating tools, but there is an exception when we talk about certificates. If you want to test your app on a physical device (iPhone, iPad, or iPod), you need a certificate. If you would like to upload it onto the App Store, you also need this certificate.
The idea of a certificate is to protect your code from malicious code or from being modified after being signed, but this idea has a price. To get a certificate, you will need to be enrolled on the Apple Developer Program.
I will assume that if you continue with this recipe, you are already enrolled on this program. Let's recycle the previous project; open it, and let's start.
Follow these steps to add an Apple developer account:
Once you've opened the project, click on the project navigator, then click on the combobox that shows our project, and select the target Chapter 1 if it's not selected yet.
Now, have a look at the option called Team. In the case of programming a Mac application, this combobox is enabled only if you select the signing option to Mac App Store or Developer ID.
Usually, the team option starts with None selected. Click over this combobox and select Add Account.

After selecting to add an account, Xcode will ask for your Apple Developer Program login data (e-mail and password). If you don't have it, you have the option to join the program.

Once you've added this, you are supposed to use your account and run your app. If you have a device attached to your Mac, you can go to the Window option on the menu bar, and then you can select the Devices option.
Your device should appear on the dialog, Xcode could take a while to read the device's symbols. In case of having this device attached for the first time, you will see that you will have to ask to change the status of this device to developer mode.
When you get the green light, it means that your device is ready to be used for development; now, go back to your project and change from the simulator to your device.
If the device is enabled, but not listed by Xcode, it could mean that you have to decrease the iOS Deployment Target, which can be found on the project setting, under the Info tab.

Signing a code is something done for security; the main restriction is that you must be up to date with the Apple Developer Program. Apple allows having up to 100 devices per account.
Sometimes, the certificate gives us some headache; take care if it asks you to revoke your certificate; you may have to create a new one on the Apple Developer Center, and if you are working on a team, you may have to wait for the administrator's approval.
There are a few times that you need to change the code signing option on the build settings; it happens mainly when you get code from another organization ID.
Testing your code on a device is something that is very useful; it's where you can test the real user experience. Whenever you have some low-level code, such as assembly code or something written in C language that uses type sizes or byte orders, it's good to test your project on a device. Remember that Apple's devices have CPUs based on ARM and ARM64, which are different to the Intel CPU that is used on Mac computers.
I know that nowadays a lot of users and even developers think that using the command line is something from the past. The reality is that even today a lot of tasks that can be done from the command line, mainly automations tasks such as continuous integration, must be done using the command line.
This recipe will show you that it's not difficult, and better than this, you will have a better understanding of the concept about what Xcode does behind the scenes.
Tip
If you've never worked with a command line, I would suggest you read a book about it; Linux Shell Scripting Cookbook, Packt Publishing, is a good one in my opinion, even knowing that some commands are Linux specific.
Open a Finder window using the key combination command + Shift + U or open your Launchpad and click on the others folder. Here, you can see an icon called Terminal, open it and you should see a window similar to following one:

Here is how you can compile from the command line:
Just type
xcode-select -p; this should give to you one path, for example,/Applications/Xcode.app/Contents/Developer, If you don't have more Xcode versions installed in your machine, you shouldn't worry about the path, it will probably be right. If for any reason you have more than one Xcode installed on your machine, you will need to change it by typingxcode-select -s /Applications/XCODE VERSION.app/Contents/Developer.Now, go to your project directory and type
xcodebuild -target "Chapter 1" -configuration Debug. After this, you will see lots of commands on screen, but the most important message is the last one that should be ** BUILD SUCCEEDED **; which means that the project was built without errors.
When you type a command, your system will look for this command using the paths specified by the PATH variable. You can check the directories included in your PATH variable by typing echo $PATH . By default, the directory /usr/bin is included.
This directory contains Xcode commands, such as xcodebuild. When you want to use commands from other Xcode version, you need to use xcode-select to overwrite these files to use the ones according to the version you want.
Once you have set it, you can compile your project. As your project is a set of lots of files such as source codes, images, and so on, it would be hard work if we had to do every single action (compiling, copying files, code signing, and so on) one by one. This is the reason it's easier to ask Xcode to do it by himself using the command xcodebuild.
The xcodebuild command has a lot of parameters, so you can specify the configuration to be Debug or Release, the target you want to compile, as many other options. Type xcodebuild -help to get a list of options.
Another good feature about the xcodebuild command is that it shows the commands that are being used with all its arguments. So, you can appreciate that when you compile an Objective-C project, Xcode uses the clang compiler, but when you have a Swift project, Xcode uses the swiftc command. Type swiftc -help with its full path to check its options and use them into the build options of other Swift flags.
Keep in mind that xcodebuild is going to look for a file called project.pbxproj, which is inside your .xcodeproj directory. This file contains information of every file, settings, and steps to create a project; in case of wrong syntax or wrong references, xcodebuild and the Xcode IDE won't compile the project at all. In addition to this fixing, this file could be a hard work. Because of these reasons, I wouldn't change this file manually, and also, I would try to avoid conflict with the Version Control System.
Like some other script languages, you can use Swift with its interpreter on the command line. Sometimes it's very useful, mainly when you want to test code but you don't want to create a new playground.
Follow these steps for using Swift as a command line interpreter:
The first step is to find where the Swift command is; even if you have used the
xcode-selectcommand, it is possible that the Swift command is not accessible from yourPATHvariable. So, you can localize your Swift command usingfind /Applications/Xcode.app -name swift -a -type f.In my case, I got/Applications/Xcode.app/Contents/Developer/Toolchains/XcodeDefault.xctoolchain/usr/bin/swift. However, current versions of Xcode have the Swift command at/usr/bin. If it is necessary, add this directory to your PATH variable with the commandexport PATH="$PATH:/Applications/Xcode.app/Contents/Developer/Toolchains/XcodeDefault.xctoolchain/usr/bin/". At this moment, we can enter into the Swift interpreter just typingswift.If you want to use Swift from the command line, sometimes, it's a good idea to have this
PATHvariable set permanently. To make this, we need to add the previous command into our.profilefile, such asecho 'export PATH="$PATH:/Applications/Xcode.app/Contents/Developer/Toolchains/XcodeDefault.xctoolchain/usr/bin/" ' >> $HOME/.profile && chmod +x $HOME/.profile. From now on, if you restart your computer, it won't be necessary to look for the Swift path and set thePATHenvironment variable again.Now, let's enter into our Swift command line and type the following code:
var dividend = [3,2,1,0] var divisor = 6
You will see a message showing the content of these variables after typing each of them. Now, type the following loop code:
for i in dividend { println("\(divisor) / \(i) = \(divisor / i)") }Now, you can see that we will receive the following result:
6 / 3 = 2 6 / 2 = 3 6 / 1 = 6 Execution interrupted. Enter Swift code to recover and continue. Enter LLDB commands to investigate (type :help for assistance.)
As you can see, the last option failed because we can't divide by 0 and that's a fast way we can test some code, using the command line. Most of the time, we will test using a playground, but sometimes using the command line is much faster.
It's very common starting a project without any version control, and with the passage of time, we change our idea and decide to add one.
Unfortunately, Xcode doesn't give this option to us and we have to do by hand. I hope this option will be added on Xcode soon.
To do this recipe, let's create an empty project called Chapter1 Git; however, this time before we save the project, uncheck the option Create Git CGRepository on.

Follow these steps for creating a local repository on an existing project:
Open a Finder window again and use the shortcut command + Shift + U, or open the utilities folder from your Launchpad. Now, open the terminal and go to your project folder.
Change your folder using the terminal by typing
cdfollowed by a white space. Now, without closing your terminal, open the Finder window, then go to your project folder, drag the folder from the title bar to your terminal window, and then press the Enter key.
Now, just type the following commands:
git init git add . git commit -m "Initial commit"
Now, you can open your project and notice that Xcode already recognizes the VCS. If you want to be sure of it, modify a file, save it with command + S and check that you have the letter M on the right side of your file on the project navigator.

Once you are happy with your changes, you can deliver them by right-clicking on
AppDelegate.swift, then go to the Source Control option and selectCommit AppDelegate.swift.
Then, a dialog asking for a description will appear, write about your modification as comment, and click on commit 1 file.
Unfortunately, if you forgot to add a Git repository to your project, Xcode doesn't provide any mechanism to add it to your project, so you have to add it by hand. Opening the command line allows you to use Git from the command line and Xcode detects that this feature has been added. Some versions of Xcode can only detect that the version control has been added when you open your project, so if you've done all steps and Xcode hasn't detected it, try closing and opening Xcode again.
Even if you are not going to work as part of a team, I recommend that you use a version control system. When developing with Swift or other languages, you sometimes need to rollback or compare the current code with the previous versions of it, mainly when you have a new bug.
If you would like to know more on this topic, check out the book Git Version Control Cookbook, by Packt Publishing.