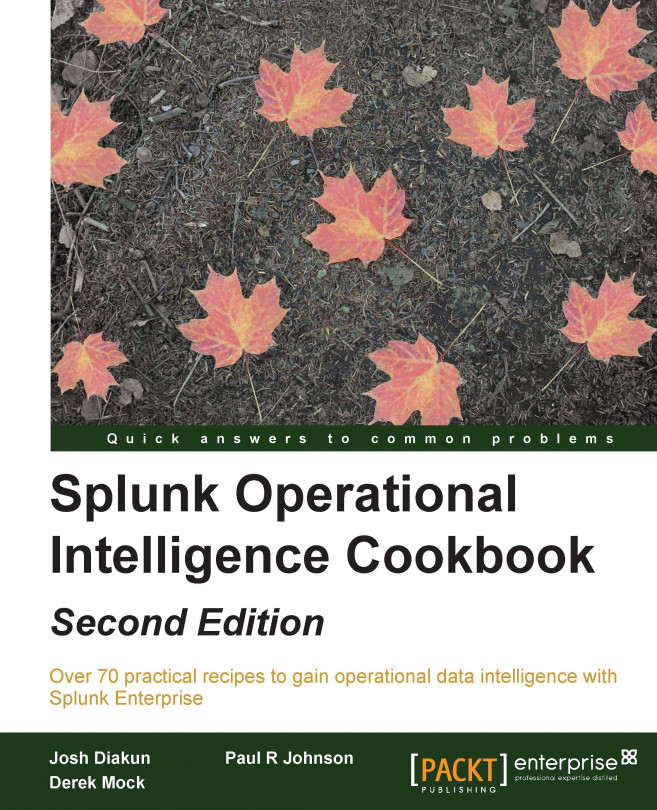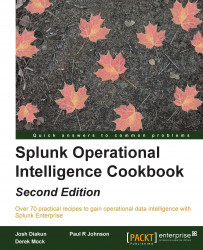In this chapter, we will cover the basic ways to get data into Splunk. You will learn about the following recipes:
Indexing files and directories
Getting data through network ports
Using scripted inputs
Using modular inputs
Using the Universal Forwarder to gather data
Loading the sample data for this book
Defining field extractions
Defining event types and tags
The machine data that facilitates operational intelligence comes in many different forms and from many different sources. Splunk is able to collect and index data from many different sources, including log files written by web servers or business applications, syslog data streaming in from network devices, or the output of custom-developed scripts. Even data that looks complex at first can be easily collected, indexed, transformed, and presented back to you in real time.
This chapter will walk you through the basic recipes that will act as the building blocks to get the data you want into Splunk. The chapter will further serve as an introduction to the sample datasets that we will use to build our own operational intelligence Splunk app. The datasets will be coming from a hypothetical, three-tier, e-commerce web application and will contain web server logs, application logs, and database logs.
Splunk Enterprise can index any type of data; however, it works best with time-series data (data with timestamps). When Splunk Enterprise indexes data, it breaks it into events, based on timestamps and/or event size, and puts them into indexes. Indexes are data stores that Splunk has engineered to be very fast, searchable, and scalable across a distributed server environment; they are commonly referred to as indexers. This is also why we refer to the data being put into Splunk as being indexed.
All data indexed into Splunk is assigned a source type. The source type helps identify the data format type of the event and where it has come from. Splunk has a number of preconfigured source types, but you can also specify your own. The example source types include access_combined, cisco_syslog, and linux_secure. The source type is added to the data when the indexer indexes it into Splunk. It is a key field that is used when performing field extractions and when conducting many searches to filter the data being searched.
The Splunk community plays a big part in making it easy to get data into Splunk. The ability to extend Splunk has provided the opportunity for the development of inputs, commands, and applications that can be easily shared. If there is a particular system or application you are looking to index data from, there is most likely someone who has developed and published relevant configurations and tools that can be easily leveraged by your own Splunk Enterprise deployment.
Splunk Enterprise is designed to make the collection of data very easy, and it will not take long before you are being asked or you yourself try to get as much data into Splunk as possible—at least as much as your license will allow for!
File and directory-based inputs are the most commonly used ways of getting data into Splunk. The primary need for these types of inputs will be to index logfiles. Almost every application or system produces a logfile, and it is generally full of data that you want to be able to search and report on.
Splunk is able to continuously monitor for new data being written to existing files or new files being added to a directory, and it is able to index this data in real time. Depending on the type of application that creates the logfiles, you would set up Splunk to either monitor an individual file based on its location or scan an entire directory and monitor all the files that exist within it. The latter configuration is more commonly used when the logfiles being produced have unique filenames, such as filenames containing a timestamp.
This recipe will show you how to configure Splunk to continuously monitor and index the contents of a rolling logfile located on the Splunk server. The recipe specifically shows how to monitor and index a Red Hat Linux system's messages logfile (/var/log/messages). However, the same principle can be applied to a logfile on a Windows system, and a sample file is provided. Do not attempt to index the Windows event logs this way, as Splunk has specific Windows event inputs for this.
To step through this recipe, you will need a running Splunk Enterprise server and access to read the /var/log/messages file on Linux. No other prerequisites are required. If you are not using Linux and/or do not have access to the /var/log/messages location on your Splunk server, use the cp01_messages.log file that is provided and upload it to an accessible directory on your Splunk server.
Tip
Downloading the example code
You can download the example code files for all Packt books you have purchased from your account at http://www.packtpub.com. If you purchased this book elsewhere, you can visit http://www.packtpub.com/support and register to have the files e-mailed directly to you.
Follow the steps in the recipe to monitor and index the contents of a file:
From the menu in the top right-hand corner, click on the Settings menu and then click on the Add Data link.

If you are prompted to take a quick tour, click on Skip.
In the How do you want to add data? section, click on monitor.

Click on the Files & Directories section.

In the File or Directory section, enter the path to the logfile (
/var/log/messagesor the location of thecp01_messages.logfile), ensure Continuously Monitor is selected, and click on Next.
Assuming that you are using the provided file or the native
/var/log/messagesfile, the data preview will show the correct line breaking of events and timestamp recognition. Click on the Next button.A Save Source Type box will pop up. Enter
linux_messagesas the Name and then click on Save.
On the Input Settings page, leave all of the default settings, and click Review.
Review the settings and if everything is correct, click Submit.
If everything was successful, you should see a File input has been created successfully message.

Click on the Start searching button. The Search & Reporting app will open with the search already populated based on the settings supplied earlier in the recipe.
Tip
In this recipe, we could have simply used the common syslog source type or let Splunk choose a source type name for us; however, starting a new source type is often a better choice. The syslog format can look completely different depending on the data source. As knowledge objects, such as field extractions, are built on top of source types, using a single syslog source type for everything can make it challenging to search for the data you need.
When you add a new file or directory data input, you are basically adding a new configuration stanza into an inputs.conf file behind the scenes. The Splunk server can contain one or more inputs.conf files, and these files are either located in $SPLUNK_HOME/etc/system/local or in the local directory of a Splunk app.
Splunk uses the monitor input type and is set to point to either a file or a directory. If you set the monitor to point to a directory, all the files within that directory will be monitored. When Splunk monitors files, it initially starts by indexing all the data that it can read from the beginning. Once complete, Splunk maintains a record of where it last read the data from, and if any new data comes into the file, it reads this data and advances the record. The process is nearly identical to using the tail command in Unix-based operating systems. If you are monitoring a directory, Splunk also provides many additional configuration options, such as blacklisting files you don't want Splunk to index.
Tip
For more information on Splunk's configuration files, visit http://docs.splunk.com/Documentation/Splunk/latest/Admin/Aboutconfigurationfiles.
While adding inputs to monitor files and directories can be done through the web interface of Splunk, as outlined in this recipe, there are other approaches to add multiple inputs quickly. These allow for customization of the many configuration options that Splunk provides.
Instead of going via the GUI, you can add a file or directory input via the Splunk CLI (command-line interface). Navigate to your $SPLUNK_HOME/bin directory and execute the following command (replacing the file or directory to be monitored with your own):
For Unix:
./splunk add monitor /var/log/messages –sourcetype linux_messages
For Windows:
splunk add monitor c:\filelocation\cp01_messages.log –sourcetype linux_messages
There are a number of different parameters that can be passed along with the file location to monitor.
Note
See the Splunk documentation for more on data inputs using the CLI (http://docs.splunk.com/Documentation/Splunk/latest/Data/MonitorfilesanddirectoriesusingtheCLI).
Another common method of adding the file and directory inputs is to manually add them to the inputs.conf configuration file directly. This approach is often used for large environments or when configuring Splunk forwarders to monitor for files or directories on endpoints.
Edit $SPLUNK_HOME/etc/system/local/inputs.conf and add your input. After your inputs are added, Splunk will need to be restarted to recognize these changes:
For Unix:
[monitor:///var/log/messages] sourcetype = linux_messages
For Windows:
[monitor://c:\filelocation\cp01_messages.log] sourcetype = linux_messages
Note
Editing inputs.conf directly is often a much faster way of adding new files or directories to monitor when several inputs are needed. When editing inputs.conf, ensure that the correct syntax is used and remember that Splunk will need a restart for modifications to take effect. Additionally, specifying the source type in the inputs.conf file is best practice to assign source types.
Although you can select Upload and Index a file from the Splunk GUI to upload and index a file, there are a couple of CLI functions that can be used to perform one-time bulk loads of data.
Use the oneshot command to tell Splunk where the file is located and which parameters to use, such as the source type:
./splunk add oneshot XXXXXXX
Another way is to place the file you wish to index into the Splunk spool directory, $SPLUNK_HOME/var/spool/splunk, and then add the file using the spool command:
./splunk spool XXXXXXX
Splunk comes with special inputs.conf configurations for some source types, including monitoring the Windows event logs. Typically, the Splunk
Universal Forwarder (UF) would be installed on a Windows server and configured to forward the Windows events to the Splunk indexer(s). The configurations for inputs.conf to monitor the Windows security, application, and event logs in real time are as follows:
[WinEventLog://Application] disabled = 0 [WinEventLog://Security] disabled = 0 [WinEventLog://System] disabled = 0
By default, the event data will go into the main index, unless another index is specified.
Not every machine has the luxury of being able to write logfiles. Sending data over network ports and protocols is still very common. For instance, sending logs via syslog is still the primary method to capture network device data such as firewalls, routers, and switches.
Sending data to Splunk over network ports doesn't need to be limited to network devices. Applications and scripts can use socket communication to the network ports that Splunk is listening on. This can be a very useful tool in your back pocket, as there can be scenarios where you need to get data into Splunk but don't necessarily have the ability to write to a file.
This recipe will show you how to configure Splunk to receive syslog data on a UDP network port, but it is also applicable to the TCP port configuration.
To step through this recipe, you will need a running Splunk Enterprise server. No other prerequisites are required.
Follow the steps in the recipe to configure Splunk to receive network UDP data:
Log in to your Splunk server.
From the menu in the top right-hand corner, click on the Settings menu and then click on the Add Data link.

If you are prompted to take a quick tour, click on Skip.
In the How do you want to add data? section, click on monitor.

Click on the TCP / UDP section.

Ensure the UDP option is selected and in the Port section, enter
514. On Unix/Linux, Splunk must be running as root to access privileged ports such as 514. An alternative would be to specify a higher port such as port 1514 or route data from 514 to another port using routing rules in iptables. Then click on Next.
In the Source type section, select From list from the Set sourcetype drop-down list, and then, select syslog from the Select Source Type drop-down list and click Review.

Review the settings and if everything is correct, click Submit.
If everything was successful, you should see a UDP input has been created successfully message.

Click on the Start searching button. The Search & Reporting app will open with the search already populated based on the settings supplied earlier in the recipe. Splunk is now configured to listen on UDP port 514. Any data sent to this port now will be assigned the syslog source type. To search for the syslog source type, you can run the following search:
source="udp:514" sourcetype="syslog"
Understandably, you will not see any data unless you happen to be sending data to your Splunk server IP on UDP port 514.
When you add a new network port input, you basically add a new configuration stanza into an inputs.conf file behind the scenes. The Splunk server can contain one or more inputs.conf files, and these files are either located in the $SPLUNK_HOME/etc/system/local or the local directory of a Splunk app.
To collect data on a network port, Splunk will set up a socket to listen on the specified TCP or UDP port and will index any data it receives on that port. For example, in this recipe, you configured Splunk to listen on port 514 for UDP data. If data was received on that port, then Splunk would index it and assign a syslog source type to it.
Splunk also provides many configuration options that can be used with network inputs, such as how to resolve the host value to use on the collected data.
Tip
For more information on Splunk's configuration files, visit http://docs.splunk.com/Documentation/Splunk/latest/Admin/Aboutconfigurationfiles.
While adding inputs to receive data from network ports can be done through the web interface of Splunk, as outlined in this recipe, there are other approaches to add multiple inputs quickly; these inputs allow for customization of the many configuration options that Splunk provides.
You can also add a file or directory input via the Splunk CLI. Navigate to your $SPLUNK_HOME/bin directory and execute the following command (just replace the protocol, port, and source type you wish to use):
For Unix:
./splunk add udp 514 –sourcetype syslog
For Windows:
splunk add udp 514 –sourcetype syslog
There are a number of different parameters that can be passed along with the port. See the Splunk documentation for more on data inputs using the CLI (http://docs.splunk.com/Documentation/Splunk/latest/Data/MonitorfilesanddirectoriesusingtheCLI).
Network inputs can be manually added to the inputs.conf configuration files. Edit $SPLUNK_HOME/etc/system/local/inputs.conf and add your input. You will need to restart Splunk after modifying the file:
[udp://514] sourcetype = syslog
Tip
It is best practice to not send syslog data directly to an indexer. Instead, always place a forwarder between the network device and the indexer. The Splunk forwarder would be set up to receive the incoming syslog data (inputs.conf) and will load balance the data across your Splunk indexers (outputs.conf). The forwarder can also be configured to cache the syslog data in the event communication to the indexers is lost.
Not all data that is useful for operational intelligence comes from logfiles or network ports. Splunk will happily take the output of a command or script and index it along with all your other data.
Scripted inputs are a very helpful way to get that hard-to-reach data. For example, if you have third-party-supplied command-line programs that can output data you would like to collect, Splunk can run the command periodically and index the results. Typically, scripted inputs are often used to pull data from a source, whereas network inputs await a push of data from a source.
This recipe will show you how to configure Splunk on an interval to execute your command and direct the output into Splunk.
To step through this recipe, you will need a running Splunk server and the provided scripted input script suited to the environment you are using. For example, if you are using Windows, use the cp01_scripted_input.bat file. This script should be placed in the $SPLUNK_HOME/bin/scripts directory. No other prerequisites are required.
Follow the steps in the recipe to configure a scripted input:
Log in to your Splunk server.
From the menu in the top right-hand corner, click on the Settings menu and then click on the Add Data link.

In the How do you want to add data? section, click on monitor.

Click on the Scripts section.

A form will be displayed with a number of input fields. In the Script Path drop-down, list select the location of the script. All scripts must be located in a Splunk
bindirectory, either in$SPLUNK_HOME/bin/scriptsor an appropriate bin directory within a Splunk app, such as$SPLUNK_HOME/etc/apps/search/bin.In the Script Name drop-down list, select the name of the script. In the Commands field, add any command-line arguments to the auto-populated script name.
Enter the value in the Interval field (in seconds) in which the script is to be run (the default value is 60.0 seconds) and then click Next.

In the Source Type section, you have the option to either select a predefined source type or select New and enter your desired value. For the purpose of this recipe, select New as the source type and enter
cp01_scripted_inputas the value for the source type. Then click Review.
Data will be indexed into Splunk's default index, which is main. To change the destination index, you can select the desired index from the drop-down list in the Index section.
Review the settings. If everything is correct, click Submit.
If everything was successful, you should see a Script input has been created successfully message.

Click on the Start searching button. The Search & Reporting app will open with the search already populated based on the settings supplied earlier in the recipe. Splunk is now configured to execute the scripted input you provided every 60 seconds, in accordance with the specified interval. You can search for the data returned by the scripted input using the following search over all time:
sourcetype=cp01_scripted_input
When adding a new scripted input, you are directing Splunk to add a new configuration stanza into an inputs.conf file behind the scenes. The Splunk server can contain one or more inputs.conf files, located either in $SPLUNK_HOME/etc/system/local or the local directory of a Splunk app.
After creating a scripted input, Splunk sets up an internal timer and executes the command that you have specified, in accordance with the defined interval. It is important to note that Splunk will only run one instance of the script at a time, so if the script gets blocked for any reason, it will cause the script to not be executed again, until after it has been unblocked.
Since Splunk 4.2, any output of the scripted inputs that are directed to stderr (causing an error) are captured to the splunkd.log file, which can be useful when attempting to debug the execution of a script. As Splunk indexes its own data by default, you can search for that data and alert on it if necessary.
For security reasons, Splunk does not execute scripts located outside of the bin directories mentioned earlier. In order to overcome this limitation, you can use a wrapper script (such as a shell script in Linux or batch file in Windows) to call any other script located on your machine.
Since Splunk 5.0, the ability to extend data input functionality has existed such that custom input types can be created and shared while still allowing for user customization to meet needs.
Modular inputs build further upon the scripted input model. Originally, any additional functionality required by the user had to be contained within a script. However, this presented a challenge, as no customization of this script could occur from within Splunk itself. For example, pulling data from a source for two different usernames needed two copies of a script or meant playing around with command-line arguments within your scripted input configuration.
By leveraging the modular input capabilities, the developers are now able to encapsulate their code into a reusable app that exposes parameters in Splunk and allows for configuration through processes familiar to Splunk administrators.
This recipe will walk you through how to install the Command Modular Input, which allows for periodic execution of commands and subsequent indexing of the command output. You will configure the input to collect the data output by the vmstat command in Linux and the systeminfo command in Windows.
To step through this recipe, you will need a running Splunk server with a connection to the Internet. No other prerequisites are required.
Follow the steps in this recipe to configure a modular input:
Log in to your Splunk server.
From the Apps menu in the upper left-hand corner of the home screen, click on the gear icon.

The Apps settings page will load. Then click on the Browse More Apps button.
In the search field, enter
command modular inputand press Enter.
In the search results, click on the Install button for Command Modular Input.

Enter your Splunk.com credentials, check the checkbox to accept the terms and conditions, and click on Login and Install. Splunk should return with a message saying that the app was installed successfully.

From the menu in the top right-hand corner, click on the Settings menu and then click on the Add Data link.

If you are prompted to take a quick tour, click on Skip.
In the How do you want to add data? section, click on monitor.

Click on the Command section.

In the Mod Input Name field, enter a name for the input of
SystemInfo. If you are using Linux, enter/usr/bin/vmstatin the Command Name field. If you are using Windows, enterC:\Windows\System32\systeminfo.exein the Command Name field.
Use the full path if the command to be executed cannot be found on the system
PATH.In the Command Arguments field, enter any argument that needs to be passed to the command listed in the Command Name field. In the Command Execution Interval field, enter a value in seconds for how often the command should be executed (in this case, we will use 60 seconds). If the output is streamed, then leave this field empty and check the Streaming Output field.

In the Source type section, you have the option to either select a predefined source type or select Manual and enter a value. For the purpose of this recipe, select Manual as the source type and enter
cp01_modular_inputas the value for the source type.Click Next.
If everything was successful, you should see a Modular input has been created successfully message.

Click on the Start searching button. The Search & Reporting app will open with the search already populated based on the settings supplied earlier in the recipe. Splunk is now configured to execute the modular input you provided, every 60 seconds, in accordance with the specified interval. You can search for the data returned by the scripted input using the following search over all time:
sourcetype=cp01_modular_input
Modular inputs are bundled as Splunk apps and, once installed, contain all the necessary configuration and code to display them in the Data inputs section of Splunk. In this recipe, you installed a modular input application that allows for periodic execution of commands. You configured the command to execute every minute and index the results of the command each time, giving the results a source type of cp01_modular_input.
Modular inputs can be written in a number of languages and need to follow only a set of interfaces that expose the configuration options and runtime behaviors. Depending on the design of the input, they will either run persistently or run on an interval and will send data to Splunk as they receive it.
Tip
You can find several other modular inputs, including REST API, SNMP, and PowerShell, on the Splunk Apps site (http://splunkbase.splunk.com).
To learn how to create your own modular input, refer to the Modular Inputs section of the Developing Views and Apps for Splunk Web manual located at http://docs.splunk.com/Documentation/Splunk/latest/AdvancedDev/ModInputsIntro.
Most IT environments today range from multiple servers in the closet of your office to hundreds of endpoint servers located in multiple geographically distributed data centers.
When the data we want to collect is not located directly on the server where Splunk is installed, the Splunk UF can be installed on your remote endpoint servers and used to forward data back to Splunk to be indexed.
The UF is similar to the Splunk server in that it has many of the same features, but it does not contain Splunk Web and doesn't come bundled with the Python executable and libraries. Additionally, the UF cannot process data in advance, such as performing line breaking and timestamp extraction.
This recipe will guide you through configuring the Splunk UF to forward data to a Splunk indexer and will show you how to set up the indexer to receive the data.
To step through this recipe, you will need a server with the Splunk UF installed but not configured. You will also need a running Splunk server. No other prerequisites are required.
Tip
To obtain the UF software, you need to go to http://www.splunk.com/en_us/download.html and register for an account if you do not already have one. Then, either download the software directly to your server or download it to your laptop or workstation and upload it to your server via a file-transfer process such as SFTP.
Follow the steps in the recipe to configure the Splunk Forwarder to forward data and the Splunk indexer to receive data:
On the server with the UF installed, open a command prompt if you are a Windows user or a terminal window if you are a Unix user.
Change to the
$SPLUNK_HOME/bindirectory, where$SPLUNK_HOMEis the directory in which the Splunk Forwarder was installed.For Unix, the default installation directory will be
/opt/splunkforwarder/bin. For Windows, it will beC:\Program Files\SplunkUniversalForwarder\bin.Start the Splunk Forwarder if not already started, using the following command:
./splunk start
Accept the license agreement.
Enable the UF to autostart, using the following command:
./splunk enable boot-start
Set the indexer that this UF will send its data to. Replace the host value with the value of the indexer as well as the username and password for the UF:
./splunk add forward-server <host>:9997 -auth <username>:<password>
The username and password to log in to the Forwarder (default is
admin:changeme) is<username>:<password>.Tip
Additional receiving indexers can be added in the same way by repeating the command in the previous step with a different indexer host or IP. Splunk will automatically load balance the forwarded data if more than one receiving indexer is specified in this manner. Port 9997 is the default Splunk TCP port and should only be changed if it cannot be used for some reason.
On the receiving Splunk indexer servers:
Log in to your receiving Splunk indexer server. From the home launcher, in the top right-hand corner click on the Settings menu item and then select the Forwarding and receiving link.

Click on the Configure receiving link.

Click on New.
Enter
9997in the Listen on this port field.
Click on Save and restart Splunk. The UF is installed and configured to send data to your Splunk server, and the Splunk server is configured to receive data on the default Splunk TCP port 9997.
When you tell the forwarder which server to send data to, you basically add a new configuration stanza into an outputs.conf file behind the scenes. On the Splunk server, an inputs.conf file will contain a [splunktcp] stanza to enable receiving. The outputs.conf file on the Splunk forwarder will be located in $SPLUNK_HOME/etc/system/local, and the inputs.conf file on the Splunk server will be located in the local directory of the app you were in (the launcher app in this case) when configuring receiving.
Using forwarders to collect and forward data has many advantages. The forwarders communicate with the indexers on TCP port 9997 by default, which makes for a very simple set of firewall rules that need to be opened. Forwarders can also be configured to load balance their data across multiple indexers, increasing search speeds and availability. Additionally, forwarders can be configured to queue the data they collect if communication with the indexers is lost. This can be extremely important when collecting data that is not read from logfiles, such as performance counters or syslog streams, as the data cannot be re-read.
While configuring the settings of the UF can be performed via the command-line interface of Splunk, as outlined in this recipe, there are several other methods to update the settings quickly and allow for customization of the many configuration options that Splunk provides.
The receiving indexers can be directly added to the outputs.conf configuration file on the UF. Edit $SPLUNK_HOME/etc/system/local/outputs.conf, add your input, and then, restart the UF. The following example configuration is provided, where two receiving indexers are specified. The [tcpout-server] stanza can be leveraged to add output configurations specific to an individual receiving indexer:
[tcpout] defaultGroup = default-autolb-group [tcpout:default-autolb-group] disabled = false server = mysplunkindexer1:9997,mysplunkindexer2:9997 [tcpout-server://mysplunkindexer1:9997] [tcpout-server://mysplunkindexer2:9997]
Tip
If nothing has been configured in inputs.conf on the UF, but outputs.conf is configured with at least one valid receiving indexer, the Splunk forwarder will only send internal forwarder health-related data to the indexer. It is, therefore, possible to configure a forwarder correctly and be detected by the Splunk indexers, but not actually send any real data.
While most of the data you will index with Splunk will be collected in real time, there might be instances where you have a set of data that you would like to put into Splunk, either to backfill some missing or incomplete data, or just to take advantage of its searching and reporting tools.
This recipe will show you how to perform one-time bulk loads of data from files located on the Splunk server. We will also use this recipe to load the data samples that will be used throughout the subsequent chapters as we build our operational intelligence app in Splunk.
There are two files that make up our sample data. The first is access_log, which represents the data from our web layer and is modeled on an Apache web server. The second file is app_log, which represents the data from our application layer and is modeled on log4j log data from our custom middleware application.
To step through this recipe, you will need a running Splunk server and you should have a copy of the sample data generation app (OpsDataGen.spl) for this book.
Follow the given steps to load the sample data generator on your system:
Log in to your Splunk server using your credentials.
From the Apps menu in the upper left-hand corner of the home screen, click on the gear icon.

The Apps settings page will load. Then click on the Install app from file button.

Select the location of the
OpsDataGen.splfile on your computer, and then, click on the Upload button to install the application.
After installation, a message should appear in a blue bar at the top of the screen, letting you know that the app has installed successfully. You should also now see the
OpsDataGenapp in the list of apps.
By default, the app installs with the data-generation scripts disabled. In order to generate data, you will need to enable either a Windows or Linux script, depending on your Splunk operating system. To enable the script, select the Settings menu from the top right-hand side of the screen, and then, select Data inputs.

From the Data inputs screen that follows, select Scripts.
On the Scripts screen, locate the OpsDataGen script for your operating system and click on Enable.
For Linux, it will be
$SPLUNK_HOME/etc/apps/OpsDataGen/bin/AppGen.pathFor Windows, it will be
$SPLUNK_HOME\etc\apps\OpsDataGen\bin\AppGen-win.path
The following screenshot displays both the Windows and Linux inputs that are available after installing the OpsDataGen app. It also displays where to click to enable the correct one based on the operating system Splunk is installed on.

Select the Settings menu from the top right-hand side of the screen, select Data inputs, and then select Files & directories.
On the Files & directories screen, locate the two OpsDataGen inputs for your operating system and for each click on Enable.
For Linux, it will be
$SPLUNK_HOME/etc/apps/OpsDataGen/data/access_logand$SPLUNK_HOME/etc/apps/OpsDataGen/data/app_logFor Windows, it will be
$SPLUNK_HOME\etc\apps\OpsDataGen\data\access_logand$SPLUNK_HOME\etc\apps\OpsDataGen\data\app_log
The following screenshot displays both the Windows and Linux inputs that are available after installing the OpsDataGen app. It also displays where to click to enable the correct one based on the operating system Splunk is installed on.

The data will now be generated in real time. You can test this by navigating to the Splunk search screen and running the following search over an All time (real-time) time range:
index=main sourcetype=log4j OR sourcetype=access_combined
After a short while, you should see data from both the source types flowing into Splunk. The data generation is now working, as displayed in the following screenshot:

In this case, you installed a Splunk application that leverages a scripted input. The script we wrote generates data for two source types. The access_combined source type contains sample web access logs, and the log4j source type contains application logs. These data sources will be used throughout the recipes in the book. Applications will also be discussed in more detail later on.
Splunk has many built-in features, including knowledge on several common source types, which lets it automatically know which fields exist within your data. Splunk, by default, also extracts any key-value pairs present within the log data and all the fields within the JSON-formatted logs. However, often the fields within raw log data cannot be interpreted out of the box, and this knowledge must be provided to Splunk in order to make these fields easily searchable.
The sample data that we will be using in subsequent chapters contains data we wish to present as fields to Splunk. Much of the raw log data contains key-value fields that Splunk will extract automatically, but there is one field we need to tell Splunk how to extract, representing the page response time. To do this, we will be adding a custom field extraction, which will tell Splunk how to extract the field for us.
To step through this recipe, you will need a running Splunk server with the operational intelligence sample data loaded. No other prerequisites are required.
Follow the given steps to add a custom field extraction for response:
Log in to your Splunk server.
In the top right-hand corner, click on the Settings menu and then click on the Fields link.

Click on the Field extractions link.

Click on New.
In the Destination app field, select the search app, and in the Name field, enter
response. Set the Apply to drop-down list to sourcetype and the named field toaccess_combined. Set the Type drop-down list to Inline, and for the Extraction/Transform field, carefully enter the(?i)^(?:[^"]*"){8}\s+(?P<response>.+)regex.
Click on Save.
On the Field extractions listing page, find the recently added extraction, and in the Sharing column, click on the Permissions link.

Update the Object should appear in setting to All apps. In the Permissions section, for the Read column, check Everyone, and in the Write column, check admin. Then, click on Save.

Navigate to the Splunk search screen and enter the following search over the Last 60 minutes time range:
index=main sourcetype=access_combined
You should now see a field called response extracted on the left-hand side of the search screen under the Interesting Fields section.
All field extractions are maintained in the props.conf and transforms.conf configuration files. The stanzas in props.conf include an extraction class that leverages regular expressions to extract field names and/or values to be used at search time. The transforms.conf file goes further and can be leveraged for more advanced extractions, such as reusing or sharing extractions over multiple sources, source types, or hosts.
Event types in Splunk are a way of categorizing common types of events in your data in order to make them easier to search and report on. One advantage of using event types is that they can assist in applying a common classification to similar events. Event types essentially turn chunks of search criteria into field/value pairs. Tags help you search groups of event data more efficiently and can be assigned to any field/value combination, including event types.
For example, Windows logon events could be given an event type of windows_logon, Unix logon events be given an event type of unix_logon, and VPN logon events could be given an event type of vpn_logon. We could then tag these three event types with a tag of logon_event. A simple search for tag="logon_event" would then search across the Windows, Unix, and VPN source types and return all the logon events. Alternatively, if we want to search only for Windows logon events, we will search for eventtype=windows_logon.
This recipe will show how to define event types and tags for use with the sample data. Specifically, you will define an event type for successful web server events.
To step through this recipe, you will need a running Splunk server with the operational intelligence sample data loaded. No other prerequisites are required.
Follow the given steps to define an event type and associated tag:
Log in to your Splunk server.
From the home launcher in the top right-hand corner, click on the Settings menu item and then click on the Event types link.

In the Destination App drop-down list, select search. Enter
HttpRequest-Successin the Name field. In the Search string text area, entersourcetype=access_combined status=2*. In the Tag(s) field, enterwebserver, and then click on Save.
The event type is now created. To verify that this worked, you should now be able to search by both the event type and the tag that you created. Navigate to the Splunk search screen in the Search & Reporting app and enter the following search over the Last 60 minutes time range to verify that the
eventtypeis working:eventtype="HttpRequest-Success"
Enter the following search over the Last 60 minutes time range to verify that the tag is working:
tag="webserver"
Event types are applied to events at search time and introduce an eventtype field with user-defined values that can be used to quickly sift through large amounts of data. An event type is essentially a Splunk search string that is applied against each event to see if there is a match. If the event type search matches the event, the eventtype field is added, with the value of the field being the user-defined name for that event type.
The common tag value allows for a grouping of event types. If multiple event types had the same tag, then your Splunk search could just search for that particular tag value, instead of needing to list out each individual event type value.
Event types can be added, modified, and deleted at any time without the need to change or reindex your data, as they are applied at search time.
Event types are stored in eventtypes.conf in either the $SPLUNK_HOME/etc/system/local/ or a custom app directory.
While adding of event types and tags can be done through the web interface of Splunk, as outlined in this recipe, there are other approaches to add them in bulk quickly and allow for customization of the many configuration options that Splunk provides.
Event types in Splunk can be manually added to the eventtypes.conf configuration files. Edit or create $SPLUNK_HOME/etc/system/local/eventtypes.conf and add your event type. You will need to restart Splunk after this:
[HttpRequest-Success] search = status=2*
Tags in Splunk can be manually added to the tags.conf configuration files. Edit or create $SPLUNK_HOME/etc/system/local/tags.conf and add your tag. You will need to restart Splunk after this:
[eventtype=HttpRequest-Success] webserver = enabled
Also refer to the following recipes for more information:
The Loading the sample data for this book recipe
The Defining field extractions recipe
Tip
Downloading the example code
You can download the example code files for this book from your account at http://www.packtpub.com. If you purchased this book elsewhere, you can visit http://www.packtpub.com/support and register to have the files e-mailed directly to you.
You can download the code files by following these steps:
Log in or register to our website using your e-mail address and password.
Hover the mouse pointer on the SUPPORT tab at the top.
Click on Code Downloads & Errata.
Enter the name of the book in the Search box.
Select the book for which you're looking to download the code files.
Choose from the drop-down menu where you purchased this book from.
Click on Code Download.
You can also download the code files by clicking on the Code Files button on the book's webpage at the Packt Publishing website. This page can be accessed by entering the book's name in the Search box. Please note that you need to be logged in to your Packt account.
Once the file is downloaded, please make sure that you unzip or extract the folder using the latest version of:
WinRAR / 7-Zip for Windows
Zipeg / iZip / UnRarX for Mac
7-Zip / PeaZip for Linux
The code bundle for the book is also hosted on GitHub at https://github.com/PacktPublishing/Splunk-Operational-Intelligence-Cookbook-Second-Edition. We also have other code bundles from our rich catalog of books and videos available at https://github.com/PacktPublishing/. Check them out!