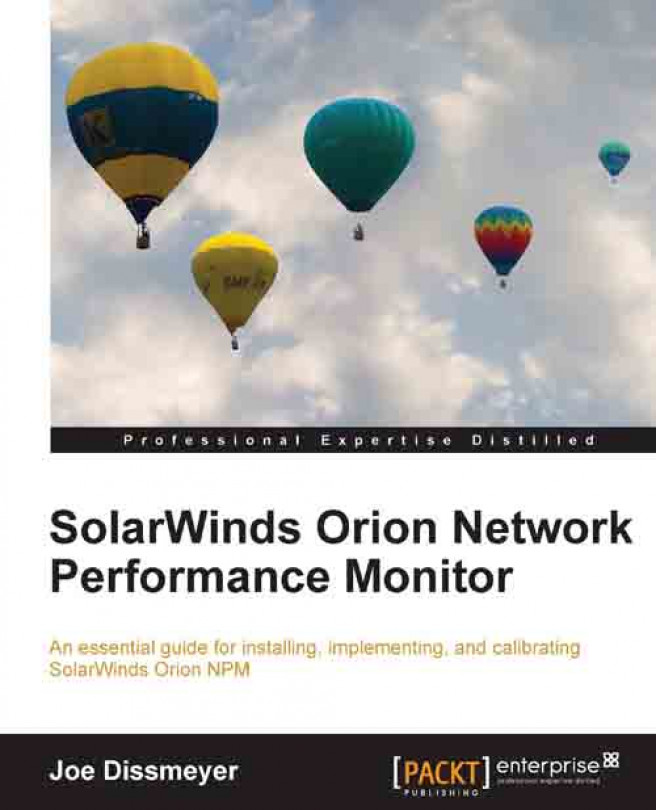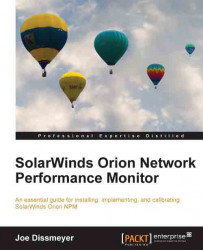This is where things start to get interesting, so hold on to your hats because we have a lot of ground to cover and only one chapter to do it in! This chapter will help you with both planning and installing your SolarWinds Orion NPM implementation by discussing its system requirements, Microsoft SQL Server configuration, and Windows Server configuration.
By the end of this chapter, you will have learned about the following:
Orion NPM system requirements
Windows Server configuration
Microsoft SQL Server setup
Configuring Windows Firewall settings for Orion NPM
Installation of Orion NPM
SolarWinds Orion NPM is a Windows-only product and it requires two things; a computer running a compatible Windows Server OS and a Windows computer running Microsoft SQL Server 2008 or newer. In order to plan out how or where you are going to install Orion NPM, you need to know Orion NPM's hardware, operating system, software, and SQL Server requirements. Depending on the Windows Server hardware requirements, you can mix and match most modern Windows Server operating systems and SQL Server editions.
Note
The latest SolarWinds Orion NPM system requirements information can be found in the Orion NPM Quick Start Guide at http://www.solarwinds.com/documentation/orion/orionDoc.aspx.
Minimum Windows Server hardware requirements:
2.0 GHz Intel or AMD Dual Core Processor
3 GB of memory
2.5 GB of free hard disk space
Recommended Windows Server hardware:
3.0 GHz Intel or AMD Quad Core Processor
8 GB of memory
20 GB of free hard disk space
Minimum Windows Server OS requirements:
Windows Server 2008 with SP2 (x86 or x64)
Recommended Windows Server OS:
Windows Server 2008 R2 with SP1 (x64)
Windows Server 2012 (x64)
Additional software requirements:
.NET Framework 3.5
.NET Framework 4.0
.NET Framework 4.5
Internet Information Services 6.0 or higher (32-bit mode only)
Supported SQL Server editions:
Microsoft SQL Server 2008 with SP2 Express, Standard, or Enterprise
Microsoft SQL Server 2008 R2 with SP1 Express, Standard, or Enterprise
Microsoft SQL Server 2012 Express, Standard, or Enterprise
Support for Windows Server 2012 was added in the 10.4.0 release of Orion NPM and SQL Server 2012 support was added in the 10.3.1 release. Keep in mind that Microsoft Will drop support for Windows Server 2003 in 2014 with SQL Server 2005 support being dropped soon afterwards. This is why I am not including them in the preceding list even though they are on the official list of supported software. Both I and SolarWinds highly recommend using Windows Server 2008 R2 and SQL Server 2008 R2 at a minimum.
SolarWinds supports Orion NPM installations on virtual machines. However, the following rules apply:
Microsoft SQL Server must be installed on its own dedicated physical server. Orion databases that reside in a SQL Server instance running inside a virtual machine is not supported.
Orion NPM installations on domain controllers are not supported.
Orion NPM virtual machines are only supported in VMware and Microsoft Hyper-V environments. Other virtual hosts (such as Citrix XenServer or KVM) are not supported.
The virtual machine where Orion NPM is installed must have its own dedicated physical network interface card on the virtual host.
Orion NPM runs in native 32-bit mode and can only be installed on Windows workgroup servers or on Windows servers joined to a domain. It is recommended to start with a clean Windows Server installation for best results. If you are repurposing a Windows Server that was previously in use, or if you are planning on using a Windows Server currently in limited use, remove the Internet Information Services role from it. Also, it is not possible to install Orion NPM on a Domain Controller.
Internet Information Services (IIS) is Microsoft's web server software that is installed as a role in Windows Server. IIS will be enabled and configured by the Orion NPM installer without any intervention or manual configuration needed by an administrator after the installation has completed. The only catch is that the IIS role must not be installed or enabled on the target Windows Server.
It is best to remove the IIS role from the Windows Server using the Server Manager application if it is enabled, since Orion NPM will replace the default IIS website with its own. Do this so that the Orion NPM installer is able to automatically configure IIS correctly. If the IIS role remains active, it is highly possible that the Orion NPM installation will fail.
Although it is not required, SolarWinds recommends installing Orion NPM and SQL Server on two different servers on different physical hardware for performance reasons. This recommendation is especially true if you are running SolarWinds and SQL Server in two different virtual machines on the same virtual server host, or if you plan on monitoring more than 100 nodes. Consider the fact that the Microsoft IIS service, the Orion NPM polling engines, and SQL Server processes are incredibly resource-intensive. Installing SQL Server and Orion NPM on the same server, even with less than 3 GB of RAM and a slower processor, might work fine for very small networks (less than 50 monitored nodes), but it is still not recommended to do so.
Orion NPM includes tools that will help you move the Orion database to a different Microsoft SQL Server instance if the need arises. This allows you to initially start with a single Windows Server with both Orion NPM and SQL Server installation on the same machine, then move the database at a later time or when performance becomes an issue.
The official stance from SolarWinds is that SQL Server Express editions are supported, but SQL Server Standard or Enterprise editions are highly recommended. The reason being SQL Server Express editions have been handicapped by Microsoft. SQL Express cannot utilize more than 1 GB of system RAM on the Windows Server where it is installed. This is true regardless of how much RAM is available on the server. SQL Server Standard editions can use up to 16 GB of available system RAM and Enterprise editions can utilize as much RAM is available to it on the Windows server. Also, SQL Server Express technical support is only available by Microsoft through the TechNet and community support forums while the Standard and Enterprise editions are supported under regular support contracts.
With all of this in mind, SolarWinds ultimately leaves it up to the administrator to decide if they want to use a limited edition or an officially-supported business edition of SQL Server. Selecting an appropriate SQL Server edition depends on how many nodes you intend on monitoring with Orion NPM, as well as what you consider an acceptable risk regarding technical support. So the question remains, "Which SQL Server edition should I choose?" Based on my personal experience, you should use the following:
Windows Server 2008 R2 for the base OS
SQL Server 2008 R2 with SP1 Standard edition or newer for the database server
Ensure the Windows and SQL servers are members of an Active Directory domain
This section will demonstrate installing and configuring SQL Server 2008 R2 Express with SP1 x64 on a Windows Server 2008 R2 with SP1 computer. The installation and configuration process is exactly the same for the standard and enterprise editions of SQL Server 2008, SQL Server 2008 R2, and SQL Server 2012. Because SQL Server needs to be configured for Orion NPM further than a simple default installation, I will be installing the edition of SQL Server which includes the management tools.
The installation and configuration process for SQL Server is straightforward. The following is what we will be covering in this section:
Downloading and installing the SQL Server Express software including the SQL Server Management Studio tools
Enabling the SQL Server services using the SQL Server Configuration Manager
Verifying SQL Server authentication settings
Configuring Windows Firewall with Advanced Services to allow traffic to/from SQL Server and the Orion NPM server
SQL Server 2008 R2 Express is available for download for free at http://www.microsoft.com/en-us/download/details.aspx?id=26729.
Using the preceding link, download one of the following files from the SQL Server 2008 R2 Express download page:
SQLEXPRWT_x64.exe(329.9 MB) for 64 bit Windows ServerSQLEXPRWT_x86.exe(302 MB) for 32 bit Windows Server
Both of these downloads include the SQL Server Management Studio tools needed to configure SQL Server services after the installation has completed.
Before starting the SQL Server installation, there is a little bit of prep work that needs to be done regarding user accounts and administrative rights on the target server on which you are installing the Microsoft SQL Server software.
There is a point in the SQL Server installation wizard where you must define a user account that has administrative rights. This account will be used by Windows to manage the SQL services on the computer. User accounts that are used exclusively by software to perform internal tasks are called service accounts . Service accounts can be created on the local Windows Server, or they can be an Active Directory domain account. If SQL Server is installed on a member server in an Active Directory domain, create a domain service account and assign it administrative rights to the target Windows Server where you will be installing SQL Server. Otherwise, create a local service account on the target server and assign it administrative rights. All that truly matters is that the service account has administrative rights on the target server.
Perform the following steps to set up a new SQL Server 2008 R2 Express installation from scratch.
Note
The installation steps displayed in this section are tailored for SQL Server 2008 R2 Express edition. However, these do apply to the all business editions of SQL Server 2008, SQL Server 2008 R2, and SQL Server 2012 after step 3.
Log into the Windows Server computer with the SQL Server service account.
Double-click the
SQLEXPRWT_x64.exeorSQLEXPRWT_x86.exefile to launch the SQL Server Express installer.The installer will search for any prerequisite software needed in order to complete the installation. Click on OK to continue.

After a few moments, the SQL Server Installation Center will appear. Click on the New installation or add features to an existing installation link. SQL Server will automatically install several support files then continue with the installation.

At the License Terms screen, place a check mark next to I accept the license terms and click on Next. The setup wizard will automatically install several prerequisite files needed to continue the installation.

At the Feature Selection screen, place a check mark next to Database Engine Services, SQL Server Replication, and Management Tools – Basic. Click on Next.

On the Instance Configuration screen, choose the Named instance option and type a name for your SQL Server database instance. For this example, I will use the default name SQLExpress. Click on Next to continue.

At the Server Configuration screen, click on the Service Accounts tab. It is recommended to use the same user account for both the SQL Server Database Engine and the SQL Server Browser services. Click on Use the same account for all SQL Server services button and define the user account with administrative rights to this computer.

Click on the Collation tab. Verify that SQL_Latin1_General_CP1_CI_AS is set for the database engine. Click on Next to continue.

At the Database Engine Configuration screen, click on the Account Provisioning tab and configure the following options:
Under Authentication Mode, choose Mixed Mode.
Define a password for the SQL Server System Administrator (SA) account.
Under Specify SQL Server administrators, click on the Add… button and add the service account that has administrative rights. Click on Next to continue.

At the Error Reporting screen, click on Next to start the installation.

The Installation Progress screen will now be displayed and start the SQL Server installation process. When finished, click on the Close button, then close the SQL Server Installation Center window.
Now that the SQL Server installation has finished, we can start the disabled SQL Server services and verify that the SQL Server authentication is configured correctly for SolarWinds Orion NPM.
The following steps are only for those who installed SQL Server from scratch using the instructions from the previous section. However, if you already have a SQL Server on your network and you will be using it to create a new Orion NPM database in it, use the following steps to verify the permissions and configuration for Orion NPM.
Launch SQL Server Configuration Manager from the Start Menu.
On the left-hand side pane, click on SQL Server Services. Notice the SQL Server Browser and SQL Server Agent (INSTANCE NAME) are both stopped.

The SQL Server Browser Properties window appears. Click on the Service tab, change the Start Mode from Disabled to Automatic.

Click on Apply, then click on the Log On tab.
Change the option to This Account and enter your SQL Server service account information. Click on Apply, then on the Start button.

In the SQL Server Configuration Manager window, expand SQL Server Network Configuration. Click on Protocols for <INSTANCE_NAME>.
Verify that TCP/IP is Enabled. If not, right-click on TCP/IP and change the status to Enabled.

In the view pane on the left-hand side, click on SQL Server Services to highlight it then right-click on SQL Server <INSTANCE_NAME> and choose Restart.

Close the SQL Server Configuration Manager window.
Note
The SQL Server Agent service is stopped and disabled in this example because the SQL Server Agent cannot be enabled in SQL Server Express editions. This is true even though it appears in the SQL Server Configuration Manager tool. The SQL Server Agent service is not required for SolarWinds Orion NPM to work, so you may ignore it. Do not stop this service if it is enabled and running on Standard, Developer, or Enterprise editions of your SQL Server installation.
Now that the SQL Server services are enabled and configured properly, we can use the SQL Server Management Studio tool to log into the SQL instance and verify that the authentication options are properly configured for SolarWinds Orion NPM.
If you have followed the previous SQL Server installation steps in the previous section, then we have already configured the correct authentication settings. However, it is a good idea to verify that your new SQL Server instance is properly configured even though the SQL installation wizard did all of the work for you. This section will familiarize you in working with the SQL Server Management Studio utility, so I do recommend following the instructions in this section.
Log into your SQL Server using the local administrator account of the Windows Server.
Launch SQL Server Management Studio from the Start Menu.
At the login screen, use the following options:
Server type: Database Engine.
Server Name: Use the syntax Hostname\SQLExpress where SQLExpress is the instance name where you will be creating the Orion NPM database.
Authentication: Windows Authentication.
Click on Connect.

Under Object Explorer, right-click on the SQL Server instance name and choose Properties.

The Server Properties window appears. Under Select a page, click on Security. Verify that SQL Server and Windows Authentication mode is selected. Click on Ok to close the Server Properties window.

Under Object Explorer, expand Security, then Logins.
Verify that your SQL Server service account is displayed in the list and has the following permissions:
Public
Sysadmin
If the SQL service account is not listed, right-click on Logins in the Object Explorer pane and choose New Login... to add it.
Close the SQL Server Management Studio.
Note
If you are unsure about the security aspects of SQL Server, Microsoft has excellent documentation and guidance on how to secure SQL Server at http://msdn.microsoft.com/en-us/library/bb283235.aspx.
Now it is time to configure the Windows Firewall on the Windows Server where you will be installing the Orion NPM software as well as on the server running Microsoft SQL Server. If you planned your installation by following SolarWinds' recommendations, you have SQL Server running on one server and Orion NPM installed another.
You must unblock specific TCP/IP ports in the Windows Firewall on each server to allow the SQL Server and Orion NPM software to be able to communicate with each other, as well as receive inbound traffic from nodes when they are polled. If you installed SQL Server and Orion NPM on the same Windows Server, you still must allow specific ports in the Windows Firewall for inbound and outbound polling traffic. This section addresses both of these issues.
If you installed SQL Server on a Windows Server 2008 or 2008 R2 computer, you will use Windows Firewall with Advanced Security from Administrative Tools in the Control Panel to allow specific IP traffic into the server. If you installed SQL Server on a Windows Server 2003 or 2003 R2 computer, use Windows Firewall from the Control panel.
On the SolarWinds Orion NPM server, allow the following ports for inbound traffic:
TCP 80 and 443 for HTTP, HTTPS, and VMware ESX/ESXi
TCP 17777, 17778, and 17779 for Orion NPM Dashboard traffic
UDP 161 and 162 for SNMP
UDP 514 for inbound Syslog messages
Allow inbound traffic to the following programs on the SQL Server only if Orion NPM and SQL Server is running on two different Windows servers:
%ProgramFiles% (x86)\Microsoft SQL Server\90\Shared\sqlbrowser.exe%ProgramFiles% (x86)\ Microsoft SQL Server\MSSQL10.SQLEXPRESS\bin\sqlservr.exeNote
For SQL Server 2008 and 2012 Standard and Datacenter editions, the folder locations will be slightly different within the
%ProgramFiles%\Microsoft SQL Server\folder. For detailed information, refer to http://technet.microsoft.com/en-us/library/cc646023.aspx.
We are now ready to install SolarWinds Orion NPM. The installation of the Orion NPM software is very straightforward and is very simple. Configuring Orion NPM comes after the installation, which is covered in the next chapter.
Before continuing, ensure that the Microsoft IIS role has not been enabled on the server where you will be installing Orion NPM. We want the Orion NPM installer to set up and configure IIS on our behalf which verifies that the IIS settings are properly configured "out of the box" for Orion NPM.
The installation process for Orion NPM is exactly the same for both Windows Server 2003 and Windows Server 2008 computers regardless of whether they are joined to a domain or not. To get started, log into the Windows Server you will be installing Orion NPM and launch the installer.
If you see the following screenshot, click on the Install button to continue.

The Help SolarWinds Improve window appears. Choose yes or no to continue.

On the Welcome screen, click on Next.
Choose which language you want Orion NPM to use, click on Next.
The Internet Information Services screen appears. Recall that earlier in this chapter I stated to make sure that IIS is not installed or enabled on the server. If IIS is disabled, choose Continue with Orion Installation (Recommended) and click on Next to continue. If IIS is enabled, you will need to stop it, close the installation wizard, remove the IIS role from Windows Server, then restart the Orion NPM installer.

On the Choose Destination Location screen, leave the path set to the default C:\Program Files (x86)\SolarWinds\Orion and click on Next.

At the Start Copying Files screen, click on Next to start the installation.
When the Orion NPM installation has completed, click on Finish to close the wizard.

Congratulations! SolarWinds Orion Network Performance Monitor is now installed and ready for initial configuration. In this chapter we talked about the hardware and server requirements, we walked through an entire SQL Server 2008 R2 Express installation from scratch, configured the Windows Server operating system, configured Windows Firewall settings, and we walked through the SolarWinds Orion NPM installation process.
In the next chapter, we will address Orion NPM's first-time setup using the Setup Wizard.