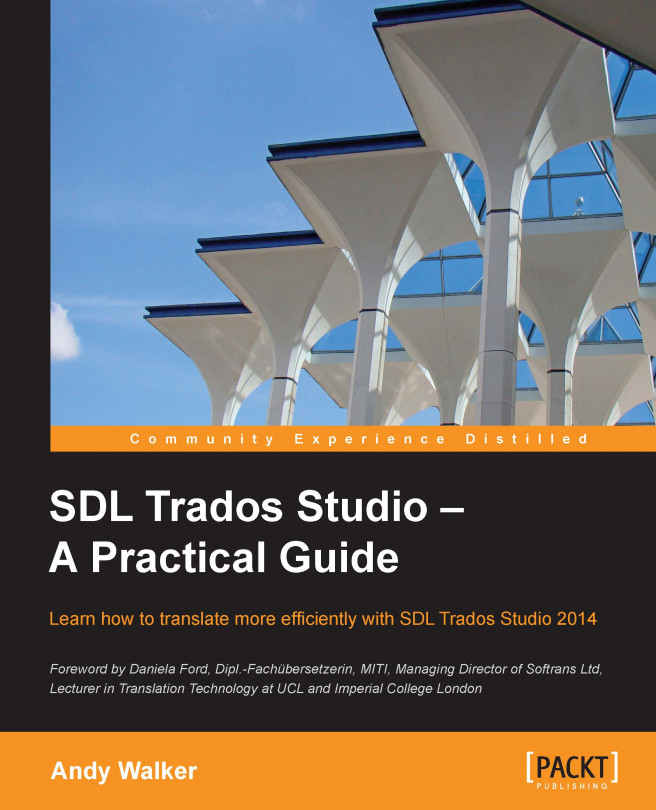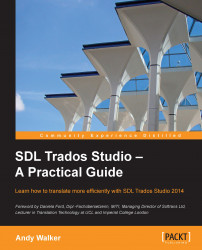In this chapter, we take you through the process of installing SDL Trados Studio and running it for the first time. You will then learn about the SDL Trados Studio interface: what the different panes, toolbars, and ribbon menus and tabs are for, and how to customize the interface to your own way of working. We also look at the help resources that SDL Trados Studio provides to support you as you work. The main sections in this chapter are as follows:
Installing SDL Trados Studio
Running SDL Trados Studio for the first time
Navigating the interface
Customizing the interface
Getting help
If you already have a previous version of SDL Trados or SDLX installed, there is no need to uninstall it before you install SDL Trados Studio 2014. To install Studio 2009 or 2011 on the same machine as Studio 2014, install Studio 2009 or 2011 first. For information on installing the 30-day trial version, visit http://tinyurl.com/trados-studio-trial.
To install SDL Trados Studio, click on the installation packages that you have downloaded and follow the instructions. Install SDL Trados Studio 2014 first, and then MultiTerm 2014. Note that SDL MultiTerm 2014 is not available in a trial mode.
Note
You can install the Freelance version on more than one machine, but only one license can be active at a time. To use the Freelance version on another machine, first deactivate the current license by choosing Help | Product Activation, then run SDL Trados Studio on the other machine and activate the license as described in this chapter. Alternatively, you can purchase the Freelance Plus version, which allows you to activate licenses on two machines at the same time.
For full details on the installation procedure, download SDL's installation guide from http://tinyurl.com/sdl-install-manual.
In the Freelance version of SDL Trados Studio, the number of languages that you can work with is restricted to five, which you must choose during installation. Sublanguages such as French (France) and French (Canada) are counted as one language.
You cannot change the language selection after installation. To change the languages, you must deactivate, uninstall, and then reinstall SDL Trados Studio.
In the Professional version, there is no limit on the number of languages you can use, so it is not necessary to select languages during installation.
To run SDL Trados Studio for the first time after you install it, follow these steps:
To launch SDL Trados Studio on Windows 7, choose Start | All Programs | SDL | SDL Trados Studio 2014 and click SDL Trados Studio 2014. Alternatively, click the SDL Trados Studio 2014 icon on your Windows desktop. On Windows 8, click the SDL Trados Studio 2014 icon on the desktop or the Metro screen, shown in the following screenshot:

The first time you run SDL Trados Studio, you must activate the product using the activation code that you received from SDL. In the Product Activation dialog box, click the Activate button (you will need an Internet connection to do this).
Copy and paste (or type) the activation code into the Activation code field, and then click the Activate button again, as shown in the following screenshot. The button highlighted on the right can be used to paste in the activation code from the clipboard. To continue in the 30-day trial mode, click the Continue button (this option may not be available if you have Studio 2014 and 2011 installed on the same machine. In this case, you may be able to obtain an activation code for the trial version. See http://tinyurl.com/trados-trial).
Note
If this method of activation does not apply to you, click the Alternative activation options link. This enables you to activate the product offline, or use a license server. For information on activation issues, visit the SDL Knowledge Base at http://kb.sdl.com/.

Once you have activated the product, the setup wizard will be launched. The first screen is the Welcome screen, where you simply click Next.
On the Current User Details screen, type your name and e-mail address in the corresponding fields (this information is mandatory), and click Next.
On the User Profile screen, leave the user profile as Default, and click Next.
If you have installed the Professional version, go straight to step 8. If you have installed the Freelance version, the Language Selection screen will now appear, and you will be asked to choose five languages, as shown in the following screenshot. Choose a language from the list and click Add. When you have added five languages, click Next.

On the Samples screen, click Finish to complete the setup.
Note
You will only have to follow the previously described setup process when running the product for the first time. However, in some shared public environments, where user-specific settings are deleted whenever a user logs off, for example, some university networks, you may have to run steps 3 to 6 to set up SDL Trados Studio each time you open it. The setup wizard may also run when a cumulative update installs, but this is not a cause for concern.
Finally, when SDL Trados Studio opens, you are prompted to sign up for the automated translation service, BeGlobal. Follow the wizard to sign up, or click Cancel to ignore (you can sign up later from within SDL Trados Studio).
When SDL Trados Studio opens, you will see the Welcome screen, shown in the following screenshot:

At the center of the Welcome screen, you will find common functions such as Translate Single Document (to select and open an individual file to translate in SDL Trados Studio), and New Project (to run the wizard to create a new project for translating one or more files based on certain predefined settings).
Note
In SDL Trados Studio, many of the most common commands are available in more than one place. The Translate Single Document function, for example, appears in the middle of the Welcome screen, in the File menu under Open, and can also be accessed by pressing the default shortcut Ctrl + Shift + O.
The Navigation pane on the left in the previous screenshot gives easy access to OpenExchange apps and to the navigation buttons crucial for navigating the interface.
OpenExchange apps are third-party plugins that provide features and enhancements not included natively in SDL Trados Studio. The Navigation pane displays a list of OpenExchange apps installed automatically with SDL Trados Studio. You can open these apps directly from the pane. At the bottom of the list is a link to the OpenExchange App Store, from where you can download other apps. Many are free and well worth investigating.
The Navigation pane also contains the navigation button panel, which is one of the elements of the SDL Trados Studio interface that you will be using most often. The navigation button panel looks like this:

The buttons each give access to a different view in SDL Trados Studio. Each view contains features for performing a different set of tasks. For example, the Editor view is where you translate and edit your documents.
SDL Trados Studio 2014 has a ribbon menu similar to that in recent versions of Microsoft Office.
The File menu at the left-hand side of the ribbon is present in all views and contains the same commands in each view. It gives access to commonly used functions such as opening, closing, and reopening files; accessing recent documents; creating new files (such as documents for translation and translation memories); and saving and printing; as well as the Options menu for configuring various settings. The following screenshot shows part of the File menu with the Open command on the left-hand side:

Each view contains different ribbon commands depending on the tasks performed in it. Each ribbon contains Home, View, Add-Ins, and Help tabs. The commands in each tab are divided into groups based on their functionalities. For example, the Home tab of the Translation Memories view, part of which is shown in the following screenshot, contains (among others) Configuration, Tasks, and Tools groups:

The Home tab generally contains essential commands for that view. The View tab generally contains commands for displaying and searching information. The Add-Ins tab is reserved for third-party add-ins (likely to be more fully realized in subsequent versions). For information on the Help tab, see the Getting help section later in this chapter.
To display a tool tip describing what each icon is for and showing its keyboard shortcut, hover over it with your mouse pointer. Press Alt in any window to display the hotkeys for accessing menu commands with a single button press.
Many of the command groups on the ribbon have an Options launcher icon at the bottom right, as highlighted in the preceding screenshot. Press this button to display further configuration options specific to this command group.
The SDL Trados Studio interface can be customized in various ways:
Language interface: This interface can be changed to one of the six languages: English, French, German, Spanish, Japanese, and Chinese. In the Welcome view, from the View tab choose User Interface Language, select the language you want from the list, and click OK. SDL Trados Studio will then restart with the interface in the language you have chosen.
Minimize the ribbon: At the top right of the interface, press the Minimize the Ribbon button, shown in the following screenshot:

You can still access the ribbon commands by clicking the name of each view. To expand the ribbon, press the button again.
Fullscreen mode: To go into the fullscreen mode, press F11. This minimizes the Navigation pane and ribbon, and increases the visible space in the middle of the screen. The navigation buttons remain visible when the pane is minimized. To exit the fullscreen mode, press F11 again. You can also minimize the Navigation pane by clicking the button at the top right of the Navigation pane, shown in the following screenshot:

Reduced screen display space: If you are working with a small screen on which the interface is squashed up, SDL Trados Studio will compensate for the lack of space by displaying the command icons without the corresponding text, or showing only the name of the command group. In the following screenshot from the Editor view, the hidden commands in the Segment Actions group are displayed by clicking the small arrow after the name of the group:

To search the online help files, from the Help tab shown in the following screenshot, choose Help Topics, or press F1 from anywhere in SDL Trados Studio:

The Help ribbon also gives access to Tutorials (instruction videos on SDL's YouTube site) and SDL Knowledge Base (a repository of answers to technical queries), and several other resources such as SDL My Account and Product Activation.
In the Welcome view, the information tabs in the middle of the screen also provide quick access to various helpful resources as follows:
GET STARTED: This tab has a number of quick start guides and how-to videos
MORE RESOURCES: This tab gives access to release notes, the migration guide, and so on
LATEST NEWS: This tab provides information from SDL on the latest bug fixes, updates, and so on
You can also look for help and ideas in independent resources such as ProZ.com (the SDL Trados support forum) at http://tinyurl.com/proz-trados. The blog by SDL's Paul Filkin includes lots of useful articles on SDL Trados Studio and related topics (see http://multifarious.filkin.com/).