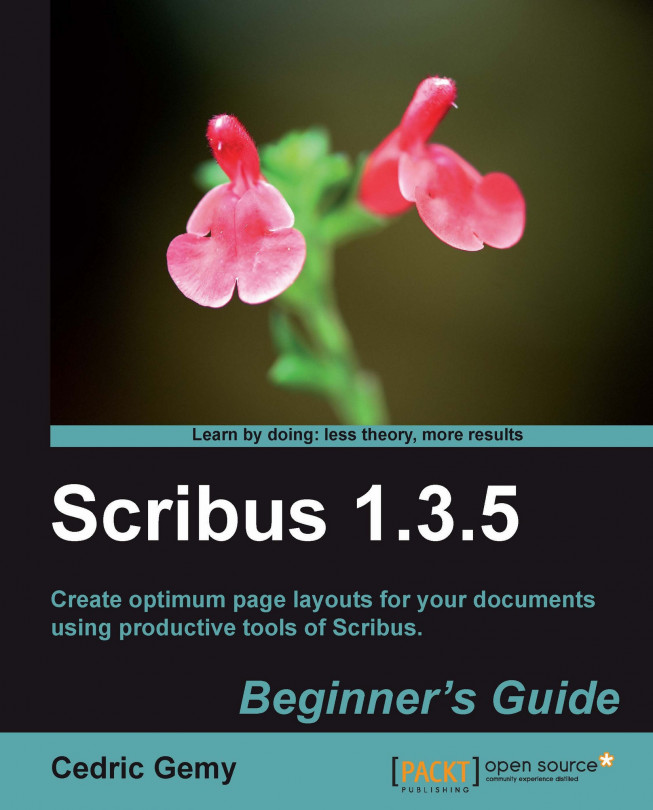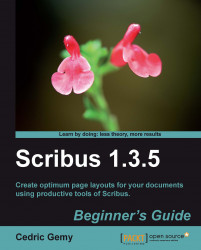If you are reading this book, you have surely decided to use a new software called Scribus. I would like to congratulate you on your choice. However, what I find more interesting is to understand why you opted to use Scribus.
You might be fully interested in free software, may be running Linux or any other system except Apple Mac OS or Microsoft Windows, and in this case, you don't have much choice except for Scribus, Scribus, or Scribus. This is mostly because proprietary equivalent software such as Adobe InDesign or Quark Xpress is not available for Linux-based platforms.
If you are not interested in "free" software, the first piece of advice I would give you would be to take a look at its principles. Scribus is licensed as General Public License and a lot of software that you use everyday is certainly based on such a license. But again, why Scribus? Is it because you don't need to spend a penny for what InDesign is worth based on a human month of work? Is it because you were looking for software that would let you explore your creativity? Or is it just because you've heard of it as a good application?
The answer to all of these, and many other questions, will give good reasons. In fact, to be honest, Scribus is not as complete as InDesign or Xpress. The latter is nearly twenty years old and mature, and the first is made by the most important company in the printing world that is at the center of each step of the printing process. However, Scribus will provide you with all you need to be productive at creating nice documents (which will print perfectly) and some things that you may find in other software too.
What Scribus mainly does is to simply:
Be respectful to century-old habits of the print world
Be as accessible as possible to new users
Give a perfect print result
That's the point. As I travel a lot to teach Scribus, I'm always surprised at how many people show me documents that were already created using Scribus, and that I didn't even think could be. When I began using Scribus six years ago, at the very beginning, it was hard to imagine that it would become so popular. At that time Inkscape appeared too, and they have both completely changed the free software world—even if not the graphic world yet.
Laying out with Scribus will mean that you will create brochures, catalogs, business cards, books, magazines, or newsletters—in a way any kind of document with which one can communicate. A layout design job generally takes information from different sources, and places them on a page in a way that will improve readability as well as be a pleasure to look at—sometimes it also improves efficiency. Laying out is the process of arranging elements with respect to some rules on various types of content that can be single or multi column, with or without pictures, and printed in black, color, or varnished. Well, a layout is a creation that helps the reader read by adapting itself to the content. This is particularly true in magazines where the layout changes very often in a single issue—and always gives the best printed result to the reader, of course. To be honest, how easy would it be to create an exact copy of your favorite magazine in a text processor? Just have a try, and you'll see that they will certainly not be optimal for the task.
If you have already used layout software before, these arguments are not new to you. However, if you come from any other computer-assisted profession, you may be surprised at the way such software is organized. Especially, most of you would have certainly used text processors such as Microsoft Word, OpenOffice.org Writer, and maybe Microsoft Publisher. Once you go deeper into the details, you'll see how Scribus is different.
I've heard many people explain that they were trying Scribus, because they thought or heard it was a better piece of software. I would suggest not to begin reading this book with this idea in mind. Text processors are very qualitative when it's time to handle text (and this is an important point) but not when there is a need to customize a document. Just take a look around: you can identify any magazine or any book collection because of their visual identity, which is made possible by the Desktop Publishing set of software. Could you identify as easily the origin of a Microsoft Word or OpenOffice document? I'm not sure, because all of these documents will be very similar.
Generally, you won't use a layout program if you need to save time and work very quickly, because it is not intended to save time, but to let you be as free as possible to create a unique document: the one that will make you change the world, or the one that will help you improve the communication of your company and make it more efficient. Scribus will give you everything to be as productive as possible. However, every time you need to choose a color, every time you need to add a shape, or every time you need to change the text settings, every single little task that you will find yourself doing to get the best graphically designed final document will add to the time taken. This is a very important point if you want your layout project to succeed. I have experienced many projects where people really underestimated the time taken to perform these tasks.
To help you create your document, remember that a layout program is not based on text handling, but on the page. In Scribus, the page is an object that you'll be able to manipulate. On the page, you'll add shapes or frames that you'll place precisely, one by one, and each of these will have their own properties. Especially in a layout program, images are drastically apart from the text, whereas in a text processor both will be in the same flow. This again results in a different way of considering the elements you will have and may change the way you work. This is for the best, and once you get used to this, once you have the major but quite simple software possibilities integrated, and once you have the print process specificities in your work, you'll be more free than you've ever been to create a unique document. This document will be the result of your own creativity and not only the default settings defined by a product or another.
I would advise you to keep your text processor open. You should use it as often with or without Scribus. A layout program is not made for text processing, so use a software that is. Scribus will be the software you'll use to mix the different documents (texts, photos, and drawings) that you will want to use. However, each of these elements will be created or modified with a particular, and dedicated, application because it is aimed to be used in a particular environment: print companies. So, when you use Scribus, you will mainly use four pieces of software:
Scribus itself to do the layout.
GIMP, Adobe Photoshop, or any other photo editing software.
Inkscape, Sk1, or Adobe Illustrator to draw logos, maps, and custom shapes.
OpenOffice.org Writer, Microsoft Word, or any other text processor to write and spell check the text.
A lot of other software can be included in the list, but this is the basis. Of course, you can manage all of these tasks within a single Writer document, but this is not the way a layout program works. Moreover, it is not the result that you have on your screen that is important, but the result that you'll get in print when the document is passed through many hands and computers.
This is not the way a layout program works because photos are the job of photographers, drawing is the job of an artist, and writing is the job of either a journalist or an author. Each of these people wouldn't really need to know what the other does and how. Of course, nowadays, one single person is often enough to do all this: not due to a real wish to improve quality but due to more of a human resource necessity. Anyway, it makes it a more interesting and less boring job, but in the same time, it requires much more knowledge.
As a first step, you should work in WYSIWYM (What You See Is What You Mean) mode. It might be surprising if I told you that Scribus was a graphic software. But most layouts are made to enhance the readability, by graphical means. So it seems very important to know as soon as possible how the text will be structured (how many titles and sub-title types, large paragraphs or not), how often pictures will be needed, and of course who the document is made for. A book or a magazine about Elvis Presley will certainly not be similar to one dealing with peanuts of the Babuyan Isles (if these peanuts really do exist, please send me some!).
The second step is to analyze the visual code that your reader will be used to, and to decide how you will behave with them. What will you follow or not follow? Look at the aspects where you can incorporate your own creativity without being considered out of context. This will guide you to some criteria such as color, fonts and font properties, and some page layout structures.
Next, it is time to know what you are allowed to do, taking into consideration economical (ask your client or boss) and technical (ask your print company) needs. Will you be printing in black only, with two colors, or with four or more? What kind of paper, paper size, and printing type (digital, offset, and so on) will you need? All these things will help you to define the basis of your work. You can, however, consider these as constraints, or as a wonderful challenge to deal with. I like the second option. There will be enough possibilities to express your genius. The standard use of software in a layout workflow is shown in the following diagram:

Then it's time to sketch. Begin with papers and color pencils. Work at 100% scale. So if you use a special paper size, get it cut if needed. Once you've found something nice, plug your computer in and launch Inkscape, which will be a more practical, reactive tool to go deeper into the details. You'll then get a mockup, which you'll alternatively be able to use directly in Scribus after an import, or will have to redraw depending on the way you'll want it done. In this mockup, try to simulate as precisely as possible what a standard page will look like: add sample text, sample images, and so on. Show it to important or confident people and listen to them. If they say without an argument that it is really good and that you're stupefying, kick them and tell them that you'll ask them the day after or to come back after they find something else to say (Ah! yes, if they kicked you back, maybe you can stop right there and go to the next person you've thought of).
The next step will be to work on the real content. Once Scribus has everything such as custom swatches, master pages, and styles set, there's nothing else left to do other than filling the pages. If you have only one display, buy two new ones, or deal with virtual displays (Linux has had it since prehistoric times, so it might be cheaper than a big 24'' screen). Launch GIMP, Inkscape, and Scribus. Here, some will work with these three pieces of software at once and improve each single picture before importing and some will, alternatively, prefer to improve all the pictures first and then import them. Find your way, and find good collaborators who work in the same way (the most difficult task).
Do regular proof reading. Use all of your friends for that: a graphic designer must have many friends if he wants to be a must see. Use PDFs for this. There are many tools that can annotate PDFs; for example, Whyteboard is an easy and lightweight software that can be run on Linux, Windows, or Mac. Once everything is perfect, create your best PDF using Scribus and use its Preflight Verifier. Using Adobe Acrobat Pro is also nice to check the quality of your PDF and detect any errors that you could have made. Unfortunately, there is actually no equivalent in the free world. Finally, your PDF is ready to be sent to your print company, which will lead to the end of the process, unless there is a problem.
In this book we will help you in improving one part of this simplified workflow. But it is a major part. You can have the best idea, but if it is badly implemented in the software, or you don't take the print process into account, it won't work well at the end. Scribus is not the fastest software one can imagine, and not the most stable too. However, it is extremely powerful and will give you the result that matches exactly what you have set. So you can trust it as much as one of your old friends.
It's time to understand how to talk to it.
Once you've launched Scribus, you'll be prompted to create a new document or open a previous one. We'll go deeply into the secrets of this dialog in the beginning of Chapter 2. For now, just go through by validating so that we can see the basics of this software.
Note
This book has been written using a development 1.3.5+ version of Scribus, taking care that the menus and windows will be kept similar in a future stable release. Scribus follows a slow release scheme and there has not been a new stable release for a long time. If you're not used to free software development, stable means that the software is considered to have been tested, that most of the important bugs have been corrected, and that it shouldn't crash. Whereas, development means the developers are still working deeply on improvements and might at the same time cause errors.
By using such a version, we hope to give you the best of the new professional Scribus functions. On a Debian-like distribution, installing Scribus-ng will be better than the standard Scribus version to follow this book. If you have any other OS, download Scribus from here:
http://sourceforge.net/projects/scribus/files
or
http://www.scribus.net/?q=downloads
The official Scribus download site is the best place to go to get a package to install. However, when you'll have this book in hand, there might be some new 1.4 stable version available that should look the same and be better to use than any development version.
The layout of Scribus, as shown in the following screenshot, is similar to other software that you might know:

The topmost is a title bar that contains the name of the active document. If the name has no extension, it is because you never did save the document, and it might be time to do so. If there's a star after the document name, it's because the document has changed since the last time you saved it and that it might be the time to save too. Scribus can automatically save your document: we'll describe how in the Customizing Scribus a bit section of this chapter.
The menu bar gives you the ability to access most of the Scribus functionalities. Some menus are well known, such as the File menu in which you'll find the entries to create a new document or to save the actual document, but other menus such as Page, or Item may relate to specific Scribus tasks. Remember that while working on a document, Scribus will show a context menu on right-clicking. This menu will often be different and related to the object that is selected when you right-click. Contextual menus are most of the time a good reminder when you don't exactly remember where to find something related to an object type. In this document we will give the context menu entry whenever it's possible, as well as shortcuts when available.
Under the menu bar, you'll get, by default, another bar filled with many icons. These icons are the quick access to some menu entries. The ones on the left-hand side are related to File or Edit entries. Those at the center are Insert tools or transformation tools. On the right, PDF options are displayed. Once you get used to Scribus, none of these will be necessary because they can nearly all be accessed using keyboard shortcuts. We describe some of these tools in the next pages, and, of course, these make up the major part of the content of this book.
The main area not only contains the page at the center but a workspace too. If there are many ways to manipulate a document in Scribus, there are no other ways of displaying pages. Especially if you use a Text processor, you're certainly used to some custom display. OpenOffice.org Writer has a Web display that shows the text as a single flow, without displaying the page border and margins. In a layout program where most part of the job is to place an object precisely on page, this would be a nonsensical feature. However, this is interesting because the so-called workspace, which is the area placed outside the page, can be used to manipulate an object before inserting it or an object that you've made but not sure you'll use. In this way, you don't need to delete them, and you keep them available. It's evident that the workspace should not itself become a shambles, and should be cleaned—especially, once you're happy with your page. Some final PDF process can give errors if there are objects outside pages. Under this main area, we have some information that will help in many cases, as shown in the following screenshot:

From left to right:
The Unit list changes the default unit that will be used for every placement and calculation in some windows, and for the rulers placed around the workspace. The default unit of the document is the one you've set in the New Document window.
The Display quality list lets you modify the way the photo will appear, from a rough render to the most precise. This doesn't affect the final PDF and is just a display setting. We'll deal with these options and explain them in the Chapter 8.
The Zoom factor and some buttons to quickly change the size of the object that will appear on screen.
The arrows and the list between the arrows are a quick access to browse between pages because scrolling is not always the best way when you have tens or hundreds of pages.
The list where the text Background appears is a layer selector. Some people use it often, some never do. You'll prefer your own choice once we'll have seen those functionalities.
The right most button changes the way all the colors of the pages will be displayed. Most of them are very advanced options. But you can already remember that when the "eye" icon is clicked, all the helper strokes on the page aren't displayed: you could consider this button as a shortcut to some kind of print preview because only real elements that will be printed are still displayed.
Finally, under all these you have the X and Y values that give real-time information of the mouse pointer position on the page.
This is a good amount of buttons and lists, but since they are quickly available with the help of the mouse, they provide very handy ways to manipulate the document and give you a lot of comfort. It's a good thing to get used to them as soon as possible.
To help you get used to the status bar options, let's do a simple and common task such as inserting a photo in a shape and see how the User Interface can help us easily get the result.
Set the unit to mm by choosing this option in the first left-hand side list on the status bar.
In the Insert menu, choose Insert Shape | Specials | Heart.
The mouse cursor changes to a rectangle with a cross at its top-left corner. A label should display the position of the cross on the active page. When moving the mouse, you see in the ruler that red bars are moving along too, which helps you find the right placement. Try to reach X:100 and Y:100, then press the left mouse button.
Drag the mouse to the right-hand side and the bottom of the page so that the new label information of the width and height tooltips read 70, and release.
Click on the — button in the status bar then decrease the zoom factor to 50% and see how your shape fits on the page.
There should be a red rectangle around the heart showing that it is selected. If not, click on it.
Then right-click and choose Convert to | Image Frame. This changes the status of this shape so that it can be filled with a photo.
Get the photo of your beloved (whoever or whatever it is) by pressing Ctrl + D. Navigate through your directories to get it and validate. Of course, the size of your photo might not match the size of the heart—this is a sum up of life in general.
But, you can immediately right-click and choose Adjust Frame to Image and that will be better.
If the picture doesn't look good and you think that he or she is much prettier than as seen, just modify the display quality by choosing High in the second list on the left-hand side of the status bar.
You still have some red and blue lines around the page, so click on the eye button of the status bar to make these helpers disappear.
We have inserted a shape and have converted it to a frame in which we could place a picture. Then the context menu and status bar have helped us to choose the place or aspect of what is on the page and the way it is displayed. Remember that what you have on screen is just a preview that doesn't always exactly match what will be printed because many objects that won't print are set in the page to help you, and other objects that you add might change with some display or print options. Knowing these options will be key to the success of the layout process.
The toolbar is one of the most important places of the Scribus graphical user interface. Anything you can add to your page can be found here. So it's easy to say that every single button has to get your respect. Tools are every function that you'll use to act directly with your mouse on an object. Tools help you create and manipulate just like in the real world when you use your hands, pen, scissors, and so on. In the previous exercise we used the shape tool.

The Scribus toolbar doesn't include only tools, but some common functionality shortcuts too, especially the traditional Save or Undo button. So it is divided into several parts. Let's have a quick look at these buttons.
You can grab each part of this toolbar and dock it to another side of the workspace, usually the left one, vertically. To do this, place the mouse over the drag area at the beginning of each toolset and then press the left mouse button and drag. When you reach a side, you'll see the rulers move to make the nearest placeholder available.

It won't be enough to add frames, write text, or add pictures. You'll certainly have to set their aspect, such as changing colors, fonts, and many other things. Since a layout has to be an attractive and nicely designed document, we need to have quick access to the properties that let you customize those objects.
The Scribus team has decided to put all these options in one single window: the Properties Palette, often called PP (we'll call it this in this book). The Properties Palette can be opened or closed with the Windows | Properties menu or the F2 key. There are so many options in the Properties Palette that it has been divided into several parts. The following are the most important ones:
XYZ: Gives options to manipulate the position and size of the selected object.
Shape: Allows you to redefine a frame shape (for example, a square to a circle) and the relationship between text frames and others.
Text: You'll be able to set the text aspect here as naturally as in a text processor but with many more options available at a single click.
Image: Defines how an image fits in its frame and some extended options, depending on the file type in which it is saved.
Line: Lets you modify the width and general aspect of lines, Bezier curves, and freehand lines, as well as frame borders.
Color: Is used to change the fill or stroke color of a frame or shape. There are some precise and print-specific options here that will need some explanation in Chapter 9.
Tip
And the groups!
The Group tab is new and not yet stabilized. It has mainly the same options as the Shape tab but can be applied only on grouped objects.
The most complex and important of these tabs is certainly the Text tab. It includes several expanders that give access to more or sometimes less advanced settings. Less because you'll get many common options such as the font size or color of the text. But you'll see optical margins, and kerning or baseline adjustments, which are very often used in layout programs and more rarely used in text processors. Of course, we'll go through these options in a later chapter.

When considering the Image tab with the extra advanced settings and the effects windows, it can also be important to spend some time on them. Image management is an entire part of this book too. But don't be trustful to pictures. Except in some specialized fashion or travel magazines, where very good photographers are involved, pictures are usually used to illustrate and are not the most important feature. So they might not be the basis of the layout either. However, every time you'll use a picture you'll have to pass through several steps in a photo retouching program and manage as finely as possible the relation with your layout if you want to get the best results. This part of the Properties Palette can help you but cannot do everything:

The Nodes window available from the Edit button of the Shape tab or by double-clicking a shape, could be considered as another important part. However, it is less commonly used simply because in a layout, shape and frames are mostly rectangles. It seems then that it is more important to spend time on text and picture settings than on shapes (except for some special actions, especially a nice one: making text flow around a picture).
In Scribus there are two ways to help you work. Of course, the layout mode is considered more natural for such software. It is activated by default—the one in which you enter automatically when you launch the software. But the layout mode is not always the easiest to work with, especially when you have a large quantity of text placed in many frames, on tens or hundreds of pages.
Add to this the fact that Scribus is still quite slow with text handling and display and you'll understand why it is getting important to leave this mode and use the Text Editor. The Story or Text Editor is an inner simple window with which you'll be able to write text as easily as in a simple text editor (gedit, Kate, TextEdit, or Notepad) with some extra features that make it useful for layout purposes. Once you've modified the text, the modifications are applied to the frames where the text is placed.

When you work daily on Scribus you'll like that the software behaves more comfortably for you, which might not be the same as the default behavior. Some software don't really use preferences. Scribus is very different. There are so many things in those Scribus windows that it'll take a while before you know them all.
The left-hand part shows you the settings categories. Clicking on one will display everything you can change in the right-hand part. You can understand easily how many settings there are and how tricky it can be to find the one you need.
The thing you should remember above all is that the Scribus Preferences window and the Document Setup window that you find in the File menu, are both very similar (20 parts for the preferences and 14 for the document setup). There are some more settings in Preferences, but the real difference between them is that the settings of Document Setup apply only to the current document.
To test the difference between Preferences and Document Setup, let's follow some simple steps, in which we will change the document size and language and see how it reacts:
You have an empty, new A4 document in Scribus.
Go to File menu and choose Preferences.
In the General category, which should be the current category, look for the Language list and change it to Chinese or any other language that you prefer.
Click on the Apply button at the bottom of the window and you should see the changes. You'll now be able to follow any of the tutorials you'll find on the Web, or nearly all. Unless you're comfortable with the Confucius language, set the language back to English and apply.
Go to the Document category, the next one, and change the Units to Millimeters(mm) and eventually the page size to A5.
Click on Apply again and you will see that nothing changes. For units, it is really easy to look at the left-hand part of the status bar. It should display pt or any other option that you have chosen in the new document window. Close the Preferences window by clicking on OK and choose the units list of the status bar. Your choice will still have an A4 page.
Go to Page | Insert and you'll see that A4 is still the default.
On the other hand, you can now choose Document Setup in the File menu and change the Document category in the same way you did before. Click on OK.
Nothing changes right now. But once you go to Page | Insert, you should see that the new page is set as A5. Just test it.
The Preferences will apply in two ways, mainly depending on the settings you have changed:
The settings that change a document behavior will be applied to any new document that is created after the modifications
The settings that only adapt Scribus behavior can be applied immediately by clicking on the Apply button
When changing a document property, Scribus won't adapt the existing pages by itself. If it did, you would have to make a new layout, so it lets you define whether the old pages need to be changed. It is very safe and having several page sizes in a document is made easy. It doesn't mean that it has to be done everytime, but it's easy because everything can be set separately.
The Scribus user interface is so simple that there are not many things that you can change with the mouse. But as you may have seen, Preferences or Document Setup can be the right place for this task. But to begin with, there are some simple things you can do.
Some good advice for you would be to use zoom as often as possible. Printers are much more precise than any standard display devices. Usually, you should consider that viewing your page at an average of 100% (real size) will not fit the quality it might have when printed—especially the little spaces between objects that won't be displayed on your monitor. 400% is a better zoom factor to evaluate preciseness.
You can zoom using the Zoom tool (Z key) from the toolbar. By clicking on an area, you will see it progressively larger, so that it gets more convenient to see the defaults. But the Zoom tool (Z key) is very useful when you draw a virtual rectangle around an object. In this case, the area in the rectangle you've drawn will fit the screen. The Zoom tool will be active until you activate another object, and each click will modify the zoom factor. Consider pressing the C key or activating the selector window as soon as you've looked at what you want.
A very good alternative method is to use the mouse wheel while pressing the Ctrl key. This way, Scribus will incrementally zoom in or out, depending on the scrolling of the wheel. At the same time, the center of the zoom area will be the point where the mouse is placed, so that it is made very easy to look precisely at an object and then immediately at another.
Of course, it is as important to have a good overview of your page. Any time you perform an important change in your document, such as creating a shape, applying a color, or inserting a picture, you should estimate the global aspect of your page and be sure that what you've done really improves the result. The View | Fit to Height menu or the Ctrl + 0 shortcut will help you in doing this.
There are two ways to consider when navigating a document: moving through the pages and moving in a page.
The first one, as we have already seen, can be easily done by selecting another page in the page list in the status bar or by clicking on an arrow. We'll of course learn later how to use the Arrange Pages window, which can help you in this too.
But when you've zoomed in, you will sometimes need to keep this zoom factor and look at some other place in a document. For example, think of adding a picture in a column; you will need to verify that the picture position is perfect on both sides of the column. If the zoom factor is very high, you will be able to see only one side of the picture and will need to change the area that is displayed. Do it simply by pressing the mouse wheel, dragging to the area of interest, and then releasing the wheel.
If you followed what we've already done, you certainly had a glance at the Properties Palette. This one is really full of fields, spinboxes, with which you'll set precisely as many options. You can modify the values of these fields by following one of these possibilities:
Simply use the little buttons on the right-hand side of the spinbox. The top one will increase the value of one unit and the bottom one will decrease in the same range.
If you know exactly the value that it should be set to, simply enter the value and press Enter. This is usually evident for text size or frame position if your layout is based on a precise grid so that you know exactly where any object can be placed. This is a very convenient way to do it: precise, quick, and trustful at the same time. Especially if you aim to be lazy, Scribus can do calculations for you. For example, if you have a frame place at X=5mm and need to move it right by a character size of 12pt you would have to do some tricky tests; just enter 5mm+12pt in the field and Scribus will do the job by converting what needs to be.
However, if you need to look for the best value (for example, to adapt the text so that it fits a column width or a color shade), you can scroll the mouse wheel.
Just scrolling will increase or decrease the values by one unit.
Scrolling the mouse wheel with the Ctrl key pressed will change them by increments of ten units (+10 or -10) increments.
Pressing the Shift key will be more precise (or slow) by changing in a 0, 10 range.
Modifications are automatically applied when they are done in the Properties Palette. The units are usually the one set in the New Document window or in the status bar. But some fields have their own, like text size that is always in pt. Don't forget this: many people make mistakes by not verifying the units, which is as important as the value itself. A text of 10pt is not the same as one of 10mm. It's evident, but as you can zoom in your page, you can feel less sensitive to real sizes.
Generally, you'll work on very similar documents so that you'll have your very own ways of handling the software. There are some simple options you can modify at the beginning of your work that will really improve and ease your work process. Most of the options here will be available in the Document Setup window (File menu) and Preferences as well. Choose the one that fits your needs best as explained in Software and per-document preferences.
Generally, remember that each second you lose, added to another one, and further to some more, will result in days or weeks by the end of the year. You can consider keeping those days to do something else, such as going skating or surfing (I'm sure you'll prefer your own choice while on the subject).
Tip
Some quick maths
Just count how much a second lost per minute sums up to in a year:
60 sec / hour => *8 = 480 / day => * 260 days worked = 124800 seconds = 35 hours = about 1 week
As a teacher I always give advice to optimize the working process. It makes it much more comfortable, and leaves your mind free for the main task: being creative, and it also helps you save time— there are only benefits.
Depending on the type of layout you create, it can be a good idea to modify the position of the toolbars. Especially when working on a portrait document on a normal widescreen, you'll certainly feel that viewing the whole page will not be very precise. You can improve this a bit by moving the toolbars to the right-hand side or left-hand side of the Scribus window.
If you want to save space, it's not a bad idea to keep the Insert tools on the left-hand side and hide the others. Or if you follow our advice to use shortcuts as often as possible, you can hide all the bars by unselecting the following:
Windows | Tools, which acts on the Insert tools
Windows | PDF Tools, which hides PDF options that are not very important for a print document and are more useful for a Web one
If you need to work on many documents at once, it's a good idea to check the Use tabs for document option (if available) in the General part of the Preferences. Alternatively, the opened document will be listed at the bottom of the Windows menu. You can go there to get a document activated and work on it. But as it is not as handy as tabs, if you have to do it frequently, it's worth changing the option unless you have a small screen.
Once you're here you can increase the Recent document option. This number is the reference value of the File | Open Recent file list, and the same tab in the startup dialog.
Lower in the dialog, you can change the Documents fields to set the default directory to be displayed in the save dialog. This is a good and simple way to get organized and not lose time looking for your documents just because you forgot to set it at the time of saving. If you don't change it, remember it is set to the home user directory by default.
If you're used to a text processor's automatic save, you will certainly appreciate that Scribus can do it too. In the Document category of the Preferences or Document Setup, you can select the Autosave checkbox and modify the Interval value, which is set to 10 minutes. Personally, I never use autosave because it is sometimes slow and does not always happen at the best moment. Sometimes it even makes the software crash (as I was not aware of the autosave and kept on working), which makes it unstable. I really prefer saving frequently by pressing Ctrl + S and protecting my document from a partial save that could be fatal to the whole. This way I save when I feel it's time too, when something nice or important is done.
Tip
Using versioned directories
If you run a Linux flavor, you can easily use CVS, SVN, or such type of version management tools to easily come back to a previous state of your work. On Ubuntu, just right-click on a folder and choose Make directory versioned. Scribus .sla files are pure text and they work perfectly with such tools that allow many actions to secure the file manipulations even when several people need to work on the file. If you want to know more about this, just begin with http://en.wikipedia.org/wiki/Revision_control.
If you always have the same kind of document to create (newsletter, flyers, or business cards), it's a good idea to set the preferences so that you immediately get the right size each time you create a document.
In the Preferences menu, click on the Document setup button on the left-hand column to reach the properties. Here you will mostly set the paper size by using a standard from the main list or a custom size by entering the dimensions in the Width and Height fields.
If you always lay out the same document or print on the same desktop printer, consider applying the default margin too. The Preset Layouts are available when another layout than Single Page is selected. But more than that, if you use a printer connected to your computer with the right driver installed, clicking on the Printer Margins button will show a dialog in which you can choose between the available devices and get the value from the device itself. You can then trust the inner area of the margin and everything within will be printed correctly.

Finally, this is less-commonly used but can be useful if you print on different paper qualities. Nowadays, there are many types of paper, especially ecological paper that can be more brown or yellowish. What happens if you decide to print on a colored (orange, green, blue, or any other) paper? Changing the Fill Color of the Pages section in the Colors tab of the Display category (one of the last of the category columns), will help you get on screen an average of the color of the paper that helps you evaluate how the color of your document will fit it.
Each tool can have a default setting that will be used by Scribus each time it is used. For example, if you want any text to be written in Arial, 10pt, go to the Tools category, click on the Text Frame icon, and set the value.
For the Image Frame, if your computer is a bit slow, you can change the on-screen Preview Settings to Low Resolution. This won't affect the way the pictures will be printed, but they will look ugly on the screen.
Finally, if you've used the zoom tool previously or the Ctrl + mouse wheel interface, you may have seen that it is zooming very fast. It doubles the factor each time. By modifying the stepping value of this tool to 120% or so, it will be more progressive and helps you to be more precise in your manipulations.
Scribus interacts with external tools such as Ghostscript. However, it can interact with many other tools that you may prefer. The External Tools category is the right place to tell it how to interact with other tools.
Ghostscript is one of the most important tools because some very nice Scribus features are "imported" from it. In particular, Scribus will need Ghostscript to interpret, import, or export any kind of postscript (.ps or .eps) file. On Linux, it will certainly be already installed because it is commonly used. But on Microsoft Windows or on Mac OS you'll have to download it from the official download Ghostscript website (http://sourceforge.net/projects/ghostscript/files/). Since the install software of Ghostscript lets you define where to install, if Scribus still says it can't find it, you'll have to tell it where you've installed it by browsing the directory tree via the Change button.
If you use GIMP or Photoshop or any other photo retouching program, modify the path to the executable of your software so that Scribus knows what you want it to do.
If you've already used a layout program, you will certainly have questions such as:
Is this software as good as mine?
Can I import what I've done with my actual software so that I won't have to do everything again?
Will I have many things to learn to be as productive as I actually am?
For the first question I've already provided an answer. Scribus is in some ways very good and has very original features but in some other ways it is less than perfect. The real question is: what do you already use in the software you have and does Scribus have it? I used to be an Xpress teacher and I've often met graphic designers who don't even use styles or master page and Scribus has it. Scribus can use spot color, set bleeds, and many other features required. Have a look at the table of contents, which can help you decide if Scribus matches your needs.
As an answer to the second question I could simply say "No"—mainly "No". As far as I know, it's always the tricky part in whatever software you use. Scribus will soon be able to import Xpress tags and IDXML, but it is still in development and is actually not usable; if you use Microsoft Publisher, there is really no way.
As for the last question, I don't think there are so many things to learn. Scribus has an original user interface but can be inspired by some de facto standards. And mainly, the principles are the same in Scribus and in InDesign or Xpress. Of course, you will use some of your habits, but in two or three days of Scribus testing, everything will be perfect again and you'll feel comfortable with it.
Shortcuts will certainly be the most difficult to learn. Xpress users, especially, use them a lot and even InDesign users use them for text handling. Scribus shortcut defaults are much simpler. You can use the Keyboard Shortcuts category of Preferences to change them.

Simply select the function for the shortcut you want to change in the Action list, click on the User Defined Key option, click on the Set Key button, and perform the shortcut you'd like to assign. If it is already being used, you won't be able to assign it unless you find where it is assigned and erase it.
In this chapter we have defined the basis of a layout to be sure we are talking about the same thing.
Specifically, we covered:
What we mean by laying out
What Scribus is and how it covers some particular tasks and needs
How Scribus is part of a more complete workflow, especially for print products
How Scribus is organized to help you reach the result you're looking for
How to improve the way you'll work by using some tips and customizing the behavior of the software
Now we're ready to go on with our first layout, which will help you to get an overview of Scribus's basic actions.