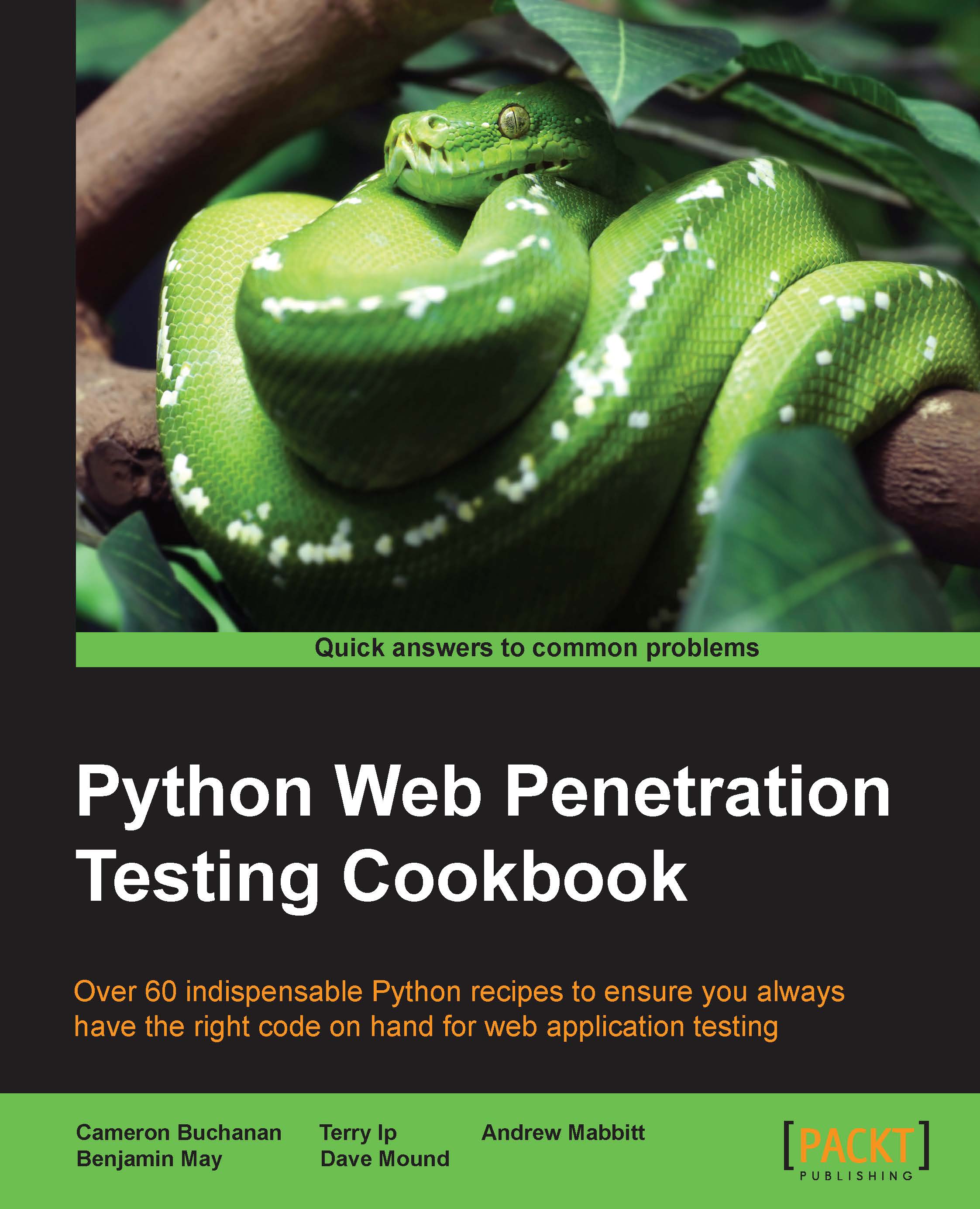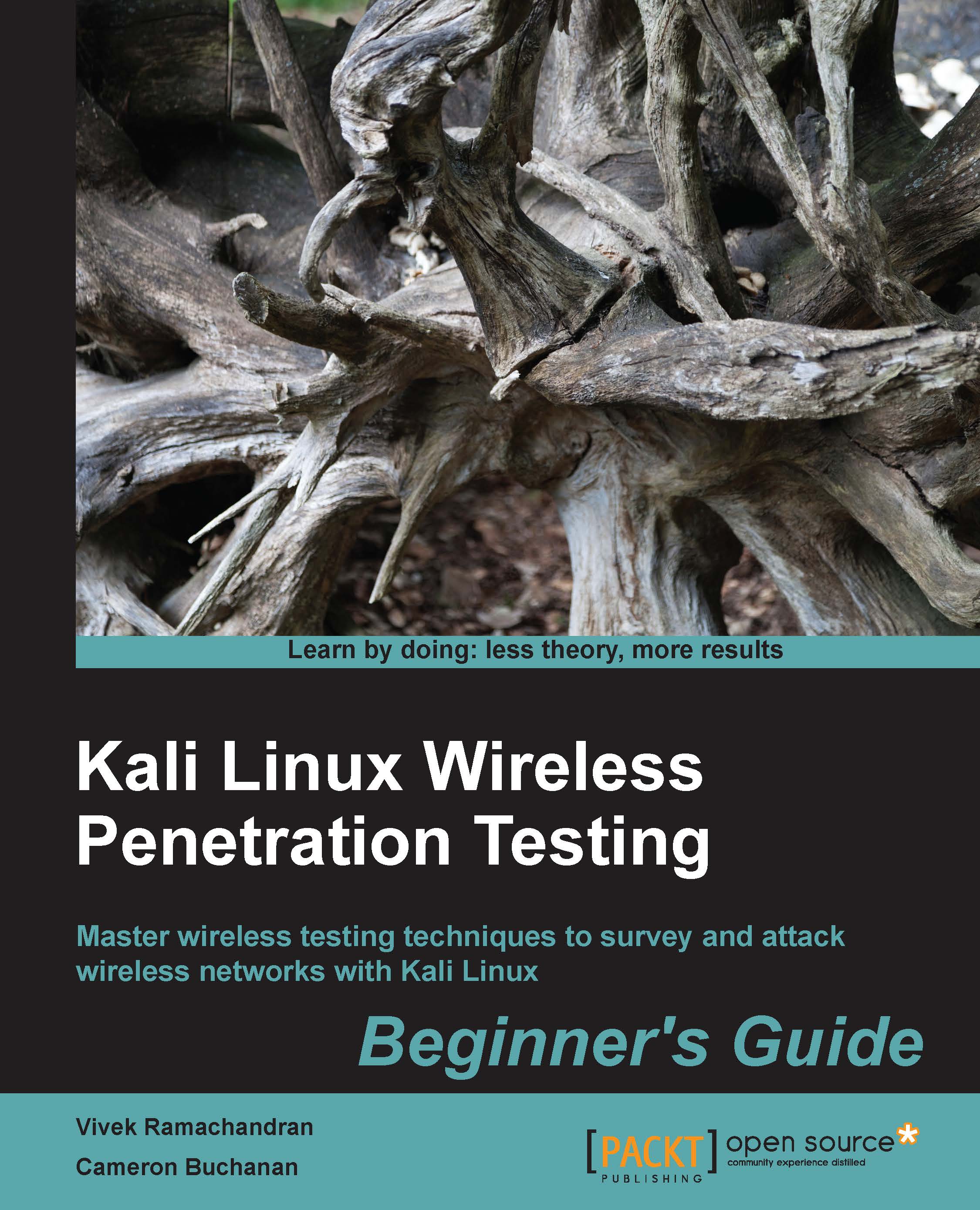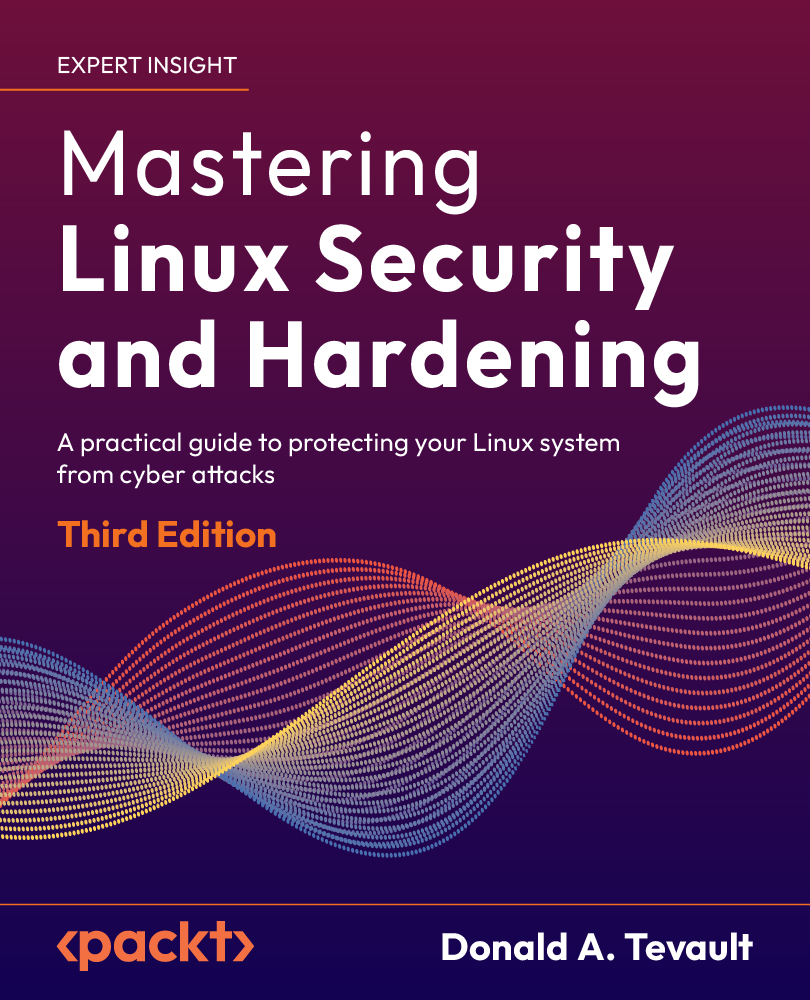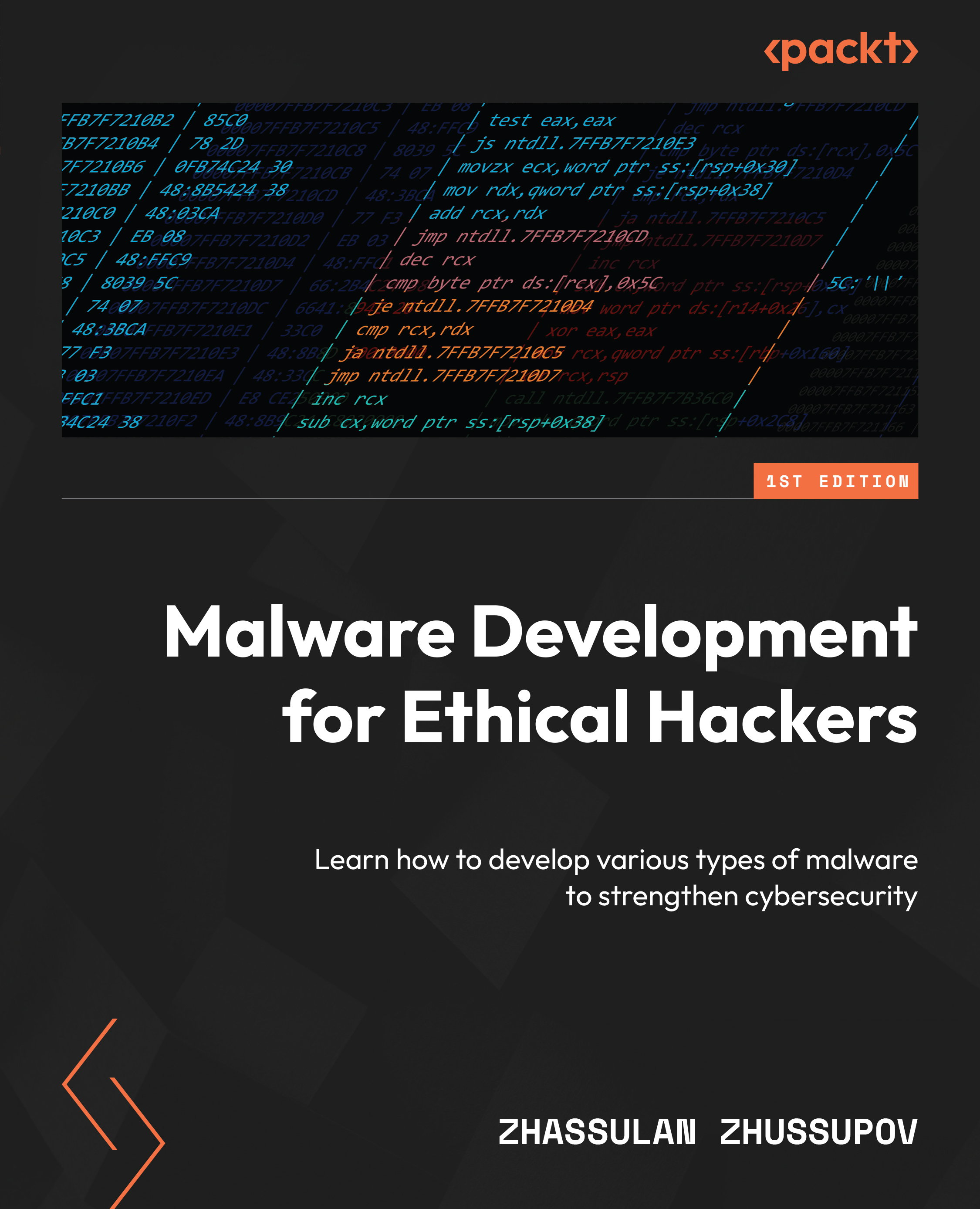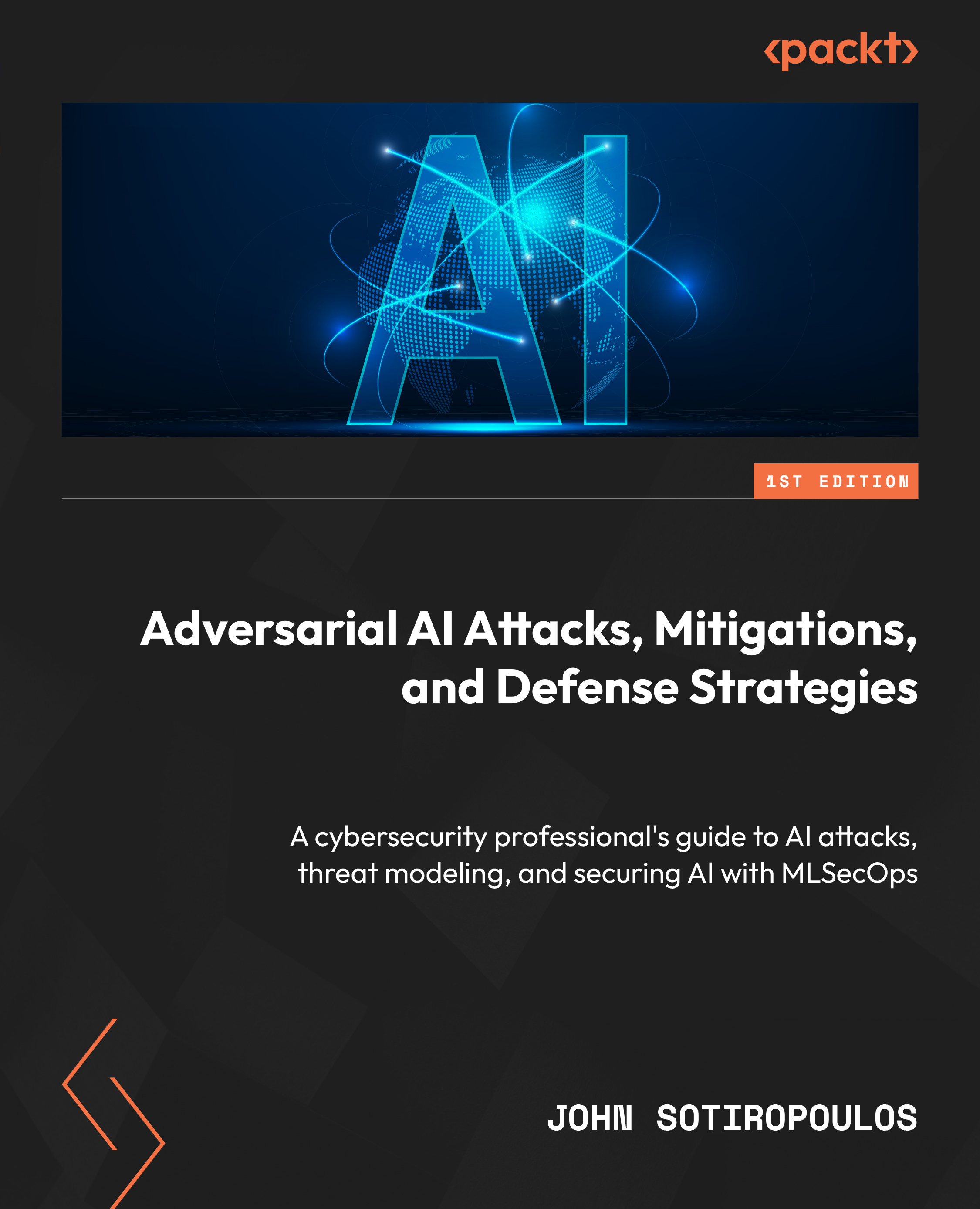In order for this script to work, we'll need to have the script created in the Getting screenshots of a website with QtWeb Kit recipe. This should be saved in the Pythonxx/Lib folder and named something clear and memorable. Here, we've named that script screenshot.py. The naming of your script is particularly essential as we reference it with an important declaration.
This is the script that we will be using:
We first create our import declarations. In this script, we use the screenshot script we created before and also the requests library. The requests library is used so that we can check the status of a request before trying to convert it to an image. We don't want to waste time trying to convert sites that don't exist.
Next, we import our libraries:
The next step sets up the array of common port numbers that we will be iterating over. We also set up a string with the IP address we will be using:
Next, we create strings to hold the protocol part of the URL that we will be building later; this just makes the code later on a little bit neater:
Next, we create our method, which will do the work of building the URL string. After we've created the URL, we check whether we get a 200 response code back for our get request. If the request is successful, we convert the web page returned to an image and save it with the filename being the successful port number. The code is wrapped in a try block because if the site doesn't exist when we make the request, it will throw an error:
Now that our method is ready, we simply iterate over each port in the port list and call our method. We do this once for the HTTP protocol and then with HTTPS:
And that's it. Simply run the script and it will save the images to the same location as the script.
You might notice that the script takes a while to run. This is because it has to check each port in turn. In practice, you would probably want to make this a multithreaded script so that it can check multiple URLs at the same time. Let's take a quick look at how we can modify the code to achieve this.
First, we'll need a couple more import declarations:
Next, we need to create a new function that we will call threader. This new function will handle putting our testAndSave functions into the queue:
Now that we have our new function, we just need to set up a new Queue object and make a few threading calls. We will take out the testAndSave calls from our FOR loop over the portList variable and replace it with this code:
So, our new script in total now looks like this:
If we run this now, we will get a much quicker execution of our code as the web requests are now being executed in parallel with each other.
You could try to further expand the script to work on a range of IP addresses too; this can be handy when you're testing an internal network range.
 United States
United States
 Great Britain
Great Britain
 India
India
 Germany
Germany
 France
France
 Canada
Canada
 Russia
Russia
 Spain
Spain
 Brazil
Brazil
 Australia
Australia
 Singapore
Singapore
 Canary Islands
Canary Islands
 Hungary
Hungary
 Ukraine
Ukraine
 Luxembourg
Luxembourg
 Estonia
Estonia
 Lithuania
Lithuania
 South Korea
South Korea
 Turkey
Turkey
 Switzerland
Switzerland
 Colombia
Colombia
 Taiwan
Taiwan
 Chile
Chile
 Norway
Norway
 Ecuador
Ecuador
 Indonesia
Indonesia
 New Zealand
New Zealand
 Cyprus
Cyprus
 Denmark
Denmark
 Finland
Finland
 Poland
Poland
 Malta
Malta
 Czechia
Czechia
 Austria
Austria
 Sweden
Sweden
 Italy
Italy
 Egypt
Egypt
 Belgium
Belgium
 Portugal
Portugal
 Slovenia
Slovenia
 Ireland
Ireland
 Romania
Romania
 Greece
Greece
 Argentina
Argentina
 Netherlands
Netherlands
 Bulgaria
Bulgaria
 Latvia
Latvia
 South Africa
South Africa
 Malaysia
Malaysia
 Japan
Japan
 Slovakia
Slovakia
 Philippines
Philippines
 Mexico
Mexico
 Thailand
Thailand