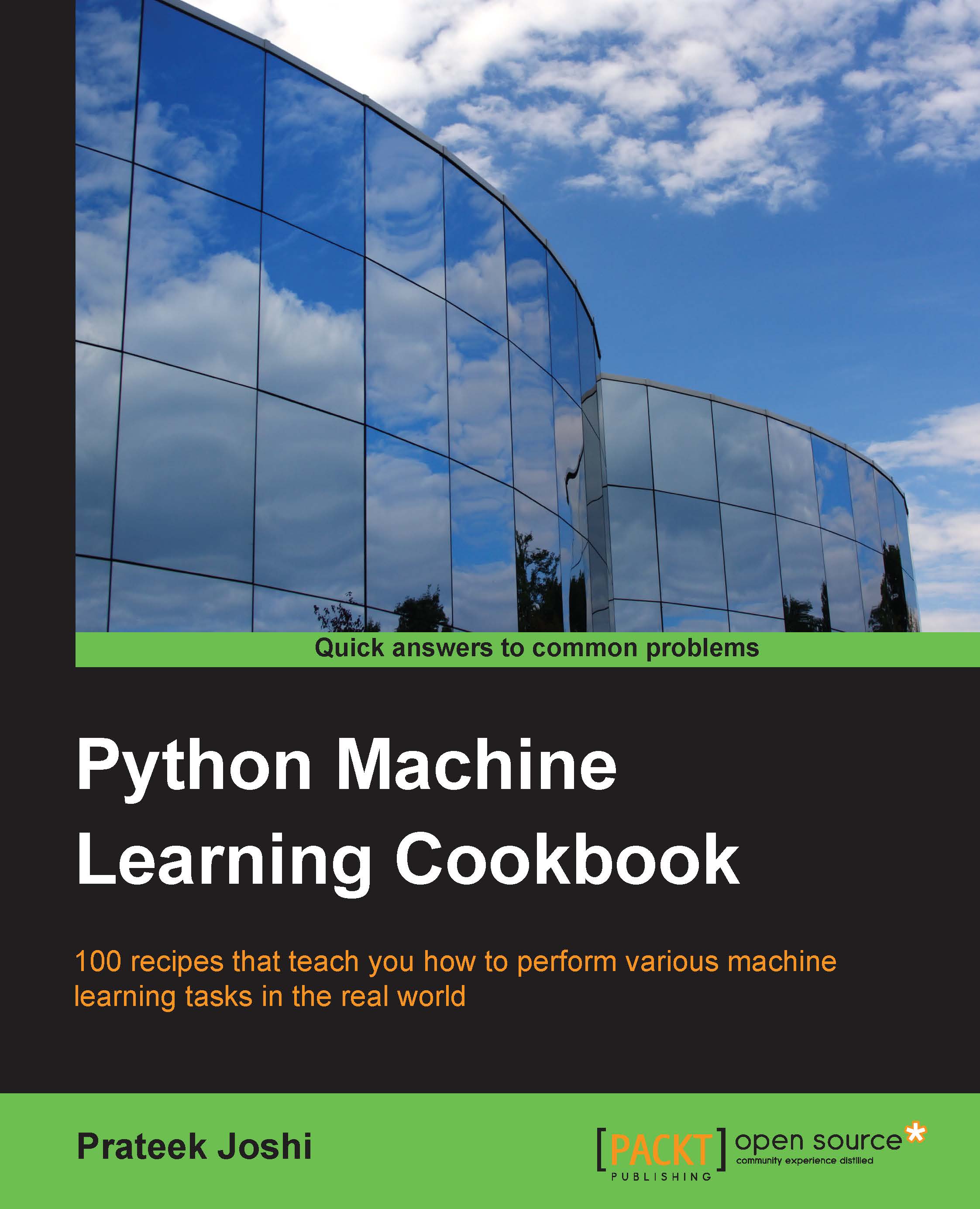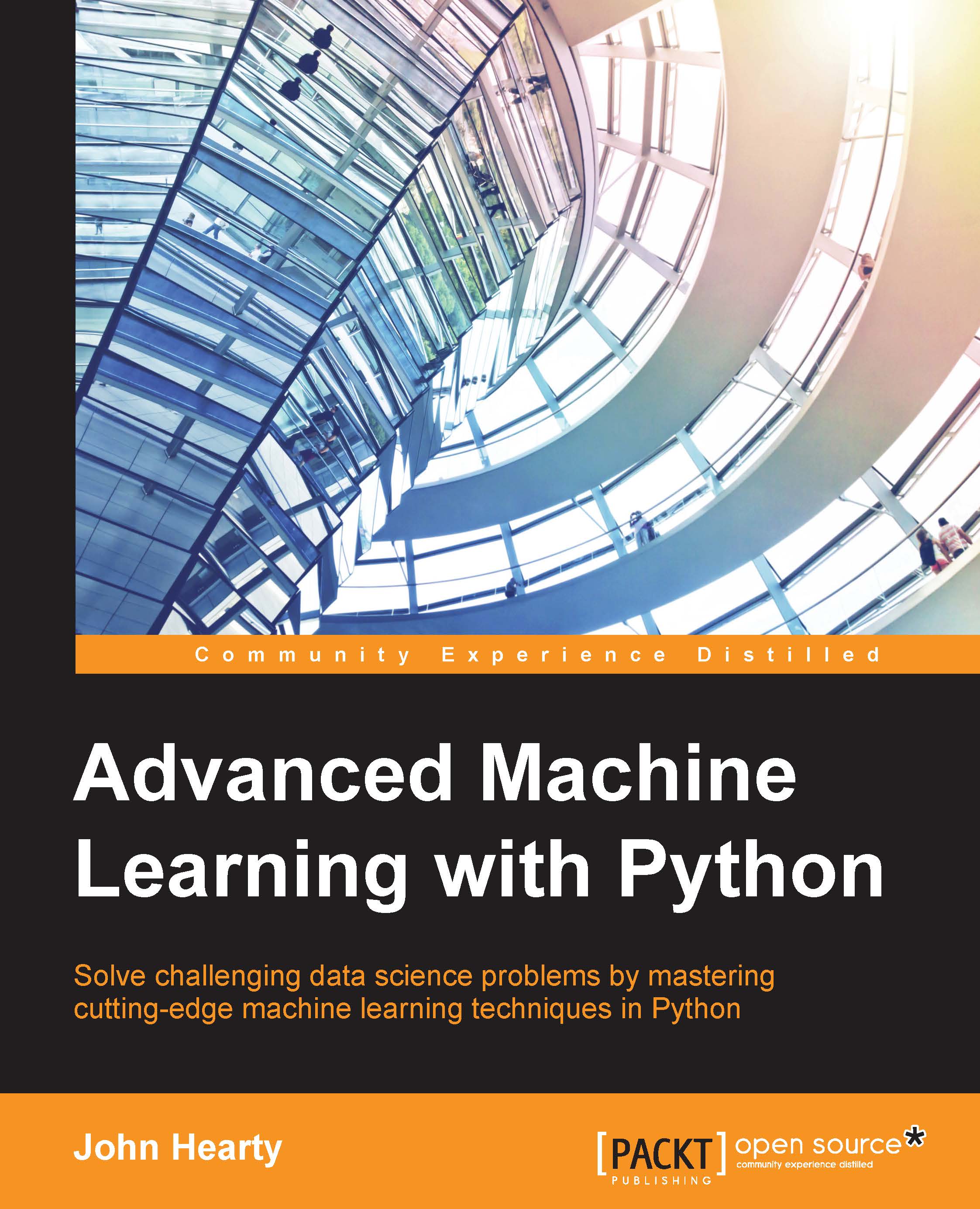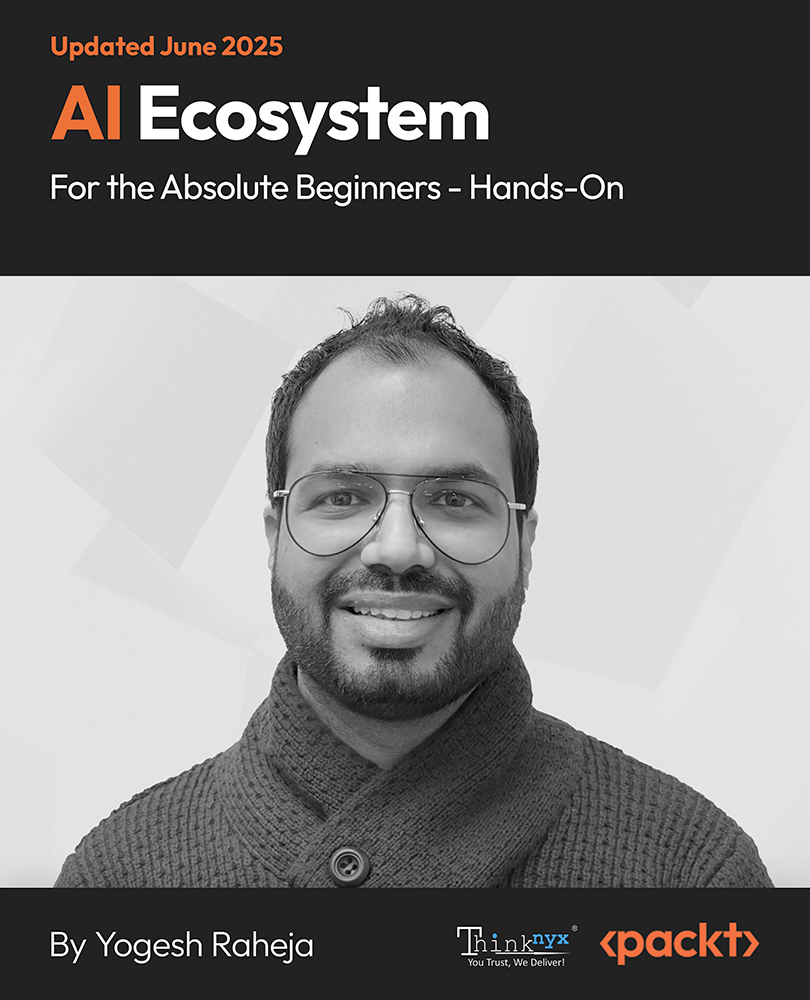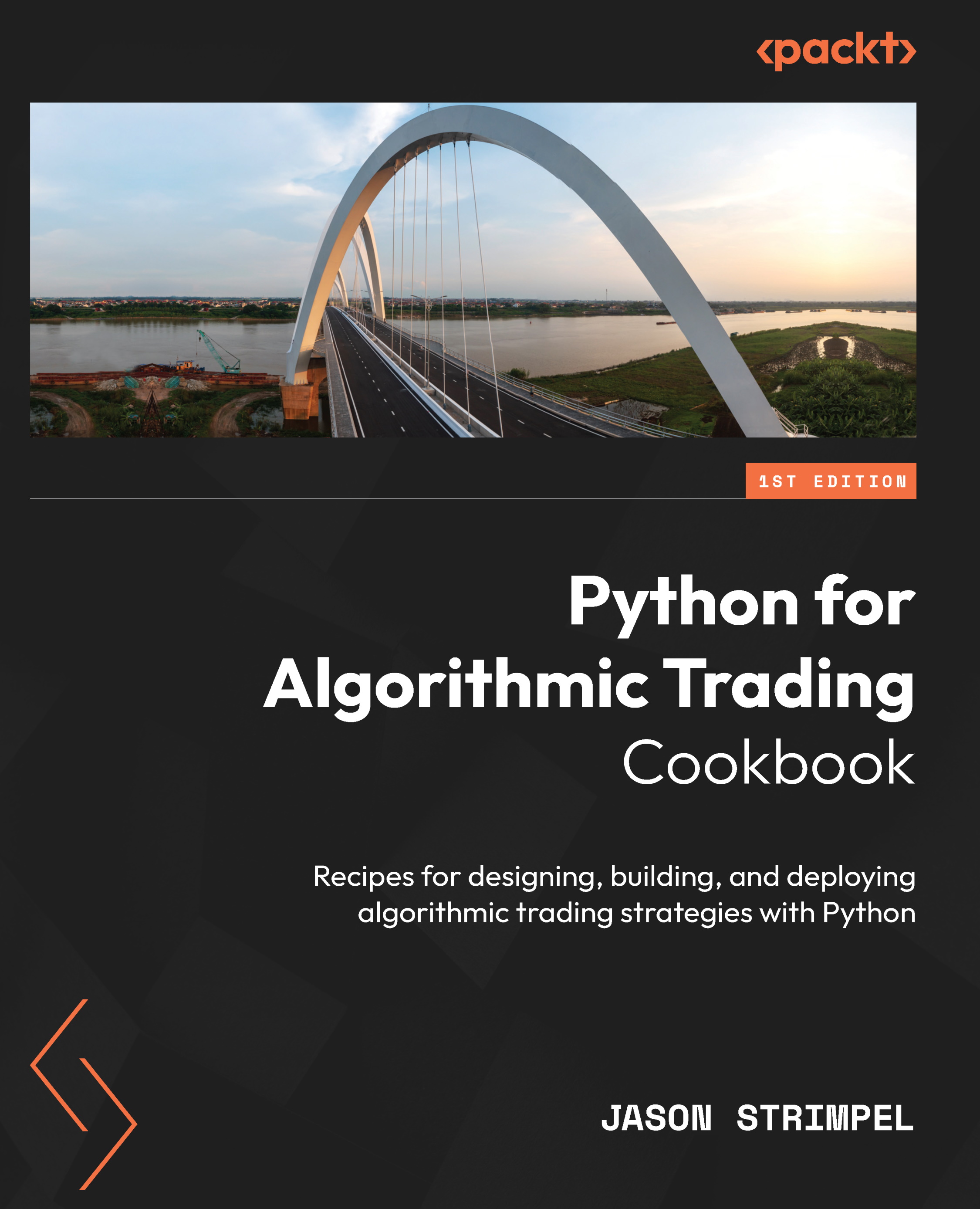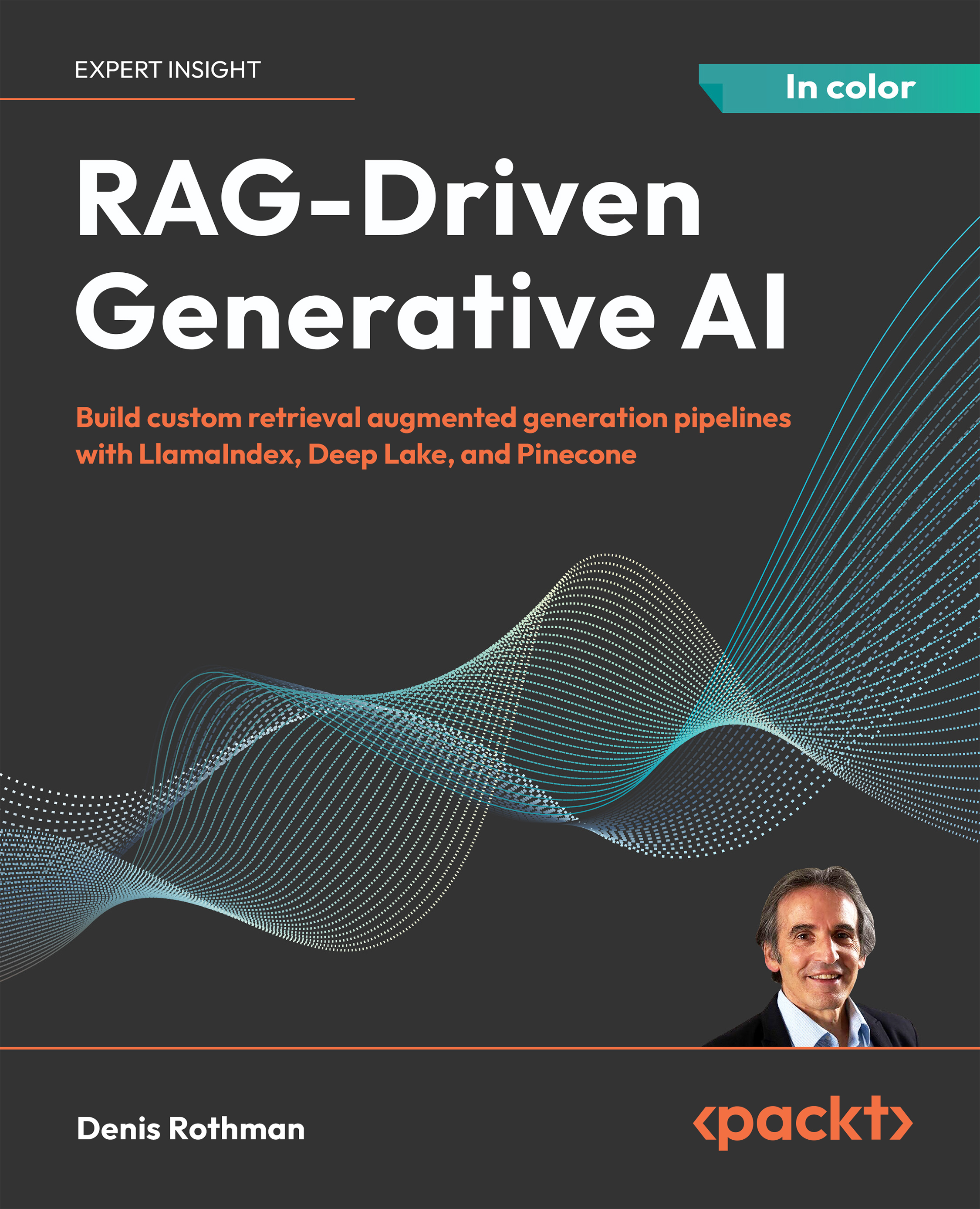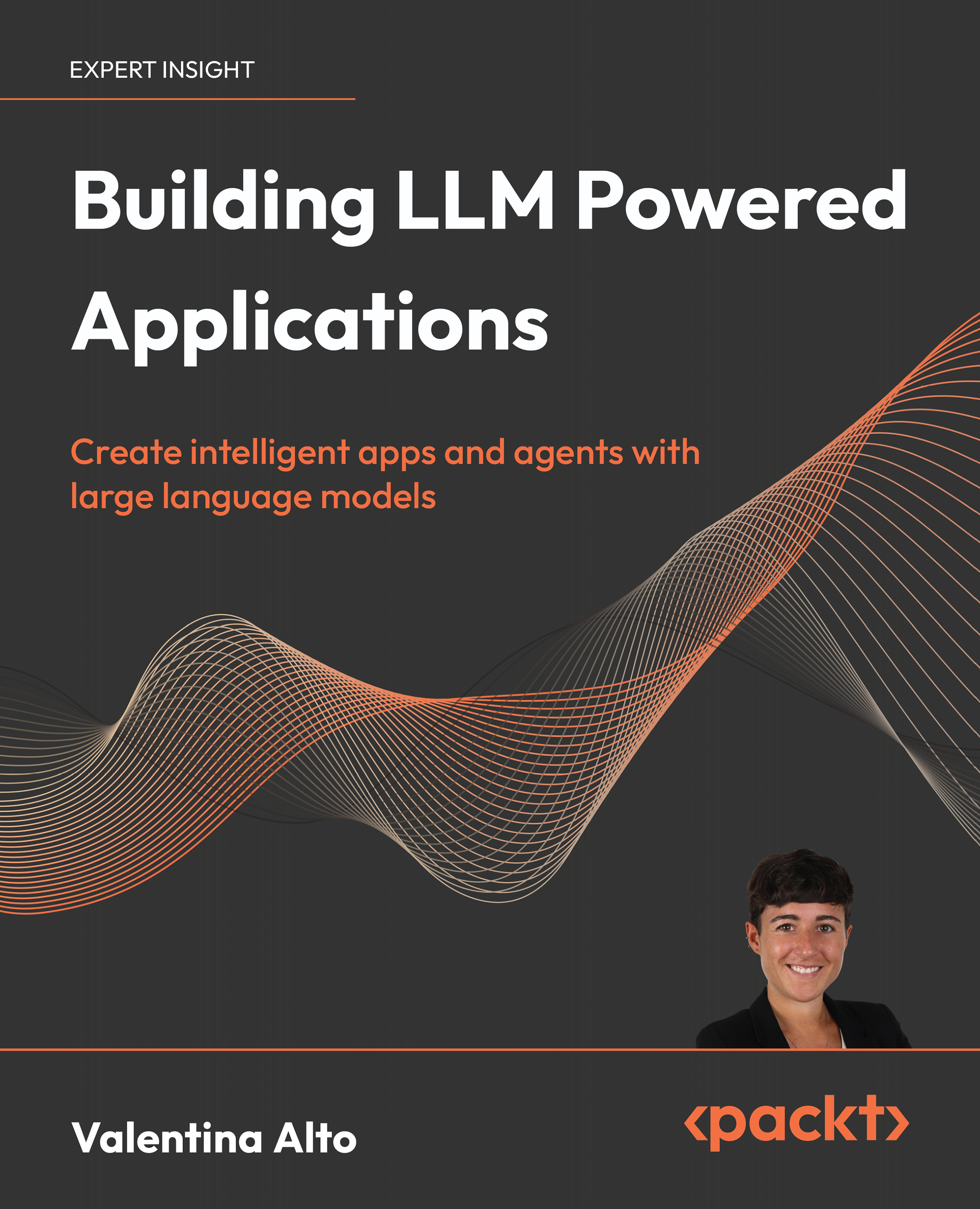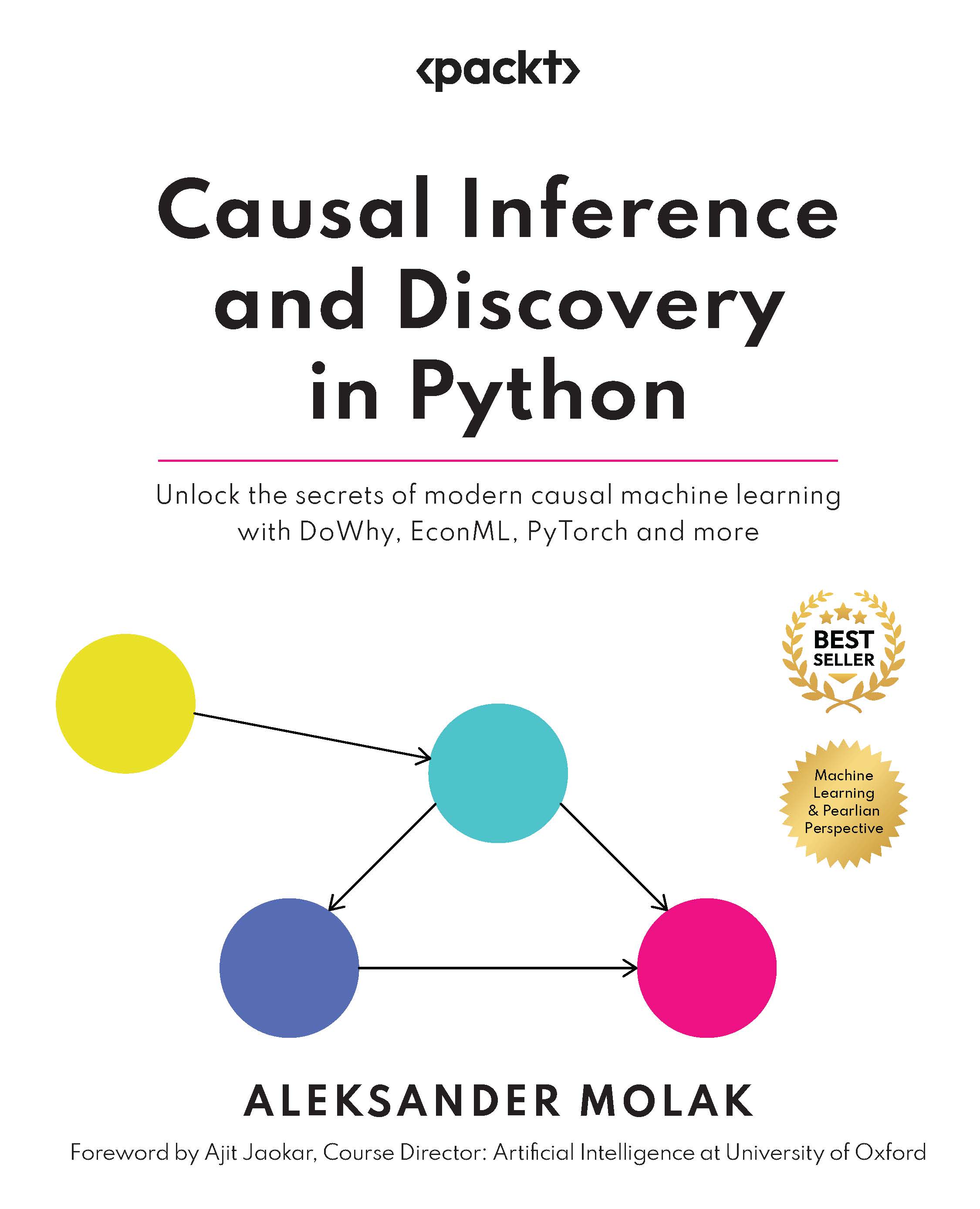We can set options via a dictionary-like variable. The following function from the options.py file in dautil sets three options:
The first three options have to do with legends. The first option specifies rounded corners for the legend, the second options enables showing a shadow, and the third option makes the legend slightly transparent. The matplotlib rcdefaults() function resets the configuration.
To demonstrate these options, let's use sample data made available by matplotlib. The imports are as follows:
The data is in a CSV file and contains stock price data for AAPL. Use the following commands to read the data and stores them in a pandas DataFrame:
Resample the data to average monthly values as follows:
The full code is in the configure_matplotlib.ipynb file in this book's code bundle:
The program plots the data and arbitrary upper and lower band with the default options, custom options, and after a reset of the options. I used the following helper class from the plotting.py file of dautil:
The class cycles through different line styles and line widths. Refer to the following plot for the end result:
 United States
United States
 Great Britain
Great Britain
 India
India
 Germany
Germany
 France
France
 Canada
Canada
 Russia
Russia
 Spain
Spain
 Brazil
Brazil
 Australia
Australia
 Singapore
Singapore
 Canary Islands
Canary Islands
 Hungary
Hungary
 Ukraine
Ukraine
 Luxembourg
Luxembourg
 Estonia
Estonia
 Lithuania
Lithuania
 South Korea
South Korea
 Turkey
Turkey
 Switzerland
Switzerland
 Colombia
Colombia
 Taiwan
Taiwan
 Chile
Chile
 Norway
Norway
 Ecuador
Ecuador
 Indonesia
Indonesia
 New Zealand
New Zealand
 Cyprus
Cyprus
 Denmark
Denmark
 Finland
Finland
 Poland
Poland
 Malta
Malta
 Czechia
Czechia
 Austria
Austria
 Sweden
Sweden
 Italy
Italy
 Egypt
Egypt
 Belgium
Belgium
 Portugal
Portugal
 Slovenia
Slovenia
 Ireland
Ireland
 Romania
Romania
 Greece
Greece
 Argentina
Argentina
 Netherlands
Netherlands
 Bulgaria
Bulgaria
 Latvia
Latvia
 South Africa
South Africa
 Malaysia
Malaysia
 Japan
Japan
 Slovakia
Slovakia
 Philippines
Philippines
 Mexico
Mexico
 Thailand
Thailand