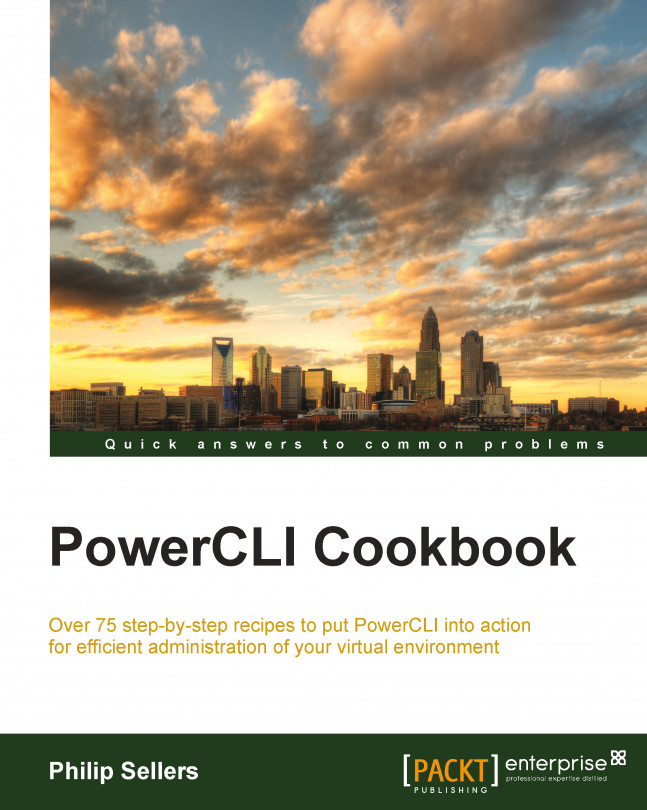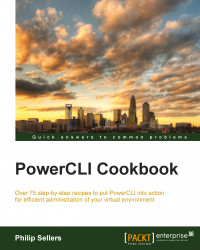In this chapter, you will cover the following recipes:
Connecting to an ESXi host or a vCenter instance
Getting the VMware host object
Joining an ESXi host into Active Directory
Enabling services and setting security profiles
Setting network configuration
Creating datastores on an ESXi host
Configuring syslog settings on a host
Joining an ESXi host to vCenter
Creating a configuration script to set all properties uniformly
Initially, automation doesn't save time. To get the benefits of automation, you must invest the time upfront to create scripts that you'll use time and again. In this chapter, you'll take your first ESXi host that has been installed with an IP address configured on it, and you will configure the server continually from there. This chapter will take an administrator through the basic configuration tasks needed to perform the initial configuration, join them to vCenter, and get it into an operational state. At the end of this chapter, all of these steps will build into a scripted configuration that can be executed against new hosts in the future.
To begin working with PowerCLI, you must first have PowerShell installed and available on the system on which you will run PowerCLI. PowerShell is a part of the Windows Management Framework and it ships with Windows client and server versions. PowerCLI extends PowerShell with commands to administer VMware environments. With PowerShell installed, you will need to obtain PowerCLI from http://www.vmware.com. The specific link is listed in the See also section of this recipe.
Once you have installed PowerCLI, you will need to build an ESXi host for this recipe. All that is required is a fresh ESXi installation from the ISO or DVD image distributed by VMware. Once installed, set an IP address on an accessible network using the console screens of the new ESXi host. The network address should be accessible from your PowerCLI workstation.
With the assumption that your ESXi host is built, the first step to administer VMware environments in PowerCLI is to connect to the ESXi host or to a vCenter server. In this chapter, you will focus on how to configure a single ESXi host. In the next chapter, you will focus on how to configure a vCenter Server and a vSphere cluster of ESXi hosts.
To begin, you only need to launch PowerCLI from its shortcut on the desktop or from the Start Menu. If you already had PowerCLI previously installed, you will want to check the version number to ensure that the cmdlet references throughout the book are available to you. Each version of PowerCLI builds additional native cmdlets and functionalities. To check the version you are running, open a PowerCLI prompt and run Get-PowerCLIVersion.
The recipes in this book are built and tested using VMware PowerCLI 5.5 Release 1 and have also been tested with VMware PowerCLI 5.8 Release 1, which accompanies vCloud Suite 5.8. The recipes also work on vSphere and PowerCLI 6.0 with any differences noted.
At the PowerCLI prompt, you will execute the
Connect-VIServercmdlet as follows:Connect-viserver <hostname or IP>When executed, the code will attempt to perform a single sign-on into the ESXi host, but unless your username is
rootand you set the same password locally and on ESX, single sign-in will fail. You will be prompted with a normal Windows login window, which is displayed as follows, and you should log in with therootusername and the password you specified during your ESXi installation:
Once you successfully log in to the ESXi host, a confirmation message will be displayed with the name or IP address of the ESXi host you connected to, the port, and the user you've connected to, as shown in the following example:
Name Port User ---- ---- ---- 192.168.0.241 443 root
At this point, the PowerCLI session is connected to a host and ready to execute work.
The Connect-VIServer cmdlet is the simplest kind of cmdlet in PowerCLI. This cmdlet initiates a connection to the vCenter or ESXi web services to allow additional commands to be passed to the server and be executed.
The Connect-VIServer cmdlet requires only the name of the host to which you want to connect. There are additional parameters that you might pass to the cmdlet, such as the protocol (HTTP or HTTPS), the username, and the password. If you prefer not to keep your password in plain text, you can also pass a PSCredentials object. The PSCredentials object contains login data to authenticate. For more information about the PSCredentials objects, type get-help about_server_authentication.
Once you execute the cmdlet, a warning will be displayed in yellow, similar to the following one:

The warning is displayed because the certificate installed on the ESXi host is self-signed and untrusted by the computer you are connecting from. Changing an SSL certificate on ESXi hosts will be covered later in the book, but the warning can be ignored this time. The cmdlet will continue to execute even though the warning is displayed.
You can also prevent the invalid certificate errors by running the following PowerCLI cmdlet that changes the action when an invalid certificate is encountered:
Set-PowerCLIConfiguration -InvalidCertificateAction Ignore -Scope Session -Confirm:$false
If you choose to join the ESXi host to Active Directory, your PowerCLI session performs a single sign-in. PowerCLI uses the credentials of your current Windows session to log in against the ESXi host or vCenter server if your account has access to the server. If your account does not have access to the server that it is attempting to connect to, a login box will be presented like our example, shown in the preceding screenshot, in this recipe.
The Joining an ESXi host into Active Directory recipe
The Setting permissions on vCenter objects recipe in Chapter 2, Configuring vCenter and Computing Clusters
VMware PowerCLI Documentation Center and Installation Download https://www.vmware.com/support/developer/PowerCLI/
Cmdlets become available to manage a host after we connect to that host to manage it. The first concept that you will need to become aware of are PowerShell objects. Objects are defined as data obtained from commands that run in PowerShell and PowerCLI. To perform configuration on an ESXi host, the commands that you run will need a host object, which is specified.
In this recipe, you will learn how to obtain a VMHost object.
To begin with, open a PowerCLI window and connect to an ESXi host or a vCenter instance.
PowerCLI is straightforward. To retrieve an ESXi host object, just run the following command line:
Get-VMHostAfter running the
Get-VMHostcmdlet, an object that contains one or more ESXi hosts is returned. You are connecting to a single ESXi host in this example and runningGet-VMHostthat returns the host object with a single host. If you were connecting against a vCenter instance,Get-VMHost(with no other arguments) would return an object that contains all of the hosts managed by vCenter. When running against vCenter, you can specify a filter with theGet-VMHostcmdlet in order to find one or more hosts that match the specified pattern:Get-VMHost esxhost* Get-VMHost VMHOST1
Instead of calling the
Get-VMHostcmdlet each time, you need to get the ESXi host. You can store the host object in a variable. PowerShell variables are specified using$followed by a name. The following is an example of our ESXi host:$esxihost = Get-VMHost
To learn more about the VMHost object, you can use the Get-Member cmdlet with the variable you have just defined. To use Get-Member, you will call the VMHost object by typing the $esxihost variable. Then, you pipe the object into the Get-Member cmdlet as follows:
$esxihost | Get-Member
PowerCLI is an extension of PowerShell that is used specifically for VMware product management. PowerShell is an object-based language that uses the concept of encapsulating both data and operations within an object data type, which is a familiar object-oriented programming concept. Objects have defined data areas and can include functions that perform operations on the data in the object.
The output from the cmdlet shows all of the data contained in the Property elements in the object. The object also includes a number of methods. These methods are used to manipulate the data in the object. The output of the preceding command is shown in the following screenshot:

You can call a method by using a dot notation (.) and by calling the method name followed by parenthesis, such as in the following example:
$esxihost.ConnectionState.ToString()
In the preceding example, the State property is an object inside the VMHost object, but the ToString() method converts the output to a string.
Now that the ESXi host object is stored in a variable, you can proceed with other cmdlets for configuration and run them using the host object to perform the configuration.
Get-VMHost has other applications other than just returning the VMHost object to use. Like all other Get- cmdlets, this cmdlet can be used to find a host in a particular configuration or state. You can use Get-VMHost to find hosts assigned to a particular location in vCenter using the -Location parameter. You might want to find hosts that have been assigned a particular tag in vSphere using the –Tag parameter or you might want to find the host running a particular VM with the -VM parameter. Another interesting use case is specifying the -Datastore parameter to find all of the hosts that have a particular datastore connected.
Get-VMHost is just one of the many cmdlets that work with VMHost objects. Others will be explored in Chapter 2, Configuring vCenter and Computing Clusters.
As mentioned in the connecting section, joining an ESXi host to Active Directory offers the ability to connect to the host without entering the credentials for administrators. Active Directory is a Windows implementation of Lightweight Directory Access Protocol (LDAP). It contains accounts for users, computers, and groups. It runs on a Windows Server that has the Active Directory role installed and that has been "promoted" to become a domain controller. To perform this recipe, you will need at least one Active Directory server available on the network with the ESXi host.
Seamless authentication is one of the biggest reasons to join a host to Active Directory. However, beyond single sign-on, once the ESXi host is connected to Active Directory, groups in the directory can be leveraged to grant permissions to the ESXi host. If you do not have Active Directory installed and do not wish to, you can skip this recipe and move on to other topics of host configuration without any impact to future recipes.
PowerCLI has Get-VMHostAuthentication and Set-VMHostAuthentication, two cmdlets to deal with host authentication. To get ready to set up authentication, open a PowerCLI window and connect to a single ESXi host.
Because the cmdlets require a
VMHostobject, you'll again be usingGet-VMHostto either populate a variable or to pipe an object to the next object. The first step is to obtain aVMHostobject for our target ESXi host. This can be done using the following command line:$esxihost = Get-VMHost 192.168.0.241Once you have your
VMHostobject, you can look at setting up the authentication. TheSet-VMHostAuthenticationcmdlet needs to be executed. The cmdlet requires several parameters to join an ESXi host to the domain. The syntax needed is displayed as follows:$esxihost | Get-VMHostAuthentication | Set-VMHostAuthentication -JoinDomain -Domain domain.local -user username -password *****Executing the cmdlet will prompt you to confirm that you want to join this host to the domain specified. If your answer is
Y, the cmdlet will continue and execute the operation as follows:Perform operation? Joining VMHost '192.168.0.241' to Windows Domain 'domain.local'. [Y] Yes [A] Yes to All [N] No [L] No to All [S] Suspend [?] Help (default is "Y"):Y Domain DomainMembershipStatus TrustedDomains ------ ---------------------- -------------- DOMAIN.LOCAL Ok
One of the first things you will notice about this recipe is that there is an extra Get-VMHostAuthentication cmdlet in the middle of the command line. Why does it need to perform Get before performing Set? It would seem that you can simply pipe the VMHost object into cmdlet to specify your target host and the cmdlet will execute the function. But as you try that, using the following command line, PowerCLI displays an error, as shown in the following screenshot:
$esxihost | Set-VMHostAuthentication -JoinDomain -Domain domain.local -user username -password *****

In this case, the cmdlet looks for a VMHostAuthentication object and not a VMHost object, so an error is displayed. If you go back and simply execute the Set-VMHostAuthentication cmdlet as follows, it will prompt you for a VMHostAuthentication object and wait for an input:
Set-VMHostAuthentication -JoinDomain -Domain domain.local -user username -password *****

This is where the Get-VMHostAuthentication cmdlet gets added. It retrieves the VMHostAuthentication object from the host you targeted since this cmdlet accepts the VMHost object as a piped input.
The Get-Help cmdlet for Set-VMHostAuthentication also shows that the cmdlet expects a VMHostAuthentication object to be passed as a parameter for the cmdlet. By executing the cmdlet with all of its parameters and no piped input, you also learned that you can debug and learn what input the cmdlet is expecting and missing.
The same cmdlets can also be used to remove a host from a domain, if needed. The -LeaveDomain parameter is a part of the Set-VMHostAuthentication cmdlet and allows this need.
In addition to setting up an ESXi host to accept Active Directory authentication, PowerCLI also provides a number of cmdlets to add local users, groups, and permissions inside a single ESXi host. The New-VMHostAccount cmdlet is used to create new users on an ESXi system. The same cmdlet previously allowed the creation of groups, but this functionality was removed with ESXi 5.1. There is a Set-VMHostAccount cmdlet to change accounts and group memberships, and a Remove-VMHostAccount cmdlet to remove a user or a group.
The Setting permissions on vCenter objects recipe in Chapter 2, Configuring vCenter and Computing Clusters
ESXi hosts enable a few services by default, but there are some additional services that are installed but blocked. In some cases, you might want to enable SSH on the host. However, since VMware does not recommend enabling SSH and will display a warning. You can set an advanced setting to disable this warning.
To begin with, you should open a PowerCLI prompt and connect to an ESXi or vCenter host. You will also want to store a VMHost object in a variable named $esxihost.
The first step is to get the list of available services from a VMware host. To do this, you use the
Get-VMHostServicecmdlet and pass theVMHostobject into the cmdlet as follows:$esxihost | Get-VMHostService
The output of the preceding cmdlet will display a list of the available services on the ESXi host along with its policy (whether it is set on or off by default) if it's running. The label is a friendly identifier to find the service you want to configure, but the key is the piece of data you will use to return the single service you want.
In this case, we're looking to configure the service with the
TSM-SSHkey. To scope the results down to that one service in the object, you will use a PowerShellwhereclause as follows:$esxihost | Get-VMHostService | where { $_.key -eq "TSM-SSH" }
Now that you have it scoped down to a single service, you pass this object into the
Set-VMHostServicecmdlet with the desired policy ofOnas follows:$esxihost | Get-VMHostService | where { $_.key -eq "TSM-SSH" } | Set-VMHostService -Policy "On"
At this point, you have configured the host to autostart the service on boot, but the service is still not running in the current boot. To do this, you will instead use the
Start-VMHostServicecmdlet. Again, you have to pass in theVMHostServiceobject for SSH (or any other service that you choose).$esxihost | Get-VMHostService | where { $_.key -eq "TSM-SSH" } | Start-VMHostService
With the service running, vSphere displays the warning that you have enabled SSH. This will leave your host showing in a warning state as long as the service is running; however, VMware does allow you to suppress this warning, but this is set through an advanced setting. To set this, you need to execute the following cmdlet:
$esxihost | Get-AdvancedSetting –Name UserVars.SuppressShellWarning | Set-AdvancedSetting –value 1When executed, the preceding command line will prompt you to confirm the settings. This confirmation can be suppressed using the
–Confirm:$falsecommon parameter, which is useful in scripts:$esxihost | Get-AdvancedSetting –Name UserVars.SuppressShellWarning | Set-AdvancedSetting –value 1 –Confirm:$false
For configuring host services, the native cmdlets follow the expected pattern of Get and Set functionality in PowerCLI. Get-VMHostService expects a VMHost object as the input which is logical since these host services exist within the scope of a host. Once you get the host service by name and store it in a variable or pass it as an object in the pipeline, you can easily set the settings to the desired configuration. In addition to Get and Set cmdlets, you also have Start and Stop cmdlets. The Start and Stop cmdlets are more specific to this use case since we're dealing with host services and there is a specific need to start or stop them in addition to configuring them. The Start and Stop cmdlets also accept the HostService objects as inputs, just like the Set-VMHostService cmdlet.
In the specific use case of the SSH Server service, it causes a warning to be displayed to the client. To disable this warning from been displayed, you can use an advanced setting named UserVars.SupressShellWarning. While this is not recommended for production systems, there are plenty of use cases where SSH is needed and is helpful in lab environments, where you might want to configure the setting.
The cmdlet to start the SSH service can be easily adapted beyond the illustrated use case with the use of a ForEach loop. For troubleshooting and configuration, you might need to enable SSH in order to tail a log file or to install a custom module. In these cases, starting SSH in bulk might be handy. To do this, you take the preceding code and wrap it in the loop. An example of a connection to a vCenter host, a variable with multiple VMHost objects returned, and a loop to step through and start SSH on each is shown as follows:
Connect-VIServer vcenterhost.domain.local $esxihosts = Get-VMHost foreach ($esxihost in $esxihosts) { $esxihost | Get-VMHostService | where { $_.key -eq "TSM-SSH" } | Start-VMHostService }
This quickly allows you to turn on SSH for temporary use. Following a reboot, the service will no longer be running and you can easily change the preceding code to be a Stop-VMHostService cmdlet and turn off the service in bulk.
One of the first things to be completed against a new ESXi installation is network configuration. Network configuration consists of several things on an ESXi host—first would be to configure the additional management interfaces of the host for VMotion, Fault Tolerance logging, vSphere Replication, and VSAN traffic.
To begin this recipe, you will need to open a PowerCLI window, connect to an ESXi host, and load a VMHost object into a variable. The example uses $esxihost as the variable for the VMHost object.
On installation, ESXi has a single Network Interface Card (NIC) labeled eth0 that is connected to a VMware Standard—vSwitch. The vSwitch has two port groups created: one labeled Management Network for management traffic and the other is labeled VM Network. The Management Network is a vmkernel port with the IP defined on the console attached to it.
In this example, our host contains six 10 Gigabit NICs that will connect the host to the network. You will define two additional vSwitches with two physical ports attached to each for redundancy. The additional vSwitches will handle storage and replication traffic on one and VM traffic on the other.

To begin with, let's get an idea of the network layout that is in place, by default. From a default install, there is a single virtual switch named
vSwitch0. The first cmdlet shows you the properties of this virtual switch and the second shows you the port groups associated with that vSwitch. To do this, review the output of the two PowerCLI cmdlets:$esxihost | Get-VirtualSwitch $esxihost | Get-VirtualPortGroup –VirtualSwitch vSwitch0
The first thing to be completed is to remove the default VM Network port group, since it's not the best practice to have Virtual Machine traffic on the management ports, and this default port group is not a part of the design you outlined for this configuration:
$esxihost | Get-VirtualPortGroup -Name "VM Network" | Remove-VirtualPortGroup –Confirm:$falseThe preceding command combines the
Get-VirtualPortGroupandRemove-VirtualPortGroupcmdlets to change the confirmation. When executed, you will receive either a confirmation or an error. If the port group is connected to or in use by a VM, you will receive an error message. Once you remove the VM Network port group, the next step is to add an additional vmkernel port that will be used for vMotion.Note
While this is outside the scope of this book, there are many different ideas for the best design of VMware networking. Most administrators agree that Management traffic and vMotion traffic should be separated, but with increasing speeds and capabilities of NICs today, it's common to see them sharing the same virtual switch. Administrators will set the Management traffic to be active on the first NIC and vMotion to be active on the second NIC. The two traffic streams will only be on the same NIC in a failover situation.
In our design, you will set Management and vMotion to be collocated on the same switch. To do this, use the
New-VMHostNetworkAdaptercmdlet and pass in the name of the port group, the virtual switch, and the IP information. You will also pass in a parameter to specify that this vmkernel port should be used for VMotion as follows:$esxihost | New-VMHostNetworkAdapter -PortGroup "VMotion Network" -VirtualSwitch vSwitch0 -IP 192.168.50.241 -SubnetMask 255.255.255.0 -VMotionEnabled $trueIn our design, although vMotion and Management traffic exist on the same vSwitch, the traffic will be separated using active and standby links on each port group. This is done by changing the NIC Teaming Policy with the
Set-NicTeamingPolicycmdlet. You can see in the following two commands that the active and standby NIC assignments are opposite between the two port groups:$esxihost | Get-VirtualPortGroup -Name "Management Network" | Get-NicTeamingPolicy | Set-NicTeamingPolicy –MakeNicActive vmnic0 –MakeNicStandby vmnic1 $esxihost | Get-VirtualPortGroup -Name "VMotion Network" | Get-NicTeamingPolicy | Set-NicTeamingPolicy –MakeNicActive vmnic1 –MakeNicStandby vmnic0
The port group is automatically created and the vmkernel/host port is created for our vMotion network, but it's on the wrong VLAN. Our vMotion traffic is on a different VLAN, so you need to set this on the port group as follows:
$esxihost | Get-VirtualPortGroup -Name "VMotion Network" | Set-VirtualPortGroup –VlanID 50The next step is to create a new virtual switch with its own uplinks on vmnic2 and vmnic3, as shown in our diagram. To confirm that the physical NICs exist, you can run the following cmdlet:
$esxihost | Get-VMHostNetworkAdapterThe
Get-VMHostNetworkAdaptercmdlet displays all of the vmkernel ports along with all of the physical NICs present on the host.After confirming the NIC, you will run the
New-VirtualSwitchcmdlet to provision the new virtual switch. This cmdlet provisions the vSwitch with its uplinks, but it's currently an island with no connectivity for Management or virtual servers:$esxihost | New-VirtualSwitch -Name vSwitch1 -Nic vmnic2,vmnic3The next step is to create vmkernel ports for storage traffic and replication traffic. These are created in the same way as the VMotion Network we provisioned earlier:
$esxihost | New-VMHostNetworkAdapter -PortGroup "Storage Network" -VirtualSwitch vSwitch1 -IP 192.168.100.241 -SubnetMask 255.255.255.0 -VsanTrafficEnabled $true $esxihost | Get-VirtualPortGroup -Name "Storage Network" | Set-VirtualPortGroup –VlanID 100 $esxihost | New-VMHostNetworkAdapter -PortGroup "FT Logging Network" -VirtualSwitch vSwitch1 -IP 192.168.200.241 -SubnetMask 255.255.255.0 -FaultToleranceLoggingEnabled $true $esxihost | Get-VirtualPortGroup -Name "FT Logging Network" | Set-VirtualPortGroup –VlanID 200
Again, you want to make sure that our Storage Traffic and Fault Tolerance traffic don't end up competing for bandwidth. Therefore, you will assign one port group to be active on one uplink and the other port group to be active on the second uplink. This is done again with the
Set-NicTeamingPolicycmdlet:$esxihost | Get-VirtualPortGroup -Name "Storage Network" | Get-NicTeamingPolicy | Set-NicTeamingPolicy –MakeNicActive vmnic2 –MakeNicStandby vmnic3 $esxihost | Get-VirtualPortGroup -Name "FT Logging Network" | Get-NicTeamingPolicy | Set-NicTeamingPolicy –MakeNicActive vmnic3 –MakeNicStandby vmnic2
The final step of our network provisioning is to create new port groups for Virtual Machine traffic. You have set all of the virtual machine traffic to its own vSwitch and uplinks in the design outlined. The first step is to create the virtual switch like you did for vSwitch1 as follows:
$esxihost | New-VirtualSwitch -Name vSwitch2 -Nic vmnic4,vmnic5Once the virtual switch is created, you can create two port groups on the virtual switch. However, in this case,
New-VirtualPortGroupdoesn't allow any pipeline input, so you will need to specify the server as a parameter instead of passing it through the pipeline:New-VirtualPortGroup -Name "Infrastructure Network" -VirtualSwitch vSwitch2 -VLanId 1 -Server 192.168.0.241 New-VirtualPortGroup -Name "Application Network" -VirtualSwitch vSwitch2 -VLanId 2 -Server 192.168.0.241
In this example, you will work with the VMHost object to enumerate and identify the existing configuration that is put in place during the installation. From there, you remove the default VM networking configuration, you provision new virtual switches and vmkernel ports to segment traffic, and you enable certain management functions across the vmkernel ports.
While most of the configuration covered in this section deals with the initial configuration of a host, some of the concepts are repeated more often. For instance, if you have a multi-node cluster and you're adding a new virtual machine network, you'll use the New-VirtualPortGroup cmdlet often. As you have seen in previous examples, you can easily create an array of ESXi hosts—either by using Get-VMHost in vCenter or by manually specifying a list of hosts—and then connect and provision the same port group on many hosts, quickly. This would mean big time savings and less potential for manual error when compared to manually clicking on each through the GUIs to configure the new port group on each host in the cluster.
By also using the Set-NicTeamingPolicy cmdlet, you can set a preferred uplink port for each port group and put the other NIC into standby mode. This allows us to keep the Management and vMotion and the Storage and Fault Tolerance traffic separated so they will not cause the performance of one another to be degraded.
In this recipe, you focused on VMware Standard vSwitches. Users with Enterprise Plus licensing also have the option of using VMware Distributed vSwitches which have their own set of cmdlets to manage and configure these advanced virtual switches.
The Network Management with vSphere Distributed Switches under VMware vSphere 5.5 Documentation Center page at http://pubs.vmware.com/vsphere-55/topic/com.vmware.powercli.ug.doc/GUID-D2C0E491-A0CB-4799-A80D-19EA9114B682.html or else just type http://bit.ly/1wJs1JP.
With networking, VMware has done a lot of work to ease administration with the VMware Distributed Virtual Switch. In vSphere 5.5, VMware introduced Datastore Clusters that alleviate some of the management of datastores. However, from a provisioning standpoint, the initial setup of storage is still manual and can take a lot of manual steps. Scripting this makes a lot of sense in large environments.
Datastore and storage under vSphere is also different since some operations must be performed on the raw storage device and these steps are not repeated on every host. There are three types of storage connectivity that you might need to provision: NFS, iSCSI, and Fibre Channel. For this example, you will focus on iSCSI and NFS, and you will work on provisioning storage from both. Along the way, Fibre Channel will also be discussed since its concepts overlap with iSCSI from a vSphere perspective.
For this example, you will need to open a PowerCLI window and connect to an ESXi host. You will also want to make sure that you have the VMHost object stored in a variable named $esxihost, covered in the Getting the VMware host object section.
The simplest of all datastores to provision is an NFS datastore. A single PowerCLI cmdlet will provision an NFS datastore. The
New-Datastorecmdlet will take all of the input needed to provision the new datastore and make it available for use. Since NFS does not use the VMFS filesystem, there are no filesystem properties that need to be passed. To connect NFS, you just need to provide a name for vSphere to identify the datastore, a path (the export), and the host that is providing the NFS, as follows:$esxihost | New-Datastore -Nfs -Name DataStoreName -Path /data1/export -NfsHost nfsserver.domain.localWith this, you've got your first datastore presented and ready to host virtual machines. For NFS, this is all that is required.
iSCSI and Fibre Channel storage is a bit more complex to provision from a PowerCLI and vSphere perspective. Provisioning storage on either of these protocols will require additional decisions to be made when creating the datastore. iSCSI also requires additional configuration steps that are not needed with Fibre Channel. We will focus on iSCSI in this example and I will make a note of where the concepts overlap with Fibre Channel.
iSCSI is an IP-based storage protocol, and as such, you will need to do a bit of network configuration to set up iSCSI to work in our environment. The first thing that needs to be done is to enable iSCSI and to create a software iSCSI target, as follows:
$esxihost | Get-VMHostStorageBy default, there isn't a software iSCSI target that is created. To create this, you need to expand on the previous cmdlet and set this value to
true,as follows:$esxihost | Get-VMHostStorage | Set-VMHostStorage -SoftwareIScsiEnabled $trueThe next step is to set the iSCSI targets using the
New-IscsiHbaTargetscmdlet. This cmdlet requires that you pass in the iSCSI HBA as an object, so first, you retrieve the iSCSI HBA usingGet-VMHostHbaand store it in a variable and then use it withNew-IscsiHbaTargets:$iSCSIhba = $esxihost | Get-VMHostHba -Type iScsi New-IScsiHbaTarget -IScsiHba $iSCSIhba -Address $target -ChapType Required -ChapName vSphere -ChapPassword Password1
Note
In the example, there are additional parameters for authentication. iSCSI uses Challenge-Handshake Authentication Protocol (CHAP) to authenticate sessions to the target storage. Authentication is not required and if the storage system is not configured for authentication, these parameters can be omitted. However, it's a bad practice to deploy a production storage array without authentication.
The final step of the initial iSCSI configuration is to bind the iSCSI HBA to a specific port. Since you created a Storage Network management port, this is the port that you want to use. To make this change and to remove any other ports, you have to use the ESXCLI interface within PowerCLI. There isn't a native PowerCLI cmdlet for this function:
$esxcli = Get-ESXCLI -VMHost $esxihost $esxcli.iscsi.networkportal.add($iscsihba, $true,"vmk2")
In our case, the vmkernel port assigned to the Storage Network port group is
vmk2. Using the ESXCLI interface, you can assign it to the iSCSI HBA. To confirm the change, you can use thelist()method, as follows:$esxcli.iscsi.networkportal.list()As you will see, there are other vmkernel ports listed. In my case,
vmk0; you can remove them with a simpleremove()method, as follows:$esxcli.iscsi.networkportal.remove($iscsihba,$true,"vmk0")Now that the system has its targets configured, if the iSCSI array has provisioned storage to the host, it should be visible. This is the point where iSCSI and Fibre Channel converge. Since iSCSI uses the host bus adapter model that Fibre Channel invented, they work in the same way after initial configuration. You must run the NFS mount on each server and you must set up iSCSI initial configuration on each host. Scanning and formatting VMFS datastores only needs to be done from a single host for iSCSI and Fibre Channel disks since they are shared resources. This means that when scripting the steps on each host, the next few steps only need to be done on a single host in the cluster and then every host needs to be a rescan:
$esxihost | Get-VMHostStorage -RescanAllHBA -RescanVmfsStarting with a rescan is a good idea so that your system recognizes all of the storage changes and sees all disks that have been presented. Whether you're using software or hardware iSCSI, Fibre Channel, or converged network adapters, this is the point where your hosts see its SAN disks.
At this point, your ESXi system doesn't have iSCSI or Fibre Channel datastores that it can use. Even though the disk is visible, it is unformatted and not ready to host VMs. To discover your disks and to enumerate the data you need to configure it, you will need to use the
Get-ScsiLuncmdlet:$esxihost | Get-ScsiLunThis returns a list of disks available to the SCSI subsystem under ESXi. The list might contain a lot of objects. You can use various properties returned by the
ScsiLunobject to identify and leverage the list for provisioning. For instance, you can scope the list using the Vendor property or by the model. For the purpose of this example, we will assume that you have a disk identified by theiSCSIDiskmodel and use that for scoping. To create a new datastore on the disk, you need the canonical name, which is also a property in the ScsiLun object:$LUN = $esxihost | Get-ScsiLun | Where {$_.Model -like "iSCSIDisk"}In situations where you have many disks presented to a host, identification by model might not be the best. Another method would be to use the
RuntimeNameproperty that enumerates the HBA, controller, target, and the LUN number. For instance, if you know the LUN number you want to prepare is LUN 8 that is represented in theRuntimeNameasL8, the PowerCLI to scope and return this would be as follows:$LUN = $esxihost | Get-ScsiLun | Where {$_.RuntimeName -like "*L8"}By storing the LUN in a variable, we can verify the returned value to ensure that you have the correct object and number of objects expected before passing it into the
New-Datastorecmdlet:$esxihost | New-Datastore -Name iSCSIDatastore1 -Path $LUN.CanonicalName -VMFSThis provisions the disk as a VMFS filestore and allows it to be used for VM storage. At this point, you can initiate a rescan on all of the ESXi hosts in the cluster and they will all see the same shared storage.
Provisioning datastores in vSphere works differently for each type of SAN storage. NFS is simpler than iSCSI or Fibre Channel and just requires that you connect (or mount) the datastore for use on the host. Software-based iSCSI requires that you do some additional configuration on the host so that it can connect to the target array, but then iSCSI and Fibre Channel both will work in the same way with backend storage LUNs being presented to the host for consumption.
The Creating and managing datastore clusters and the Performing Storage vMotion recipes in Chapter 4, Working with Datastores and Datastore Clusters
Booting your ESXi from SD or USB flash storage is a common scenario. However, when booting from SD and USB, ESXi does not use that storage for logging. Instead, it keeps the logs in memory, which is nonpersistent. Now that you have established a shared, persistent storage, you can point the ESXi hosts syslog functions to store the logs onto the shared disk so that it can survive a reboot or help you to troubleshoot. Even hosts booting from a local spinning disk might want to redirect their syslog onto a shared SAN drive so that it's accessible from another hosts if one of the hosts fails.
Another common use in enterprises is a centralized syslog server or a third-party log collection and analytics service, such as Splunk. Third-party services offer filters, alarms, search, and other advanced features to add context and value to the logs collected from systems.
This section will cover setting this configuration on an ESXi host.
To work in this section, you will need to open a PowerCLI window, connect to an ESXi host, and populate the $esxihost variable with a VMHost object.
PowerCLI provides the
Get-AdvancedConfigcmdlet that lets us peer into the advanced settings of the ESXi host. Even in the GUI, the syslog settings for an ESXi host are set within the Advanced Configuration setting. If you enumerate all of the advanced settings and then scope for items withsyslog.global, you will see the settings you want to adjust to set centralize logging:$esxihost | Get-AdvancedSetting | Where {$_.Name -like "syslog.global*"}
The two settings you want to adjust are:
logDirUniquethat sets a subdirectory for each host in the cluster, andlogDirthat sets the centralized location.The
logDirUniquesetting is an easy one. First, you will need to scope down to retrieve just that setting and then pipe it into theSet-AdvancedSettingcmdlet:$esxihost | Get-AdvancedSetting | Where {$_.Name -like "Syslog.global.logDirUnique"} | Set-AdvancedSetting -value $true -Confirm:$falseThe second directory takes a bit more configuration. The
logDirsetting is a string that defines a storage path. So in our case, you need to figure out which datastore we're going to locate the syslog files onto. The VMFS datastore is identified as a bracketed name, which is followed by a path name. In the earlier example, you created a datastore callediSCSIDatastore1and you will now use it as our syslog global directory:$esxihost | Get-AdvancedSetting | Where {$_.Name -like "Syslog.global.logDirUnique"} | Set-AdvancedSetting -value "[iSCSIDatastore1] syslog" -Confirm:$falseAlternatively, if you want to direct all log files to a centralized syslog server, you can set this setting, the
Syslog.global.logHostvalue.To set the syslog host value, you will use the same cmdlet used to set the previous values for syslog, except that you will alter the advanced setting used in the
Wherestatement. The value should beSyslog.global.logHostto locate the correct value to be set:$esxihost | Get-AdvancedSetting | Where {$_.Name -like "Syslog.global.logHost"} | Set-AdvancedSetting -value " tcp://syslogserver:514 " -Confirm:$false
The vSphere Advanced Settings control the syslog functions. There are properties in the advanced settings that control how often and at what frequency to roll the log files, and in this example, where to store the global syslog directory, and whether to make a unique subdirectory for this host's log files.
The Get-AdvancedSetting and Set-AdvancedSetting cmdlets expose and allow us to set these Advanced Settings from PowerCLI.
Setting the global log directory requires the administrator to choose a datastore and a subdirectory on which to create these log files. The format of the path is set by using the bracketed datastore name and then a relative path inside the datastore. This is a path definition that vSphere understands, but it is also specific to vSphere. It uses a Linux-like path definition, but it begins inside the datastore location.
Joining an ESXi host to vCenter is done from vCenter. The cmdlets for adding a host to a vCenter installation all require communication with vCenter. In this section, we'll connect to vCenter and add the host into inventory. All additional configuration to vCenter from PowerCLI will be covered in the next chapter.
Open a new PowerCLI window. This will ensure that no variables are populated and no open connection to an ESXi is lingering.
In this example, you will connect to a vCenter Server instead of directly connecting to an ESXi host. Our vCenter server has the hostname: vcentersrv.domain.local.
To connect to vCenter, use the same cmdlet that you used in the Connecting to an ESXi host or a vCenter instance recipe:
$vcenter = connect-viserver vcentersrv.domain.localOnce connected to vCenter, you can use the
Add-VMHostto add the host into inventory:Add-VMHost -Server $vcenter -Name esxsrv1.domain.local -Location "Primary"When prompted, enter the administrative account credentials for the ESXi to perform the
joinoperation.The host is now added to vCenter Server and can be administered by the server.
Joining an ESXi to vCenter is a simple cmdlet to configure and complete. It simply links the ESXi into vCenter so that all of the additional configuration and control will be directed from the vCenter host.
At this point, connecting to the ESXi host will display a message in the GUI clients that shows it's being managed by vCenter and that all changes should be made through vCenter. That is mostly the case from PowerCLI too, but there might be additional times when configuration needs to be made directly against a host. One example would be to change multipathing settings for storage.
The Creating a virtual datacenter in vCenter, Creating a cluster and adding ESXi hosts, and Setting cluster advanced features, including HA, DRS, and EVC recipes in Chapter 2, Configuring vCenter and Computing Clusters
In this section, you are going to cover all of the cmdlets that have been covered in this chapter by bringing them together into a single script. This script will allow us to take an array of ESXi hosts identified by either their hostname or IP address and to run the full scripted configuration against them.
In many ways, this PowerCLI script will function much like a Host Profile in vSphere. Host Profiles are a configuration definition that can be created from an existing, configured host and applied on hosts to establish a desired configuration state. If hosts deviate from the configuration, the profile might be reapplied to remediate any undesired changes.
Unfortunately, Host Profiles are only available to customers with Enterprise Plus licensing. However, this PowerCLI solution will work for any vSphere customer with Essentials, Essentials Plus, Standard, or Enterprise licensing.
For this last recipe of the chapter, you'll most likely want to open something such as PowerShell ISE. PowerShell ISE provides you with additional tools to edit larger scripts, color code the cmdlets, and ensure that there are no syntax errors. Alternatively, you might want a text editing tool such as NotePad, NoteTab Light, Sublime Text, or NotePad++.
First things first, let's begin with pseudocode/documentation of what you want to accomplish. In between each of these sections, you will insert the code you have previously developed individually and put them into a full file:
# Script to mass configure ESXi hosts # Step 1 - Store credentials for ESXi hosts # Step 2 – Set a list of target ESXi hosts and IP settings # Step 3 – Write a ForEach loop to iterate through hosts # Step 4 – Connect to ESXi host # Step 5 – Obtain a VMHost object to use for configuration # Step 6 – Join the ESXi system to Active Directory # Step 7 – Enable services on the ESXi host & set firewall # Step 8 – Configure the network settings # Step 9 – Configure NFS & iSCSI settings # Step 10 - Join hosts to vCenter # Step 11 - Rescan for storage changes # Step 12 – Configure persistent syslog storage
Since you want this script to do as much without any manual intervention, you will want to try and eliminate as many prompts as possible. Since you will be connecting to and executing commands on multiple ESXi hosts, you would normally get prompted to login each time you connect to a host. To avoid this, you can store the credentials in a variable and pass them to each
connect-viservercmdlet.# Step 1 - Store credentials for ESXi hosts $esxiCreds = Get-Credential
Note
When you first covered connecting to ESXi servers from PowerCLI, you experienced the login box for the host. The
Get-Credentialscmdlet causes the same action but returns a credentials object that can be reused. For now, you'll proceed with the stored credentials and you will use them in a later step.You're going to use an array of hostnames to connect to individual ESXi hosts for configuration. To create the array, you set a variable and store a comma separated list of addresses to connect to. The addresses can either be hostnames or IP addresses. For this example, you will use IP addresses, but they can easily be fully qualified domain names:
# Step 2 - Set a list of target ESXi hosts and IP settings $esxiTargets = "192.168.0.241","192.168.0.242", "192.168.0.243", "192.168.0.244"
For the network configuration settings, you will need to set up some additional settings. Since each host has three additional vmkernel ports configured, you need to build a different address for each of these to be used in Step 8. To allow this, you will create three additional variables that contain the first three octets of the network for each vmkernel port:
$vMotionNetwork = "192.168.50." $storageNetwork = "192.168.100." $ftlogNetwork = "192.168.200."
The next step is to go back and pull in all of the code you had previously written in one form or another. For this, you will reuse the
ForEachloop to execute the cmdlets on multiple ESXi hosts:# Step 3 - Write a ForEach loop to iterate through hosts ForEach ($hostname in $esxiTargets) {
The curly brace marks the beginning of the
ForEachloop. You will close the loop with a right curly brace later in the script. Inside the loop, you're going to include Steps 4 – 9 from the outline.For the next step, you're going to use our stored credentials to connect to an ESXi host. Immediately after this, you will store our VMHost object for use throughout the rest of the loop:
# Step 4 - Connect to ESXi host $connectedHost = connect-viserver $hostname -Credential $esxiCreds # Step 5 – Obtain a VMHost object to use for configuration $esxihost = Get-VMHost $hostname
For the next several steps, you're just going to pull code you have already developed. Since each step was covered in depth, you will just bring over the code:
# Step 6 – Join the ESXi system to Active Directory $esxihost | Get-VMHostAuthentication | Set-VMHostAuthentication -JoinDomain -Domain domain.local -user username -password ***** -Confirm:$false # Step 7 – Enable services on the ESXi host & set firewall $esxihost | Get-VMHostService | where { $_.key -eq "TSM-SSH" } | Set-VMHostService -Policy "On" -Confirm:$false $esxihost | Get-VMHostService | where { $_.key -eq "TSM-SSH" } | Start-VMHostService -Confirm:$false # Step 8 – Configure the network settings $esxihost | Get-VirtualPortGroup -Name "VM Network" | Remove-VirtualPortGroup –Confirm:$false
For the network settings, you will need three additional IP addresses for the vMotion, Storage, and FT Logging vmkernel ports. You will compute these addresses using the last octet of the service console IP. To do this, you will first retrieve the IP address of the host:
$esxihost_ipaddress = $esxihost | Get-VMHostNetworkAdapter -name vmk0Next, you will split the string based on the period between octets, then take the last octet of the IP address and store it as a variable. The IP is in a property called
IP. To split that IP into an array, you will use theSplit()method, which is a built-in PowerShell method that transforms a string into an array by separating characters with the character passed into the method.For instance, you want to separate the string at the periods of the IP address, so you pass
"."into theSplit()method. Since theSplit()method turns it into an array, you can then reference the element you want to return – the fourth element. However, remember arrays begin count at 0, so you will return element 3 using square brackets.$lastOctet = $esxihost_ipaddress.IP.Split(".")[3]Note
Because data is stored in objects, objects have both properties and methods. Methods perform operations on the data of the object and properties contain the data of the object. In subsequent recipes throughout this book, you will look at and use other methods to gain more experience using built-in PowerShell functionality to manipulate data stored in objects.
The last step to build the address for this host in the
ForEachloop is to concatenate the final octet with the network strings to build a full IP address:$vmotionIP = $vMotionNetwork + $lastOctet $storageIP = $storageNetwork + $lastOctet $ftlogIP = $ftlogNetwork + $lastOctet
Now that your unique IP addresses are created on the three additional networks, you can use them with the cmdlets you wrote in the Setting network configuration recipe.
$esxihost | New-VMHostNetworkAdapter -PortGroup "VMotion Network" -VirtualSwitch vSwitch0 -IP $vmotionIP -SubnetMask 255.255.255.0 -VMotionEnabled $true $esxihost | Get-VirtualPortGroup -Name "VMotion Network" | Set-VirtualPortGroup –VlanID 50 # Create new virtual switch for Storage and FT Logging $esxihost | New-VirtualSwitch -Name vSwitch1 -Nic vmnic2,vmnic3 # Create vmkernel ports for Storage and FT Logging $esxihost | New-VMHostNetworkAdapter -PortGroup "Storage Network" -VirtualSwitch vSwitch1 -IP $storageIP -SubnetMask 255.255.255.0 -VsanTrafficEnabled $true $esxihost | Get-VirtualPortGroup -Name "Storage Network" | Set-VirtualPortGroup –VlanID 100 $esxihost | New-VMHostNetworkAdapter -PortGroup "FT Logging Network" -VirtualSwitch vSwitch1 -IP $ftlogIP -SubnetMask 255.255.255.0 -FaultToleranceLoggingEnabled $true $esxihost | Get-VirtualPortGroup -Name "FT Logging Network" | Set-VirtualPortGroup –VlanID 200 # Create new Virtual Switch for Virtual Machines $esxihost | New-VirtualSwitch -Name vSwitch2 -Nic vmnic4,vmnic5 # Create Port Groups for Virtual Machines New-VirtualPortGroup -Name "Infrastructure Network" -VirtualSwitch vSwitch2 -VLanId 1 -Server $connectedhost New-VirtualPortGroup -Name "Application Network" -VirtualSwitch vSwitch2 -VLanId 2 -Server $connectedhost # Step 9 – Configure NFS & iSCSI settings # Connect NFS datastore $esxihost | New-Datastore -Nfs -Name DataStoreName -Path /data1/export -NfsHost nfsserver.domain.local # Configure iSCSI Settings $esxihost | Get-VMHostStorage | Set-VMHostStorage -SoftwareIScsiEnabled $true$iSCSIhba = $esxihost | Get-VMHostHba -Type iScsi New-IScsiHbaTarget -IScsiHba $iSCSIhba -Address $target -ChapType Required -ChapName vSphere -ChapPassword Password1 $esxcli = Get-ESXCLI -VMHost $esxihost $esxcli.iscsi.networkportal.add($iscsihba, $true,"vmk2")
The final part of the ESXi host configuration is closing the
ForEachloop and then disconnecting from this host so that you can connect to the next host:Disconnect-VIServer -Server $connectedHost -Confirm:$false }
At this point in the initial configuration, you would want to format your datastores on iSCSI or Fibre Channel arrays, but this is not really a repeatable set of steps. I would suggest one of the two things—either configure the datastore manually from PowerCLI or configure it from the GUI and then come back and run the remainder of the script. Since the focus of this example is to make a repeatable configuration script, the datastore formatting doesn't fit since it is a command used just one time .
The next step is to take our hosts and connect them to vCenter. The easiest way to do this is to connect to vCenter and then use
Add-VMHostto add them into inventory. While in the sameForEachloop to accomplish this, you can set central syslog and rescan the hosts for all storage changes:$vcenter = connect-viserver vcentersrv.domain.local $datacenter = Get-Datacenter "Primary"
Next, you will run through an additional
ForEachloop to add the hosts and set their settings in vCenter:ForEach ($hostname in $esxTarget) {Now, you are ready to add the host into vCenter from the Joining an ESXi host to vCenter recipe:
# Step 10 - Join hosts to vCenter Add-VMHost -Server $vcenter -Name $hostname l -Location $datacenter -Credential $esxiCreds
After adding the host to vCenter, you want to store a
VMHostobject pointing to the host to use with later cmdlets in this loop:$esxihost = Get-VMHost $hostnameFor the next few steps, you will pull the host settings related to rescanning for datastores and setting the syslog settings:
# Step 11 - Rescan for storage changes $esxihost | Get-VMHostStorage -RescanAllHBA -RescanVmfs # Step 12 – Configure persistent syslog storage $esxihost | Get-AdvancedSetting | Where {$_.Name -like "Syslog.global.logDirUnique"} | Set-AdvancedSetting -value $true -Confirm:$false $esxhost | Get-AdvancedSetting | Where {$_.Name -like "logDir"} | Set-AdvancedSetting -value "[iSCSIDatastore1] syslog" -Confirm:$false
Finally, you will close the loop with a right curly brace.
}
Note
With connect-viserver, you might have to log in a second time in the script with different credentials to vCenter versus individual hosts. Afterwards, the hosts should be populated into vCenter.
Finally, your settings and desired state should be fully transferred to the ESXi host by the script.
In this example, you wrap up all of the code you have developed throughout the chapter. You bring together the pieces of code that achieve specific tasks into a fully scripted configuration that you can apply toward a number of ESXi hosts. The script gives us repeatability, so when you need to extend the cluster with a new ESXi, or when you rebuild the host because you've replaced or upgraded the hardware, you can run this script against it and be back to the same working condition as before replacement.
The basis of the script is a ForEach loop. Because you define the ESXi hosts in an array, you can connect to each of them and run all of the commands and then move the next entry in the array. The script also suppresses confirmation dialogs so that it can continue to issue cmdlets against the host. You also stored the login credentials, which means that you only have to log in once and the script will use the same credentials to connect and configure all of the hosts in the defined array.
VMware vSphere Host Profiles at http://www.vmware.com/products/vsphere/features/host-profiles