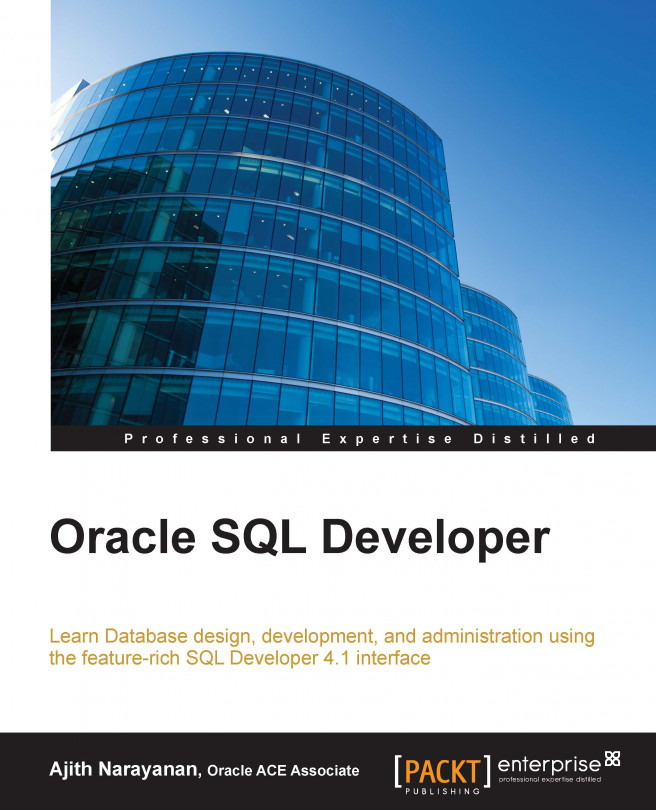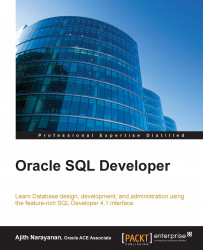This book is divided into chapters that focus on the different areas or functionality in the recently released SQL Developer 4.1. The progression through the chapters is from the more frequently-used features to those less-frequently used. This initial chapter is all about preparing your environment, installing SQL Developer 4.1, and getting started.
SQL Developer 4.1 is easy to set up and use, so there is very little setup required to follow the examples in this book. The best way to learn is by practice, and for that you'll need a computer with access to an Oracle database and SQL Developer. This chapter, and indeed the rest of the book, is written with the assumption that you have a computer with Microsoft Windows, Linux, or Mac OS X installed, and that you have access to an Oracle database. It focuses on the alternative installations available for SQL Developer, where to find the product, and how to install it. Once your environment is set up, you can follow a quick product walk-through to familiarize yourself with the landscape. You'll create a few connections, touch on the various areas available (such as the SQL Worksheet and Reports navigator), and learn about the control of the windows and general product layout.
Preparing your environment depends on a few factors, including the platform you are working on and whether you have an earlier edition of SQL Developer previously installed. First, you need to locate the software, download it, and install it.
SQL Developer 4.1 is available through a variety of sources both as a standalone download and as part of the Oracle Database and Oracle JDeveloper installations.
SQL Developer is a free product, and you can download it from the Oracle Technology Network.
Here's the link:
http://www.oracle.com/technetwork/developer-tools/sql-developer/overview/index.html
Use this link to visit the page that will allow you to download the latest standalone production release. It also includes details of the release and is regularly updated with news of preview releases and new articles. While SQL Developer is free to download and use, you are required to read and agree to the license before you can proceed with the download. The product also falls under Oracle Support contracts; if you have a Support contract for the database, then you can log in to Oracle Support tickets.
SQL Developer 4.1 requires the Java SE Development Kit 8 (JDK8) or later. This includes the Java Runtime Environment (JRE) and other tools, which are used by SQL Developer utilities such as the PL/SL Debugger.
For Microsoft Windows, you can download and install SQL Developer with the JDK already installed. This means that you'll download and unzip the product and will be ready to start, as there are no extra steps required. For other operating systems, you'll need to download the JDK and direct SQL Developer to the path yourself. Indeed, as many other products require a JDK to be installed, you may already have one in your system. In this case, just direct the product to use an existing JDK installation. For Microsoft Windows, ensure that you download SQL Developer without the JDK to make use of an existing JDK installation.
The SQL Developer 4.1 download site offers a selection of download choices, which are as follows:
Microsoft Windows (with or without the JDK)
Linux RPM (without the JDK)
Mac OS X (without the JDK)
Other platforms (without the JDK)
Command Line:
sqlcli
In each case, make your selection and download the required file.
JDK 8 can be downloaded using the following link:
http://www.oracle.com/technetwork/java/javase/downloads/jdk8-downloads-2133151.html
Note
SQL Developer is shipped with the minimum JDK required for each release. You can download and use the latest updates to the JDK and should be aware that some updates to the JDK are not supported. This detail is posted on the SQL Developer Downloads page for each release. Starting from SQL Developer 4.1, JDK 1.8 is the minimum JDK supported.
Once you have installed the JDK, you can start SQL Developer.
SQL Developer does not use an installer. All you need to do is unzip the given file into an empty folder, locate it, and run the executable.
Note
Do not unzip SQL Developer into an $Oracle_Home folder or an existing SQL Developer installation.
Unzipping the file creates a sqldeveloper folder, which includes a selection of sub-folders and files, including the sqldeveloper.exe executable.
If your download does not include the JDK, then you'll be prompted for the full path of the JDK folder. Browse to the location of the JDK folder and select it. The path should include the absolute path, as shown in the following screenshot:

Whether you are accessing SQL Developer as part of the Oracle Database 11g installation or as a standalone installation, there is a selection of executables available to you. These are either platform-specific or provide additional detail while running the product.
The first executable you'll find is in the \sqldeveloper root folder. This is the executable more generally used. If you navigate down to \sqldeveloper\bin, there are two additional executables, sqldeveloper.exe and sqldeveloperW.exe. The latter is the same as the executable in the root folder. Use either of these for running SQL Developer.
The additional executable is often used for debugging purposes. Use \sqldeveloper\bin\sqldeveloper.exe to invoke SQL Developer and a separate console window will open, which displays additional Java messages. You can use these messages when encountering errors in the product and if you want to log an issue with Oracle Support.
The three steps to getting started on Microsoft Windows are as follows:
Microsoft Windows is the predominant platform used by SQL Developer users. There is a steadily growing audience for Linux and Max OS X. As neither of these platform downloads include the JDK, you need to first access, download, and install the JDK. On starting either Linux or the Mac OS, you'll be prompted with the full path of the JDK as described.
Download the file specific to Mac OS X and double-click to unzip the file. This creates an icon for SQL Developer on your desktop. Double-click to run the application.
Use the Linux rpm command to install SQL Developer. For example, your command might look like the following:
rpm -Uhv sqldeveloper-4.1.0.19.07-1.noarch.rpm
In the same way that unzip creates a sqldeveloper folder, with sub-folders and files, the rpm command creates a sqldeveloper folder, complete with files and sub-folders. Switch to this new folder and run the sqldeveloper.sh executable.
In the initial startup of any release of SQL Developer, you may be asked one or two questions. The first is the location of the Java executable of the JDK as discussed. If you have installed the full release with the JDK, this question is skipped. The second question is if you want to migrate any preferences from a previous release. Regardless of whether this is the first SQL Developer installation on the machine or not, the first time you invoke SQL Developer, you are offered the choice of migrating your settings. You can migrate settings of any previous release to the current release from SQL Developer 1.5 version and above. By default, the utility looks for the latest version installed of the software.

If you want to migrate from a different installation, select the Show All Installations button (as shown in the preceding screenshot). This displays a list of all SQL Developer installations that have the system folder in the Documents and Settings system folder (e.g. C:\Documents and Settings\<your_user>\Application Data\SQL Developer\system4.1.0.19.07-1) and includes releases from SQL Developer 1.5 and above. For releases prior to SQL Developer 1.5, the system folder was created within the SQL Developer installation (for example, D:\SQLDeveloper\Builds\1.2.1\1.2.1.3213\sqldeveloper\sqldeveloper\system).
Once you have SQL Developer installed, it is helpful to know about the environmental settings and some of the files that are created when you start the product. Knowing about the version you have installed is important if only to be able to identify this when asking questions on the forum, or when contacting Oracle Support.
To verify the SQL Developer release you have, go to Help | About once you start SQL Developer or JDeveloper. In the dialog invoked, select the Extensions tab and find the Oracle SQL Developer extension, as shown in the next screenshot. This will match the build number on the download site if you have the latest release. The screenshot shows a number of the extensions that make up SQL Developer. If your dialog does not show the Version or Status columns, you can select the column headers to resize the visible columns and bring the others into focus.

SQL Developer offers a built-in patching and extensions utility, known as Check for Updates. Check for Updates is used to release the following:
SQL Developer extensions
General Oracle extensions
Minor patches
Third-party tools required by SQL Developer, such as the non-Oracle database drivers
Third-party extensions
For all extensions, you need to start Check for Updates to see what's available. To do this, go to Help | Features. Just follow the dialog to find the updates that you require.
You can initially elect to see just the third-party updates, or all updates available, by selecting all options, as shown in the following screenshot:

The database drivers for some of the non-Oracle databases are located in Third Party SQL Developer Extensions. The Third Party update center also includes a selection of customer developed SQL Developer extensions. The customer extensions are developed, supported, and updated by the customer involved; they are not tested, certified, or supported by Oracle.
As with all software downloads from the Internet, you are required to read and accept the license agreements. The Check for Updates utility directs you to the appropriate licenses before downloading the software. If the updates are from Oracle, you will need to provide your Oracle Technology Network sign-on details.
SQL Developer stores user-related information in several places, with the specific location depending on the operating system and certain environment specifications. User-related information includes user-defined reports, user-defined snippets, SQL Worksheet history, code templates, and SQL Developer user preferences. In most cases, your user-related information is stored outside the SQL Developer installation directory hierarchy so that it is preserved if you delete that directory and install a new version.
The user-related information is stored in or under the IDE_USER_DIR environment variable location, if defined, otherwise as indicated in the following table, which shows the typical default locations (under a directory or in a file) for specific types of resources on different operating systems. (Note the period in the name of any directory named .sqldeveloper.)
Default Locations for user-related information resource type system are mentioned as follows (Windows, Linux, or Mac OS X):
|
User-defined reports |
|
|
User-defined snippets |
|
|
SQL history |
|
|
Code templates |
|
|
SQL Developer user preferences |
|
If you want to prevent other users from accessing your user-specific SQL Developer information, you must ensure that appropriate permissions are set on the directory where that information is stored or on a directory above it in the path hierarchy. For example, in a Windows system you may want to ensure that the SQL Developer folder and the \<user-name>\Application Data\SQL Developer folder under Documents and Settings are not sharable, whereas on a Linux or Mac OS X system you may want to ensure that the ~/.sqldeveloper directory is not world-readable.Sharing preferences.
Preferences are set for your local environment and are therefore not shared globally between teams. However, you can export the SQL Formatter preferences set. This allows you to share the settings between team members and ensure that you all code to the same settings. To export your SQL Formatter settings, go to Tools | Preferences and expand the Database node in the tree. Select SQL Formatter, and you can now export or import previous saved settings.
We have been discussing the installation and management of the independent release of SQL Developer available on the Oracle Technology Network. SQL Developer is also available as part of the Oracle Database and Oracle JDeveloper installations.
Most of SQL Developer is integrated into Oracle JDeveloper, which means you need to install JDeveloper to access and use the SQL Developer components. Having SQL Developer as part of JDeveloper means that if you are building Java applications and working with the Fusion Middleware platform, you can access and work with the Oracle Database without an additional install of SQL Developer. JDeveloper does not consume all of the extensions for SQL Developer (for example, extensions like Migrations and Versioning are not included).
SQL Developer is also shipped with the Oracle Database. Initially, Oracle Database 11g Release 1. SQL Developer is installed by default when you install the database. Once the installation is complete, locate the sqldeveloper directory (for example, \product\11.1.0\db_1\sqldeveloper\sqldeveloper.exe) to start SQL Developer. This was continued in 11g R2 and 12c as well.
Be aware that Oracle database releases are less frequent than those of SQL Developer, which, by its nature and size, allows for more frequent updates. This means the version of SQL Developer shipped with the database may not be the most current release. Oracle Database 12c is shipped with SQL Developer 3.2.20.09. All examples in this text are using SQL Developer 4.1. You may also update your database version less frequently than a client tool.
To upgrade the SQL Developer installation in Oracle Database 12c, you need to do a full new installation. As with other installations, create a new folder and unzip the latest download.
Note
Oracle Database 11g Release 1 ships with SQL Developer 1.1.3
Oracle Database 11g Release 2 ships with SQL Developer 1.5.5
Oracle Database 12c ships with SQL Developer 3.2.20.09 to work with 12c features like Multitenant stuff, Redaction, SQL Translation Framework, and Identity Columns.
It seems ominous to provide a section on troubleshooting at the start of a book! If you accept the fact that software can get in a tangle sometimes, either if you use the product as it's not designed, or perhaps include extensions that you'd prefer not to have and the product is no longer behaving as expected, then a few hints on how to escape that tangle can be useful.
If you have created your own extensions, or have downloaded and installed other extensions that you no longer require, then go to Tools | Features and select Extensions from the tree. Here, you see that SQL Developer includes a number of default extensions, such as the Oracle TimesTen extension. In addition, any extension that you have included is listed here. You can deselect extensions here and the product will no longer have access to them. This does not delete the files installed for the extension. You will need to manually delete any files downloaded for that to happen. However, it does mean that you can restart the product and see if the extension is the root of the problem.
Some users find that their keyboard shortcuts no longer work as expected. In this circumstance, you can navigate to Tools | Preferences and then select Shortcut Keys from the tree. Click on the Load Keyboard Scheme folder icon on the top-right extreme end, as shown in the following screenshot:

Select Default from the dialog to reset the keyboard accelerators to the shipped settings. This also replaces any settings you have added.

When things go wrong, users sometimes resort to deleting and reinstalling a product. This may even require downloading the files again. This is time consuming, and in the case of SQL Developer, not necessary. Assuming you have not edited any of the .jar files (it's been known to happen and not legally permitted), you can reset the product to the shipped factory settings by deleting the system folder. Before you delete the system folder, export your connections and shut down SQL Developer.
To export your connections, select Connections, right-click and select Export Connections. Save the file to a new location.
When troubleshooting, deleting the system folder is useful. However, by deleting this folder you are also deleting all of the changes made to the preferences, your connections, and any layout changes you have made. Therefore, it is recommended that you delete the folder as a last resort, and not as a standard approach to troubleshooting.
Note
Reset to factory settings
For Microsoft Windows, delete the \Documents and Settings\<your_user>\Application Data\SQL Developer folder to reset SQL Developer to the shipped factory settings.
For Linux, remove the ~.sqldeveloper folder and on the Mac, remove the ~/Library/Application Support/SQL Developer folder.
In addition to deleting all of the preferences set and connections created, this action also deletes user-defined reports, your SQL history, and any code templates and snippets you have created. In general, delete the lower level system folder for a less drastic reset.
Let's start with a walk-through of the product. This book is all about SQL Developer 4.1, using the product, and getting to know it. You may well ask yourself why there is a need for a book if we can walk through the product in twenty minutes or less. Generally only 10% of the SQL Developer features are used by people on average, but their sweet spots are probably different. By spending a little time delving into a number of areas of the product, you can start laying down a map of how the pieces connect and provide a base that you can drill down into later and become more productive.
To follow the examples in the book, you need access to SYSTEM schema of a database and some of the shipped sample schemas, HR, OE, SH, PM, and IX available in Oracle Database 9i, 10g, 11g, or 12c. Specifically, this book uses the sample schemas shipped with Oracle Database 11g R2 & 12c.
There are two ways to install the sample schema. The first way is when you install the database. You can elect to have the sample schema installed at that point.
Second, if you have not installed these, then you can locate the sample schema in the $ORACLE_HOME/demo/schema folder and follow the instructions on installing them using the Oracle online documentation. Not all of these schemas are available for Oracle Express Edition. In this chapter, we use SYSTEM to verify that the HR schema is unlocked, and then we use the HR sample schema, which is available in Oracle Express Edition.
To complete this quick walk-through, you need to know the username and password of the SYSTEM user. You also need to know the location of the database, whether this is the machine name or the IP address, and the database SID.
To begin, start SQL Developer. The very first time you start SQL Developer, you'll be asked if you want to migrate from a previous version. Select No and allow the tool to start up.
The first thing you need to do after you have started SQL Developer for the first time is to create your initial connections.
To create a connection for SYSTEM, follow these steps:
Select Connections, right-click and select New Connection. This invokes the New Database Connection dialog. You can edit and control all of the connection details using this dialog.
Complete the details, as shown in the following screenshot, relevant to your environment.
Click on Test to ensure that you have the connection details correct and click on Connect.

You are now connected as
SYSTEM. Use this connection to verify your other users, by continuing with following steps.Select the new connection you have created, expand the node, and scroll down to Other Users.
Expand Other Users and find the user HR. Right-click on it and select Edit User. Verify that the account for HR is unlocked and the Password has not expired, that is, the properties Account is Locked and Password Expired are deselected. If either of these is selected, deselect them. You can change the password for HR at this point too. It's good practice to modify the passwords of the shipped sample schemas once you have unlocked them.
Now you are really ready to begin.
Once again, select Connections, right-click and select New Connection.
Give the connection a name (for example,
HR_11g).Provide the Username (HR) and a Password. If you are working on Oracle Database 11g, be aware that passwords are now case sensitive.
Select the Save Password checkbox. This makes life easy while you are working with SQL Developer. Passwords are stored in an encrypted file. However, you should always be aware of saving passwords and possible security implications this may have.
Use the Basic connection. This requires no more detail than the location of the database and the SID, details you have.
Click on Test to test the connection.
Click on Connect.
As soon as you connect to a user, SQL Developer opens an SQL Worksheet. You may have started working with Oracle using the SQL*Plus command line, or even the GUI window. Either way, you'd start with a selection of SQL*Plus and SQL commands.
Enter the following into the SQL Worksheet:
DESC DEPARTMENTS SELECT * FROM DEPARTMENTS;
Press the F5 key (or use the Run Script button).

The output of both commands appears in the Script Output tab, which appears below the SQL Worksheet (as seen in the previous screenshot). Both commands are handled by a few simple clicks of the mouse in SQL Developer.
Select and expand the HR_11g connection in the Connections navigator. Expand the Tables node and select DEPARTMENTS.
The DEPARTMENTS tab now opens, displaying a list of the column names and details. These are the same details as given by the DESC (describe) SQL*Plus command that you entered in the SQL Worksheet. It also provides additional detail, such as the Primary Key and column comments.
Select the Data tab and notice that you now see the output from your second command. These two tabs are included with a number of other tabs, each with additional details about the DEPARTMENTS table. You would need to write a number of SQL queries in order to get the additional detail from the data dictionary if you were working in SQL*Plus.
Select the EMPLOYEES table. Notice that the new table, EMPLOYEES, immediately replaces the previous DEPARTMENTS table with its details. Select the Triggers tab, and select one of the triggers. The trigger and related trigger detail is displayed in a master-detail window, as shown in the following screenshot:

Return to the EMPLOYEES data by again selecting the Data tab. The data grid that is displayed provides a variety of options. To get started with the data grid, double-click on an item or field, such as the name of one of the employees, and change it. Tab out of the field and notice that the change is applied to the data grid and an asterisk (*) flags the record. Commit and Rollback buttons are available to send the change to the database, or to undo your action. Roll back the changes.
Once again, you get feedback, this time in the Messages Log, as shown in the following screenshot:

To run your report, perform the following steps:
Select the Reports navigator and expand the Data Dictionary Reports node. Expand the Table node and review the available reports. Expand Constraints and select the Unique Constraints report.
As you select the report, a dialog displays requesting the Connection name. Select the connection you created, HR_11g, and click on OK.

An Enter Bind Values dialog now appears, requesting the table name as an input parameter. Click on Apply to accept the default, which in this case, means all tables:

SQL Developer has a selection of windows, navigators, and tabs. On start-up, you are presented with the main navigator toolbars and menus, as shown in the following screenshot:

The two main navigators, Connections and Reports, are presented in a tabbed window. These and other navigators, such as the Versioning Navigator, are available through the main View menu. You can also open windows such as Snippets, Recent Objects, and Find DB Objects using the View menu.
Note
Any navigators that you open during a session, and that are still open when you close the product, are automatically opened when you restart the product.
With the exception of the SQL Worksheet and its associated tabs, all of the main tabbed dialogs can be minimized or maximized and accessed while docked or undocked. These menu controls are available through context menus in the tabs, as shown in the following screenshot:

You can rearrange tabbed windows by selecting and dragging the tab into place. Once any window is minimized, roll your mouse over the minimized tab to display a floating window that stays active while your mouse lies over it and rolls back into place when you move off. This is very useful when working with temporary windows such as Snippets and Find DB Object. The following screenshot shows the floating window for the Snippets dialog. If you roll the mouse over the area, you can work in the window (for example, navigating about until you have located the snippet of code you are after, and then dragging the code onto the worksheet). The window will minimize out of the way once you have moved off it.
You can undock the floating window, move it off to one side, and keep it undocked while you work with the SQL Worksheet. In a dual-monitor setup, you can drag the floating window onto one monitor, while working with the SQL Worksheet on the other monitor.

Once you start working with connections, you will have more windows and tabs to deal with, especially if you have more than one connection created.
Select the HR_11g connection created in the previous section, expand the connection and Tables node, and select EMPLOYEES.
In the table definition window, select the pin button (Freeze View), as shown in the following screenshot, to freeze the view.

Now, select the DEPARTMENTS table. A second table definition window opens to display the details from the new table.
Select the DEPARTMENTS tab and drag it down to the lower portion of the screen. Notice the shape of the dragged object change as you drag it slightly to the left, to the center, and the lower portion of the window.
Each of the shapes represent a different layout position. Release the mouse to secure the new position. The screenshots that follow display two of the available positions:
Vertically:

Horizontally:

When you tile windows, you can compare the details of two tables. However, as each table has a selection of tabs, it's useful to be able to review details in the tabs without having to switch back and forth between tabs. As is true for other layout features, you can split the document using a menu or by drag-and-drop. Each of the object definitions tabbed displays has a drag bar on the top and bottom right that you can select and drag to split the window horizontally, or vertically, as shown in the following screenshot:

Almost all of the tabs in SQL Developer will maximize when double-clicked. There are a few that do not follow this rule, such as the tabs related to the SQL Worksheet. In general, this works for top-level tabs, which is any tab you can undock and move about, and not for secondary tabs. To maximize a tab, double-click on the tab. A second double-click will reverse the process.
If you move your windows about a great deal, you may find that you want to get things back to the default settings.
The example in the following screenshot displays the standard docked Connections and Reports windows to the left. The Reports window, by default, docks below the connections. We have also docked the Snippets window to the right. These windows fill the columns to the left and right, leaving a central window for the editors and log files.

The layout is controlled by the window layout set in the preferences. Go to Tools | Preferences under the Environment node in the tree select Dockable Windows. The default layout, and the one that matches the example in the previous screenshot, is shown in the following screenshot:

Each of the little curved arrows on the diagram is clickable, and as such controls the positioning of the windows. Clicking on the arrow extends or contracts the area taken up by the docked window.
In our example, and in the default SQL Developer environment, there is no full-docked window across the top of the screen. However, if you drag a window into the docked position below the main tool bar, it would stretch across the screen.
If you find your windows are in a muddle, first verify that the Dockable Windows layout is what you want, and then drag the various dockable windows back into place. Some suggestions on the SQL Developer forum are to remove the system folder (it works, but that's an extreme solution).
This section is just to give an introduction on the information on the databases and their versions that are certified for the usage of SQL Developer 4.1. Though this book only deals with examples of Oracle databases, the intention of adding this section is to inform you about the databases that SQL Developer can work with, thus projecting the actual capability of this tool (SQL Developer 4.1).

SQL Developer has a site on the Oracle Technology Network (http://www.oracle.com/technology/products/database/sql_developer/index.html). This provides us with links to current and past magazine articles, white papers, and team blogs. It also has links to brief product demonstrations and longer hands-on exercises.
There is an active user forum on OTN, which can be found at http://forums.oracle.com/forums/forum.jspa?forumID=260. This forum is monitored by the development team and end users.
The SQL Developer Exchange, found at http://sqldeveloper.oracle.com, is a site where anyone using SQL Developer can log feature requests and vote on other requests already posted. In addition to posting feature requests, the site hosts reports and code snippets.
You've started and should now have SQL Developer installed. You should have a few connections created and an initial idea of how to navigate around the product. You are now set to learn a lot more about SQL Developer. From here, you can delve into different chapters, focusing on the areas you're most interested in.
In the next chapter, you will learn how to browse different types of objects and use SQL Developer to look at them in greater detail. We'll review the different editors and dialogs available and you'll learn how to manage what you see using preferences. You will also discover the different ways in which you can create objects and learn how to manipulate the data.