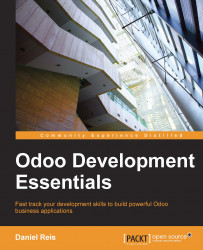Before we dive into Odoo development, we need to set up our development environment, and you need to learn the basic administration tasks for it.
In this chapter, you will learn how to set up the work environment, where we will later build our Odoo applications.
You will also learn how to set up a Debian or Ubuntu system to host our development server instances, and how to install Odoo from the GitHub source code. Then you will learn how to set up file sharing with Samba, allowing you to work on Odoo files from a workstation running Windows or any other operating system.
Odoo is built using the Python programming language and uses the PostgreSQL database for its data storage, so these are the main requirements we should have in our Odoo host.
To run Odoo from source, we will need to install first the Python libraries it depends on. The Odoo source code can then be downloaded from GitHub and executed from source. While we can download a zip or tarball, it's best to get the sources using GitHub, so we'll also have it installed on our Odoo host.
We will prefer using Debian/Ubuntu for our Odoo server, even though you will still be able to work from your favorite desktop system, be it Windows, Macintosh, or Linux.
Odoo can run on a variety of operating systems, so why pick Debian at the expense of other operating systems? Because Odoo is developed primarily with the Debian/Ubuntu platform in mind, it supports Odoo better. It will be easier to find help and additional resources if working with Debian/Ubuntu.
It's also the platform the majority of developers work on, and where most deployments are rolled out. So, inevitably, Odoo developers will be expected to be comfortable with that platform. Even if you're from a Windows background it will be important to have some knowledge about it.
In this chapter, you will learn how to set up and work with Odoo hosted in a Debian system, using only the command line. For those more at home with a Windows system, we will cover how to set up a virtual machine to host the Odoo server. As a bonus, the techniques you will learn will also allow you to manage Odoo in cloud servers where your only access will be through Secure Shell (SSH).
Note
Keep in mind that these instructions are intended to set up a new system for development. If you want to try some of them in an existing system, always take a backup ahead of time to be able to restore it in case something goes wrong.
As explained earlier, we will need a Debian host for our Odoo version 8.0 server. If these are your first steps with Linux, you may like to know that Ubuntu is a Debian-based Linux distribution, so they are very similar.
Note
Odoo is guaranteed to work with the current stable version of Debian or Ubuntu. At the time of writing this book, these are Debian 7 "Wheezy" and Ubuntu 14.04 "Trusty Tahr". Both ship with Python 2.7, necessary to run Odoo.
If you are already running Ubuntu or another Debian-based distribution, you're set; this machine can also be used as a host for Odoo.
For the Windows and Macintosh operating systems, it is possible to have Python, PostgreSQL, and all the dependencies installed, and then run Odoo from source natively.
However, that could prove to be a challenge, so our advice is to use a virtual machine running Debian or Ubuntu Server. You're welcome to choose your preferred virtualization software to get a working Debian system in a VM. If you need some guidance, here is some advice: regarding the virtualization software, you have several options, such as Microsoft Hyper-V (available in some versions of Windows), Oracle VirtualBox, or VMWare Player (or VMWare Fusion for Macintosh). VMWare Player is probably easier to use, and free-to-use downloads can be found at https://my.vmware.com/web/vmware/downloads.
Regarding the Linux image to use, Ubuntu Server is more user friendly to install than Debian. If you're beginning with Linux, I would recommend trying a ready-to-use image. TurnKey Linux provides easy-to-use, preinstalled images in several formats, including ISO. The ISO format will work with any virtualization software you choose, or even on a bare-metal machine you might have. A good option might be the LAPP image, found at http://www.turnkeylinux.org/lapp.
Once installed and booted, you should be able to log in to a command-line shell.
If you are logging in using root, your first task should be to create a user to use for your work, since it's considered bad practice to work as root. In particular, the Odoo server will refuse to run if you are using root.
If you are using Ubuntu, you probably won't need this since the installation process has already guided you in the creation of a user.
First, make sure sudo is installed. Our work user will need it. If logged in as root:
# apt-get update && apt-get upgrade # Install system updates # apt-get install sudo # Make sure 'sudo' is installed
The following commands will create an odoo user:
# useradd -m -g sudo -s /bin/bash odoo # Create an 'Odoo' user with sudo powers # passwd odoo # Ask and set a password for the new user
You can change odoo to whatever username you want. The -m option has its home directory created. The -g sudo adds it to the sudoers list, so it can run commands as root, and the -s /bin/bash sets the default shell to bash, which is nicer to use than the default sh.
Now we can log in as the new user and set up Odoo.
Ready-to-install Odoo packages can be found at nightly.odoo.com, available as Windows (.exe), Debian (.deb), CentOS (.rpm), and source code tarballs (.tar.gz).
As developers, we will prefer installing directly from the GitHub repository. This will end up giving us more control over versions and updates.
To keep things tidy, let's work in an /odoo-dev directory inside your home directory. Throughout the book, we will assume this is where your Odoo server is installed.
First, make sure you are logged in as the user created above, or during the installation process, and not as root. Assuming your user is odoo, you can confirm this with the following command:
$ whoami odoo $ echo $HOME /home/odoo
Now we can use this script. It shows us how to install Odoo from source in a Debian system:
$ sudo apt-get update && sudo apt-get upgrade # Install system updates $ sudo apt-get install git # Install Git $ mkdir ~/odoo-dev # Create a directory to work in $ cd ~/odoo-dev # Go into our work directory $ git clone https://github.com/odoo/odoo.git -b 8.0 # Get Odoo source code $ ./odoo/odoo.py setup_deps # Installs Odoo system dependencies $ ./odoo/odoo.py setup_pg # Installs PostgreSQL & db superuser for unix user
At the end, Odoo should be ready to be used. The ~ symbol is a shortcut for your home directory (for example, /home/odoo). The git -b 8.0 option asks to explicitly download the 8.0 branch of Odoo. At the time of writing this book, this is redundant, since 8.0 is the default branch, but this may change, so it will make the script time resilient.
To start an Odoo server instance, just run odoo.py:
$ ~/odoo-dev/odoo/odoo.py
By default, Odoo instances listen from port 8069, so if we point a browser to http://<server-address>:8069 we will reach that instance. When we are accessing it for the first time, it will show us an assistant to create a new database, as shown in the following screenshot:

But we will learn how to initialize new databases from the command line, now so press Ctrl + C to stop the server and get back to the command prompt.
To be able to create a new database, your user must be a PostgreSQL superuser. The ./odoo.py setup_pg does that for you; otherwise use the following command to create a PostgreSQL superuser for the current Unix user with:
$ sudo createuser --superuser $(whoami)
To create a new database we use the command createdb. Let's create a v8dev database:
$ createdb v8dev
To initialize this database with the Odoo data schema we should run Odoo on the empty database by using the -d option:
$ ~/odoo-dev/odoo/odoo.py -d v8dev
This will take a couple of minutes to initialize a v8dev database, and will end with an INFO log message Modules loaded. Then the server will be ready to listen to client requests.
By default, this method will initialize the database with demonstration data, which often is useful on development databases. To initialize a database without demonstration data, add to the command the option: --without-demo-data=all.
Open http://<server-name>:8069 in your browser to be presented with the login screen. If you don't know your server name, type the hostname command at the terminal to find it, or the ifconfig command to find the IP address.
If you are hosting Odoo in a virtual machine you might need to do some network configuration to be able to use it as a server. The simplest solution is to change the VM network type from NAT to Bridged. With this, instead of sharing the host IP address, the guest VM will have its own IP address. It's also possible to use NAT, but that requires you to configure port forwarding, so your system knows that some ports, such as 8069, should be handled by the VM. In case you're having trouble, hopefully these details can help you find help in the documentation for your chosen virtualization software.
The default administrator account is admin with password admin. Upon login you are presented with the Settings menu, displaying the installed modules. Remove the Installed filter and you will be able to see and install any of the official modules.
Whenever you want to stop the Odoo server instance and return to the command line, press Ctrl + C. At the bash prompt, pressing the Up arrow key will bring you the previous shell command, so it's a quick way to start Odoo again with the same options. You will see the Ctrl + C followed by Up arrow and Enter is a frequently used combination to restart the Odoo server during development.
We've seen how to create and initialize new Odoo databases from the command line. There are more commands worth knowing for managing databases.
You already know how to use the createdb command to create empty databases, but it can also create a new database by copying an existing one, by using a --template option.
Make sure your Odoo instance is stopped and you have no other connection open on the v8dev database created above, and run:
$ createdb --template=v8dev v8test
In fact, every time we create a database, a template is used. If none is specified, a predefined one called template1 is used.
To list the existing databases in your system use the PostgreSQL utility psql utility with the -l option:
$ psql -l
Running it we should see listed the two databases we created so far: v8dev and v8test. The list will also display the encoding used in each database. The default is UTF8, which is the encoding needed for Odoo databases.
To remove a database you no longer need (or want to recreate), use the dropdb command:
$ dropdb v8test
Now you know the basics to work with several databases. To learn more on PostgresSQL, the official documentation can be found at http://www.postgresql.org/docs/
At the date of writing, Odoo's latest stable is version 8, marked on GitHub as branch 8.0. This is the version we will work with throughout the book.
It's important to note that Odoo databases are incompatible between Odoo major versions. This means that if you run Odoo 8 server against an Odoo/OpenERP 7 database, it won't work. Non-trivial migration work is needed before a database can be used with a later version of the product.
The same is true for modules: as a general rule a module developed for an Odoo major version will not work with other versions. When downloading a community module from the Web, make sure it targets the Odoo version you are using.
On the other hand, major releases (7.0, 8.0) are expected to receive frequent updates, but these should be mostly fixes. They are assured to be "API stable", meaning that model data structures and view element identifiers will remain stable. This is important because it means there will be no risk of custom modules breaking due to incompatible changes on the upstream core modules.
And be warned that the version in the master branch will result in the next major stable version, but until then it's not "API stable" and you should not use it to build custom modules. Doing so is like moving on quicksand: you can't be sure when some changes will be introduced that will make you custom module break.
The Odoo server supports quite a few other options. We can check all available options with the --help option:
$ ./odoo.py --help
It's worth while to have an overview on the most important ones.
Most of the options can be saved in a configuration file. By default, Odoo will use the .openerp-serverrc file in your home directory. Conveniently, there is also the --save option to store the current instance configuration into that file:
$ ~/odoo-dev/odoo/odoo.py --save --stop-after-init # save configuration to file
Here we also used the --stop-after-init option, to have the server stop after it finishes its actions. This option is often used when running tests or asking to run a module upgrade to check if it installs correctly.
Now we can inspect what was saved in this default configuration file:
$ more ~/.openerp_serverrc # show the configuration file
This will show all configuration options available with the default values for them. Editing them will be effective the next time you start an Odoo instance. Type q to quit and go back to the prompt.
We can also choose to use a specific configuration file, using the --conf=<filepath> option. Configuration files don't need to have all those the options you've just seen. Only the ones that actually change a default value need to be there.
The --xmlrpc-server=<port> command allows us to change the default 8069 port where the server instance listens. This can be used to run more than one instances at the same time, on the same server.
Let's try that. Open two terminal windows. On the first one run:
$ ~/odoo-dev/odoo.py --xmlrpc-port=8070
and on the other run:
$ ~/odoo-dev/odoo.py --xmlrpc-port=8071
And there you go: two Odoo instances on the same server listening on different ports. The two instances can use the same or different databases. And the two could be running the same or different versions of Odoo.
The --log-level option allows us to set the log verbosity. This can be very useful to understand what is going on in the server. For example, to enable the debug log level use: --log-level=debug
The following log levels can be particularly interesting:
debug_sqlto inspect SQL generated by the serverdebug_rpcto detail the requests received by the serverdebug_rpc_answerto detail the responses sent by the server
By default the log output is directed to standard output (your console screen), but it can be directed to a log file with the option --logfile=<filepath>.
Finally, the --debug option will bring up the Python debugger (pdb) when an exception is raised. It's useful to do a post-mortem analysis of a server error. Note that it doesn't have any effect on the logger verbosity. More details on the Python debugger commands can be found here: https://docs.python.org/2/library/pdb.html#debugger-commands.
You may be running Odoo with a Debian/Ubuntu system, either in a local virtual machine or in a server over the network. But you may prefer to do the development work in your personal workstation, using your favorite text editor or IDE.
This may frequently be the case for developers working from Windows workstations. But it also may be the case for Linux users that need to work on an Odoo server over the local network.
A solution for this is to enable file sharing in the Odoo host, so that files are easy to edit from our workstation. For Odoo server operations, such as a server restart, we can use an SSH shell (such as PuTTY on Windows) alongside our favorite editor.
Sooner or later, we will need to edit files from the shell command line. In many Debian systems the default text editor is vi. If you're not comfortable with it, then you probably could use a friendlier alternative. In Ubuntu systems the default text editor is nano. You might prefer it since it's easier to use. In case it's not available in your server, it can be installed with:
$ sudo apt-get install nano
In the following sections we will assume nano as the preferred editor. If you prefer any other editor, feel free to adapt the commands accordingly.
The Samba project provides Linux file sharing services compatible with Microsoft Windows systems. We can install it on our Debian/Ubuntu server with:
$ sudo apt-get install samba samba-common-bin
The samba package installs the file sharing services and the samba-common-bin package is needed for the smbpasswd tool. By default users allowed to access shared files need to be registered with it. We need to register our user odoo and set a password for its file share access:
$ sudo smbpasswd -a odoo
After this the odoo user will be able to access a fileshare for its home directory, but it will be read only. We want to have write access, so we need to edit Sambas, configuration file to change that:
$ sudo nano /etc/samba/smb.conf
In the configuration file, look for the [homes] section. Edit its configuration lines so that they match the settings below:
[homes] comment = Home Directories browseable = yes read only = no create mask = 0640 directory mask = 0750
For the configuration changes to take effect, restart the service:
$ sudo /etc/init.d/smbd restart
Tip
Downloading the example code
You can download the example code files for all Packt books you have purchased from your account at http://www.packtpub.com. If you purchased this book elsewhere, you can visit http://www.packtpub.com/support and register to have the files e-mailed directly to you.
To access the files from Windows, we can map a network drive for the path \\<my-server-name>\odoo using the specific user and password defined with smbpasswd. When trying to log in with the odoo user, you might find trouble with Windows adding the computer's domain to the user name (for example MYPC\odoo). To avoid this, use an empty domain by prepending a \ to the login (for example \odoo).

If we now open the mapped drive with Windows Explorer, we will be able to access and edit the contents of the odoo user home directory.

Odoo includes some tools that are very helpful for developers, and we will make use of them throughout the book. They are the Technical Features and the Developer Mode.
These are disabled by default, so this is a good moment to learn how to enable them.
Technical Features provide advanced server configuration tools.
They are disabled by default, and to enable them, we need to log in as admin. In the Settings menu, select Users and edit the Administrator user. In the Access Rights tab, you will find a Technical Features checkbox. Let's check it and save.
Now we need to reload the page in our web browser. Then we should see in the Settings menu a new Technical menu section giving access to many Odoo server internals.

The Technical menu option allows us to inspect and edit all Odoo configurations stored in the database, from user interface to security and other system parameters. You will be learning more about many of these throughout the book.
The Developer mode enables a combobox near the top of Odoo windows, making a few advanced configuration options available throughout the application. It also disables the minification of JavaScript and CSS used by the web client, making it easier to debug client-side behavior.
To enable it, open the drop-down menu from the top-right corner of the browser window, next to the username, and select the About Odoo option. In the About dialog, click on the Activate the developer mode button at the top-right corner.

After this, we will see a Debug View combo box at the top left of the current form area.
Making new modules available in an Odoo instance so they can be installed is something that newcomers to Odoo frequently find confusing. But it doesn't have to be so, so let's demystify it.
There are many Odoo modules available from the Internet. The apps.odoo.com website is a catalogue of modules that can be downloaded and installed in your system. The Odoo Community Association (OCA) coordinates community contributions and maintains quite a few module repositories on GitHub, at https://github.com/OCA/
To add a module to an Odoo installation we could just copy it into the addons directory, alongside the official modules. In our case, the addons directory is at ~/odoo-dev/odoo/addons/. This might not be the best option for us, since our Odoo installation is based on a version controlled code repository, and we will want to keep it synchronized with the GitHub repository.
Fortunately, we can use additional locations for modules, so we can keep our custom modules in a different directory, without having them mixed with the official addons.
As an example, we will download the OCA project department and make its modules available in our Odoo installation. This project is a set of very simple modules adding a Department field on several forms, such as Projects or CRM Opportunities.
To get the source code from GitHub:
$ cd ~/odoo-dev $ git clone https://github.com/OCA/department.git -b 8.0
We used the optional -b option to make sure we are downloading the modules for the 8.0 version. Since at the moment of writing 8.0 is the projects default branch we could have omitted it.
After this, we will have a new /department directory alongside the /odoo directory, containing the modules. Now we need to let Odoo know about this new module directory.
The Odoo server has a configuration option called addons-path setting where to look for modules. By default this points at the /addons directory where the Odoo server is running.
Fortunately, we can provide Odoo not only one, but a list of directories where modules can be found. This allows us to keep our custom modules in a different directory, without having them mixed with the official addons.
Let's start the server with an addons path including our new module directory:
$ cd ~/odoo-dev/odoo $ ./odoo.py -d v8dev --addons-path="../department,./addons"
If you look closer at the server log you will notice a line reporting the addons path in use: INFO ? openerp: addons paths: (...). Confirm that it contains our department directory.
We still need to ask Odoo to update its module list before these new modules are available to install.
For this we need the Technical menu enabled, since the Update Modules List menu option is provided by it. It can be found in the Modules section of the Settings menu.
After running the modules list update we can confirm the new modules are available to install. In the Local Modules list, remove the Apps filter and search for department. You should see the new modules available.

In this chapter, you learned how to set up a Debian system to host Odoo and to install it from GitHub sources. We also learned how to create Odoo databases and run Odoo instances. To allow developers to use their favorite tools in their personal workstation, we also explained how to configure file sharing in the Odoo host.
We should now have a functioning Odoo environment to work with and be comfortable managing databases and instances.
With this in place, we're ready to go straight into the action. In the next chapter we will create from scratch our first Odoo module and understand the main elements it involves.
So let's get started!

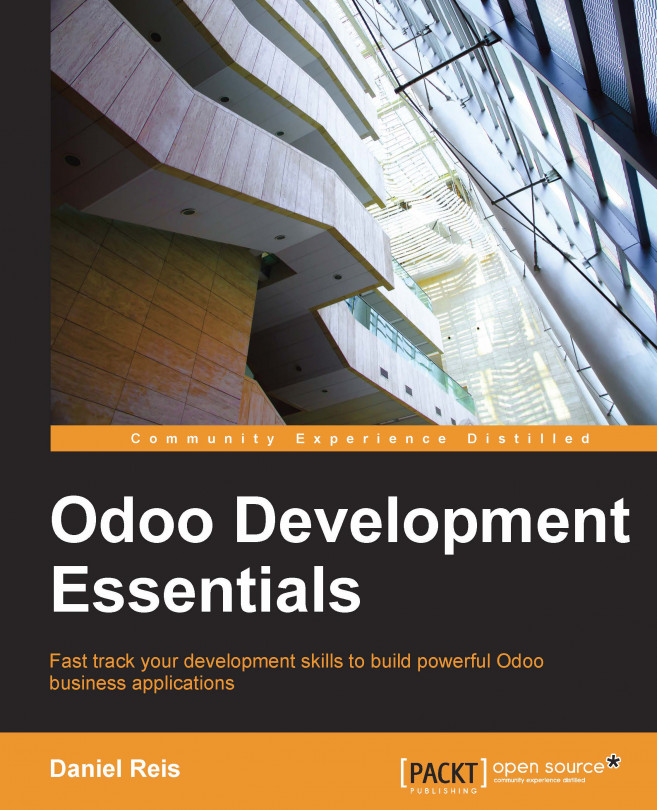


















 Download code from GitHub
Download code from GitHub