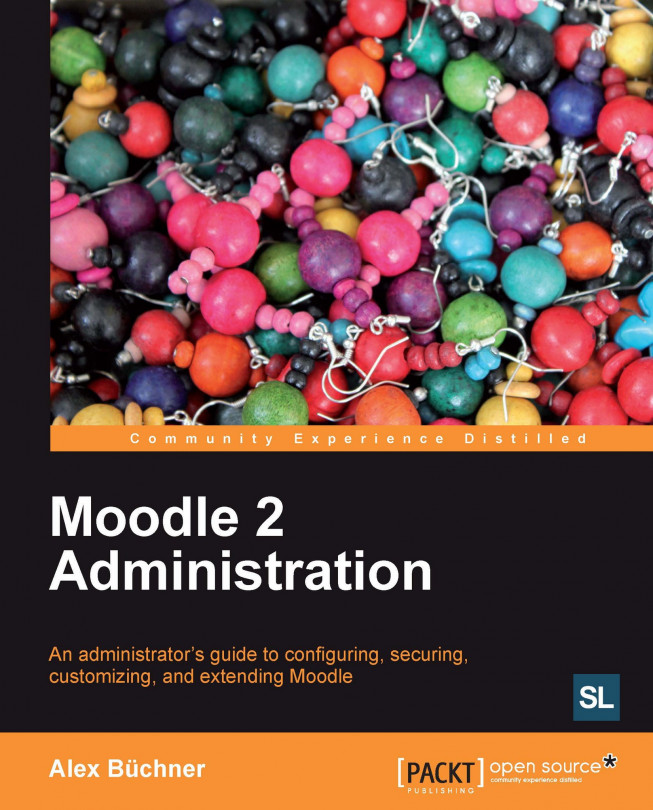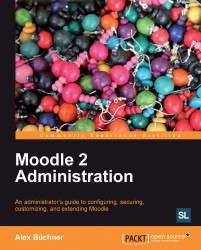Let's get started by installing Moodle.
After providing an overview that describes which setup is most suitable, software and hardware requirements will be outlined.
We will then cover the following:
Installation of Moodle in a LAMP/Unix environment
Installation of Moodle in a Windows environment
Installation of Moodle in a Mac OS X environment
Installation of Moodle via the Command Line Interface (CLI)
Upgrading Moodle manually and via CLI, CVS, and GIT
You will only need to study the section(s) of the operating system(s) you are planning to use. Moodle can be scaled from a single instructor to an entire institution. We will only be able to cover the most "popular" installations and present solutions to some common problems. We assume that you are familiar with the basic system administration of the operating system on which you will be installing Moodle.
Before we start installing Moodle, you have to decide which setup is right for your organization. Once you have come to a conclusion, there are a number of prerequisites that you will need before we can get started.
There are a number of different environments in which you can set up Moodle. The three main criteria that should dictate the choice of the correct setup are:
Flexibility: If you want to have full control over your system, be able to tweak system settings, and make frequent changes to the setup, then you are best off hosting your own server. However, if your preferred choice is to only administer your system while somebody else is looking after the operating system, the web server, and backups, then you are better off with a professionally-hosted setup, and particularly offerings provided by authorized Moodle Partners.
Scalability: This is entirely driven by the number of concurrent users; that is, the number of active learners and teachers logged in to Moodle at the same time. A Moodle on a USB memory stick or on a single-processor desktop computer will not be able to cope with hundreds of simultaneously logged-in users. A load-balanced cluster, on the other hand, would be overkill for a small institution with a handful of learners. The following table provides some indicative setups for different types of educational organizations but is by no means complete:
Organization
Likely setup
Single instructor
Desktop, laptop, memory stick
Small school/company
Shared server
Large school/company
Dedicated server
Medium to-large college
Dedicated application and database servers
University/corporate
Load-balanced cluster
Organizations require a server (either dedicated or shared) that is either hosted in-house or externally. If you decide to go down the hosted route, it is highly recommended to avoid a "cheap hosting" package, as their systems are not optimized for Moodle usage. This will have a significant impact on the performance of the system, especially with an increasing number of users.
Cost: Budgetary constraints will certainly play an important role in your setup. Unless you already have the appropriate infrastructure in place, it is likely to be more cost-effective to host your Moodle system externally, as it saves you from having to purchase servers and provide a 24/7 data connection that caters to your learners' needs. Licensing cost is significantly higher if you use commercial operating systems, web servers, and database systems, instead of an open source solution. Either way, Moodle is designed to support a wide range of possible infrastructures suitable to your organization's IT policy needs.
In addition to these three key criteria that usually influence the decision about the underlying infrastructure, there are other factors that will have an impact on your decision, such as in-house expertise, compatibility with other systems, personal preference, and existing resources.
We will cover the three most popular operating systems for hosting Moodle Linux, Windows, and Mac OS. For other setups such as on a memory stick, in a virtualized environment, or a larger multiserver cluster, please consult your local Moodle Partner (www.moodle.com). Some hosting companies offer quick one-click installations (often via the Fantastico installer, which usually doesn't contain the latest version). While the resulting Moodle system is sufficient for experimental sites, it is certainly unsuitable for production environments.
There are a number of hardware and software requirements that must be installed before we can start installing Moodle.
These requirements apply if you host Moodle yourself or if it is hosted on an external server (shared, virtual, dedicated, or clustered). On cheaper hosting packages, the hardware configuration is often insufficient to run Moodle efficiently.
Disk space: Moodle takes up between 150 and 200 MB of disk space. However, this only provides you with an empty system and does not take into account the space you require for any learning resources. The faster the disks, the better. RAIDed disks are recommended, but are not essential on smaller installations.
Memory: The (absolute) minimum requirement is 256 MB for a single-user instance, but more is necessary in a multiuser setup. A good rule of thumb is to have 1 GB of RAM for every 30-50 concurrent users. You have to double this calculation on Windows-based systems due to the higher overhead of the operating system.
For Moodle 2, you must have the following components up and running on your server:
Database: Moodle officially supports four database systems: MySQL (version 5.0.25 or later; the ACID-compliant InnoDB storage engine is highly recommended), PostgreSQL (version 8.3 or later), Microsoft SQL Server (version 2005 or later), and Oracle (version 10.2 or later).
Web server: Apache is the preferred web server option, but Moodle works well with any other web server that supports PHP, such as Microsoft IIS.
PHP: PHP 5.3.3 is required to run Moodle 2. There are a number of PHP settings which you might have to change in the
php.inior the.htaccessfile (see http://docs.moodle.org/en/Installing_Moodle for more details).PHP extensions: Moodle makes use of a number of extensions, most of which are compiled into PHP by default. They are as follows:
Compulsory extensions: iconv, curl, ctype, zip, simplexml, spl, pcre, dom, xml, and json
Recommended extensions: intl, mbstring, openssl, tokenizer, xmlrpc, soap, and gd
Conditional extensions: mysql, pgsql, odbc (depending on database) and ldap, ntlm, and so on (depending on authentication mechanism used)
Depending on your specific setup, additional software and hardware might be required. It is assumed that the database, web server, PHP, and its extensions have been installed correctly, as this is not a VLE administrator task. Once this is the case, we are ready to go.
Moodle is developed in Linux using Apache, MySQL, and PHP (known as the LAMP platform). If you have a choice, this is the preferred environment. There is ongoing debate whether PostgreSQL is the more suitable database option, but we will stick with MySQL as this is the system most administrators are most familiar with.
Also, some organizations are bound to using Microsoft SQL or Oracle. If this is the case, please refer to the respective installation guide as this is beyond the scope of this book.
Go to download.moodle.org to download Moodle. As you can see, there are quite a number of distributions to choose from.
 |
There are four types of builds available on Moodle's download site:
Current stable builds: For the current version of Moodle, there are two releases the latest stable build and the latest official release. The latest stable version is created weekly (every Wednesday) and is the best choice for a new server. The latest official release contains the stable build as well as new fixes, but the version will not have gone through the weekly code review and might contain unresolved issues.
Older stable builds: Older versions than the current version are maintained by the Moodle development team and bug fixes are back-ported. Sometimes, newly added functionality is back-ported. Currently, the oldest supported version is 1.9 and it is expected that this version will be supported until June 30, 2012.
Legacy versions: For older versions, a stable build and the last release are made available. However, these are not maintained any further.
Upcoming release builds: Moodle also offers you the option to download beta releases of the software (if available) and also the latest development release. These should only be downloaded for testing or development purposes, never in production environments!
Each version is made available in the two compressed formats: TGZ (use the tar command to uncompress) and ZIP (requires unzip). You can either download them by clicking on the respective link or, if you have (secure) shell access, retrieve the file directly by using the wget command (The file name is kept in sync with the current version number, which increases every 6 months; for example, moodle-latest-22, moodle-latest-24, and so on):
wget http://download.moodle.org/stable21/moodle-latest-21.zip
Once you have moved the file to the location where you want to install it on your web server (dirroot), extract the file using the unzip command (or tar xvfz if you downloaded the TGZ version). In a hosted environment, you might have to use the uncompressing method provided by the web administration interface (cPanel, Plesk, or any bespoke system).
unzip moodle-latest-21.zip tar xvfz moodle-latest-21.tgz
If you place the entire folder in your web server documents directory, the site will be located at www.yourwebserver.com/moodle. To access your site from www.yourwebserver.com, copy the contents directly into the main web server's documents directory.
Once this has been successfully done, you have to create the database that Moodle uses to store its data.
Moodle requires a database where it can store its information. While it is possible to share an existing database, it is highly recommended to create a separate database for Moodle. This can either be done via a web interface, as provided by hosted servers, or via the Unix command line.
Most hosting providers provide a dedicated web interface to carry out basic database operations. Alternatively, you can use phpMyAdmin, an open source software that allows you to manage MySQL databases over the Web. It is part of most Linux distributions and also part of many control panels, such as cPanel or Plesk. (phpMyAdmin is often configured not to allow new databases to be created. If this is the case, you have to create the database from the database manager in your control panel.)
Once you have started phpMyAdmin, go to the Databases section and create a new database using the UTF collation. You don't need to create any tables; Moodle will be populating the database during the installation process.
While you can use the existing account of a database user, it is good practice to create a dedicated user for the Moodle database. This step is carried out in the Privileges section.
phpMyAdmin allows you to perform both steps creating a database and adding a new user in a single action as shown in the following screenshot. We will create a user book and also check the Create database with same name and grant all privileges option.
 |
If you don't have access to a web interface to create MySQL databases and user accounts or if you prefer to use a Linux shell, you can perform the steps via the command line:
1. Start the database command line tool by entering
mysql u root pand enter the password at the prompt.2. Create a database here (called
moodle)by enteringCREATE DATABASE moodle; (all MySQL commands have to be completed with a semicolon).3. Set the default character set and collation order to UTF8 by entering
ALTER DATABASE moodle DEFAULT CHARACTER SET utf8 COLLATE utf8_unicode_ci;.4. Create a user and password (here
userandpassword, respectively) and grant database access permissions by enteringGRANT SELECT, INSERT, UPDATE, DELETE, CREATE, CREATE TEMPORARY TABLES, DROP, INDEX, ALTER ON moodle.* TO user@localhost IDENTIFIED BY 'password';5. Exit the MySQL command tool by entering
QUIT.
It is necessary to reload the grant tables using the following command line:
mysqladmin -u root -p reload
You have now completed the database setup. All we have to do now is to create Moodle's data directory before we are ready to start the installation of Moodle per se.
Moodle stores most of its information in the database you have just created. However, any uploaded files such as assignments or pictures are stored in a separate directory. This data directory in Moodle is usually referred to as moodledata.
Later on, the Moodle installer will attempt to create this directory but, in some setups, this is not possible due to security restrictions. To be on the safe side, it is better to create moodledata manually or via a web-based file manager, as provided by some systems.
1. Create the directory by entering
mkdir moodledata.2. Change permissions recursively by entering
chmod R 0770 moodledata(if you use 0777 then everybody on the server will have access to the files).3. Change the user of the directory to that of your web server (usually
apacheorwww-data)by enteringchown R apache moodledata.4. Change the group of the directory to that of your web server (usually
nobodyorwww-data)by enteringchgrp R nobody moodledata.
If you don't have permission to create the data directory in a secure location, create the .htaccess file in your home directory containing the following two lines:
order deny,allow deny from all
This will prevent files from being accessed without the user having permissions to do so.
The installer script performs two main actions populating the database and creating the configuration file config.php. The Moodle installer is initiated by entering the URL of wwwroot (the location where you copied Moodle) into your web browser; Moodle will recognize that it hasn't been installed yet and start the process automatically.
The Moodle installer has to set a session cookie. If your browser has been configured to trigger a warning, make sure you accept that cookie.
The first screen lets you choose the language to be used during installation. This is not the locale used for Moodle, only the language for the installation.
 |
The following screen displays the expected values for the Web address of the site (wwwroot), the Moodle directory (dirroot)and the Data directory (dataroot). You might have to modify the data directory entry if the location of your moodledata differs.
 |
If dataroot cannot be located or does not have the correct permissions, an error message with details will be displayed. The same applies if dataroot is accessible directly via the Web and hence is not secure.
In the following screenshot, you have to select which database you wish to use. On my system, only the standard MySQL driver is installed. To use other database systems such as PostgreSQL, Oracle, or MS SQL Server, a driver has to be installed first.
 |
This interface is using the configuration details that have been previously established. This would look slightly different if you have chosen a different database driver to the native MySQL.
 |
|
Setting |
Description |
|---|---|
|
Database host |
The default is localhost (127.0.0.1), which is correct if the database is located on the same server as the web server. If it is located on a separate server, specify the IP address (preferably unresolved, to improve performance). |
|
Database name Database user Database password |
The database name, username, and password you enter when you run the |
|
Tables prefix |
All tables that the Moodle installer is going to create will be prefixed with |
|
Unix socket |
If selected, the connection takes place through the filesystem as opposed to TCP/IP. A Unix socket file connection is marginally faster than TCP/IP, but can only be used when connecting to a server on the same computer. |
Once you see the following screen, you will know the Moodle configuration file config.php has been successfully created. If the creation of the configuration file fails (usually because of incorrect permissions) the installer will display the content of the configuration file. You will have to copy, the text from the screen and paste it to config.php in your dirroot.
 |
Before Moodle can proceed with the installation, you have to agree to the GPL license agreement. You can find the full license text at docs.moodle.org/en/License.
Once you have accepted the license agreement, the Moodle installer checks to see if certain components are installed. Not all modules are compulsory see the Moodle prerequisites section in this chapter and notices on screen. The installer also verifies the key PHP settings. If any of the tests are not passed, it is important that you go back to the Software requirements section to resolve any problems and restart the installation process after the issues have been fixed. Otherwise, some features may not work or the installer will not continue, depending on the importance of the module.
 |
Once this screen has been confirmed, the Moodle installer will create all tables in the database. This process might take a few minutes.
Once the table creation and population have been concluded, you will see the screen to set up the administrator account. The default username is admin, which should be changed for security reasons. The self-explanatory fields you have to fill in are New password, First name, Surname, Email address, City/town and Select a country. All other fields are explained in great detail in Chapter 5, User Management.
 |
The last screen of the installation script asks you to enter some front page settings, namely, the Full site name, Short name for site and Front page description. These front page settings can be modified later (see Chapter 7, Moodle Look and Feel). Additionally, the installer allows you to turn on Self registration. Leave this disabled for now, until you have covered Chapter 5,
Once this information has been entered and the screen has been confirmed, you are ready to start using Moodle. However, it is recommended to finalize the installation and setting up the execution of the Moodle maintenance script.
To make sure that Moodle is running without problems, go to Notifications in the Site administration menu in the Settings block.
 |
In my installation, there are two issues a PHP setting has a value that is not recommended (I have to change this in the php.ini file) and the so-called cron maintenance script has not run for 24 hours. We will solve that mystery after we have registered our site. Other messages might appear in the Notifications area and you should resolve them in due course.
You might also want to check out http://<yoursite>/admin/health.php, which provides a mini health center that points out any additional issues. For each identified problem, a description, its severity level, and a solution are displayed.
Moodle provides some statistics about its usage on www.moodle.org/stats. To be included in these figures, you have to register your Moodle site. Registration (below the Notification link) with moodle.org (MOOCH) is optional and free, and you decide what information will be made public. Even if you opt out of providing any usage patterns for your site, it is still highly recommended to register, as you will get occasional notices from moodle.org. For example advanced security alerts.
After entering the details, you will have to confirm the submission and enter a reCAPTCHA (a slightly distorted image showing text). You also have the ability to unregister your site at any time.
 |
The settings for the registration screen are as follows:
|
Field |
Description |
|---|---|
|
Name |
The name of your site, as you just specified in the front page settings. |
|
Privacy |
You have the options:
|
|
Description |
A short narrative describing your site. |
|
Site URL |
The URL of your Moodle site. |
|
Language |
The language your site is published in. |
|
Moodle version/release |
Moodle version and build. |
|
Postal address/Country |
Enter your address and select the country in which your organization is located. |
|
Geolocation |
The latitude and longitude of your location. |
|
Administrator |
Your name. |
|
Phone/Email address |
Your contact phone number and e-mail address. |
|
Contact form |
By default, Moodle creates a form for other Moodle users to contact you this can be turned off. |
|
Email notifications |
By default, Moodle e-mails you important information, such as upgrades and security issues. |
|
More information |
This is the data sent to |
Moodle has to perform a number of background tasks on a regular basis. The script that performs these tasks is known as a cron script and is executed by the so-called cron process. An entire page has been dedicated to this in the Moodle documentation; you can find it at docs.moodle.org/en/Cron. It is important that you set up the cron process. Otherwise, any timed Moodle features, such as scheduled backups, sending forum notifications, statistics processing, and so on, will not work.
The script cron.php is located in the admin directory and can be triggered manually through a web browser (unless your security settings have been changed). Once executed, the output from the script (http://yoursite/admin/cron.php) is shown on screen and you have to navigate back to your Moodle system manually.
Most control panels allow you to set up scheduled tasks via a cron job management tool. Bear in mind that this is not part of Moodle but a part of your hosting package. The following screenshot is from the widely-used Plesk system, which executes the script every 5 minutes:
 |
There are a number of ways to call the cron script. wget q O /dev/null http://<yoursite>/admin/cron.php is the most popular option in a Linux environment (see Command in the preceding screenshot). However, if this does not suit your setup, check out docs.moodle.org/en/Cron for alternatives.
The interface shown earlier creates an entry in the crontab, a file located in the /etc directory that contains all system-wide cron entries. This file can also be edited manually using crontab -e, but be careful to get the syntax right!
This concludes the installation process for Moodle in a LAMP environment. If you have come across any problems that have not been covered in these instructions, or if your setup differs from the one described, go to docs.moodle.org/en/Installing_Moodle, where more installation details are provided and exceptions are covered in greater detail.
XAMPP is a free Apache distribution that contains MySQL and PHP (as well as Perl) and exists for a number of operating systems. The Moodle distribution for Windows makes full use of XAMPP and is located at download.moodle.org/windows. The installation works on all the latest Windows PC and server variants.
The XAMPP-based Moodle distribution is only suitable for servers with a small number of users. For larger Windows installations you have to install Moodle manually. This involves installing a database server (MS SQL or any other support system), a web server (Microsoft IIS or Apache), and PHP, separately. You find details about this process at docs.moodle.org/en/Windows_installation.
Once downloaded, take the following steps:
1. Copy the distribution to a folder on your PC and unzip the archive in your folder of choice.
2. Make sure any software that uses port 80 is not running or change its settings to point it to an alternative port.
3. Double-click on
Start Moodle.exe.4. If you have a firewall installed, allow any shown services to be executed.
5. The XAMPP service will run in the Windows background.
6. Go to your web browser and enter
http://localhostto your address bar.7. You will see the same installer being launched as the one described for the LAMP environment. All values have already been populated; all you have to do is navigate through all the screens until you see the familiar Setup administrator account. This process will take a few minutes.
8. Enter the administrator details and select Update profile.
9. Enter the Front Page settings for your site.
10. Check that no warnings are displayed in the Notifications section of the Site administration area in the Settings block.
That's it! Your Moodle system is now up and running and you are now able to use Moodle locally, or from a web browser on another machine, as long as your IP address is accessible via the network you are on.
To stop using Moodle, double-click on Stop Moodle.exe. If you have a firewall installed, you might have to allow the program to be executed.
Instead of starting and stopping Moodle manually, you can start Apache and MySQL automatically as Windows services. In the server directory of your Moodle system, you find an executable called service.exe which you have to run with the -install parameter as administrator, as in the following example:
C:/moodle/server/service.exe -install
MAMP is a free distribution that contains Apache, MySQL, and PHP for Mac OS X. Like its Windows counterpart, the Moodle distributions for Mac OS X (10.4 or higher) are only intended for local installations and not for production environments. There is also a link on the download site for Mac server installation.
Moodle4Mac is available as universal binaries in XAMPP and MAMP versions, which are located at download.moodle.org/macosx. The XAMPP version has a smaller footprint and uses the new innoDB engine, but requires an additional installation step. The choice seems to come down to personal preference.
Once downloaded, follow these steps:
1. Double-click on the downloaded DMG file to start the installation. This will open a screen as follows, which explains the remainder of the installation process.

2. Drag the
XAMPPorMAMPfolder on this screen onto the Applications icon which will copy the Moodle system and its required components.3. Open the
XAMPPorMAMPfolder in Applications where you will find the following relevant icons:
4. This step only applies to the XAMPP installation. Double-click on the FixRightsForMoodle.sh icon, wait until a terminal has opened, enter you Mac admin password and close the terminal when the script has completed.
5. Double-click on the XAMPP or MAMP icon to start Apache and MySQL. There is also a MAMP Control Widget in the same directory, which you might want to install.

6. Double-click on the Link to Moodle icon, which opens your Moodle instance on your localhost in your default web browser.
And that's it! An installation cannot be easier than that! You don't even have to go through the installation process. Moodle is already pre-configured and you are ready to go.
The default password for the admin account is 12345, which you should change in the user profile.
 |
The MAMP folder also includes a shell script called UpdateMoodle20.sh (requires CVS to be installed see the Updating Moodle section discussed later). When you double-click on the file, the script will be executed to download the latest version of Moodle and install it on your Mac. On all other operating systems, you will have to go through a more cumbersome update process which will be described further.
Moodle 2 has introduced a Command Line Interface (CLI), which lets you perform a number of administrative tasks from the Unix shell prompt. There is no CLI for Windows-based systems. CLI-based installations are useful if you need to automate setups, for example, in an environment where you have to host multiple Moodle instances.
The CLI is not for the faint-hearted, so be careful when using it. You have to execute the installation script as the same user used for the web server, usually wwwroot or apache. You can run the installation script install.php in interactive mode (you will have to enter any parameters by hand) or in non-interactive mode, where the script will run silently.
From your dirroot, you can initiate the interactive script as follows:
sudo u www-root /usr/bin/php admin/cli/install.php
More interesting is the non-interactive mode as this can be used for scripting and automation purposes. The list of all available parameters is displayed using the --help command.
sudo u www-root /usr/bin/php admin/cli/install.php --help
 |
An example command line would look like the following, where you will have to adjust the parameters to your local setup:
sudo -u www-root /usr/bin/phpinstall.php --wwwroot=http://123.54.67.89/moodle --dataroot=/var/moodledata/ --dbtype=mysqli --dbhost=localhost --dbname=moodle --dbuser=moodle --dbpass=Password123! --fullname=moodle2 --shortname=moodle2 --adminpass=Password123! --non-interactive --agree-license
There are more Moodle tasks that can be administered via the CLI, for example, resetting passwords or putting Moodle in maintenance mode. We will show the relevant syntax at the appropriate places throughout the book.
Moodle is updated constantly, which is common practice in open source development environments. A new version containing resolved bug fixes is created every night and, as mentioned earlier, a fully-tested version is released on a weekly basis. There is usually no need to install updates every week. However, you should upgrade your Moodle system when:
Security patches have been issued
New features have been added
Bugs have been fixed that affect your setup
A major new update is released (every 6 months)
There are two ways Moodle systems can be updated. You can either run updates manually (using the web interface or the CLI) or stay up-to-date using the CVS or GIT commands. Both procedures are described in this section.
Either way, before you start, make sure you put Moodle in maintenance mode to ensure that no other user is logged in during the update. Go to Server | Maintenance mode, enable the Maintenance mode, and enter a maintenance message.
 |
You can also put Moodle in maintenance mode using its CLI as follows:
sudo u www-root /usr/bin/php admin/cli/maintenance.php --enable
To change back to normal mode use the --disable parameter instead of --enable as follows:
sudo u www-root /usr/bin/php admin/cli/maintenance.php --disable
The high-level process for updating a Moodle system is as follows:
1. Creating a backup.
2. Creating a new Moodle system.
3. Installing the update.
If you are updating from a previous version of Moodle, the process is the same. However, double-check the Upgrading document at docs.moodle.org/en/Upgrading for any version-specific issues.
For example, if your current Moodle system is still on version 1.8 and you wish to update to version 2.1, you will first have to update to the latest version of 1.9 before updating to the latest version of 2.1. However, you can update from 2.1 straight to 2.1.5.
Note
Updating from Moodle 1.x to Moodle 2 is a big version jump that has some serious implications. For example, some theme elements will have to be re-created, custom code will need adjusting and, most importantly, your staff is likely to require training before the new version is put into production.
Moving from Moodle 1.x to Moodle 2 is more a migration from one system to another than an update. Setting up a separate system to test the migration process has proven valuable. You will have to plan and budget for this.
Before you install a new update, it is highly recommended that you create a backup of your Moodle system. While most updates will run smoothly, the backup will be required if you have to revert the system to the pre-update version. There are three parts that have to be backed up:
Database: There are two ways you can create a so called database dump from a MySQL database, either via command line or via Moodle's optional database interface.
The simplest syntax for the command line tool is:
mysqldump -u <user> -p <database>>backup.sql
To restore the database you need to use the mysql command line tool as follows:
mysql -u <user> -p <database><backup.sql
The interface for the database tool is accessed via Server | phpMyAdmin. This is an optional module and has to be installed separately (it is the MySQL Admin add-on see Chapter 14, Installing Third-party Add-ons for more details).
Click on the Export link on the front page, select the database to export, and click on Go, as shown in the following screenshot. The output of the command will be displayed on screen:
 |
Data directory: This is the
moodledatadirectory. Create a copy of this elsewhere on the server (usingcp R)or create an archive using thetarcommand (tarcvf moodledata).Moodle: This is the Moodle software itself. Create a copy of the directory elsewhere on the server. While only some parts of this backup are required (config.php, added themes, modified language packs, and so on), it is good practice to create a backup of the entire software. Finally, rename your Moodle system from
moodleto say,moodle.old(mvmoodle moodle.old).
Note
For more information on backups, check out Chapter 13,
Once you have created a backup, it is time to download the new version of Moodle. This is done in the same way as described earlier, during the installation process.
First, create a new moodle directory (dirroot) and copy the new version to that location (using the same unzip or tar command as during the installation). Also, make sure the permissions, as well as user and group, are correct.
Now, copy the following files and directories from your moodle.old directory to your new dirroot. Existing files and directories will have to be overwritten:
config.php.htaccess(only if present)Any theme folders that have been created
Any modified language packs
The content of the
localdirectoryAny third-party modules and custom code that are not located in
local
That's it! The next time you start Moodle, the update script will kick in. We'll go through that next.
Once you are more confident with the update process, you can copy the new version, overwriting the current version, after you have created backups. This will save you the last steps of manually copying files from the old to the new versions.
Once you go to the location of your Moodle site and login in as administrator, the system will recognize that a new version is available and kick off the installer automatically.
The first screen displays the build of the new version (here, 2.0.1+) and asks you to confirm that you wish to go ahead with the upgrade.
 |
Next, a screen is displayed that provides a link to the release notes and performs the same server check as the one described during the installation.
Moodle plugins, whether core or third-party, sometimes cause problems when upgrading Moodle. The installer lists all components and states whether they are Standard, Non-Standard, Extension, or Incompatible. The Status column highlights any actions required or problems found. You will need to resolve any issues that have arisen. See Chapter 14, Installing Third-party Add-ons, for more details.
 |
Once this screen has been confirmed, the actual installation starts, during which new database fields are created and data is modified if and when necessary. Any new system settings that have been added to Moodle are shown and can be changed straightaway. For example, in the following screenshot, a new Path to dot parameter has been added to the System paths section.
 |
Once the upgrade process has been completed, make sure you check the Notifications page as earlier. Also, don't forget to turn off the Maintenance mode!
As you would expect, Moodle updates can also be run using the already-discussed CLI. Once you have backed up your data and updated to the latest version, all you need to do is run the following script:
sudo u www-root /usr/bin/php admin/cli/upgrade.php --non-interactive
Updating Moodle via CLI is even more powerful when combined with the CVS or GIT checkout of the Moodle source code. That is what we will look at next.
An alternative approach exists to keep a current version up-to-date. It uses open source versioning systems which are supported by Moodle, namely, CVS and GIT. All checked-in Moodle code is made available via this method, which allows you to update only the modules that have actually changed.
The repository cvs.moodle.org is a read-only version of git.moodle.org. First, we are going to describe the basics of how to set up CVS. CVS has to be installed on your Moodle server. The first time you use CVS, you have to download the full version of Moodle, as follows:
cvs -z3 -d:pserver:anonymous@cvs.moodle.org:/cvsroot/moodle co d <directory> -r <version>Moodle
<directory> is the location where your Moodle system is installed and<version> specifies the version you wish to install, for example, MOODLE_21_WEEKLY or MOODLE_20_STABLE.
Once this has been successful, go to your Moodle site and you will be guided through the same update process as discussed earlier. If this fails, check that the user and group permissions are set correctly and adjust them accordingly (chown R <user>:<group> moodle).
For further updates you should use the following command, which remembers your previous settings, such as the chosen mirror site:
cvs update -dP
For further options of how to use CVS from the command line and in operating systems other than Unix, check out docs.moodle.org/en/CVS_for_Administrators.
Setting up GIT is a cumbersome process, which is beyond the scope of this book. You can find details at docs.moodle.org/en/Git. However, once set up, GIT is a very streamlined system to use, particularly in conjunction with the CLI we discussed earlier.
The following is a sample script which gets the latest version of the source code, puts Moodle in maintenance mode, merges the old code with the new, runs the upgrade script, and disables the maintenance mode.
git fetch sudo -u www-root /usr/bin/php admin/cli/maintenance.php --enable git merge origin/cvshead sudo -u www-root/usr/bin/php admin/cli/upgrade.php sudo -u www-root/usr/bin/php admin/cli/maintenance.php --disable
 |
If you have changed any core code, potential conflicts might arise and will have to be resolved (CVS and GIT will prompt you to do so).
You might also come across some conflicting advice on whether to use CVS or GIT for production sites or not. The advantages are that your system is always up-to-date and that the updates are carried out automatically. The disadvantages are that the update process might require intervention to resolve any conflicts or it might fail, especially when a lot of third-party add-ons have been employed.
In this chapter, you have learned how to install Moodle on the most popular operating systems and also how to upgrade the VLE. You have also learned how to use the powerful command line interface.
The fact that Moodle uses a portable software architecture and facilitates standard open source components allows the installation on multiple platforms. However, this also means that different idiosyncrasies have to be considered in different environments.
Now that your system is up and running, let's have a look at the components of Moodle which will provide you with a better understanding of the system and how to administer it.