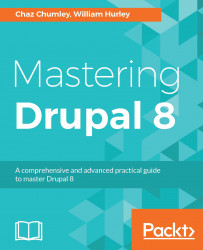In order to fully take advantage of Drupal 8, it helps to have an established developer workflow. This can range from having a local web server to using a fully integrated, virtualized AMP (Apache, MySQL, PHP) stack that mimics the development, staging, and production servers that one may need to deploy Drupal. It also helps to establish a set of best practices to follow when it comes to installing, managing, and working with Drupal 8 on a project-by-project basis. While there are various tools to choose from, we will look at some of the most common ones available to us, including Composer, Drush, DrupalConsole, and Git.
The deeper we dive into mastering Drupal 8, the more vital it becomes to learn command-line interfaces, such as Composer, Drush, Git, and Drupal Console. These require the use of a Terminal window and a level of comfort when working with the command line. While we will not be covering the basics of Windows or Unix shell, we will explain what each command does and how each tool speeds up our developer workflow.
In this chapter, we will be covering the basics of how to use each of these tools to install, extend, and manage a typical Drupal 8 developer workflow, including the following:
- Deciding on a local AMP stack
- The role of Composer
- Speeding up tasks using Drush
- A quick look at Drupal Console
- Using Git to manage source code
- Virtualizing an environment
A developer workflow begins with having an AMP (Apache, MySQL, PHP) stack installed and configured on a Windows, OS X, or *nix based machine. Depending on the operating system, there are a lot of different methods that one can use to set up an ideal environment. However, when it comes down to choices, there are only three:
- Native AMP stack: This option refers to systems that generally either come preconfigured with Apache, MySQL, and PHP, or have a generally easy installation path to download and configure these three requirements. There are plenty of great tutorials on how to achieve this workflow, but this requires familiarity with the operating system.
- Packaged AMP stack: This option refers to third-party solutions, such as MAMP(https://www.mamp.info/en/), WAMP(http://www.wampserver.com/en/), or Acquia Dev Desktop(https://dev.acquia.com/downloads). These solutions come with an installer that generally works on Windows and OS X, and is a self-contained AMP stack allowing for general web server development. Out of these three, only Acquia Dev Desktop is Drupal specific.
- Virtual machine (VM): This option is often the best solution as it closely represents the actual development, staging, and production web servers. However, this can also be the most complex to initially set up and requires some knowledge of how to configure specific parts of the AMP stack. There are a few well-documented VMs available that can help reduce the experience needed. Two great virtual machines to look at are Drupal VM(https://www.drupalvm.com/) and Vagrant Drupal Development (VDD)(https://www.drupal.org/project/vdd).
In the end, my recommendation is to choose an environment that is flexible enough to quickly install, set up, and configure Drupal instances. The preceding choices are all good to start with, and by no means is any single solution a bad choice.
If you are a single person developer, a packaged AMP stack such as MAMP may be the perfect choice. However, if you are in a team environment, I would strongly recommend one of the previously mentioned VM options or consider creating your own VM environment that can be distributed to your team.
We will discuss virtualized environments in more detail, but, before we do, we need to have a basic understanding of how to work with three very important command-line interfaces: Composer, Drush, and Drupal Console.
Drupal 8 and each minor version introduces new features and functionality: everything from moving the most commonly used third-party modules into its core to the introduction of an object-oriented PHP framework. These improvements also introduced the Symfony framework that brings in the ability to use a dependency management tool called Composer.
Composer (https://getcomposer.org/) is a dependency manager for PHP that allows us to perform a multitude of tasks: everything from creating a Drupal project to declaring libraries and even installing contributed modules, just to name a few. The advantage of using Composer is that it allows us to quickly install and update dependencies by simply running a few commands. These configurations are then stored within a composer.json file that can be shared with other developers to quickly set up identical Drupal instances.
If you are new to Composer, let's take a moment to discuss how to go about installing Composer for the first time within a local environment.
Composer can be installed on Windows, Linux, Unix, and OS X. For this example, we will be following the install found at https://getcomposer.org/download/. Ensure that you take a look at the Getting Started documentation that corresponds with your operating system.
Begin by opening a new Terminal window. By default, our Terminal window should place us in the user directory. We can then continue by executing the following four commands:
- Download Composer installer to the local directory:
php -r "copy('https://getcomposer.org/installer', 'composer- setup.php');"
- Verify the installer:
Note
Since Composer versions are often updated, it is important to refer to the date on the Download Composer page to ensure that the preceding hash file is the most current one.
- Run the installer:
php composer-setup.php - Remove the installer:
php -r "unlink('composer-setup.php');" - Composer is now installed locally, and we can verify this by executing the following command within a Terminal window:
php composer.phar - Composer should now present us with a list of the available commands:

The challenge with having Composer installed locally is that it restricts us from using it outside the current user directory. In most cases, we will be creating projects outside of our user directory, so having the ability to globally use Composer quickly becomes a necessity.
Moving the composer.phar file from its current location to a global directory can be achieved by executing the following command within a Terminal window:
mv composer.phar /usr/local/bin/composer We can now execute Composer commands globally by typing composer in the Terminal window.
One of the most common uses for Composer is the ability to create a PHP project. The create-project command takes several arguments, including the type of PHP project we want to build, the location where we want to install the project, and, optionally, the package version. Using this command, we no longer need to manually download Drupal and extract the contents into an install directory. We can speed up the entire process using one simple command.
Begin by opening a Terminal window and navigating to the folder where we want to install Drupal. Next, we can use Composer to execute the following command:
composer create-project drupal-composer/drupal-project:8.x-dev mastering --stability dev --no-interactionThe create-project command tells Composer that we want to create a new Drupal project within a folder called mastering. We also tell Composer that we want the most stable development version. Once the command is executed, Composer locates the current version of Drupal and installs the project, along with any additional dependencies that it needs:

The Composer project template provides a kick-start for managing Drupal projects following best practice implementation. This includes installing both Drush and Drupal Console, which are command line tools we can use to work with Drupal outside of the typical user interface. The reason Drush and Drupal console are packaged with the Composer project is both to avoid dependency issues and to allow for different versions of these tools per project. We will explore Drush and Drupal Console in greater detail a little later.
Composer also scaffolds a new directory structure that warrants taking a moment to review:

The new directory structure places everything related to Drupal within the /web folder, including the core, modules, profiles, sites, and themes. Drush and Drupal Console along with any dependencies that Drupal needs get installed within the /vendor folder. The remaining two folders /drush and /scripts are utilized by Drush and Drupal 8 to help configure our project.
All the installation, configuration, and scaffolding that takes place is a result of the composer.json file that Composer uses to create a project. Often referred to as a package, the composer.json file allows us to distribute it to other computers, web servers, or team members to generate an identical Drupal 8 code base by simply executing, composer install.
We will be using Composer to manage every aspect of a Drupal project. This will include the ability to update Drupal core when new versions are available, install and update Modules that we may want to use to extend Drupal, and to add any additional configuration to manage installer paths and possibly patch modules. We will review these additional commands throughout the book.
For now, lets switch our focus to some of the command line tools that were installed with our Drupal project, beginning with Drush.
Drush (http://www.drush.org/en/master/) is a command-line shell and Unix-scripting interface that allows us to interact with Drupal. Drush gives us the ability to use the command line to accomplish tasks quickly, without the need to rely on the Drupal admin UI. As part of the composer install, our project has the latest version of Drush installed automatically.
Executing a Drush command is typically as easy as typing the word drush within a Terminal window.
However, the challenge of having a per-project instance of Drush is in the way we are forced to currently execute Drush commands. Since the drush executable is located within the projects /vendor/bin/drush folder, if we are within the root of our project, we execute drush by entering the following within the Terminal window:
./vendor/bin/drushThe problem is the path can easily change; if, for instance, we are in the /web root, the same command would be:
../vendor/bin/drushNotice the two dots indicating one must traverse up a level to locate the /vendor folder.
This is not ideal when we will be using Drush quite frequently to perform various tasks. We can resolve this in a couple of different ways.
The first is to use drush.wrapper located within the /vendor/drush/drush/examples folder. This file is a wrapper script that launches Drush within a project. If we open the file within an editor, we will see that it states we need to copy the file to our /web folder and rename it to drush.
Choosing to follow this method would then allow us from within the /web folder to execute drush commands by entering the following within our Terminal window:
./drushThis is a little better; however, this is not quite as nice as simply typing the word drush without the need to know how to run a script. We can accomplish this by globally installing Drush using Composer.
Installing Drush globally varies based on the operating system or AMP stack, as there is a dependency on PHP 5.5.9 or higher. This dependency will be satisfied in most cases, but ensure that you verify the version of PHP that is available.
Begin by opening the Terminal window, changing into the user directory, and executing the following commands:
- Verify that Composer is installed:
composer- Add Composer's bin directory to the system path:
export PATH="$HOME/.composer/vendor/bin:$PATH"- Install the latest stable release:
composer global require drush/drush- Verify that Drush works:
drush status - Now that Drush has been installed globally, we can easily ensure that we always have the latest version by running this:
composer global update- To get our first look at the available commands that Drush provides, we can execute the following:
drush
The list of Drush commands is quite long, but it does provide us with the ability to perform almost any action we may need when working on a Drupal project. Some simple commands that we will commonly use throughout the book are clearing cache, managing configurations, and even installing Drupal. For a list of all the various commands, we can browse Drush Commands at https://drushcommands.com/.
Some common uses of Drush are to download modules, themes, and even Drupal itself. The command to execute this task is drush dl. Since we previously installed Drush globally, we can change to a brand-new directory using the Terminal window, and download another copy of Drupal by executing the following command:
drush dl drupal 
As we can see from the preceding screenshot, executing the command downloads the current version of Drupal. We can verify this by listing the contents of the current directory:

Now that we have a second copy of Drupal, we can use Drush to perform a quick install.
Note
Note that, to use Drush to install Drupal without setting up or configuring an instance of an *AMP stack, we will need to at least have PHP 5.5.9 or higher installed.
Within a Terminal window, change into the drupal-8.x directory that Drush downloaded and execute the following command:
drush qd --use-existing --uri=http://localhost:8383 --profile=standardThis command tells Drush to perform a quick Drupal installation using the existing source files. Drupal will use the standard profile and, once the installation has completed, a PHP server will be started on localhost port 8383.
Ensure that you specify that you want to continue with the installation when prompted. Once the Drupal installation has finished, a browser window will open on the admin user page with the one-time login where we can then create a new password:

We will not be using this instance of Drupal, so we can terminate the PHP server that is currently running in the Terminal window by entering Ctrl + C on the keyboard.
Hopefully, we can begin to see how using Drush can speed up common tasks. Throughout each lesson, we will explore Drush in more detail and utilize additional commands. Now that we have a better understanding of Drush, it's time to take a look at another command-line tool that we can benefit from using when developing a Drupal website.
Drupal Console (https://drupalconsole.com/) is a new command-line tool that has been welcomed by the Drupal community. Like Drush, but in my opinion, much more powerful, Drupal Console allows us to perform site installs, manage configurations, create content, generate boilerplate code, and much more.
As part of the original composer install of our Drupal project, Drupal console was installed. However, just like accessing Drush locally, we are faced with the same complexities of knowing the exact location of the Drupal console executable.
If we look within the /vendor/drupal/console/bin folder, we will see the executable that allows us to use Drupal console from the command line. We can enter the following command within the Terminal window to run the executable:
./vendor/drupal/console/bin/drupal
We should all be familiar with the typical install process of Drupal: download the files, create the database, set up a localhost, open a browser, and finish the installation. As we all know, this is a necessary evil, but also a time-consuming task. Since we now have Drupal Console installed, we can achieve all this by executing one single command.
Begin by opening a Terminal window, changing into the mastering folder, and executing the following command:
./vendor/drupal/console/bin/drupal site:installThis command will begin a series of prompts that will walk us through the remaining install process, beginning with choosing an install profile:

Select the Standard install, which is option 1, and press Enter.
We will then be prompted to select the language that we want Drupal installed in:

Input English and then press Enter.
Next, we will be prompted to choose the DrupalDatabase type, Database File, and Database Prefix that Drupal will use for the necessary database and tables. For the sake of demonstration, we will let Drupal Console create an SQLite database:

Select option 2 and then press Enter. Next, we will enter a value of mastering.sqlite as the default name for the Database File and leave the default for the Database Prefix.
At this point, we will be prompted to provide the site name for our Drupal instance:

Input the site name as Mastering Drupal 8 and then press Enter.
Drupal Console now requires us to provide a site email that will be used to notify us of any updates, users that request an account, and various other administrative notifications:

Input the email as admin@example.com and then press Enter.
The next three values we will need to provide will be for our administrator's account and consist of the admin account name, e-mail, and password:

We will input admin for our administrator account name and then press Enter.
Next, we will add a generic administrator account email of admin@example.com and then press Enter.
Finally, we will input an administrator account password of admin and then press Enter.
At this point, Drupal Console will begin the install process and configure our new Drupal 8 instance. If everything is successful, we will be prompted with a notification that the Drupal 8 installation was completed successfully:

Now that Drupal 8 is installed and configured, it would be nice to not have to always type the full path to Drupal Console the next time we want to use it. We can shorten this up to just entering drupal by installing Drupal console globally like we did for Drush.
Having global access to Drupal Console will allow us to execute commands regardless of our location within a project by simply typing drupal.
Begin by opening the Terminal window, changing to our user directory, and executing the following commands:
- Install Drupal Console Launcher:
curl https://drupalconsole.com/installer -L -o drupal.phar mv drupal.phar /usr/local/bin/drupal chmod +x /usr/local/bin/drupal
- Update Drupal Console Launcher:
drupal self-update- Run Drupal Console to list all commands:
drupal list 
Another advantage of using Drupal Console within our project is that we can utilize the built-in PHP web server to display our new Drupal 8 site. If we take a look at the available commands listed by Drupal Console, we will notice a command called server.
Open a Terminal window, and enter the following command:
drupal serverDrupal Console can utilize the current version of PHP installed on our system. It identifies the document root of our Drupal installation and allows us to preview our site within the browser by navigating to http://127.0.0.1:8088:

If we open a browser and enter the url of http://127.0.0.1:8088, we will be taken to our new Drupal 8 instance.

The advantages of using Drupal Console to execute a wide range of commands, including installing Drupal, is that it is a huge time saver. As we dig deeper into Mastering Drupal 8, we will discover additional commands that will allow us to manage users, roles, and content.
So far, we have looked at Composer, Drush, and Drupal Console. However, all this is of no benefit to us if we have no way to ensure that our work is protected and can be shared with other developers. In fact, managing source code is the most important tool any development workflow should embrace.
Git (https://git-scm.com) is probably the most popular open source software available to manage source code. Git allows us to distribute code to ourselves or other developers, and provides a robust mechanism for tracking changes, creating branches, and staging changes to software, or, in our case, web projects.
While we will not be diving deeply into all the great flexibility that this tool provides, it is important that we touch on the basics of how to use Git within a development workflow.
Generally, there are a handful of tasks that we will perform with Git:
- Creating a repository to store our code.
- Adding code to our repository.
- Tracking changes to our code.
- Pulling and pushing changes.
Git can be installed using a variety of methods, including browsing the Git website at https://git-scm.com/downloads and downloading the latest release suitable for your operating system.
For the sake of demonstration, we will be installing Git on Mac OS X. Once we click on the appropriate link, our download will start and the binary files will be copied to our designated downloads folder. All that is left to do is to extract the files and then double-click on the installer to complete the installation process.
We can validate that Git has been installed correctly by opening up a Terminal window and executing the following command:
which git The preceding command is illustrated in the following image:

If at any point there is a need to refer to the Git documentation, we can browse https://git-scm.com/doc. The documentation covers everything from the basics to advanced topics.
Assuming that we have Git installed properly, we will need to configure it for use.
Git can be configured locally per project or globally. In most cases, we will want to globally configure Git for use with all our projects. We are only concerned with a few configurations to begin with: mainly, our user.name and user.email, which are used for associating our user with commit messages when tracking code.
Begin by opening a Terminal window and executing the following commands:
git config --global user.name "Your Name"
git config --global user.email "your@email.com" If we ever need to view what our configuration contains, we can execute the following command:
git config --list Now that we have Git installed and configured, we will need to decide where we want to store our code.
While we can create a local repository, it would make more sense to create a remote repository. When someone mentions Git, it is generally synonymous with GitHub (https://github.com/). To use GitHub, we will need to sign up for a free account or log in to an existing account:

Once logged into GitHub, we will create a new empty repository. For the sake of demonstration, we will call our repository Mastering-Drupal-8:

In the preceding example, the Owner field would be replaced with your account name and Repository name based on your preferences. At this point we can click on the Create repository button to finish the creation of our Remote repository. Next we will create a local repository and push our local file up to GitHub.
To start a local repository, we need to ensure that we are within the folder that contains the files we want to begin tracking. Instantiating a local repository allows us to add files, commit them, and push them up to the remote repository that others can clone and work from. For our example, we will add the Drupal 8 instance we just created.
Begin by opening a Terminal window and entering the following command:
git init The preceding command is illustrated in the following image:

Now that we have initialized our mastering folder to be a local repository, we can add the contents of the folder to Git for tracking any changes. Adding and committing files requires two steps.
The first is adding the entire contents of the folder or specific files. In our example, we can add the entire Drupal instance by typing the following command in the Terminal window:
git add. Second, we need to tell Git what we have added by committing the files and including a message describing what the addition contains. This can be accomplished by entering the following command in the Terminal window:
git commit -m 'Initial Drupal instance added to repo'With our files added and committed locally, we now need to add a remote origin that our local repository can push to. We can execute the following command in a Terminal window, remembering to replace the origin URL with your own repo path:
git remote add origin https://github.com/chazchumley/Mastering-Drupal-8.git
To find the correct origin URL, simply look at the URL within the browser after the remote repo was created.
Now that our local repository knows that we have a remote repository, we can simply push the committed files to GitHub by executing the following command in a Terminal window:
git push -u origin master If we navigate to GitHub, we will now see that our once-empty repo contains the Drupal 8 instance that we added locally:

With our files now safely being tracked both locally and remotely, we can ensure that any change we make can be safely retrieved and reverted. Think of this as a snapshot of our code. If we are working in a team environment, we can share the repo with others to clone the repo to their local machines. There is a lot of great documentation on how to manage Drupal workflows using Git at https://www.drupal.org/node/803746.
Realize that these are the very basics of using Git, and depending on the size of your development team, there are additional strategies that may need to be implemented.
At this point, you may be thinking that there is a lot of information to remember when installing and configuring a Drupal project. While you may be right, it is also the reason why virtualizing a development environment makes perfect sense.
When we first began with this lesson, we mentioned the various ways to set up a local development environment. Depending on the size of your organization or team, having a repeatable and configured method for starting each Drupal project cuts down on having to manually install tools and dependencies. A VM also eliminates issues with something working locally, but not working on a remote server.
Depending on your skill level, it may make sense to create your own web starter by packaging and configuring Vagrant, VirtualBox, PHP, MySQL, and the list goes on. However, if some of those terms seem foreign to you, I would recommend the well-documented and easy-to-use Drupal VM (http://www.drupalvm.com):

Drupal VM is a virtual machine for local Drupal development, built with Vagrant and Ansible, that can be installed and run on Mac, Windows, or Linux. This package allows a consistent development experience with a robust set of tools already installed, including Composer, Drush, and Drupal Console.
Drupal VM was created and is maintained by Jeff Geerling. It is by far the best option for working with a Drupal-based web project and, while the steps involved to install it are clearly spelled out in the documentation, I would recommend starting with the Quick Start Guide available at https://github.com/geerlingguy/drupal-vm#quick-start-guide.
It is worth taking the time to learn how to work with a virtualized environment that can be configured and customized to work with any requirements your next Drupal project may have.
If at any point you experience any issues, the Drupal VM repository issue queue (https://github.com/geerlingguy/drupal-vm/issues)--is available to post questions for assistance.
As we progress through each lesson of Mastering Drupal 8, it is important that a local development environment has been set up with the basic tools we covered in this lesson. That includes an instance of Drupal 8 with Composer, Drush, and Drupal Console. By now, it should also be clear how each tool can expedite tasks that would manually take a lot longer to perform. These tools should be part of every Drupal project as they will help you master your skills as a developer.
In the next chapter, we will begin to walk through Drupal 8 site configuration, including changes to the administrative interface, how to manage regional settings, site information, and performance while developing.

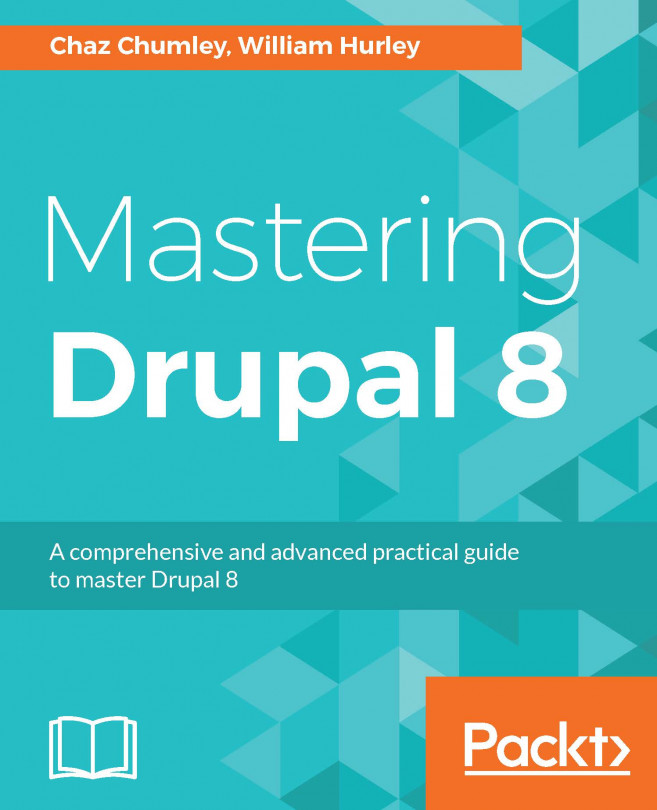


















 Download code from GitHub
Download code from GitHub