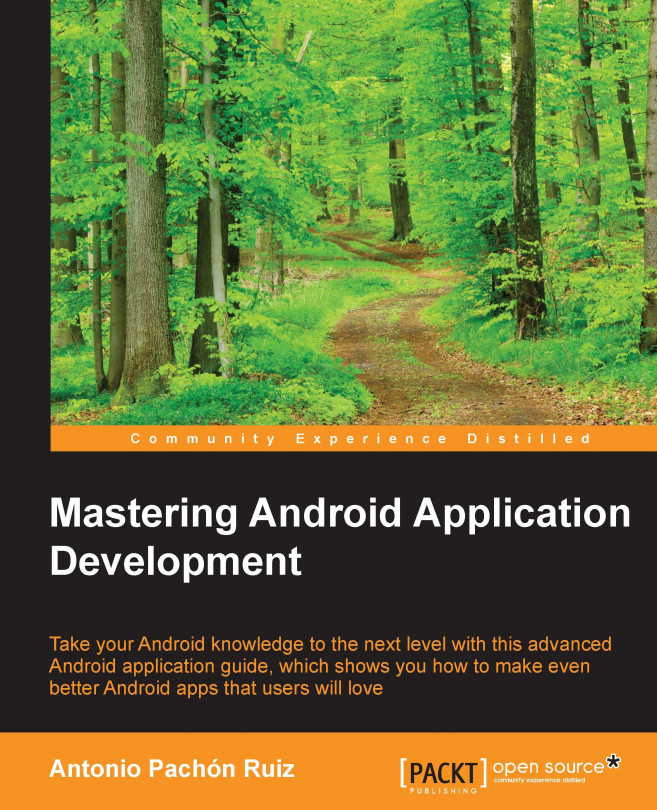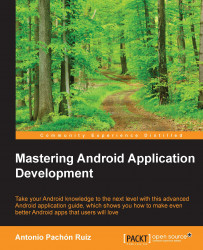We will start the book with an overview of Material Design and Android 6 Marshmallow. The new Material Design concept from Google has been a revolution in the way apps look and feel.
During the course of the book, we will build an app called MasteringAndroidApp. In this chapter, we will explain what the app is about. In this app, we will put into practice all the concepts and theory explained in every chapter. At the end of the book, we should have a rich app, full of features, which can be easily modified to create your own version and uploaded to the Google Play Store.
We will ensure that we have all the necessary tools, downloading the latest version of Android and introducing Genymotion, the quickest emulator for Android, strongly recommended for this book.
Material Design
Key points for Android 6 Marshmallow
Overview of the App
Getting the tools ready
Android Studio
SDK Manager
Genymotion
As mentioned earlier, Material Design was a revolution in the way apps look and feel. You have probably heard of this concept before, but what is it exactly?
Material Design is a new visual language created by Google, used on all the platforms, websites, and mobile devices that are based on materials, meaningful transitions, animations, and responsive interactions.
The material is a metaphor of an element that can be seen on the surface; it consists of layers that can have different heights and widths, but their thickness is always one unit, as with sheets of paper. We can place materials above each other, which introduces a depth element to the view, a Z coordinate. In the same way, we can have a sheet of paper on top of another, casting shadows and defining a visual priority.
The content is displayed on the materials but they don't add thickness to it. The content can be displayed in any shape and color; it can be a plain background color, a text, a video, and many other things. It is limited within the bounds of the material.
The material can expand and the content can expand with it, but the content can never expand more than the material. We can't have two materials at the same Z position. One of them always has to be below or on top of the other. If we interact with the materials, we always interact at the top layer level. For instance, a touch event will be performed in the top layer and won't go through to the layers below. You can change the size and shape of the materials and the two materials can be merged into one, but they can't bend or fold.

This is an example of an app using the Material Design style; we can see cards with shadows, different content, and an app bar with a navigation drawer. All these components will be explained in the course of this book, and we will aim to build an app using the same style.
Material design also came with important UI elements, such as RecyclerView. This is a view that will replace ListView, which came earlier in Android, to create any kind of a scrollable list of elements. We'll work with these components in Chapter 5, Lists and Grids, starting with the basic version of ListView, evolving it to understand how RecyclerView was born, and finishing with an example of it.
The CardView was another major UI element introduced. We can see one in the previous image; it's a component with a background and shadows that can be customized to fit all the content that we want. We will work with it in Chapter 6, CardView and Material Design, where we'll also introduce the next component—design support library.
Design support library is a must have library that includes animations, FAB (Floating Action Button), and the navigation drawer. You've probably already seen the sliding menu that comes from the left in other apps. Design support library offers support for these components in previous Android versions, allowing us to use Material Design features in older versions.
All of the above are features from a UI and programming perspective, but Material design also introduced different features for our phone, such as a new notification management system with different priority levels. For instance, we can say which notifications are important and establish a time frame when we don't want to be disturbed.

Another thing that we can't miss is the battery consumption improvement in this version, which can save up to 90 minutes of battery compared to previous Android versions, and it is due to a new Android runtime called ART. To explain it in a nontechnical way, it translates the app to a language that can be understood by Android faster when the app is installed. The previous runtime, Dalvik, had to do this translation while executing our app rather than just once at the installation. This helps the app consume less battery and run faster.
One of the main changes in this version has to do with the permissions for apps. Before Android M, we were used to accepting the permissions of an app when we were about to download it; the play store showed us a list of permissions that an app has, and we needed to accept them in order to download and install it.

This has changed with the introduction of runtime permissions. The idea here is to accept the permission only when you need it. For instance, WhatsApp might not need access to your microphone until your make a call or leave a voice message.

This is something we need to take into account when we develop an app; it is a change for the developer who now needs to control what is to be done if the user doesn't accept the permission. Previously, we didn't have to do any controlling because it was an all-or-none choice at installation time; now, we have to consider the decision of the user at runtime.
Tip
Downloading the example code
You can download the example code files from your account at http://www.packtpub.com for all the Packt Publishing books you have purchased. If you purchased this book elsewhere, you can visit http://www.packtpub.com/support and register to have the files e-mailed directly to you.
There is another improvement regarding the battery life of our phones since Lollipop; this time, Google has introduced two new states: doze mode and app standby.
Doze mode improves the sleep efficiency of idle devices. If we turn off the screen and are not using the phone, we enter the idle state. Previously, applications could do network operations and continue working in the background; now, with the introduction of doze mode, the system periodically allows our apps to work in the background and perform other pending operations for a brief period of time. Again, this brings in some consideration while developing; for instance, in this mode, our apps can't access the network.

App standby is an induced idle mode for an app that has not been used for a while and doesn't have any processes running in the background. It is used for an app if it does not show any notifications and if the user has not explicitly asked it to be exempt from optimization. This idle mode prevents the app from accessing the network and executing pending jobs. When the power cable is connected, all apps in a standby state are released, and the idle restrictions are removed.
In the previous versions, when a user selected text, a set of actions appeared on the action bar, such as copy, cut, and paste. With this version, we can show these actions and more, in a floating bar that will be presented above the selection:

In this version of Android, we can authenticate the use of our fingerprint. The authentication can be at a device level to unlock the phone, not just to unlock a specific app; so, we can authenticate users in our app based on how recently they unlocked their device.
We have a new object available, FingerprintManager, which will be in charge of the authentication and allow us to show a dialog requesting the fingerprint. We would need a device with a fingerprint sensor in order to use this feature.

Direct share is a new addition to simplify the content sharing process. Previously, if we were in the gallery and wanted to share a picture to a contact in WhatsApp, we had to click on Share, find WhatsApp in the list of apps, and then find a contact inside WhatsApp to share this content. This process will be simplified, showing a list of contacts with whom you can share the information directly:

These are the main new features that have been released with Android 6 Marshmallow; the complete list can be seen at http://developer.android.com/preview/index.html.
Now that we've seen the main features of the latest Android version, we can introduce the app that we are going to develop during the book. This app will include most of these features, but we will also spend time in the components widely used in previous Android versions.
To master Android, we should be prepared to understand legacy code; for instance, we might have to work on an app that still uses ListView instead of RecyclerView, which is new. We will not always create apps from scratch with the latest components, especially if we are professional Android developers. Also, looking at previous components will help us understand the natural evolution of these components to have a better idea of how they are now.
We will start creating this app totally from scratch, starting with the initial design, having a look at the most used design and navigation patterns in Android, such as tabs at the top, a sliding menu on the left side, and so on.
The app that we will develop, MasteringAndroidApp, is one with server-side interaction. This app will show information that is stored in the cloud, and we will create the cloud component, making our app communicate with it. The topic we have chosen for the app is a job listing board, where we will create job offers on the server side, and the users of the app can read these offers and receive notifications.
You can easily customize the topic; this will be an example where you can change the information and create your own app with the same structure. In fact, it's better if you think of your own idea because we will discuss how to publish the app in Play Store and how to monetize it; we will add adverts, which will generate revenue when the users click on it. So, if you apply what you learn using your idea, by the time you finish the book, you will have an app ready to be distributed.
We will develop the app explaining the programming patterns that are most used in Android as well as concurrency techniques and different methods to connect to rest APIs or servers.
We'll not only be focusing on the backend, but also on the UI; by displaying the information in an efficient way, using lists and grids, downloading images from the Internet, and customizing fonts and views with the latest material design features.
We will learn the mechanism for debugging our apps, managing logs, and consider the memory usage while learning how to identify and prevent memory leaks.
Our app will have an offline mode based on a database, where we will store the content from the cloud. So, if the mobile loses connection, we can still show the information available when we were last online.
To complete our app, we will add extra features such as push notifications, crash reports, and analytics.
To finish, we will see how the Android build system works, exporting our app in different versions as well as obfuscating the code to protect it and prevent decompiling.
We have compressed a huge amount of information that will help you to master Android by the end of the book; however, before starting with our app, let's get the tools ready.
The tools that we will need during the book are the latest version of Android Studio, an Android SDK updated to Android M or later. It is also recommended that you have Genymotion, an emulator to test the app.
Note
First, we need to download and install Android Studio, the official tool to develop in Android. It can be downloaded from http://developer.android.com/sdk/index.html.
At the top of the website, you will have a link to download it depending on your OS version.

Once it's installed, we need to download an Android M SDK, which will provide all the classes and resources necessary to develop an app for a specific Android version. This is done through SDK Manager, a tool included inside Android Studio.
We can click on Tools | Android | SDK Manager or find a shortcut in the uppermost bar of Android Studio.

Once we open SDK manager, we will see a list of the available SDK platforms and SDK tools. We need to ensure that the latest version available is installed.

With this, we have all that we need to develop our app. In order to test it, it would be ideal to have Genymotion, which is an Android emulator that will help us test our app on different devices.
The reason we use this emulator instead of the Android default one is primarily the speed. Deploying an app in Genymotion is even quicker than using a physical device. Apart from this, we benefit from other features, such as resizable windows, copying and pasting from our computer, and other smaller details that are time consuming with the default emulator. It can be downloaded from https://www.genymotion.com.
All we need to do is install it, and once opened, we can add emulators with the same features included with existing devices.

In this chapter, we went through the important changes in the latest versions of Android, highlighting Android Marshmallow and Material Design.
We explained what we will do in the app that we'll be building through the course of this book and the tools that we'll need to create it.
In the next chapter, we will look at the existing design patterns in Android and start designing our app.