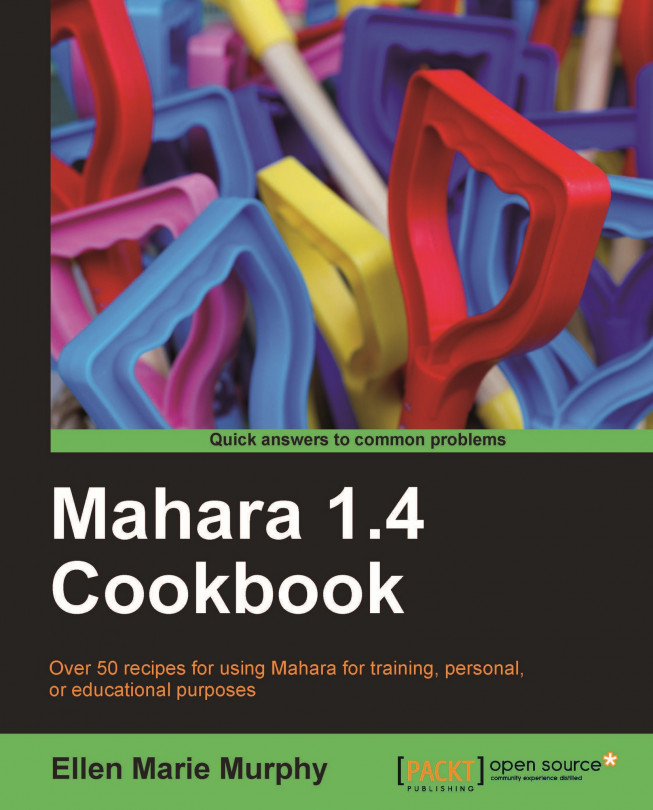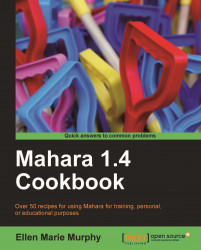In this chapter, we will cover:
Uploading and sharing a single image
Protecting your opus
Making a photo journal using Picasa
Journaling a project from start to finish
Building a simple gallery
Using the Collections feature to build a gallery with an audio-guided tour
In this chapter, we serve up several recipes for the visual arts, particularly studio arts and digital arts. Learning how to market yourself and showcase your work is part of being an artist (and making a living out of it). The recipes in this chapter are designed to get your creative juices flowing regarding how you can use Mahara to showcase your work. The recipes will not only provide you with some creative ways in which to display your work, but will help you protect your ownership as well.
We will use a few additional programs, freely available on the Internet, in setting up our displays. The audio recording program, Audacity, can be found at http://audacity.sourceforge.net/. We will use it to create a guided tour of a gallery. Some of the recipes will require you to create and use an account on Picasa, a free image repository program hosted by Google at https://picasaweb.google.com/. Unlike text, images can take up a lot of space on a server and, consequently, storage space can be a problem. In addition to providing you with more space, Picasa gives you more control over how visitors access your images, in particular, blocking their ability to download images in their original size.
Finally, we will learn about the various ways in which you can establish usage rights. We will explore the Creative Commons License and how to apply it. We will also learn how to add a © to the work for which you wish to retain full rights. So, let's get creating.
In this chapter, we serve up several recipes for the visual arts, particularly studio arts and digital arts. Learning how to market yourself and showcase your work is part of being an artist (and making a living out of it). The recipes in this chapter are designed to get your creative juices flowing regarding how you can use Mahara to showcase your work. The recipes will not only provide you with some creative ways in which to display your work, but will help you protect your ownership as well.
We will use a few additional programs, freely available on the Internet, in setting up our displays. The audio recording program, Audacity, can be found at http://audacity.sourceforge.net/. We will use it to create a guided tour of a gallery. Some of the recipes will require you to create and use an account on Picasa, a free image repository program hosted by Google at https://picasaweb.google.com/. Unlike text, images can take up a lot of space on a server and, consequently, storage space can be a problem. In addition to providing you with more space, Picasa gives you more control over how visitors access your images, in particular, blocking their ability to download images in their original size.
Finally, we will learn about the various ways in which you can establish usage rights. We will explore the Creative Commons License and how to apply it. We will also learn how to add a © to the work for which you wish to retain full rights. So, let's get creating.
This is one of the simplest recipes in this cookbook, but it can serve a variety of uses. We are simply going to do as the title says, namely, "upload and share a single image". This recipe can serve as a practice for other recipes, or it can be used to create a splash page in a collection (for example, it can be used with the recipe: Using the Collections feature to build a gallery with an audio-guided tour).
You should have the image you wish to use saved to your computer or some other accessible storage device.
2. Put a check mark in the little box next to Upload file. Mahara will not allow you to upload a file unless this box is checked. Checking the box confirms that you either own the file you are uploading or you have been given the right to use it.
3. Select the Browse button and locate the image on your storage device. Double-click it, or select Open, to begin the upload process.
4. You will see a small green spinning circle, in the area just above Upload file. This tells you that Mahara is uploading the file. When your file is done uploading, you will see a small green check mark instead of the small spinning circle:

5. Your image is now stored in the Files section of your portfolio. Only you can see the file, and to do so you would have to click on the file in order to open it. Let's create a page and add the image to it.
1. In the Pages section of the Portfolio tab, select Create Page.
2. By default, your new page has three columns of equal width though you may not be able to tell that by simply looking at this new page. Let's change the format to one column. Select the Edit Layout tab at the top of your page.
3. Click in the bubble for 1 column, Equal widths.
4. Click Save. You will be taken back to the editing window for your page.
5. If your admin has enabled themes, you will see a drop-down menu, near the middle of the page, labeled Theme. Select the theme you'd like to use. The example in this recipe uses Fresh.
6. Click on the tab labeled Files, images and video.
7. Click on the An Image block and drag it down into your page (below the line of text that says This area shows a preview of what your Page will look like…).
8. A window called An Image: Configure will open. In the Block Title area, delete the text An Image and leave it empty, or add the name of the image you will be displaying. I chose to delete the text and leave the Block Title field empty.
9. A little further down in this Configure window, you will see a list of all the files in your portfolio. Click the Select button next to the image you are adding to this page.
10. Click Save.
Note
If the Block Title is deleted for the An Image block, the words [No title] will appear above the image while you are editing the page, but only during editing. In the actual display view, there will be no title. To see how this appears, you can click the Display my Page link in the upper right-hand corner of the page. It will show you how your page will look when it is not in edit mode.
11. You will now see your image in the page. Select the tab labeled Next: Edit Title and Description.
12. Give this page a title. Because this is going to be a splash page for our gallery, we'll give it the title
A Gallery of Paintings.13. For this recipe, we are going to skip adding a Description. There are a number of very interesting things you can do with the description, which we will cover in other recipes.
14. Select the Name display format you'd like for this page. The name will appear at the top of your page. I chose to use my full name so the top of my page says A Gallery of Paintings by Ellen Marie Murphy.
16. Select the tab labeled Share page.
17. A list of all your Collections and Pages will appear; the page you are currently working on will be selected by default.
18. In the area labeled Share with, click the Add button next to Public. This will allow your page to be picked up by search engines, and for anyone to view it without logging in to Mahara.
19. You can set dates for when the page will be publicly accessible, but, for this recipe we will skip the additional settings.
20. Click Save.

Mahara resizes large images to fit the page; however, the larger the image the more time it will take to load (the time it takes for the image to display when someone first comes to your page). This can be helped by setting the display width to no greater than 1000.
When you click and drag the An Image block into your page and when the An Image: Configuration window opens, you will see an area at the very bottom labeled Width. This is where you type the display width. It's that simple! If you have already added the image you can go back and change this setting. Open the page and then click the Edit option in the upper right-hand corner. Click the small editing icon in the upper-right corner of the block that contains your image. This will open the settings and you will be able to set the width.
Note
If an image is only going to be displayed on the Internet, it does not need to have a resolution higher than 96ppi. When an image is going to be printed, it is often set to 300ppi or more. The higher the resolution, the longer the image will take to load. The file size also increases significantly as the pixel density increases. To check the ppi value of an image, open it in an image editing program like GIMP (see Chapter 2, Literature and Writing). You can also use the Preview program on a Mac, or the Paint program on a PC, to resize an image.
The term "all rights reserved" means that no one, except the owner, has the right to publish, distribute, or modify a piece of work, without getting permission from the owner. An international agreement, known as the Bern Convention, ensures that published works automatically provide these rights to their owner whether there is an accompanying statement to that effect or not. Most artists add the statement, though, to remind people of those rights. It isn't always in your best interest, however, to retain "all rights reserved". For example, you may wish to allow others to distribute your work freely, as long as they give you credit for it, thereby increasing the number of people who become familiar with your work.
Since you will be publishing some of the work in your portfolio on the web, you will want to consider what kinds of rights you wish to establish and then put a statement to that effect on your work. Creative Commons licensing will allow you to do this more easily. In this recipe, we will learn how to add a Creative Commons license to your work, as well as a few other ways to protect your creations.
Here's a general description of a Creative Commons license (from the Creative Commons website http://creativecommons.org/choose/): "With a Creative Commons license, you keep your copyright but allow people to copy and distribute your work provided they give you credit and only on the conditions you specify…"
In the Pages section of the Portfolio tab find the page you'd like to add the license to and open it by clicking on the name of the page. To begin editing, click the Edit option in the upper right-hand corner.
1. From the General tab, click and drag the Creative Commons License block into your page.
2. It is a good idea to leave the Block Title field as is.
3. You will need to select an option under Allow commercial uses of your work?, and an option under Allow modifications of your work?. The first set of options determines who has the rights to do the second. If a group is not granted rights, then they have no rights. Let's have a look at the first one. Commercial use refers to anything that generates income. So, for example, a company logo would be considered commercial use of an image. Do you wish to allow commercial use of your work?
4. Next, you'll need to answer how they can use your work. Regardless of which option you choose, they will be able to copy, distribute, and use your work (unaltered). Yes means that in addition to these rights, they can also change your work and use it (so they can add a hat to the picture of your dog). No means they can only use your work as is they can't change your work (so the picture of your dog stays just as you took it). Yes, as long as others share alike means that they can do everything a Yes allows, but they must put a Creative Commons License on anything they create using your work and that license must be equivalent to the license you have on yours.
5. Once you've selected your options, click Save.
Visitors who click on the Creative Commons License you applied to your work will be taken to a site on the Web that explains what your license means.
Maybe, though, you want to keep "all rights reserved" and you wish to add an indication of that to your page:
If that is the case, follow these steps:
1. From the General tab, click and drag a Text Box block into your page.
2. Delete the text from the Block Title field, leaving it empty.
3. In the Block Content area, type the
©symbol, followed by the year. To type the symbol: if you are on a Mac, hold the option key down and type the letter G; if you are on a PC, hold down the Ctrl key and the Alt key at the same time, then type the letter C.4. If you are not able to get the symbol this way, you can always add the HTML code for it. Select HTML in the upper right-hand corner of the HTML toolbar. In the editing window that opens type
©, that is, the & sign, the word 'copy' and a semi-colon. Select Update.5. After the © symbol, add the words
All Rights Reserved, and your name.6. Click Save.
Most of the artifacts you add to a page (for example, documents, images, and so on) have a Details page associated with them. Visitors to your portfolio will find the link to the Details page under the artifact. If they click the link to view the details, they will also have the option of downloading the artifact. While you may not want them to have this access, there is currently no way to prevent an individual with access from downloading the artifact. To add a © symbol to an artifact, so that it appears on the detail page, simply add the © symbol in the area for the description:
 |
To add a Description to an artifact you've already uploaded to your files, click on the Content tab and then Files. Find the file you want to add the description to, and select the pencil tool next to it. The area will expand and you can add the description as shown in the image above. Click Save changes.
Photo journalists can tell a story simply by using images. In this recipe, we are going to create a journal of images using Mahara's journal and the images we save to Picasa. While you can create an image journal using images that you store on Mahara, this recipe calls for using Picasa because most administrators will limit the storage space you are allotted and you may find it necessary to host your images elsewhere. Picasa gives you a gigabyte of space for free. Additionally, Picasa gives you greater control over viewers' access to your images. At the end of this recipe, you will be given a few options you can use to create slightly different versions of this recipe.
You will need to create an account on Picasa (http://picasaweb.google.com/home) and then create an album. Once you have logged into your new Picasa account, you will be taken to the My Photos section of your account. To create an album, select the button labeled Upload. Select the link to Create a new album. In the new window that comes up, you will give your album a name. You will also be asked about the Visibility of your album. If you do not want to make your images available to the general public, then select the option Anyone with the link. This will keep your images private but still accessible to individuals with whom you wish to provide access through Mahara. Visitors to the Mahara pages in which you've added your journal postings, will automatically see the images you've chosen to display there. They will not need to go to Picasa to see them. Upload the photos you wish to use. You can continue to add photos as you wish. Now we're ready to begin our journal.
You will want to have both your Mahara and your Picasa accounts open. In the window of your Picasa account, go to the album you will be using. Then go to the window with your Mahara account and we will begin by creating a new journal.
Note
By default, the option to have multiple journals is not enabled. To change your personal settings and allow for multiple journals, click the Settings link in the top right-hand corner on your Mahara window. In the section General account options, you will see the option Enable multiple journals. Click in the small box next to that option, and click Save.
1. Click on the Content tab, then click the tab labeled Journals.
2. Click the button Create Journal.
3. In the field for Title, type
Photo Journal.4. Leave the Description field empty.
5. If you wish to use Tags, add them.
6. Click Create Journal.
7. In the Picasa window, select the image you wish to add to your journal. It will open in a new window.
8. To the right of the photo, about halfway down the page, you will see a link labeled Link to this Photo. When you select the link, a set of options will open.
9. From the Select size menu, select Large-800.
10. Check the box labeled Image only (no link). This will keep your images private, but still accessible to individuals to whom you wish to provide access through Mahara.
11. Copy the code from the box labeled Embed image. This code will contain the location of your image, information about the size, and a Key that allows individuals who access your image from within Mahara to see it (anyone with the link).

12. In your Mahara window, select the link labeled New Entry next to your newly created journal.
13. Give this post a Title.
14. Click inside the section for the Body.
15. Select the icon for Insert/edit image in your HTML editing tools (the one that looks like a picture of a tree):

16. In the small pop-up window that opens, locate the Image URL field and paste the code you copied in step 11.
17. In the box labeled Description, type a one- or two-word description of the image. This makes your page accessible to individuals who are using a screen reader and who may be unable to see the image or see it clearly.
18. Leave the Alignment field at the default setting. If we were going to be adding text that we wanted to wrap around our image, we would have set the alignment.
19. In the Border field, type
3. This will put a 3-pixel sized black border around your image.20. Leave the Vertical space field empty.
21. You do not need to put anything in the Horizontal space field either, as we will not be wrapping text around the image. Specifying the horizontal space puts white space on the left and right sides of the image.

22. Select Insert.
23. Now let's add a little information about the image, or perhaps a reflection on the image. To begin: hit your Enter key to move the cursor down, so that the text will appear beneath your image. What text you enter is up to you; it can be a bit about the image, or the location, or a word the image represents, or a bit about the process you used in taking the image.

24. Next, we need to highlight all the text in the body of the post so that we can center it. Let's use our keyboard shortcuts to do that. If you are on a Mac, press the letter A key while holding the command key down; if you are on a PC, press the letter A key while holding the Ctrl key down. Now select the icon on the HTML toolbar that centers text.

25. Now we can save the post. Select Save entry
26. Continue adding images to your journal. Keep in mind that, until you publish your journal, no one but you can see the images. When you are ready to share your journal, you will need to create a page for it. You don't need to wait until you've completed your journal as you can continue adding photos to it, even after publishing, and your page will automatically display your new photos. Publishing will allow others to comment on your photos as well.
Let's publish the journal. It should appear similar to the following screenshot:

28. Click the button Create Page.
29. The page you created by clicking the button, will be in editing mode. You will see two rows of tabs. One row contains the blocks you will use to build your page; the other row contains options for Layout, Title, and Sharing.
30. Click the tab labeled Edit Layout.
31. Select the option 2 columns, Larger right column.
32. Click Save.
33. From the Profile tab, drag a Profile Information block to the left-hand column. Delete anything in the Block Title field, leaving it empty.
34. Select Display Name and one of your Profile icons.
35. Enter information about yourself (the Photo Journalist) in the Introduction Text Box.
36. Click Save.
37. From the Journals tab, drag a Journal block to the left-hand column.
38. In the Block Title field, type a display name for your photo journal (I gave mine the name "Photo a Day"). If you leave this blank, Mahara will use the name you gave your journal in step 3 above.
39. Select your photo journal from your list of journals.
40. From the drop-down menu Posts per page, select 1. This will post your most current photo to your page, and create automatic navigation at the bottom for viewers to browse your other photos.
41. You can skip the section labeled Block copy permission as you will not be granting permission to copy your page.
42. Click Save.
43. Select the tab labeled Next: Edit Title and Description.
44. You will need to give the page a Title. I called mine "Photo Journal".
45. You can skip the field for Description.
46. Add any tags you are using for these photos in the Tags field.
47. Click Save.
48. Click the tab labeled Share page.
49. In the Edit Access window, you will see this page listed in the area labeled Pages. It should have a check mark next to it. In the Share with area, click the Add button next to Public.
50. Click the Advanced Options link to expand the page. Leave Allow comments checked. If you wish to approve comments before they are posted then select Moderate comments. Make sure Allow copying is not checked.
51. Click Save.
Your photo journal is now public! Because this slide show is actually a journal, and because it is public, viewers will be able to subscribe to your photo journal. When you add a new image, they will receive notification (see the information on RSS feeds in other chapters).
You don't have to use Picasa to store your images. You can also store them in Mahara. In the section below we'll examine that option, as well as additional ways to use images in Picasa.
If you follow the previous recipe, visitors will only be able to see your image as it appears in Mahara. They will not have access to the original. Using a slightly different method for embedding your images, you can provide visitors with access to your original photo on Picasa. You can also set certain privileges with regards to that image, such as the ability to order prints. Your Mahara visitors only need to click the image in order to be taken to the original. The following steps will outline how to give visitors more access.
In Picasa:
2. In the right-hand panel, select Link to this Photo.
3. Select the size Large-800.
4. Select Hide album link.
5. Do not select Image only; if it is already selected, deselect it.
6. Click in the box labeled Embed image to highlight the code and copy it.
In Mahara:
2. Give the post a Title.
3. On the HTML toolbar at the top of the Body, select HTML. The HTML Source Editor will open.
4. Paste the code you copied from Picasa.
5. Click Update.
6. Click on the image that now displays in your post.
7. You will notice that the two link icons on the HTML toolbar are highlighted. Select the link icon in order to insert/edit a link:

8. From the drop-down menu for Target, select Open link in a new window and then Insert.
9. Now click in the white-space area below your image (in the body of your post). This should deselect the image, and place your cursor in the post.
10. Hit the Enter key on your keyboard and add your text.
11. To center the image and all of the text, use your keyboard shortcut for "highlight all" (on a Mac: command +A; on a PC: Ctrl+A).
12. Select the icon on the HTML toolbar for center-alignment.
13. Click Save entry.
Note
By default, images can be downloaded and/or printed. You can edit your preferences to block downloading and the ordering of prints. At the very top of your Picasa page, in the right-hand corner, you will see the menu option Settings. Click on that and then on Photo Settings and Privacy and Permissions. Locate the area for Allow any visitor to and deselect the options Order prints and Download my photos. Click Save changes.
You can also add an entire Picasa album or slideshow to a journal post. Follow the ensuing steps in order to post an album:
1. Select the album (rather than an individual photo) you would like to post to your journal.
2. In the right-hand panel, select Link to this album.
3. Copy the code to the field named Embed in website and follow the same steps you used to embed a photo in More Info Section I.
4. Select the album (rather than an individual photo) that you would like to post to your journal.
5. In the right-hand panel, select Embed Slideshow.
6. In the little pop-up window that opens, select a size for the slideshow, and choose whether you want autoplay.
7. Copy the code in the yellow box and then follow the same steps you used to embed a photo in More Info Section I.
You do not need to host your images on Picasa in order to have a photo journal. You can store your images on Mahara and embed them in your journal posts. This will require adding the photo as an attachment to your journal post, before embedding it in the post itself.
1. Click the option New Entry.
2. Give the entry a Title.
3. Under the Body is an area labeled Attachments. Select the button labeled Add a file. The page will expand.
4. Check the little box next to Upload file.
5. Select the Browse button, find the image, and click Upload.
6. Once it is uploaded, you will see it listed in the area labeled Attachments.
7. To add it to the body of your post, click the Add/edit an image icon in the HTML toolbar.
8. The Insert Image window will open. Skip the Image URL box and, from the menu for Attached image, select the image you just uploaded.
9. Continue with step 17 in the main recipe.
There are a number of reasons why you might want to chart the progress of a particular art project from its inception to its completion. This recipe will use a journal in Mahara to post images as the project progresses and to provide reflections on why a particular technique was used, how it was used, or any other thoughts you may have as you work. Because we are using a journal, we can share our progress with others and allow them to comment on it and even provide ideas we might not have thought of. If you make the journal available to the public, they will be able to subscribe to an RSS feed of your journal. The recipe can also be used when creating a collaborative piece. Here is what a fragment of a project journal looks like:
 |
In the previous screenshot, the image on the right is a close-up of one section in the finished painting, which is on the left. Both of these images are smaller-sized versions of the original photos used for this post. Below the post, there are download links to the original photos, which can be accessed by anyone who has access to this journal. Below those is a link for comments.
You will need to have a way of capturing pictures of your project as you progress, for example, a digital camera for taking photos of the project. You will want to become somewhat familiar with how to capture and save pictures of your project to your computer. We will transfer them from your computer to a file folder in your Mahara portfolio.
To begin the journal, create a folder in the Files section of the Content tab. We will be storing our project images in this folder. To create the folder, type a name for the folder in the textbox next to the Create Folder button. Then click the Create Folder button.
Create a new journal in the Journals section of the Content tab.
1. Select New Entry.
2. Give your post a title.
3. Skip the Body for now and go down to the area labeled Attachments.
4. Click the button labeled Add a file. The area will expand, and you should see a list of your folders.
5. Click on the folder you created for this project. The list of folders will disappear, and the breadcrumb trail should indicate that you are in the folder for this project:

7. Select the Browse button, find the picture you previously saved to your computer, and upload it. A green circular icon will appear above Upload file showing you that the file is being uploaded. When it has finished, a green check mark will appear next to the file name.
8. If you have more than one picture to upload for your post, you can begin uploading the next image immediately. You don't need to wait for the previous image to finish being uploaded.
9. When you have finished uploading all of the images for this post, select Close. You will see a list of the pictures in the area labeled Attachments.
10. Place your cursor in the Body of your post and select the Add/edit Image icon in the HTML toolbar (it is a picture of a tree).
11. An Insert image dialogue box (pop-up window) will open. Skip the box labeled Image URL. From the drop-down menu for Attached image, select the first image you'd like to add to your post. We will need to add images one at a time. Each time you add a new image, it will appear below, or next to, the previously added image. Much depends on the type of alignment you assign to each image. Before you do that, however, type in a brief Description of the image you are adding. (This is for screen readers).
Note
It is important to be aware of issues of accessibility when designing for the Web. Using the Description field creates what is known as an alt tag. It allows individuals who are using a screenreader to know that there is an image in the text. For further reading regarding web accessibility, see http://www.w3.org/WAI/.
Alignment: You will want to choose an alignment that allows the text to float around the image. The best options to choose are either Left alignment or Right alignment. You can place images right next to each other by paying attention to where your cursor is when you add an image.
Dimensions: Because visitors will be able to access the full-sized image by clicking on the attachment link, you can resize the image in the post to be smaller than the original. You can either type in the measurements or you can adjust the size after you've added the image to the post by clicking on a corner and dragging it in or out. The preferable method is to type the size in, while making sure the proportions are kept the same. You will see the dimensions of the original image in the fields Height and Width. Divide both dimensions by the same number. For example, if the image measures 1200 X 1600, divide both 1200 and 1600 by 4. The result is 300 X 400. Type those numbers into the fields that specify the Dimensions.
Border: This places a black border around the image. In the example project journal, a border of 3 pixels was used for images of the full painting, while no border was used around magnified selections of the image.
Vertical space and Horizontal space: These settings provide the ability to set a white space around the image. This allows for a bit of space between the text and the image. Without the space, the text will be right up against the image. It can make reading the text a little uncomfortable. Set both options to
5.
12. Click Insert.
13. Your image now appears in your post. You can begin adding text, or you can add another image by clicking the Add/Edit Image icon, and repeating steps 11 and 12.
14. When you have finished with your post, make sure Allow comments is checked, and then click Save entry.
As you progress through your work, you'll add new posts using the steps outlined previously. Let's make this journal available to someone, though a professor, a friend, or the public, so they can follow your progress and provide feedback. Follow the ensuing steps:
15. On the Pages section of the Portfolio tab click Create Page.
16. Click on the Edit Layout tab.
17. Select the option 1 column, Equal widths.
18. Click Save.
19. Select your theme from the drop-down menu for Themes. We've used the example Aqua.
20. From the Journals tab, click and drag the Journal block into your page.
21. By default, the title of the block will become the title of your journal. If you wish the block to display some other title, type it in the field named Block Title.
22. Select your project journal from the list named Journals.
23. By default, your five most recent posts will be shown on your page. There will be a small navigation option added at the bottom, which visitors can use to see prior posts (five to a page). You can change what is shown by changing the number in Posts per page.
24. We are not using this page to create a template, so you can skip the More options section.
25. Click Save.
26. Select the tab Next: Edit title and description.
27. Give this page a Title. Our example is called "Paris Street Project".
28. Leave the Description field blank.
29. By default, your Display name will appear at the top of your page. If you wish to use one of the other options available to you (first name, last name, full name) select it from the drop-down menu for Name display format.
30. Click Save.
31. Select the tab named Share page.
32. You have many options available. You can choose to share this with specific individuals (by selecting their names), or with a group, or the public. To select your option, click the Add button next to your choice.
33. Click the Advanced options link near the bottom to expand additional options. Since we have already allowed comments on individual posts, we do not need to select Allow comments, which would add an unnecessary feedback link at the bottom of each page in the journal. Deselect Allow comments. Also make sure that the option Allow copying is turned off.
34. Click Save.
To add entries to your journal, you will need to actually go to the journal itself, rather than the page that contains the journal. That is, to add new entries, you will need to go to Journals on the Content tab and add your posts there. Your page will automatically be updated and will reflect any new posts you've added. Mahara was designed in this way, so you can add the journal to any number of pages, or so you can add individual posts to a page. This is different from the way other online journals and blogs work, but it gives you the ability to repurpose everything you write.
If you make your journal public, viewers will be able to choose to subscribe to your journal. This means that when you add a new post to your journal they will automatically receive a notification via their RSS feed reader. You do not need to do anything in order for this to happen. To subscribe to your journal, they will need to click the RSS icon (a little orange icon) shown in the next screenshot:
 |
Language acquisition journal and A Daily Gazette recipes in Chapter 2,Literature and Writing
You can build a simple, and somewhat elegant, gallery to display images you've saved to your files in Mahara. See the example in the following screenshot:
 |
Locate all of the photos you wish to use in your gallery. If they are not already in your Mahara folder, upload them first.
1. Create a new page in the Pages section of the Portfolio tab.
2. Click the Edit Layout tab.
3. Select 5 columns, Equal width.
4. Click Save.
5. Select a theme from the drop-down menu for Themes. I chose Aqua.
6. From Files, Images, and video click-and-drag the An Image block into one of the columns. Do not drag it to the first column as we're going to use that column to create a decorative sidebar.
7. Delete the text in the Block Title field, leaving it empty.
8. Click the word Select next to the image you wish you add.
9. Do not select Show Description.
10. In the box named Width, type
250. If you were to set it higher, Mahara would still fit it into the column, but it would take longer to load the page.11. Click Save.
12. Now, we will add the little lines you see between the pictures, to give us some extra white space. From the General tab, click-and-drag the Text Box block to the same column as the picture you just added and put it underneath the image.
13. Delete the text from the Block Title field, leaving it empty.
14. Place your cursor in the Block Content field and click the center alignment icon on the HTML toolbar.

15. Make a line using the tilde key (~). Highlight the line, choose the color you would like it to be, and make it bold.
16. Click Save.
17. Continue adding images and spacers (textboxes) until you have a nice-sized gallery.
18. Now, let's make that sidebar. From the General section, click on the Text Box block and drag it to the left-hand column.
19. Delete the text in the Block Title field, leaving it empty.
20. Click the icon in the HTML toolbar to add a table:

22. On the General tab set the table to 1 row and 1 column. Set the Alignment to Center and the Width to
200.23. Next, click on the Advanced tab, and set the background color of the table by clicking the small box furthest to the right of Background color. Then, to make the selection of a color easy, select the Palette tab. Click on the color you'd like your background color to be.


24. Select Apply and then Insert.
25. You will now see a narrow table in the Body of the Text Box. Place your cursor inside your new table and insert a few spaces. Using the various options in the HTML toolbar, set your Font type, Color, and Size (I chose Book Antiqua size 36). Then, type the name of your gallery as you wish it to appear in your sidebar.
26. Insert a few more spaces. Click Save.
27. Finally, add a Creative Commons License to your gallery. From the General tab, select the Creative Commons block and drag it underneath your sidebar (to the bottom of the column on the far left). Set your preferences. Click Save.
The images in your gallery are referred to as thumbnails; this means they are smaller pictures of larger images. They are also links to the original images. When visitors click one of your thumbnail images, they will be taken to a larger view of the image. Below the image will be a small link labeled Details, which takes visitors to a page with details about the image. For an example, see the following screenshot:
 |
You can choose to provide titles, as well as descriptions, for each of your images. To add a title, simply enter it in the Block Title field when you add the image to your page. If you choose the option Show descriptions, descriptions will appear centered underneath your photos (like captions). If your photos do not already have descriptions, you will need to add them first by going to the Mahara file section where they have been stored (Files on the Portfolio tab). Click the Edit link next to the photo you wish to add a description for. The image information section will expand and there will be a place where you can add a description of the photo.
If you prefer to have all of your images in a neater line than in the example, you can use the Text Box blocks to add additional spacing between your images. When you add these blocks in steps 12 and 13, use the Enter key to add white space above the line you add. You can add space underneath the line as well. Sometimes it takes a little tweaking to get it exactly as you want. You can edit the text in the Text Box until you are happy with the way it looks.
Mahara 1.4 has an Image Gallery block that will create a gallery for you. While it is a much easier way to create a gallery than the method we used previously, it gives you fewer options for design. The number of images per row changes, depending on the size of the window. Resizing a window (making it wider or narrower) will change the display of the gallery.
 |
To use the Image Gallery block, apply the following instructions:
1. Set the Layout to 2 columns, Larger right column or 3 columns, Much larger center column.
2. From the Files, Images and video tab, click-and-drag the Image Gallery block into the larger column.
3. You can leave
Image Galleryin the Block Title field.4. Under Image Selection, choose the option I will choose individual images to display.
5. Click the Select button next to each of the images you wish to include in this gallery.
6. Under the option for Style, select Thumbnails.
7. In the box for Width, type
250.
The Art portfolio and the Common Application: Art Supplement recipe in Chapter 7,The College Application Portfolio
In this recipe, we will create a gallery with several pages (or rooms) of your work. We will also add a self-guided tour using audio. Unlike the gallery in the previous recipe, we will be using photos we've saved on Picasa to create our tour. This is for two reasons: one, we don't want to go over our allotted storage space and two, doing so will enable us to have more control over the access we give visitors to our pictures. We will create multiple pages, each one representing a room in our gallery, and then join them together in a Collection.
Note
A Collection joins pages together into a type of website. A set of tabs can be automatically created as well, to provide navigation.
In addition to Mahara, we are going to be using two other programs: Picasa, which is an image-hosting site, and Audacity, which is an open source audio recording program.
Picasa: You will need to create a free account on Picasa (http://picasaweb.google.com/home), and an album. Once you have logged into your new Picasa account, you will be taken to the My Photos section of your account. To create an album, click the button labeled Upload. Click the link create a new album. In this new window, you will give your album a name. You will also be asked about the Visibility of your album. Select the option Anyone with the link. This will keep your images private yet accessible to individuals to whom you wish to provide access through Mahara. They will not need to go to Picasa to see them, and this will give you greater control over the information individuals can access regarding your photos. Upload the photos you wish to use.
Audacity: Download and install Audacity (http://audacity.sourceforge.net). You will also need to download and install the LAME MP3 Encoder (there is a link for this on the download page for Audacity). Make sure you remember where you save the LAME file as you will need to find it the first time you make a recording. You will also need a microphone, if you do not have one built into your computer.
Create a folder in the Files section of the Content tab to hold your audio files. You do not need to upload your audio files ahead of time.
You will need to have two windows or two tabs open; your Mahara account should be open in one of them and your Picasa account in the other. We will be shifting back and forth between the two. Do not close either of the tabs/windows in between the steps listed next:
1. Go to the Mahara window. In the Pages section of the Portfolio tab, create a new page.
2. Deciding on how many columns to have in your page will be the tricky part as each individual image may be a different size. If you have a particularly wide image, you may want to use one or two columns; if you have tall and narrow images, you may want to use three. Each room in your gallery can have a different number of columns, based on how you would like to showcase your work. Here, in the following screenshot, is an example of a finished room that uses three columns of equal width:


3. After you have selected the number of columns you wish to start with (you can always delete or add a column later), select the theme you wish to use. For this project, I used Ultima.
4. Before adding any blocks to your page, go to your album in Picasa and locate the first image you wish to place in your gallery. Click on the image so that it opens in its own window. You will see a panel to the right of the image. Click the link labeled Link to this Photo and the area will expand, providing you with several options.
5. The first thing you will need to do is to select a size. It is best to begin with either Medium 400 or Medium 640. When you select a particular size in Picasa (such as Medium 640) the image's largest dimension will be set to the number specified in the size. So, if you choose Medium 640 and the image is taller than it is wide, Picasa will make the height of the image 640px; the width will be proportionately set. After adding a few pictures, you will get the feel for what approximate sizes to choose. Even so, once you add the image to Mahara, you can resize it, if need be.
6. After selecting the size, put a check mark in the box labeled Image only (no link). This will allow visitors to see your image in Mahara, and will not provide a link back to Picasa.
7. Click inside the box labeled Embed image and copy the code. Now you are ready to add your first image to your gallery.
8. Go back to Mahara. In your page, drag the Text Box block from the General tab to the column you wish to place this image into.
9. Delete everything in the Block Title field so that it is empty.
10. With your cursor inside the Body field of the textbox, click the "Insert/edit image" icon on the HTML toolbar.
11. Paste the code you copied from Picasa into the area for Image URL.
12. Type a one- or two-word Description of the image.
13. Set the Alignment option to middle.
14. In the Border field, type
10. This will give you a black frame around your image. The frame thickness will be10pixels. At the end of this recipe, I will show you how to make frames with other colors, and frames that appear 3D).15. Click Save.
16. Repeat the previous steps until you've added all the images you wish to add to your first room.
17. Next, we will add little placards underneath each picture. To begin, click-and-drag a Text Box block to the area underneath one of your images.
18. Delete the text in the Block Title field, leaving it empty.
19. Click in the Body field of the Text Box and then click the Insert a new table icon from the HTML toolbar.
20. On the General tab, in the Insert/Modify table window, set the following parameters: Cols=1, Rows=1, Cellpadding=3, Alignment=center, Border=2, and Width=150.
21. Now, select the Advanced tab. From the drop-down menu labeled Frame, select vsides. This will place the border on the right and left sides (vertical sides).

22. Select a border color by clicking on the small box at the far right of the Border color option. It will open a palette of colors from which you can select the color you want.
23. Select a Background color by clicking the small box to the far right of that option.
24. Click Insert.
25. You will be taken back to the editing window for the Text Box. We will now add some text to our newly-created placard. Make sure your cursor is in the table you just created. Select the Book Antiqua font, and click the center alignment icon. Type the title of your piece and then make it bold. Space down and provide a little information about the piece, for example,
Oil on canvas.26. Click Save.
27. Continue adding placards for the images in this first room.
Now we can add a guided tour.
We're going to add an audio recording to our room. This will provide more details about the images to our visitors. We will also add a transcription of the recording for our visitors who are not able to listen to the audio tour.
28. Leave your Mahara window open to the page you are editing and open Audacity.
29. Click on the button with the red dot to begin recording your voice. You should see a blue wavy line in the grey area with the timeline. You should also see a red line in the upper right-hand area of the recording window. These will tell you that your microphone is picking up your voice and Audacity is recording it. Tell your visitors about the images they are seeing in the room that you will be adding this recording to:

30. When you have finished your recording, click the button with the yellow square. This will stop your recording.
31. From the File menu, select Export as MP3. The first time you save an MP3 file, you will be asked to locate the LAME encoder file. Just browse to the location you saved it to and select it. You won't need to do this again. You will also be asked to give the file some additional information, but it is not necessary to do that for this project. Simply save the file to a location you will remember. We will be uploading it to Mahara shortly.
32. Back in Mahara, from the File, Images and video section, click-and-drag the Embedded Media block to a location under one of your images.
33. Delete the text in the Block Title field and add
Guided Tourinstead.34. You will see a list of files and folders in this window. Click the folder you created at the beginning of this recipe to open it.
35. Put a check mark in the box next to Upload file and select the Browse button.
36. Find the audio file you saved in step 31 and begin uploading it.
37. In the box labeled Width, type
300. This will set the width of your playback controls to 300 pixels. You can set it to a different size, if you prefer.38. Click Save.
39. To add a text-based tour for visitors who cannot hear the audio tour, create and save a transcript of your audio file to your computer. It is a good idea to give the file a name like
Text for Guided Tour of Room #1, because visitors will see the name of the file.40. From the Files, Images and video section, click-and-drag a Files to download block to the area underneath your audio recording.
41. You can delete the text in the Block Title field, leaving it empty.
42. Put a check mark next to Upload file and click the Browse button to find and upload your transcript.
43. Click Save.
44. Click on the tab Next: Edit Title and Description.
45. In the field for Page Title, give your page a title.
46. You can skip the Description field, add Tags if you like, and click Save.
47. Do not assign access at this time. We will do that when we build the gallery (this is just one room in that gallery). Click Done.
48. Continue building the rest of your rooms (pages), following the steps outlined above. When you have finished building your rooms, it will be time to put them all together into one marvelous gallery!
49. This is the easiest and quickest part, combining all of your rooms into your gallery. To begin, select Collections on the Portfolio tab.
50. Click the button New Collection.
51. In the Collection name field, give this collection the name of your gallery. It will contain all of the rooms you've previously created. Add a description if you'd like to.
52. The option for Page navigation bar should have a check mark next to it.
53. Select Next: Edit Collection Pages.
54. A list of all your pages will appear in a box labeled Add pages to collection. Click the little bubble next to each of the pages (rooms) that you want as part of this gallery.
55. Click the button Add Pages.
56. These pages will now appear in the area labeled Edit Collection Pages.

57. If the rooms are not in the proper order (room 1 at the top, room 2 next, and so on), use the little gray arrows on the right to move them up and down into their proper order.
58. Click Done.
59. To set the access, click the tab labeled Share.
60. You will see a list of all your Pages and Collections. Find the Collection you just created and click the small icon opposite it in the column labeled Edit access.
61. In the Edit Access window, make sure that this Collection has a check mark next to it, then click the button labeled Add, next to the access level you would like to set.
62. The rest of the options can remain at their default settings, so simply skip them.
63. Click Save.
That's it! Your gallery is now open!
Your pages will now have tabs at the top, which visitors can use to navigate through your gallery. There will be an audio player on each page that they can use to listen to the recordings that you made. They can also download the transcript.
Next, you will find a few additional ideas for creating frames and a welcome page.
In this recipe, we set the frame to 10 pixels, but you can set the size of the frame to any thickness you prefer by simply typing in a different number; the larger the number, the thicker the frame. By default, the frame is solid black, but, with a little tweaking of the code, you can have just about any color you want, and you can make a frame that appears 3D.
 |
The following instructions outline how it's done:
1. After adding your image to your Text Box block (step 14) but before saving it (step 15), click HTML in the upper right-hand corner of your HTML toolbar.
2. A window will open with a few lines of code that look similar to the snippet in this screenshot:

3. Locate
<img style="border:, following which is the size you set for your border (I set mine to25px), then the type of border (solid), and then the color (black).4. To change the solid border to one that appears 3D, carefully change the word
solidto either one of the following options:groove, ridge, oroutset.5. To change the color of the border, carefully change the word
blackto another color. You can find a list of web-friendly color names here: http://www.w3schools.com/HTML/HTML_colornames.asp. I've found that some of the names do not work in all browsers, but using the Hex codes does. You can try using a color name (type it exactly as the color name indicates), but if your color isn't working, try typing in the Hex code for the color instead.Note
Hex codes contain a combination of six letters and/or numbers and begin with a # sign. The code for red is #FF0000. Rather than explaining how to figure out the codes (which can be done because they are actually mathematical expressions), I'm going to suggest simply finding the hex codes on the Web (by the way,
Hexis short for Hexadecimal). Hex codes can contain letters: A-F and/or numbers 0-9. So, you will never see a hex code that contains the letter O. Characters that look like that are always zeroes.I have created a tutorial that will help you to understand hex codes so that you don't have to rely on a table. It also contains a page in which you can enter hex codes and see them displayed. You can find it at the following website: http://visibledreams.net/Web/color/color_1.html.
6. Click Update and then click Save.
To make the frame for the previous image, the color was changed to DeepSkyBlue, but, instead of using the words, the Hex code #00BFFF was used. The solid border was changed to groove. Here is what the new code looks like:
Currently our gallery is set up to open to our first room, but you may want to create a splash page or a welcome page. You can create one using the first recipe in this chapter and add it to the collection you created when you made your gallery. Once you've created the page for your gallery entrance, and saved it, go to the Collections section on the Portfolio tab. You will see three icons to the right of your gallery collection. Click the one closest to the title of the collection. Once you select that link, you will see a list of all of the pages in your portfolio that are not part of another collection. Your splash page will be there. Select it and then select Add page. Once it is added to the list of pages that are part of your gallery collection, you will need to use the small arrows to make sure this welcoming page is the first one in the collection. Then click Done.
Language acquisition journal recipe in Chapter 2,Literature and Writing
Making a photo journal using Picasa recipe