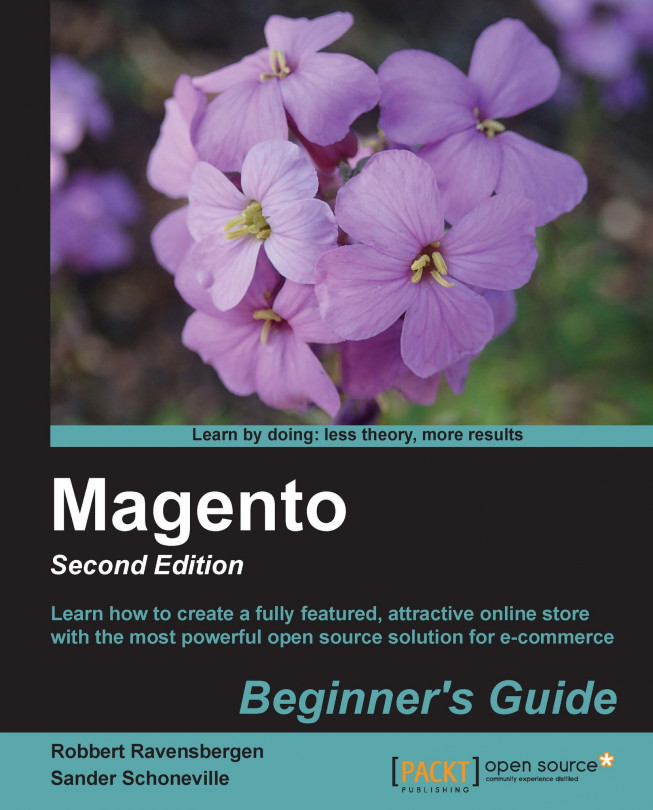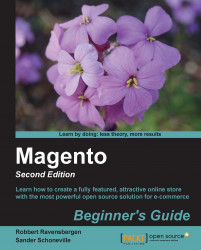OK, so we briefly introduced Magento to you, but actually if all you want to do is to get started? Well, then this chapter is for you. We'll not only discuss how you can set up a local test environment on your machine, but we'll also help you in selecting a good hosting provider for your live store. We'll give an example of installation at a hosting provider, so that you can take all these steps yourself.
This chapter is written especially for you, if you:
Want to set up your own Magento test environment
Want to install Magento using a commonly available hosting service
Are familiar with putting files up on a web server, but that is the limit of your technical knowledge
Are eager to get your store up and running as fast as possible
Already tried installing Magento yourself, but got stuck somewhere
Even if you are an experienced user, this chapter is still worth reading. It can save your time by helping you to avoid problems while installing Magento. Although the installation process in itself isn't a difficult one , there are things that can (and will) go wrong. We know how frustrating it is when you get stuck during the very first steps of using a new piece of software. Therefore, we created an extensive chapter and tried to be as complete as possible.
Whether you're working on a Windows computer, Mac, or Linux machine, you will notice very soon that it comes in handy to have a local Magento test environment available. Magento is a complex system and besides doing regular tasks, such as adding products and other content, you should never apply changes to your store directly in the live environment. When you're working on your own a local test system is easy to set up and it gives you the possibility to test changes without any risk. When you're working in a team it makes sense to have a test environment running on your own server or hosting provider. In here, we'll start by explaining how to set up your local test system.
Before we jump into action, it's good to have a closer look at Magento's requirements. What do you need to run it?
Simply put, all up-to-date requirements for Magento can be found here:
http://www.magentocommerce.com/system-requirements.
But maybe that's a bit overwhelming if you are just a beginner. So let's break this up into the most essential stuff:
As you can see, even in a simplified format, there are quite some things that need to be taken care of. Magento hosting is not as simple as hosting for a small WordPress or Joomla! website, currently the most popular open source solutions to create a regular site. The requirements are higher and you just cannot expect to host your store for only a couple of dollars per month. If you do, your online store may still work, but it is likely that you'll run into some performance issues. Be careful with the cheapest hosting solutions. Although Magento may work, you'll be consuming too that need server resources soon. Go for a dedicated server or a managed VPS (Virtual Private Server), but definitely for a host that is advertising support of Magento.
We'll speak more deeply about Magento hosting later on. Let's first download and install the package on a local Windows machine. Are you a Mac user? Don't worry, we'll give instructions for Mac users as well later on. Note that the following instructions are written for Windows users, but will contain valuable information for Mac users as well. Perform the following steps to install Magento on your Windows computer:
Download the Magento installation package. Head over to http://www.magentocommerce.com/download and download the package you need. For a Windows user almost always the full ZIP package is the most convenient one. In our situation Version 1.7.0.2 is the latest one, but please be aware that this will certainly change over time when newer versions are released. You will need to create a (free) account to download the software. This account will also be helpful later on. It will give you access to the Magento support forums, so make sure to store your login details somewhere.
The download screen should look something like this:

If you're a beginner then it is handy to have some sample data in your store. Magento offers a download package containing sample data on the same page, so download that as well. Note that for a production environment you would never install the sample data, but for a test system like the local installation we're doing here, it might be a good idea to use it. The sample data will create a few items and customers in your store, which will make the learning process easier.
Note
Did you notice the links to Magento Go at every download link? Magento Go is Magento's online platform, which you can use out of the box, without doing any installation at all. However, in the remaining part of this chapter, we assume that you are going to set up your own environment and want to have full control over your store.
Next, you need a web server, so that you can run your website locally, on your own machine. On Windows machines, XAMPP is an easy to use all-in-one solution. Download the installer version via: http://www.apachefriends.org/en/xampp-windows.html. XAMPP is also available for Mac and Linux. The download screen is as follows:

Once downloaded, run the executable code to start the installation process. You might receive some security warnings that you have to accept, especially when you're using Windows Vista, 7 or 8, like in the following example:

Because of this it's best to install XAMPP directly in the root of your hard drive,
c:\xamppin most cases. Once you click on OK, you will see the following screen, which shows the progress of installation:
Once the installation has finished, the software asks if you'd like to start the Control Panel. If you do so, you'll see a number of services that have not been started yet. The minimum that you should start by clicking the Start button are Apache, the web server and MySQL, the database server.

Now you're running your own web server on your local computer. Be aware that generally this web server will not be accessible for the outside world. It's running on your local machine, just for testing purposes. Before doing the next step, please verify if your web server is actually running. You can do so by using your browser and going to
http://localhostorhttp://127.0.0.1If all went well you should see something similar to the following:
No result? If you're on a Windows computer, please first reboot your machine. Next, check using the XAMPP control panel if the Apache service is running. If it isn't, try to start it and pay attention to the error messages that appear. Need more help? Start with the help available on XAMPP's website at: http://www.apachefriends.org/en/faq-xampp-windows.html.
Note
Can't start the Apache service? Check if there are any other applications using ports 80 and 443. The XAMPP control panel will give you more information. One of the applications that you should for instance stop before starting XAMPP is Skype. It's also possible to change this setting in Skype by navigating to Tools | Options | Advanced | Connections. Change the port number to something else, for instance port 8080. Then close and restart Skype. This prevents the two from interfering with each other in the future.
So, the next thing that needs to be done is installing Magento on top of it. But before we do so, we first have to change a few settings.
Change the following Windows file:
C:\Windows\System32\drivers\etc\hosts.Make sure to open your editor using administrator rights, otherwise you will not be able to save your changes. Add the following line to the host file:
127.0.0.1 www.localhost.com.This is needed because Magento will not work correctly on a localhost without this setting. You may use a different name, but the general rule is that at least one dot must be used in the local domain name. The following screenshot gives an example of a possible host file. Please note that every host file will look a bit different. Also, your security software or Windows security settings may prevent you from making changes to this file, so please make sure you have the appropriate rights to change and save its contents:

Note
Do you need a text editor? There are really lots of possibilities when it comes to editing text for the web, as long as you use a ''plain text'' editor. Something like Microsoft Word isn't suitable because it will add a lot of unwanted code to your files! For very simple things like the one above, even Notepad would work. But soon you'll notice that it is much more convenient to use an editor that will help you in structuring and formatting your files. Personally, I can recommend the free Notepad++ for Windows users, which is even available in lots of different languages: http://notepad-plus-plus.org. Mac users can have a look at Coda: http://panic.com/coda/ or TextWrangler http://www.barebones.com/products/textwrangler/.
Unzip the downloaded Magento package and put all files in a subfolder of your XAMPP installation. This could for instance be
c:\xampp\htdocs\magento.Now, go to
www.localhost.com/magentoto check if the installation screen of Magento is visible, as shown in the following screenshot. But do not yet start the installation process!
Before you start the installation, first create a MySQL database. To do this, use a second browser tab and navigate to localhost | phpMyAdmin. By default the user is root, and so without a password you should be able to continue without logging in. Click on Databases and create a database with a name of your choice. Write it down, as you will need it during the Magento installation. After creating the database you may close the browser tab.

It's finally time to start the installation process now. Go back to the installation screen of Magento, accept the license agreement and click on Continue.
Next, set your country, Time Zone and Default Currency. If you're working with multiple currencies that will be addressed later on:

The next screen is actually the most important one of the installation process and this is where most beginners go wrong because they do not know what values to use. Using XAMPP this is an easy task, however, fill in your Database Name, User Name (root) and do not forget to check the Skip Base URL Validation Before the Next Step box, otherwise your installation might fail:

In this same form there are some fields that you can use to immediately improve the security level of your Magento setup. On a local test environment that isn't necessary, so we'll pay attention to those settings later on when we'll discuss installing Magento at a hosting provider. Please note that the Use Secure URLs option should remain unchecked for a local installation like we're doing here.
In the last step, yes, really! Just fill out your personal data and chose a username and password. Also in here, since you're working locally you do not have to create a complicated, unique password now. But you know what we mean, right? Doing a live installation at a hosting provider requires a good, strong password! You do not have to fill the Encryption Key field, Magento will do that for you:

In the final screen please just make a note of the Encryption Key value that was generated. You might need it in the future whenever upgrading your Magento store to a newer software version:

Basically, the steps using XAMPP are a bit different if you're using Mac. We shall be using Mac OS X 10.8 as an example of Mac OS version. According to our experience, as an alternative to XAMPP, MAMP is a bit easier if you are working with Mac. You can find the MAMP software here:
http://www.mamp.info/en/downloads/index.html.
And the documentation for MAMP is available here:
http://documentation.mamp.info/en/mamp/installation.
The good thing about MAMP is that it is easy to install, with very few configuration changes. It will not conflict with any already running Apache installation on your Mac, in case you have any. And it's easy to delete as well; just removing the Mamp folder from your Applications folder is already sufficient to delete MAMP and all local websites running on it.
Once you've downloaded the package, it will be in the Downloads folder of your Mac. If you are running Mac OS X 10.8, you first need to set the correct security settings to install MAMP. You can find out which version of Mac OS X you have using the menu option in the top-left corner of your screen:

You can find the security settings menu by again going to the Apple menu and then selecting System Preferences:

In System Preferences, select the Security & Privacy icon that can be found in the first row as seen in the following screenshot:

In here, press the padlock and enter your admin password. Next, select the Anywhere radio button in the Allow applications downloaded from: section. This is necessary because it will not be possible to run the MAMP installation you downloaded without it:

Open the image you've downloaded and simply move the Mamp folder to your Applications folder. That's all. Now that you've MAMP installed on your system, you may launch MAMP.app (located at Applications | Mamp | Mamp.app).
While you're editing your MAMP settings, MAMP might prompt you for an administrator password. This is required because it needs to run two processes: httpd (Apache) and mysqld (MySQL). Depending on the settings you set for those processes, you may or may not need to enter your password.
Once you open MAMP, click on the Preferences button. Next, click on Ports. The default MAMP ports are 8888 for Apache, and 8889 for MySQL. If you use this configuration, you will not be asked for your password, but you will need to include the port number in the URL
when using it (http://localhost:8888). You may change this by setting the Apache port to 80, for which you'll probably have to enter your administrator password. If you have placed your Magento installation in the Shop folder, it is advised to call your Magento installation through the following URL: http://127.0.0.1:8888/shop/, instead of http://localhost:8888/shop/. The reason for this is that Magento may require dots in the URL.
The last thing you need to do is visit the Apache tab, where you'll need to set a document root. This is where all of your files are going to be stored for your local web server. An example of a document root is Users | Username | Sites.
To start the Apache and MySQL servers, simply click on Start Servers from the main MAMP screen. After the MAMP servers start, the MAMP start page should open in your web browser. If it doesn't, click on Open start page in the MAMP window. From there please select phpMyAdmin. In PhpMyAdmin, you can create a database and start the Magento installation procedure, just like we did when installing Magento on a Windows machine. See the Time for action – installing Magento on a Windows machine section, point 8 to continue the installation of Magento. Of course you need to put the Magento files in your Mamp folder now, instead of the Windows path mentioned in that procedure.
Tip
In some cases, it is necessary to change the Read & Write permissions of your Magento folder before you can use Magento on Mac. To do that, right-click on the Magento folder, and select the Get Info option. In the bottom of the resulting screen, you will see the folder permissions. Set all of these to Read & Write, if you have trouble in running Magento.
There are thousands of hosting providers with as many different hosting setups. The difficulty of explaining the installation of Magento at a commonly used hosting service is that the procedure differs from hosting provider to hosting provider, depending on the tools they use for their services. There are providers, for instance, who use Plesk, DirectAdmin, or cPanel. Although these user environments differ from each other, the basic steps always remain the same:
Check the requirements of Magento (there's more information on this topic at the beginning of this chapter).
Upload the Magento installation files using an
ftptool, for instance, Filezilla (download this free at: http://filezilla-project.org).Create a database. This step differs slightly per hosting provider, but often a tool, such as PhpMyAdmin is used. Ask your hosting provider if you're in doubt about this step. You will need: the database name, database user, password, and the name of the database server.
Browse to your domain and run the Magento installation process, which is the same as we saw earlier in this chapter.
One important thing we didn't discuss yet during this chapter is selecting a hosting provider that is capable of running your online store. We already mentioned that you should not expect performance for a couple of dollars per month. Magento will often still run at a cheap hosting service, but the performance is regularly very poor. So, you should pay attention to your choices here and make sure you make the right decision. Of course everything depends on the expectations for your online store. You should not aim for a top performance, if all you expect to do during your first few years is 10,000 dollars of revenue per year. OK, that's difficult sometimes. It's not always possible to create a detailed estimation of the revenue you may expect. So, let's see what you should pay attention to:
Does the hosting provider mention Magento on its website? Or maybe they are even offering special Magento hosting packages? If yes, you are sure that technically Magento will run. There are even hosting providers for which Magento hosting is their speciality.
Are you serious about your future Magento store? Then ask for references! Clients already running on Magento at this hosting provider can tell you more about the performance and customer support levels. Sometimes a hosting provider also offers an optimized demo store, which you can check out to see how it is performing.
Ask if the hosting provider has Magento experts working for them and if yes, how many. Especially in case of large, high-traffic stores, it is important to hire the knowledge you need.
Do not forget to check online forums and just do some research about this provider. However, we must also admit that you will find negative experiences of customers about almost every hosting provider.
Are you just searching for a hosting provider to play around with Magento? In that case any cheap hosting provider would do, although your Magento store could be very slow. Take for instance, Hostgator (http://hostgator.com), which offers small hosting plans for a couple of U.S. dollars per month. Anyway, a lot of hosts are offering a free trial period, which you may use to test the performance.
Can't this all be done a bit more easily? Yes, that's possible. If your host offers a service named Installatron and if it also includes Magento within it, your installation process will become a lot easier. We could almost call it a ''one-click'' installation procedure. Check if your hosting provider is offering the latest Magento version; this may not always be the case!
Of course you may ask your (future) hosting provider if they are offering Installatron on their hosting packages. The example shown is from Simple Helix provider (http://simplehelix.com), a well-known provider specialized in Magento hosting solutions.
The following short procedure shows the steps you need to take to install Magento using Installatron:
First, locate the Installatron Applications Installer icon in the administration panel of your hosting provider. Normally this is very easy to find, just after logging in:

Next, within Installatron Applications Installer, click on the Applications Browser option:

Inside Applications Browser, you'll see a list of CMS solutions and webshop software that you can install. Generally Magento can be located in the e-Commerce and Business group:

Of course, click on Magento and after that click on the Install this application button. The next screen is the setup wizard for installing Magento. It lists a bunch of default settings, such as admin username, database settings, and the like. We recommend to change as little as possible for your first installation. You should pick the right location to install though! In our example, we will choose the
testdirectory on www.boostingecommerce.com:
Note that for this installation, we've chosen to install the Magento sample data, which will help us in getting an explanation of the Magento software. It's fine if you're installing for learning purposes, but in a store that is meant to be your live shop, it's better to start off completely empty.

In the second part of the installation form, there are a few fields that you have to pay attention to:
Switch off automatic updates
Set database management to automatic
Choose a secure administrator password
Click on the Install button when you are done reviewing the form. Installatron will now begin installing Magento. You will receive an e-mail when Installatron is ready. It contains information about the URL you just installed and your login credentials to your newfangled Magento shop. That's all! Our just installed test environment is available at http://www.boostingecommerce.com/test. If all is well, yours should look similar to the following screenshot:

If your host isn't offering Installatron and you would like to install Magento on it, how will you know if it's possible? In other words, will Magento run? Of course you can simply try to install and run Magento, but it's better to check for the minimum requirements before going that route. You can use the following method to test if your hosting provider meets all requirements needed to run Magento.
First, create a text file using your favorite editor and name it as phpinfo.php. The contents of the file should be:
<?php phpinfo(); ?>
Save and upload this file to the root folder of your hosting environment, using an ftp tool such as Filezilla.
Next, open your browser using this address: http://yourdomain.com/phpinfo.php; use your own domain name of course. You will see a screen similar to the following:

Note that in the preceding screenshot, our XAMPP installation is using PHP 5.4.7. And as we mentioned earlier, Magento isn't compatible with this PHP version yet. So what about that? Well, XAMPP just comes with a recent stable release of PHP. Although it is officially not supported, in most cases your Magento test environment will run fine.
Something similar to the previous screenshot will be shown, depending on your PHP (and XAMPP) version. Using this result, we can check for any PHP module that is missing. Just go through the list at the beginning of this chapter and verify if everything that is needed is available and enabled:

SSL (Secure Sockets Layer) is the standard for secure transactions on the web. You'll recognize it by websites running on https:// instead of http://. To use it, you need to buy an SSL Certificate and add it to your hosting environment. Some hosting providers offer it as a service, whereas others just point to third parties offering SSL Certificates, like for instance, RapidSSL (https://www.rapidssl.com) or VeriSign (http://www.verisign.com), currently owned by Symantec.
We'll not offer a complete set of instructions on using SSL here, which is beyond the scope of this book. However, it is good to know when you'll need to pay attention to SSL. There can be two reasons to use an SSL certificate:
You are accepting payments directly on your website and may even be storing credit card information. In such a case, make sure that you are securing your store by using SSL. On the other hand, if you are only using third parties to accept payments, like for example, Google Checkout or PayPal, you do not have to worry about this part. The transaction is done at the (secure part of the) website of your payment service provider and in such a case you do not need to offer SSL.
However, there's another reason that makes using SSL interesting for all shop owners: trust. Regular shoppers know that
https://connections are secure and might feel just a bit more comfortable in closing the sale with you. It might seem a little thing, but getting a new customer to trust you is an essential step of the online purchase process.
In this chapter we've gone through several different ways to install Magento. We looked at doing it locally on your own machine using XAMPP or MAMP, or by using a hosting provider to bring your store online. When working with a hosting provider, using the Installatron tool makes the Magento installation very easy. In the next chapter we'll learn to use the huge number of settings that Magento offers, to customize the behavior of your store.