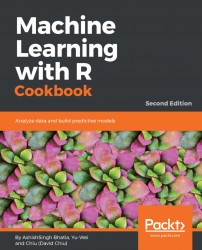In this chapter, we will cover the following topics:
- Downloading and installing R
- Downloading and installing RStudio
- Installing and loading packages
- Understanding basic data structures
- Basic commands for subsetting
- Reading and writing data
- Manipulating data
- Applying basic statistics
- Visualizing data
- Getting a dataset for machine learning
The aim of machine learning is to uncover hidden patterns and unknown correlations, and to find useful information from data. In addition to this, through incorporation with data analysis, machine learning can be used to perform predictive analysis. With machine learning, the analysis of business operations and processes is not limited to human scale thinking; machine scale analysis enables businesses to capture hidden values in big data.
Machine learning has similarities to the human reasoning process. Unlike traditional analysis, the generated model cannot evolve as data is accumulated. Machine learning can learn from the data that is processed and analyzed. In other words, the more data that is processed, the more it can learn.
R, as a dialect of GNU-S, is a powerful statistical language that can be used to manipulate and analyze data. Additionally, R provides many machine learning packages and visualization functions, which enable users to analyze data on the fly. Most importantly, R is open source and free.
Using R greatly simplifies machine learning. All you need to know is how each algorithm can solve your problem and then you can simply use a written package to quickly generate prediction models on data with a few command lines. For example, you can perform Naïve Bayes for spam mail filtering, conduct k-means clustering for customer segmentation, use linear regression to forecast house prices, or implement a hidden Markov model to predict the stock market, as shown in the following screenshot:

Stock market prediction using R
Moreover, you can perform nonlinear dimension reduction to calculate the dissimilarity of image data and visualize the clustered graph, as shown in the following screenshot. All you need to do is follow the recipes provided in this book:

A clustered graph of face image data
This chapter serves as an overall introduction to machine learning and R; the first few recipes introduce how to set up the R environment and the integrated development environment, RStudio. After setting up the environment, the following recipe introduces package installation and loading. In order to understand how data analysis is practiced using R, the next four recipes cover data read/write, data manipulation, basic statistics, and data visualization using R. The last recipe in the chapter lists useful data sources and resources.
To use R, you must first install it on your computer. This recipe gives detailed instructions on how to download and install R.
If you are new to the R language, you can find a detailed introduction, language history, and functionality on the official website (http://www.r-project.org/). When you are ready to download and install R, please access the following link: http://cran.r-project.org/.
Please perform the following steps to download and install R for Windows and macOS:
- Go to the R CRAN website, http://www.r-project.org/, and click on the
download Rlink, that is, http://cran.r-project.org/mirrors.html):

R Project home page
- You may select the mirror location closest to you:

CRAN mirrors
- Select the correct download link based on your operating system:

Click on the download link based on your OS
As the installation of R differs for Windows and macOS, the steps required to install R for each OS are provided here.
For Windows:
- Click on
Download R for Windows, as shown in the following screenshot, and then click onbase:

- Click on
Download R 3.x.x for Windows:

- The installation file should be downloaded. Once the download is finished, you can double-click on the installation file and begin installing R, It will ask for you selecting setup language:

Installation step - Selecting Language
- The next screen will be an installation screen; click on
Nexton all screens to complete the installation. Once installed, you can see the shortcut icon on the desktop:

R icon for 32 bit and 64 bit on desktop
- Double-click on the icon and it will open the R Console:

The Windows R Console
For macOS X:
- Go to
Download R for (Mac) OS X,as shown in the following screenshot. - Click on the latest version (
R-3.4.1.pkgfile extension) according to your macOS version:

- Double-click on the downloaded installation file (
.pkgextension) and begin to install R. Leave all the installation options as the default settings if you do not want to make any changes:

- Follow the onscreen instructions through
Introduction,Read Me,License,Destination Select,Installation Type,Installation, andSummary, and click onContinueto complete the installation.
- After the file is installed, you can use spotlight search or go to the
Applicationsfolder to find R:

Use spotlight search to find R
- Click on R to open
R Console:

As an alternative to downloading a Mac .pkg file to install R, Mac users can also install R using Homebrew:
- Download
XQuartz-2.X.X.dmgfrom https://xquartz.macosforge.org/landing/. - Double-click on the
.dmgfile to mount it. - Update brew with the following command line:
$ brew update- Clone the repository and
symlinkall its formulae tohomebrew/science:
$ brew tap homebrew/science- Install
gfortran:
$ brew install gfortran- Install R:
$ brew install RFor Linux users, there are precompiled binaries for Debian, RedHat, SUSE, and Ubuntu. Alternatively, you can install R from a source code. Besides downloading precompiled binaries, you can install R for Linux through a package manager. Here are the installation steps for CentOS and Ubuntu.
Downloading and installing R on Ubuntu:
- Add the entry to the
/etc/apt/sources.listfile replace<>with appropriate value:
$ sudo sh -c "echo 'deb http:// <cran mirros site
url>/bin/linux/ubuntu <ubuntu version>/' >> /etc/apt/sources.list"- Then, update the repository:
$ sudo apt-get update- Install R with the following command:
$ sudo apt-get install r-base- Start R in the command line:
$ RDownloading and installing R on CentOS 5:
- Get the
rpmCentOS 5 RHEL EPEL repository of CentOS 5:
$ wget
http://dl.fedoraproject.org/pub/epel/5/x86_64/epel-release-5-
4.noarch.rpm- Install the CentOS 5 RHEL EPEL repository:
$ sudo rpm -Uvh epel-release-5-4.noarch.rpm- Update the installed packages:
$ sudo yum update- Install R through the repository:
$ sudo yum install R- Start R in the command line:
$ RDownloading and installing R on CentOS 6:
- Get the
rpmCentOS 5 RHEL EPEL repository of CentOS 6:
$ wget
http://dl.fedoraproject.org/pub/epel/6/x86_64/epel-release-6-
8.noarch.rpm- Install the CentOS 5 RHEL EPEL repository:
$ sudo rpm -Uvh epel-release-6-8.noarch.rpm- Update the installed packages:
$ sudo yum update- Install R through the repository:
$ sudo yum install R- Start R in the command line:
$ RDownloading and installing R on Fedora [Latest Version]:
$ dnf install RThis will install R and all its dependencies.
CRAN provides precompiled binaries for Linux, macOS X, and Windows. For macOS and Windows users, the installation procedures are straightforward. You can generally follow onscreen instructions to complete the installation. For Linux users, you can use the package manager provided for each platform to install R or build R from the source code.
- For those planning to build R from the source code, refer to R Installation and Administration (http://cran.r-project.org/doc/manuals/R-admin.html), which illustrates how to install R on a variety of platforms
To write an R script, one can use R Console, R commander, or any text editor (such as EMACS, VIM, or sublime). However, the assistance of RStudio, an integrated development environment (IDE) for R, can make development a lot easier.
RStudio provides comprehensive facilities for software development. Built-in features, such as syntax highlighting, code completion, and smart indentation, help maximize productivity. To make R programming more manageable, RStudio also integrates the main interface into a four-panel layout. It includes an interactive R Console, a tabbed source code editor, a panel for the currently active objects/history, and a tabbed panel for the file browser/plot window/package install window/R help window. Moreover, RStudio is open source and is available for many platforms, such as Windows, macOS X, and Linux. This recipe shows how to download and install RStudio.
RStudio requires a working R installation; when RStudio loads, it must be able to locate a version of R. You must therefore have completed the previous recipe with R installed on your OS before proceeding to install RStudio.
Perform the following steps to download and install RStudio for Windows and macOS users:
- Access RStudio's official site by using the following URL: http://www.rstudio.com/products/RStudio/

RStudio home page
- For the desktop version installation, click on
RStudio Desktopunder theDesktopsection. It will redirect you to the bottom of the home page:

- Click on the
DOWNLOAD RSTUDIO DESKTOPbutton (http://www.rstudio.com/products/rstudio/download/), it will display download page, with the option of open source license and commercial license. Scroll down toRStudio Desktop Open Source Licenseand click onDOWNLOADbutton:

RStudio Download page
- It will display different installers for different OS types. Select the appropriate option and download the RStudio:

RStudio Download page
- Install RStudio by double-clicking on the downloaded packages. For Windows users, follow the onscreen instructions to install the application:

RStudio Installation page
- For Mac users, simply drag the RStudio icon to the
Applicationsfolder. - Start RStudio:

The RStudio console
Perform the following steps for downloading and installing RStudio for Ubuntu/Debian and RedHat/CentOS users:
For Debian(6+)/Ubuntu(10.04+) 32 bit:
$ wget http://download1.rstudio.org/rstudio-0.98.1091-i386.deb$ sudo gdebi rstudio-0.98. 1091-i386.deb
For Debian(6+)/Ubuntu(10.04+) 64 bit:
$ wget http://download1.rstudio.org/rstudio-0.98. 1091-amd64.deb$ sudo gdebi rstudio-0.98. 1091-amd64.deb
For RedHat/CentOS(5,4+) 32 bit:
$ wget http://download1.rstudio.org/rstudio-0.98. 1091-i686.rpm$ sudo yum install --nogpgcheck rstudio-0.98. 1091-i686.rpm
For RedHat/CentOS(5,4+) 64 bit:
$ wget http://download1.rstudio.org/rstudio-0.98. 1091-x86_64.rpm$ sudo yum install --nogpgcheck rstudio-0.98. 1091-x86_64.rpm
The RStudio program can be run on the desktop or through a web browser. The desktop version is available for the Windows, macOS X, and Linux platforms with similar operations across all platforms. For Windows and macOS users, after downloading the precompiled package of RStudio, follow the onscreen instructions, shown in the preceding steps, to complete the installation. Linux users may use the package management system provided for installation.
- In addition to the desktop version, users may install a server version to provide access to multiple users. The server version provides a URL that users can access to use the RStudio resources. To install RStudio, please refer to the following link: http://www.rstudio.com/ide/download/server.html. This page provides installation instructions for the following Linux distributions: Debian (6+), Ubuntu (10.04+), RedHat, and CentOS (5.4+).
- For other Linux distributions, you can build RStudio from the source code.
After successfully installing R, users can download, install, and update packages from the repositories. As R allows users to create their own packages, official and non-official repositories are provided to manage these user-created packages. CRAN is the official R package repository. Currently, the CRAN package repository features 11,589 available packages (as of 10/11/2017). Through the use of the packages provided on CRAN, users may extend the functionality of R to machine learning, statistics, and related purposes. CRAN is a network of FTP and web servers around the world that store identical, up-to-date versions of code and documentation for R. You may select the closest CRAN mirror to your location to download packages.
Perform the following steps to install and load R packages:
- Load a list of installed packages:
> library()- Set the default CRAN mirror:
> chooseCRANmirror()R will return a list of CRAN mirrors, and then ask the user to either type a mirror ID to select it, or enter zero to exit:
- Install a package from CRAN; take package
e1071as an example:
> install.packages("e1071")- Update a package from CRAN; take package
e1071as an example:
> update.packages("e1071")- Load the package:
> library(e1071)- If you would like to view the documentation of the package, you can use the
helpfunction:
> help(package ="e1071")- If you would like to view the documentation of the function, you can use the
helpfunction:
> help(svm, e1071)- Alternatively, you can use the help shortcut,
?, to view the help document for this function:
> ?e1071::svm- If the function does not provide any documentation, you may want to search the supplied documentation for a given keyword. For example, if you wish to search for documentation related to
svm:
> help.search("svm")- Alternatively, you can use
??as the shortcut forhelp.search:
> ??svm- To view the argument taken for the function, simply use the
argsfunction. For example, if you would like to know the argument taken for thelmfunction:
> args(lm)- Some packages will provide examples and demos; you can use
exampleordemoto view an example or demo. For example, one can view an example of thelmpackage and a demo of thegraphicspackage by typing the following commands:
> example(lm)> demo(graphics)
- To view all the available demos, you may use the
demofunction to list all of them:
> demo()This recipe first introduces how to view loaded packages, install packages from CRAN, and load new packages. Before installing packages, those of you who are interested in the listing of the CRAN package can refer to http://cran.r-project.org/web/packages/available_packages_by_name.html.
When a package is installed, documentation related to the package is also provided. You are, therefore, able to view the documentation or the related help pages of installed packages and functions. Additionally, demos and examples are provided by packages that can help users understand the capability of the installed package.
- Besides installing packages from CRAN, there are other R package repositories, including Crantastic, a community site for rating and reviewing CRAN packages, and R-Forge, a central platform for the collaborative development of R packages. In addition to this, Bioconductor provides R packages for the analysis of genomic data.
- If you would like to find relevant functions and packages, please visit the list of task views at http://cran.r-project.org/web/views/, or search for keywords at http://rseek.org.
Ensure you have completed the previous recipes by installing R on your operating system.
You need to have brief idea about basic data types and structures in R in order to grasp all the recipies in book. This section will give you an overview for the same and make you ready for using R. R supports all the basic data types supported by any other programming and scripting language. In simple words, data can be of numeric, character, date, and logical type. As the name suggests, numeric means all type of numbers, while logical allows only true and false. To check the type of data, the class function, which will display the class of the data, is used.
Perform following task on R Console or RStudio:
> x=123 > class(x) Output: [1] "numeric" > x="ABC" > class(x) Output: [1] "character"
R supports different types of data structures to store and process data. The following is a list of basic and commonly used data structures used in R:
- Vectors
- List
- Array
- Matrix
- DataFrames
A vector is a container that stores data of same type. It can be thought of as a traditional array in programming language. It is not to be confused with mathematical vector which have rows and columns. To create a vector the c() function, which will combine the arguments, is used. One of the beautiful features of vectors is that any operation performed on vector is performed on each element of the vector. If a vector consists of three elements, adding two will increases every element by two.
Perform the following steps to create and see vector in R:
> x=c(1,2,3,4) # c(1:4) > x Output: [1] 1 2 3 4 > x=c(1,2,3,4,"ABC") > x Output: [1] "1" "2" "3" "4" "ABC" > x * 2 Output: [1] 2 4 6 8 > sqrt(x) Output: [1] 1.000000 1.414214 1.732051 2.000000 > y = x==2 > y Output: [1] FALSE TRUE FALSE FALSE > class(y) Output: [1] "logical" > t = c(1:10) > t Output: [1] 1 2 3 4 5 6 7 8 9 10
Printing a vector will starts with index [1] which shows the elements are indexed in vector and it starts from 1, not from 0 like other languages. Any operation done on a vector is applied on individual elements of the vector, so the multiplication operation is applied on individual elements of the vector. If vector is passed as an argument to any inbuilt function, it will be applied on individual elements. You can see how powerful it is and it removes the need to write the loops for doing the operation. The vector changes the type on basis of data it holds and operation we apply on it. Using x==2 will check each element of vector for equality with two and returns the vector with logical value, that is, TRUE or FALSE. There are many other ways of creating a vector; one such way is shown in creating vector t.
Unlike a vector, a list can store any type of data. A list is, again, a container that can store arbitrary data. A list can contain another list, a vector, or any other data structure. To create a list, the list function is used.
Perform the following steps to create and see a list in R:
> y = list(1,2,3,"ABC")
> y
Output:
[[1]]
[1]1
[[2]]
[1]2
[[3]]
[1]3
[[4]]
[1] "ABC"
> y = list(c(1,2,3),c("A","B","C"))
> y
Output:
[[1]]
[1] 1 2 3
[[2]]
[1] "A" "B" "C"A list, as said, can contain anything; we start with a simple example to store some elements in a list using the list function. In the next step, we create a list with a vector as element of the list. So, y is a list with its first element as vector of 1, 2, 3 and its second element as vector of A, B, and C.
An array is nothing but a multidimensional vector, and can store only the same type of data. The way to create a multidimensional vector dimension is specified using dim.
Perform the following steps to create and see an array in R:
> t = array(c(1,2,3,4), dim=c(2,2)) # Create two dimensional array
> t
Output:
[,1] [,2]
[1,] 1 3
[2,] 2 4
> arr = array(c(1:24), dim=c(3,4,2)) # Creating three dimensional array
> arr
Output:
, , 1
[,1] [,2] [,3] [,4]
[1,] 1 4 7 10
[2,] 2 5 8 11
[3,] 3 6 9 12
, , 2
[,1] [,2] [,3] [,4]
[1,] 13 16 19 22
[2,] 14 17 20 23
[3,] 15 18 21 24 A matrix is like a DataFrame, with the constraint that every element must be of the same type.
DataFrame can be seen as an Excel spreadsheet, with rows and columns where every column can have different data types. In R, each column of a DataFrame is a vector.
R allows data to be sliced or to get the subset using various methods.
Perform the following steps to see subsetting. It is assumed that the DataFrame d and matrix m exist from the previous exercise:
> d$No # Slice the column
Output:
[1] 1 2 3
> d$Name # Slice the column
Output:
[1] A B C
> d$Name[1]
Output:
[1] A
> d[2,] # get Row
Output:
No Name Attendance
2 2 B FALSE
> temp = c(1:100) # Creates a vector of 100 elements from 1 to 100
> temp[14:16] # Part from vector
Output:
[1] 14 15 16
> m[,2] # To access second column from matrix m
Output:
[1] 4 5 6
> m[3,] # To access third row from matrix m
Output:
[1] 3 6
> m[2,1] # To access single element from matrix m
Output:
[1] 2
> m[c(1,3), c(2)] # Access [1,2] and [3,2]
Output:
[1] 4 6R provides various ways to read data for processing. It supports reading data from CSV files, Excel files, databases, other statistical tools, binary files, and websites. Apart from this, there are many datasets that come bundled with the R. Just execute the data() command on RStudio or R prompt it will list the datasets available. If you want to create quick dataset you can create a blank DataFrame and use edit command as shown here:
> temp = data.frame()> edit(temp)
This will open an Excel like screen for data manipulation as shown in the following screenshot:

Before starting to explore data, you must load the data into the R session. This recipe will introduce methods to load data from a file into the memory, use the predefined data within R, using the data from database.
First, start an R session on your machine. As this recipe involves steps toward the file I/O, if the user does not specify the full path, read and write activity will take place in the current working directory. For working with databases, it is assumed you have working PostgreSQL on your system with some data.
You can simply type getwd() in the R session to obtain the current working directory location. However, if you would like to change the current working directory, you can use setwd("<path>"), where <path> can be replaced with your desired path, to specify the working directory.
Perform the following steps to read and write data with R:
- To view the built-in datasets of R, type the following command:
> data()
- R will return a list of datasets in a
datasetpackage, and the list comprises the name and description of each dataset. - To load the dataset
irisinto an R session, type the following command:
> data(iris)
- The dataset
irisis now loaded into the DataFrame format, which is a common data structure in R to store a data table.
- To view the data type of iris, simply use the
classfunction:
> class(iris)
[1] "data.frame"- The
data.frameconsole print shows that theirisdataset is in the structure of DataFrame. - Use the
savefunction to store an object in a file. For example, to save the loadedirisdata intomyData.RData, use the following command:
> save(iris, file="myData.RData")- Use the
loadfunction to read a saved object into an R session. For example, to loadirisdata frommyData.RData, use the following command:
> load("myData.RData")- In addition to using built-in datasets, R also provides a function to import data from text into a DataFrame. For example, the
read.tablefunction can format a given text into a DataFrame:
> test.data = read.table(header = TRUE, text = "
+ a b
+ 1 2
+ 3 4
+ ") - You can also use
row.namesandcol.namesto specify the names of columns and rows:
> test.data = read.table(text = "
+ 1 2
+ 3 4",
+ col.names=c("a","b"),
+ row.names = c("first","second")) - View the class of the
test.datavariable:
> class(test.data)
[1] "data.frame" - The
classfunction shows that thetest.datavariable contains a DataFrame. - In addition to importing data by using the
read.tablefunction, you can use thewrite.tablefunction to export data to a text file:
> write.table(test.data, file = "test.txt" , sep = " ")
- The
write.tablefunction will write the content oftest.dataintotest.txt(the written path can be found by typinggetwd()), with a separation delimiter as white space. - Similar to
write.table,write.csvcan also export data to a file. However,write.csvuses a comma as the default delimiter:
> write.csv(test.data, file = "test.csv")
- With the
read.csvfunction, thecsvfile can be imported as a DataFrame. However, the last example writes column and row names of the DataFrame to thetest.csvfile. Therefore, specifying header toTRUEand row names as the first column within the function can ensure the read DataFrame will not treat the header and the first column as values:
> csv.data = read.csv("test.csv", header = TRUE, row.names=1)
> head(csv.data)
a b
1 1 2
2 3 4 This section will cover how to work with the database. To connect with PostgreSQL, the RPostgreSQL package is required which can be installed using this command:
> install.packages("RPostgreSQL")Note
It will install package in your system. You need to have active internet connection for this command to complete. Once installed you can use the package for accessing database. You need to have username, password, database name for accessing the PostgreSQL. Replace the value with your values for parameter in dbconnect function.
> require("RPostgreSQL")
> driver = dbDriver("PostgreSQL")
> connection = dbConnect(driver, dbname="restapp", host="localhost",
port=5432, user="postgres", password="postgres")
> dbExistsTable(connection, "country")
[1] TRUE> data = dbGetQuery(connection, "select * from country")
> class(data)
Output:
[1] "data.frame"
> data
Output:
id code name
1 1 US USA
2 43 AS Austria
3 55 BR BrazilReading table data will result in to DataFrame in R.
Generally, data for collection may be in multiple files and different formats. To exchange data between files and RData, R provides many built-in functions, such as save, load, read.csv, read.table, write.csv, and write.table.
This example first demonstrates how to load the built-in dataset iris into an R session.
The iris dataset is the most famous and commonly used dataset in the field of machine learning. Here, we use the iris dataset as an example. The recipe shows how to save RData and load it with the save and load functions. Furthermore, the example explains how to use read.table, write.table, read.csv, and write.csv to exchange data from files to a DataFrame. The use of the R I/O function to read and write data is very important as most of the data sources are external. Therefore, you have to use these functions to load data into an R session.
You need to install the package for reading from the database. For all database, you can find the package, after installing the steps mostly remains the same for reading the data from the database.
For the load, read.table, and read.csv functions, the file to be read can also be a complete URL (for supported URLs, use ?url for more information).
On some occasions, data may be in an Excel file instead of a flat text file. The WriteXLS package allows writing an object into an Excel file with a given variable in the first argument and the file to be written in the second argument:
- Install the
WriteXLSpackage:
> install.packages("WriteXLS")- Load the
WriteXLSpackage:
> library("WriteXLS")- Use the
WriteXLSfunction to write the DataFrameirisinto a file namediris.xls:
> WriteXLS("iris", ExcelFileName="iris.xls")This recipe will discuss how to use the built-in R functions to manipulate data. As data manipulation is the most time-consuming part of most analysis procedures, you should gain knowledge of how to apply these functions on data.
Ensure you have completed the previous recipes by installing R on your operating system.
Perform the following steps to manipulate the data with R.
Subset the data using the bracelet notation:
- Load the dataset
irisinto the R session:
> data(iris)
- To select values, you may use a bracket notation that designates the indices of the dataset. The first index is for the rows and the second for the columns:
> iris[1,"Sepal.Length"]
Output:
[1] 5.1 - You can also select multiple columns using
c():
> Sepal.iris = iris[, c("Sepal.Length", "Sepal.Width")]- You can then use
str()to summarize and display the internal structure ofSepal.iris:
> str(Sepal.iris)
Output:
'data.frame': 150 obs. of 2 variables:
$ Sepal.Length: num 5.1 4.9 4.7 4.6 5 5.4 4.6 5 4.4 4.9 ...
$ Sepal.Width : num 3.5 3 3.2 3.1 3.6 3.9 3.4 3.4 2.9 3.1 .. - To subset data with the rows of given indices, you can specify the indices at the first index with the bracket notation. In this example, we show you how to subset data with the top five records with the
Sepal.Lengthcolumn and theSepal.Widthselected:
> Five.Sepal.iris = iris[1:5, c("Sepal.Length", "Sepal.Width")]
> str(Five.Sepal.iris)
Output:
'data.frame': 5 obs. of 2 variables:
$ Sepal.Length: num 5.1 4.9 4.7 4.6 5
$ Sepal.Width : num 3.5 3 3.2 3.1 3.6 - It is also possible to set conditions to filter the data. For example, to filter returned records containing the
setosadata with all five variables. In the following example, the first index specifies the returning criteria, and the second index specifies the range of indices of the variable returned:
> setosa.data = iris[iris$Species=="setosa",1:5]
> str(setosa.data)
Output:
'data.frame': 50 obs. of 5 variables:
$ Sepal.Length: num 5.1 4.9 4.7 4.6 5 5.4 4.6 5 4.4 4.9 ...
$ Sepal.Width : num 3.5 3 3.2 3.1 3.6 3.9 3.4 3.4 2.9 3.1 ...
$ Petal.Length: num 1.4 1.4 1.3 1.5 1.4 1.7 1.4 1.5 1.4 1.5 ...
$ Petal.Width : num 0.2 0.2 0.2 0.2 0.2 0.4 0.3 0.2 0.2 0.1 ...
$ Species : Factor w/ 3 levels "setosa","versicolor",..: 1 1 1
1 1 1 1 1 1 1 ...- Alternatively, the
whichfunction returns the indexes of satisfied data. The following example returns the indices of theirisdata containing species equal tosetosa:
> which(iris$Species=="setosa")
Output:
[1] 1 2 3 4 5 6 7 8 9 10 11 12 13 14 15 16 17 18
[19] 19 20 21 22 23 24 25 26 27 28 29 30 31 32 33 34 35 36
[37] 37 38 39 40 41 42 43 44 45 46 47 48 49 50- The indices returned by the operation can then be applied as the index to select the
iriscontaining thesetosaspecies. The following example returns thesetosawith all five variables:
> setosa.data = iris[which(iris$Species=="setosa"),1:5]
> str(setosa.data)
Output:
'data.frame': 50 obs. of 5 variables:
$ Sepal.Length: num 5.1 4.9 4.7 4.6 5 5.4 4.6 5 4.4 4.9 ...
$ Sepal.Width : num 3.5 3 3.2 3.1 3.6 3.9 3.4 3.4 2.9 3.1 ...
$ Petal.Length: num 1.4 1.4 1.3 1.5 1.4 1.7 1.4 1.5 1.4 1.5 ...
$ Petal.Width : num 0.2 0.2 0.2 0.2 0.2 0.4 0.3 0.2 0.2 0.1 ...
$ Species : Factor w/ 3 levels "setosa","versicolor",..: 1 1 1
1 1 1 1 1 1 1 ...Subset data using the subset function:
- Besides using the bracket notation, R provides a
subsetfunction that enables users to subset the DataFrame by observations with a logical statement. - First, subset species, sepal length, and sepal width out of the
irisdata. To select the sepal length and width out of theirisdata, one should specify the column to be subset in theselectargument:
> Sepal.data = subset(iris, select=c("Sepal.Length", "Se-
pal.Width"))
> str(Sepal.data)
Output:
'data.frame': 150 obs. of 2 variables:
$ Sepal.Length: num 5.1 4.9 4.7 4.6 5 5.4 4.6 5 4.4 4.9 ...
$ Sepal.Width : num 3.5 3 3.2 3.1 3.6 3.9 3.4 3.4 2.9 3.1 ...
This reveals that Sepal.data contains 150 objects with the Sepal.Length variable and Sepal.Width.
- On the other hand, you can use a subset argument to get subset data containing
setosaonly. In the second argument of the subset function, you can specify the subset criteria:
> setosa.data = subset(iris, Species =="setosa")
> str(setosa.data)
Output:
'data.frame': 50 obs. of 5 variables:
$ Sepal.Length: num 5.1 4.9 4.7 4.6 5 5.4 4.6 5 4.4 4.9 ...
$ Sepal.Width : num 3.5 3 3.2 3.1 3.6 3.9 3.4 3.4 2.9 3.1 ...
$ Petal.Length: num 1.4 1.4 1.3 1.5 1.4 1.7 1.4 1.5 1.4 1.5 ...
$ Petal.Width : num 0.2 0.2 0.2 0.2 0.2 0.4 0.3 0.2 0.2 0.1 ...
$ Species : Factor w/ 3 levels "setosa","versicolor",..: 1 1 1
1 1 1 1 1 1 1 ... - Most of the time, you may want to apply a union or intersect a condition while subsetting data. The
ORandANDoperations can be further employed for this purpose. For example, if you would like to retrieve data withPetal.Width >=0.2andPetal.Length < = 1.4:
> example.data= subset(iris, Petal.Length <=1.4 & Petal.Width >=
0.2, select=Species )
> str(example.data)
Output:
'data.frame': 21 obs. of 1 variable:
$ Species: Factor w/ 3 levels "setosa","versicolor",..: 1 1 1 1 1 1
1 1 1 1 ...- Merging data: Merging data involves joining two DataFrames into a merged DataFrame by a common column or row name. The following example shows how to merge the
flower.typeDataFrame and the first three rows of the iris with a common row name within theSpeciescolumn:
> flower.type = data.frame(Species = "setosa", Flower = "iris")
> merge(flower.type, iris[1:3,], by ="Species")
Output:
Species Flower Sepal.Length Sepal.Width Petal.Length Petal.Width
1 setosa iris 5.1 3.5 1.4 0.2
2 setosa iris 4.9 3.0 1.4 0.2
3 setosa iris 4.7 3.2 1.3 0.2- Ordering data: The
orderfunction will return the index of a sorted DataFrame with a specified column. The following example shows the results from the first six records with the sepal length ordered (from big to small) iris data:
> head(iris[order(iris$Sepal.Length, decreasing = TRUE),])
Output:
Sepal.Length Sepal.Width Petal.Length Petal.Width Species
132 7.9 3.8 6.4 2.0 virginica
118 7.7 3.8 6.7 2.2 virginica
119 7.7 2.6 6.9 2.3 virginica
123 7.7 2.8 6.7 2.0 virginica
136 7.7 3.0 6.1 2.3 virginica
106 7.6 3.0 6.6 2.1 virginica
Before conducting data analysis, it is important to organize collected data into a structured format. Therefore, we can simply use the R DataFrame to subset, merge, and order a dataset. This recipe first introduces two methods to subset data: one uses the bracket notation, while the other uses the subset function. You can use both methods to generate the subset data by selecting columns and filtering data with the given criteria. The recipe then introduces the merge function to merge DataFrames. Last, the recipe introduces how to use order to sort the data.
The sub and gsub functions allow using regular expression to substitute a string. The sub and gsub functions perform the replacement of the first and all the other matches, respectively:
> sub("e", "q", names(iris))
Output:
[1] "Sqpal.Length" "Sqpal.Width" "Pqtal.Length" "Pqtal.Width" "Spqcies"
> gsub("e", "q", names(iris))
Output:
[1] "Sqpal.Lqngth" "Sqpal.Width" "Pqtal.Lqngth" "Pqtal.Width" "Spqciqs"R provides a wide range of statistical functions, allowing users to obtain the summary statistics of data, generate frequency and contingency tables, produce correlations, and conduct statistical inferences. This recipe covers basic statistics that can be applied to a dataset.
Ensure you have completed the previous recipes by installing R on your operating system.
Perform the following steps to apply statistics to a dataset:
- Load the
irisdata into an R session:
> data(iris)- Observe the format of the data:
> class(iris)
[1] "data.frame" - The
irisdataset is a DataFrame containing four numeric attributes:petal length,petal width,sepal width, andsepal length. For numeric values, you can perform descriptive statistics, such asmean,sd,var,min,max,median,range, andquantile. These can be applied to any of the four attributes in the dataset:
> mean(iris$Sepal.Length)
Output:
[1] 5.843333
> sd(iris$Sepal.Length)
Output:
[1] 0.8280661
> var(iris$Sepal.Length)
Output:
[1] 0.6856935
> min(iris$Sepal.Length)
Output:
[1] 4.3
> max(iris$Sepal.Length)
Output:
[1] 7.9
> median(iris$Sepal.Length)
Output:
[1] 5.8
> range(iris$Sepal.Length)
Output:
[1] 4.3 7.9
> quantile(iris$Sepal.Length)
Output:
0% 25% 50% 75% 100%
4.3 5.1 5.8 6.4 7.9- The preceding example demonstrates how to apply descriptive statistics to a single variable. In order to obtain summary statistics on every
numericattribute of the DataFrame, one may usesapply. For example, to apply the mean on the first four attributes in theirisDataFrame, ignore thenavalue by settingna.rmasTRUE:
> sapply(iris[1:4], mean, na.rm=TRUE)
Output:
Sepal.Length Sepal.Width Petal.Length Petal.Width
5.843333 3.057333 3.758000 1.199333
- As an alternative to using
sapplyto apply descriptive statistics on given attributes, R offers thesummaryfunction that provides a full range of descriptive statistics. In the following example, thesummaryfunction provides the mean, median, 25th and 75th quartiles, min, and max of everyirisdatasetnumericattribute:
> summary(iris)
Output:
Sepal.Length Sepal.Width Petal.Length Petal.Width Species
Min. 4.300 Min. :2.000 Min. :1.000 Min. :0.100 setosa :50
1st Qu.:5.100 1st Qu.:2.800 1st Qu.:1.600 1st Qu.:0.300
versicolor:50
Median :5.800 Median :3.000 Median :4.350 Median :1.300
virginica :50
Mean :5.843 Mean :3.057 Mean :3.758 Mean :1.199
3rd Qu.:6.400 3rd Qu.:3.300 3rd Qu.:5.100 3rd Qu.:1.800
Max. :7.900 Max. :4.400 Max. :6.900 Max. :2.500- The preceding example shows how to output the descriptive statistics of a single variable. R also provides the correlation for users to investigate the relationship between variables. The following example generates a 4x4 matrix by computing the correlation of each attribute pair within the iris:
> cor(iris[,1:4])
Output:
Sepal.Length Sepal.Width Petal.Length Petal.Width
Sepal.Length 1.0000000 -0.1175698 0.8717538 0.8179411
Sepal.Width -0.1175698 1.0000000 -0.4284401 -0.3661259
Petal.Length 0.8717538 -0.4284401 1.0000000 0.9628654
Petal.Width 0.8179411 -0.3661259 0.9628654 1.0000000- R also provides a function to compute the covariance of each attribute pair within the
irisdataset:
> cov(iris[,1:4])
Output:
Sepal.Length Sepal.Width Petal.Length Petal.Width
Sepal.Length 0.6856935 -0.0424340 1.2743154 0.5162707
Sepal.Width -0.0424340 0.1899794 -0.3296564 -0.1216394
Petal.Length 1.2743154 -0.3296564 3.1162779 1.2956094
Petal.Width 0.5162707 -0.1216394 1.2956094 0.5810063- Statistical tests are performed to access the significance of the results; here we demonstrate how to use a
t-testto determine the statistical differences between two samples. In this example, we perform at.teston the petal width an of anirisin either thesetosaorversicolorspecies. If we obtain a p-value less than 0.5, we can be certain that the petal width between thesetosaandversicolorwill vary significantly:
> t.test(iris$Petal.Width[iris$Species=="setosa"],
+ iris$Petal.Width[iris$Species=="versicolor"])
Output:
Welch Two Sample t-test
data: iris$Petal.Width[iris$Species == "setosa"] and
iris$Petal.Width[iris$Species == "versicolor"]
t = -34.0803, df = 74.755, p-value < 2.2e-16
alternative hypothesis: true difference in means is not equal to 0
95 percent confidence interval:
-1.143133 -1.016867
sample estimates:
mean of x mean of y
0.246 1.326- Alternatively, you can perform a correlation test on the sepal length to the sepal width of an iris, and then retrieve a correlation score between the two variables. The stronger the positive correlation, the closer the value is to
1. The stronger the negative correlation, the closer the value is to-1:
> cor.test(iris$Sepal.Length, iris$Sepal.Width)
Output:
Pearson's product-moment correlation
data: iris$Sepal.Length and iris$Sepal.Width
t = -1.4403, df = 148, p-value = 0.1519
alternative hypothesis: true correlation is not equal to 0
95 percent confidence interval:
-0.27269325 0.04351158
sample estimates:
cor
-0.1175698 R has a built-in statistics function, which enables the user to perform descriptive statistics on a single variable. The recipe first introduces how to apply mean, sd, var, min, max, median, range, and quantile on a single variable. Moreover, in order to apply the statistics on all four numeric variables, one can use the sapply function. In order to determine the relationships between multiple variables, one can conduct correlation and covariance. Finally, the recipe shows how to determine the statistical differences of two given samples by performing a statistical test.
If you need to compute an aggregated summary of statistics against data in different groups, you can use the aggregate and reshape functions to compute the summary statistics of data subsets:
- Use
aggregateto calculate the mean of eachirisattribute group by the species:
> aggregate(x=iris[,1:4],by=list(iris$Species),FUN=mean)
- Use
reshapeto calculate the mean of eachirisattribute group by the species:
> library(reshape)
> iris.melt <- melt(iris,id='Species')
> cast(Species~variable,data=iris.melt,mean,
subset=Species %in% c('setosa','versicolor'),
margins='grand_row')For information on reshape and aggregate, refer to the help documents by using ?reshape or ?aggregate.
Visualization is a powerful way to communicate information through graphical means. Visual presentations make data easier to comprehend. This recipe presents some basic functions to plot charts, and demonstrates how visualizations are helpful in data exploration.
Ensure that you have completed the previous recipes by installing R on your operating system.
Perform the following steps to visualize a dataset:
- Load the iris data into the R session:
> data(iris)- Calculate the frequency of species within the iris using the
tablecommand:
> table.iris = table(iris$Species)
> table.iris
Output:
setosa versicolor virginica
50 50 50 - As the frequency in the table shows, each species represents 1/3 of the
irisdata. We can draw a simple pie chart to represent the distribution of species within the iris:
> pie(table.iris)
Output:
The pie chart of species distribution
- The histogram creates a frequency plot of sorts along the x-axis. The following example produces a histogram of the sepal length:
> hist(iris$Sepal.Length)

The histogram of the sepal length
- In the histogram, the x-axis presents the sepal length and the y-axis presents the count for different sepal lengths. The histogram shows that for most irises, sepal lengths range from 4 cm to 8 cm.
- Boxplots, also named box and whisker graphs, allow you to convey a lot of information in one simple plot. In such a graph, the line represents the median of the sample. The box itself shows the upper and lower quartiles. The whiskers show the range:
> boxplot(Petal.Width ~ Species, data = iris)

The boxplot of the petal width
- The preceding screenshot clearly shows the median and upper range of the petal width of the
setosais much shorter thanversicolorandvirginica. Therefore, the petal width can be used as a substantial attribute to distinguish iris species. - A scatter plot is used when there are two variables to plot against one another. This example plots the petal length against the petal width and color dots in accordance to the species it belongs to:
> plot(x=iris$Petal.Length, y=iris$Petal.Width, col=iris$Species)

The scatter plot of the sepal length
- The preceding screenshot is a scatter plot of the petal length against the petal width. As there are four attributes within the
irisdataset, it takes six operations to plot all combinations. However, R provides a function namedpairs, which can generate each subplot in one figure:
> pairs(iris[1:4], main = "Edgar Anderson's Iris Data", pch = 21,
bg = c("red", "green3", "blue")[unclass(iris$Species)]) 
Pairs scatterplot of iris data
R provides many built-in plot functions, which enable users to visualize data with different kinds of plots. This recipe demonstrates the use of pie charts that can present category distribution. A pie chart of an equal size shows that the number of each species is equal. A histogram plots the frequency of different sepal lengths. A box plot can convey a great deal of descriptive statistics, and shows that the petal width can be used to distinguish an iris species. Lastly, we introduced scatter plots, which plot variables on a single plot. In order to quickly generate a scatter plot containing all the pairs of iris dataset, one may use the pairs command.
ggplot2is another plotting system for R, based on the implementation of Leland Wilkinson's grammar of graphics. It allows users to add, remove, or alter components in a plot with a higher abstraction. However, the level of abstraction results is slow compared to lattice graphics. For those of you interested in the topic ofggplot, you can refer to this site: http://ggplot2.org/.
While R has a built-in dataset, the sample size and field of application is limited. Apart from generating data within a simulation, another approach is to obtain data from external data repositories. A famous data repository is the UCI machine learning repository, which contains both artificial and real datasets. This recipe introduces how to get a sample dataset from the UCI machine learning repository.
Ensure that you have completed the previous recipes by installing R on your operating system.
Perform the following steps to retrieve data for machine learning:
- Access the UCI machine learning repository: http://archive.ics.uci.edu/ml/.
- Click on v
iew all data sets. Here you will find a list of datasets containing field names, such asName,Data Types,Default Task,Attribute Types,#Instances,#Attributes, andYear: - Use Ctrl + F to search for
Iris: - Click on
Iris. This will display the data folder and the dataset description: - Click on
Data Folder, which will display a directory containing the iris dataset:
- You can then either download
iris.dataor use theread.csvfunction to read the dataset:
> iris.data = read.csv(url("http://archive.ics.uci.edu/ml/machine-
learning-databases/iris/iris.data"), header = FALSE, col.names =
c("Sepal.Length", "Sepal.Width", "Petal.Length", "Petal.Width",
"Species"))
> head(iris.data)
Output:
Sepal.Length Sepal.Width Petal.Length Petal.Width Species
1 5.1 3.5 1.4 0.2 Iris-setosa
2 4.9 3.0 1.4 0.2 Iris-setosa
3 4.7 3.2 1.3 0.2 Iris-setosa
4 4.6 3.1 1.5 0.2 Iris-setosa
5 5.0 3.6 1.4 0.2 Iris-setosa
6 5.4 3.9 1.7 0.4 Iris-setosa Before conducting data analysis, it is important to collect your dataset. However, to collect an appropriate dataset for further exploration and analysis is not easy. We can, therefore, use the prepared dataset with the UCI repository as our data source. Here, we first access the UCI dataset repository and then use the iris dataset as an example. We can find the iris dataset by using the browser's find function (Ctrl + F), and then enter the file directory. Last, we can download the dataset and use the R I/O function, read.csv, to load the iris dataset into an R session.
- KDnuggets (http://www.kdnuggets.com/datasets/index.html) offers a resourceful list of datasets for data mining and data science. You can explore the list to find the data that satisfies your requirements.

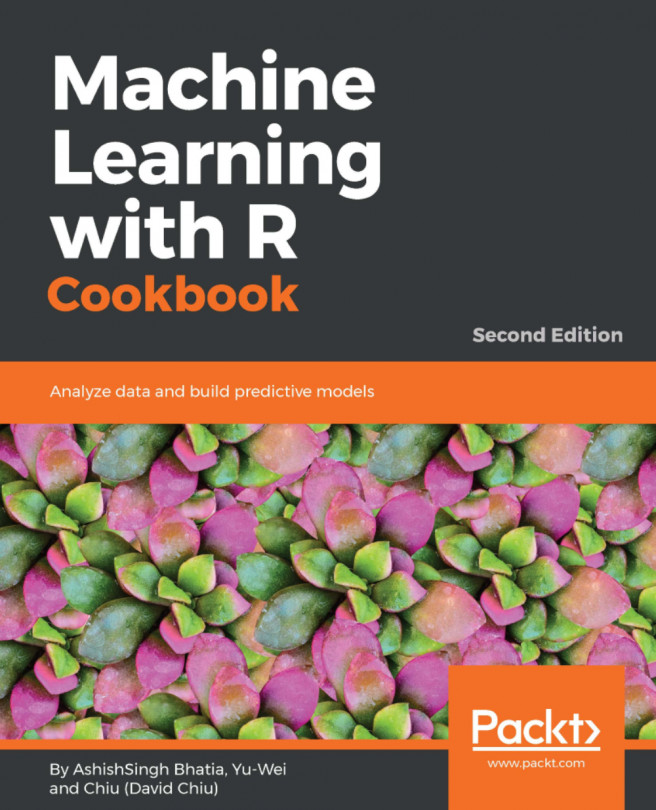


















 Download code from GitHub
Download code from GitHub