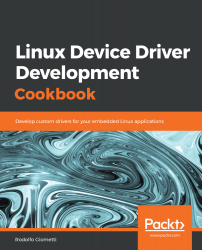Installing the Development System
In this chapter, we will present and set up our working platform. In fact, even if we write and then test our own device drivers on our working PC, it is recommended to use a second device to test the code. This is because we're going to work in the kernel space where even a little bug can cause severe malfunctioning! Also, using a platform where several kinds of peripherals are available allows us to test a large variety of devices that are not always available on a PC. Of course, you are free to use your own system to write and test your drivers but, in this case, you should take care of the modifications needed to fit your board specifications.
In this book, I'm going to use the Marvell ESPRESSObin system, which is a powerful Advanced RISC Machines (ARM) 64-bit machine with a lot of interesting features. In the following figure, you can see the ESPRESSObin alongside a credit card and can gain an idea about the real dimensions of the board:

My board is the v5 release of ESPRESSObin while the latest version at the time of writing (announced on September 2018) is v7, so the reader should be able to get this new release by the time this book is published. The new ESPRESSObin v7 will feature 1GB DDR4 and 2GB DDR4 configurations (while v5 has DDR3 RAM chips), and a new 1.2GHz chipset will replace the currently sold configurations, which sports 800MHz and 1GHz CPU frequency limits. Even by taking a quick look at the new board layout, we see that a single SATA connector has taken the place of the existing two-pieces combination of SATA power and interface, the LED layout is now rearranged in a row, and an on-board eMMC is now in place. Moreover, this new revision will ship with an optional 802.11ac + Bluetooth 4.2 mini PCIe Wi-Fi card, which is sold separately.
In order to test our new drivers, we will cover the following recipes in this first chapter:
- Setting up the host machine
- Working with the serial console
- Configuring and building the kernel
- Setting up the target machine
- Doing native compiling on foreign hardware
Technical requirements
Following are some interesting URLs where we can get useful technical information regarding the board:
- The home page: http://espressobin.net/
- The documentation wiki: http://wiki.espressobin.net/tiki-index.php
- Forums: http://espressobin.net/forums/
Taking a look at the technical specifications at http://espressobin.net/tech-spec/, we get the following information where we can see what the ESPRESSObin v5 can offer in terms of computational power, storage, networking, and expandability:
| System on chip (SoC) | Marvell Armada 3700LP (88F3720) dual core ARM Cortex A53 processor up to 1.2GHz |
| System memory | 1 GB DDR3 or optional 2GB DDR3 |
| Storage | 1x SATA interface 1x micro SD card slot with footprint for an optional 4GB EMMC |
| Network connectivity | 1x Topaz Networking Switch 2x GbE Ethernet LAN 1x Ethernet WAN 1x MiniPCIe slot for wireless/BLE peripherals |
| USB | 1x USB 3.0 1x USB 2.0 1x micro USB port |
| Expansion | 2x 46-pin GPIO headers for accessories and shields with I2C, GPIOs, PWM, UART, SPI, MMC, and so on. |
| Misc | Reset button and JTAG interface |
| Power supply | 12V DC jack or 5V via micro USB port |
| Power consumption |
Less than 1W thermal dissipation at 1 GHz |
In particular, the following screenshot shows the top view of the Marvell ESPRESSObin v5 (from now on, please take into account that I'm not going to explicitly add "v5" anymore):

In the preceding screenshot, we can see the following components:
- The power connector (12V DC jack)
- The reset switch
- The micro USB device port (serial console)
- The Ethernet ports
- The USB host ports
The next screenshot shows the bottom view of the board where the microSD slot is located; this is where we should plug in the microSD we're going to create later on in this chapter:

In this book, we'll see how we can manage (and reinstall) a complete Debian distribution, something that will allow us to have a wide set of ready-to-run software packages, as in a normal PC (in fact, the Debian ARM64 version is equivalent to the Debian x86 version). Afterward, we will develop our device drivers for the board, and then, when possible, we will test them with real devices connected to the ESPRESSObin itself. A little tutorial about how to set up the host system is also present in this chapter, and you can use it to set up a GNU/Linux-based working machine or a dedicated virtual one.
The code and other files used in this chapter can be downloaded from GitHub at https://github.com/giometti/linux_device_driver_development_cookbook/tree/master/chapter_01.
Setting up the host machine
As every good device driver developer knows, a host machine is absolutely necessary.
Even if the embedded devices are getting more powerful nowadays (and the ESPRESSObin
is one of these), there are some resource-consuming tasks where a host machine can help.
That's why, in this section, we're going to show how to set up our host machine.
The host machine we decide to use could be a normal PC or a virtualized one—they are equivalent—but the important thing is that it must run a GNU/Linux-based OS.
Getting ready
In this book, I will use an Ubuntu 18.04 LTS based system but you can decide to try to replicate some settings and installation commands that we will use during the course of this book into another major Linux distribution, with little effort for a Debian derivative, or in a bit more of a complicated manner in the case of non-Debian derivative distributions.
I'm not going to show how to install a fresh Ubuntu system on a PC nor on a virtualized machine since it's a really easy task for a real programmer; however, as the last step of this chapter (the Doing native compiling on foreign hardware recipe), I will introduce, with detailed steps about how to install it, an interesting cross-platform environment that proved useful to compile foreign target code on the host machine as we were on the target. This procedure is very useful when we need several different OSes running on your development PC.
So, at this point, the reader should have their own PC running (natively or virtualized) a fresh installed Ubuntu 18.04 LTS OS.
The main usage of a host PC is to edit and then cross-compile our new device drivers and to manage our target device via the serial console, to create its root filesystem, and so on.
In order to do it properly, we need some basic tools; some of them are general while others depend on the specific platform onto which we are going to write our drivers.
General tools are surely an editor, a version control system, and a compiler and its related components, while specific platform tools are essentially the cross-compiler and its related components (on some platforms we may need additional tools but our mileage may vary and, in any case, each manufacturer will give us all of the needed requirements for a comfortable compilation environment).
About the editor: I'm not going to spend any words on it because the reader can use whatever they want (regarding myself, for example, I'm still programming with vi editor) but regarding others tools, I'll have to be more specific.
How to do it...
Now that our GNU/Linux distribution is up and running on our host PC we can start to install some programs we're going to use in this book:
- First of all, let's install the basic compiling tools:
$ sudo apt install gcc make pkg-config \
bison flex ncurses-dev libssl-dev \
qemu-user-static debootstrap
- Next, we have to test the compiling tools. We should be able to compile a C program. As a simple test, let's use the following standard Hello World code stored in the helloworld.c file:
#include <stdio.h>
int main(int argc, char *argv[])
{
printf("Hello World!\n");
return 0;
}
- Now, we should be able to compile it by using the following command:
$ make CFLAGS="-Wall -O2" helloworld
cc -Wall -O2 helloworld.c -o helloworld
In the preceding command, we used both the compiler and the make tool, which is required to compile every Linux driver in a comfortable and reliable manner.
- Finally, we can test it on the host PC, as follows:
$ ./helloworld
Hello World!
- The next step is to install the cross-compiler. Since we're going to work with an ARM64 system, we need a cross-compiler and its related tools. To install them, we simply use the following command:
$ sudo apt install gcc-7-aarch64-linux-gnu
- When the installation is complete, test our new cross-compiler by using the preceding Hello World program, as follows:
$ sudo ln -s /usr/bin/aarch64-linux-gnu-gcc-7 /usr/bin/aarch64-linux-gnu-gcc
$ make CC=aarch64-linux-gnu-gcc CFLAGS="-Wall -O2" helloworld
aarch64-linux-gnu-gcc-7 -Wall -O2 helloworld.c -o helloworld
Also, note that since Ubuntu doesn't automatically create the standard cross-compiler name, aarch64-linux-gnu-gcc, we have to do it manually by using the preceding ln command before executing make.
- OK, now we can verify that newly created version of the helloworld program for ARM64 by using the following file command. This will point out which platform the program is compiled for:
$ file helloworld
helloworld: ELF 64-bit LSB shared object, ARM aarch64, version 1 (SYSV), dynamically linked, interpreter /lib/ld-linux-aarch64.so.1, for GNU/Linux 3.7.0, BuildID[sha1]=c0d6e9ab89057e8f9101f51ad517a253e5fc4f10, not stripped
If we again use the file command on the previously renamed version, helloworld.x86_64, we get the following:
$ file helloworld.x86_64
helloworld.x86_64: ELF 64-bit LSB shared object, x86-64, version 1 (SYSV), dynamically linked, interpreter /lib64/ld-linux-x86-64.so.2, for GNU/Linux 3.2.0, BuildID[sha1]=cf932fab45d36f89c30889df98ed382f6f648203, not stripped
- To test whether this new release is really for the ARM64 platform, we can use QEMU, which is an open source and generic machine emulator and virtualizer that is able to execute foreign code on the running platform. To install it, we can use apt command as in the preceding code, specifying the qemu-user-static package:
$ sudo apt install qemu-user-static
- Then, we can execute our ARM64 program:
$ qemu-aarch64-static -L /usr/aarch64-linux-gnu/ ./helloworld
Hello World!
- The next step is to install the version control system. We must install the version control system used for the Linux project, that is, git. To install it, we can use the following command in a similar manner as before:
$ sudo apt install git
If everything works well, we should be able to execute it as follows:
$ git --help
usage: git [--version] [--help] [-C <path>] [-c <name>=<value>]
[--exec-path[=<path>]] [--html-path] [--man-path]
[--info-path] [-p | --paginate | --no-pager]
[--no-replace-objects] [--bare] [--git-dir=<path>]
[--work-tree=<path>] [--namespace=<name>]
<command> [<args>]
These are common Git commands used in various situations:
start a working area (see also: git help tutorial)
clone Clone a repository into a new directory
init Create an empty Git repository or reinitialise an existing one
...
See also
- For further information regarding Debian's packages management, you can surf the internet, but a good starting point is at https://wiki.debian.org/Apt, while regarding the compiling tools (gcc, make, and other GNU software), the best documentation is at https://www.gnu.org/software/.
- Then, the best place for better documentation about git is at https://git-scm.com/book/en/v2, where the wonderful book Pro Git is available online!
Working with the serial console
As already stated (and as any real programmer of embedded devices knows), the serial console is a must-have during the device drivers development stages! So, let's see how we can get access to our ESPRESSObin through its serial console.
Getting ready
As shown in the screenshot in the Technical requirements section, a micro USB connector is available and it's directly connected with ESPRESSObin's serial console. So, using a proper USB cable, we can connect it to our host PC.
If all connections are OK, we can execute any serial Terminal emulator to see data from the serial console. Regarding this tool, I have to state that, as editor program, we can use whatever we prefer. However, I'm going to show how to install two of the more used Terminal emulation programs—minicom and screen.
To install minicom, use the following command:
$ sudo apt install minicom
Now, to install the Terminal emulator named screen, we just have to replace minicom string with the screen packet name, as shown in the following:
$ sudo apt install screen
Both of them need a serial port to work on and the invocation command is quite similar. For brevity, I'm going to report their usage to get connected with the ESPRESSObin only; however, for further information about them, you should refer to their man pages (use man minicom and man screen to show them).
How to do it...
To test the serial connection with our target system we can do the following steps:
- First of all, we have to locate the right serial port. Since the ESPRESSObin uses an USB emulated serial port (at 115,200 baud rate), usually our target port is named ttyUSB0 (but your mileage may vary, so let's verify it before continuing) so the minicom command we have to use to get connected with the ESPRESSObin serial console is the following:
$ minicom -o -D /dev/ttyUSB0
$ cat /dev/ttyUSB0
cat: /dev/ttyUSB0: Permission denied
In this case, the cat command perfectly tells us what's wrong so we can fix this issue using sudo or, even better, by properly adding our system's user to the right group as shown here:
$ ls -l /dev/ttyUSB0
crw-rw---- 1 root dialout 188, 0 Jan 12 23:06 /dev /ttyUSB0
$ sudo adduser $LOGNAME dialout
Then, we log out and log in again, and we can access the serial devices without any problem.
- The equivalent command by using screen is reported as follows:
$ screen /dev/ttyUSB0 115200
- If everything works well, after executing your Terminal emulator on the right serial port, turn on our ESPRESSObin (simply by plugging in the power). We should see the following output on our Terminal:
NOTICE: Booting Trusted Firmware
NOTICE: BL1: v1.3(release):armada-17.06.2:a37c108
NOTICE: BL1: Built : 14:31:03, Jul 5 2NOTICE: BL2: v1.3(release):armada-17.06.2:a37c108
NOTICE: BL2: Built : 14:31:04, Jul 5 201NOTICE: BL31: v1.3(release):armada-17.06.2:a37c108
NOTICE: BL31:
U-Boot 2017.03-armada-17.06.3-ga33ecb8 (Jul 05 2017 - 14:30:47 +0800)
Model: Marvell Armada 3720 Community Board ESPRESSOBin
CPU @ 1000 [MHz]
L2 @ 800 [MHz]
TClock @ 200 [MHz]
DDR @ 800 [MHz]
DRAM: 2 GiB
U-Boot DComphy-0: USB3 5 Gbps
Comphy-1: PEX0 2.5 Gbps
Comphy-2: SATA0 6 Gbps
SATA link 0 timeout.
AHCI 0001.0300 32 slots 1 ports 6 Gbps 0x1 impl SATA mode
flags: ncq led only pmp fbss pio slum part sxs
PCIE-0: Link down
MMC: sdhci@d0000: 0
SF: Detected w25q32dw with page size 256 Bytes, erase size 4 KiB, total 4 MiB
Net: eth0: neta@30000 [PRIME]
Hit any key to stop autoboot: 2
See also
- For more information about how to get connected with the ESPRESSObin serial port, you can take a look at its wiki section about serial connections at http://wiki.espressobin.net/tiki-index.php?page=Serial+connection+-+Linux.
Configuring and building the kernel
Now, it's time to download the kernel sources and then configure and build them. This step is needed for several reasons: the first one is that we need a kernel for our ESPRESSObin in order to boot an OS, and the second one is that we need a configured kernel sources tree to compile our drivers into.
Getting ready
Since our ESPRESSObin is now supported into vanilla kernel since the 4.11 release, we can get Linux sources by using the following git command:
$ git clone git://git.kernel.org/pub/scm/linux/kernel/git/torvalds/linux.git
When finished, we can enter into the linux directory to see the Linux sources:
$ cd linux/
$ ls
arch CREDITS firmware ipc lib mm scripts usr
block crypto fs Kbuild LICENSES net security virt
certs Documentation include Kconfig MAINTAINERS README sound
COPYING drivers init kernel Makefile samples tools
These sources are related to the latest kernel release that could be unstable, so to be sure that we're using a stable kernel release (or a long-term release), let's extract release 4.18, which is the current stable release at time of writing this chapter, as follows:
$ git checkout -b v4.18 v4.18
How to do it...
Before starting the compilation, we have to configure the kernel and our compiling environment.
- The last task is quite easy and it consists of executing the following environment variables assignments:
$ export ARCH=arm64
$ export CROSS_COMPILE=aarch64-linux-gnu-
- Then, we can select the ESPRESSObin standard kernel configuration by simply using the following command:
$ make defconfig
In my system, I have the following:
$ ls linux/arch/arm64/configs/
defconfig
- If we wish to modify this default configuration, we can execute the make menuconfig command, which will show us a pretty menu where we can enter our modifications in order to fit our needs. The following screenshot shows how the kernel configuration menu appears on the Terminal:

- Before continuing, we must be sure that the Distributed Switch Architecture (DSA) is enabled into the kernel, otherwise we're not able to use the Ethernet ports at all! This is because the ESPRESSObin has a complex (and really powerful) internal network switch that must be managed by using this special support.
- To enable DSA support, just navigate into the kernel menu at Networking support. Go to Networking options and, at the end, enable the entry Distributed Switch Architecture support. After that, we have to go back to the menu's top level and then select these entries: Device Drivers | Network device support | Distributed Switch Architecture drivers and then enable Marvell 88E6xxx Ethernet switch fabric support, which is the ESPRESSObin's on-board switch chip.
- Well, after all kernel settings are in place, we can start the kernel compilation by using the following make command:
$ make Image dtbs modules
$ make -j8 Image dtbs modules
So, let's try using the following lscpu command to get how many CPUs your system has:
lscpu | grep '^CPU(s):'
CPU(s): 8
Alternatively, on Ubuntu/Debian, there's also the pre-installed nproc utility, so the following command also does the trick:
$ make -j$(nproc)
When finished, we should have the kernel image into the arch/arm64/boot/Image file and the device tree binary into the arch/arm64/boot/dts/marvell/armada-3720-espressobin.dtb file, which are ready to be transferred into the microSD we're going to build in the next recipe, Setting up the target machine.
See also
- For further information regarding available ESPRESSObin's kernel releases and how to get them and compile and install them, just take a look at ESPRESSObin's wiki pages at http://wiki.espressobin.net/tiki-index.php?page=Build+From+Source+-+Kernel.
Setting up the target machine
Now, it's time to install whatever we needed on our target system; since the ESPRESSObin is sold with just the bootloader, we have to do some work in order to get a fully functional system with a proper OS.
Getting ready
Even if the ESPRESSObin can boot from different media, we're going to use a microSD since it's the most easy and useful way to set up the system. For different media, please refer to the ESPRESSObin's wiki pages—see http://wiki.espressobin.net/tiki-index.php?page=Boot+from+removable+storage+-+Ubuntu for some examples.
How to do it...
To set up the microSD, we have to use our host PC, so plug it in and then locate the corresponding device.
- If we're using an SD/microSD slot, as soon as we plug the media in, we'll get something like this in the kernel messages:
mmc0: cannot verify signal voltage switch
mmc0: new ultra high speed SDR50 SDHC card at address aaaa
mmcblk0: mmc0:aaaa SL08G 7.40 GiB
mmcblk0: p1
However, if we're going to use a microSD to USB adapter kernel, messages will look like the following:
usb 1-6: new high-speed USB device number 5 using xhci_hcd
usb 1-6: New USB device found, idVendor=05e3, idProduct=0736
usb 1-6: New USB device strings: Mfr=3, Product=4, SerialNumber=2
usb 1-6: Product: USB Storage
usb 1-6: Manufacturer: Generic
usb 1-6: SerialNumber: 000000000272
usb-storage 1-6:1.0: USB Mass Storage device detected
scsi host4: usb-storage 1-6:1.0
usbcore: registered new interface driver usb-storage
usbcore: registered new interface driver uas
scsi 4:0:0:0: Direct-Access Generic STORAGE DEVICE 0272 PQ: 0 ANSI: 0
sd 4:0:0:0: Attached scsi generic sg3 type 0
sd 4:0:0:0: [sdc] 15523840 512-byte logical blocks: (7.95 GB/7.40 GiB)
sd 4:0:0:0: [sdc] Write Protect is off
sd 4:0:0:0: [sdc] Mode Sense: 0b 00 00 08
sd 4:0:0:0: [sdc] No Caching mode page found
sd 4:0:0:0: [sdc] Assuming drive cache: write through
sdc: sdc1
sd 4:0:0:0: [sdc] Attached SCSI removable disk
- Another easy way to locate the media is by using the lsblk command, as follows:
$ lsblk
NAME MAJ:MIN RM SIZE RO TYPE MOUNTPOINT
loop0 7:0 0 5M 1 loop /snap/gedit/66
loop1 7:1 0 4.9M 1 loop /snap/canonical-livepatch/50
...
sdb 8:16 0 931.5G 0 disk
└─sdb1 8:17 0 931.5G 0 part /run/schroot/mount/ubuntu-xenial-amd64-f72c490
sr0 11:0 1 1024M 0 rom
mmcblk0 179:0 0 7.4G 0 disk
└─mmcblk0p1
179:1 0 7.4G 0 part /media/giometti/5C60-6750
- It's now obvious that our microSD card is here listed as /dev/mmcblk0 but it is not empty. Since we want to clear everything from it, we have to clear it first by using the following command:
$ sudo dd if=/dev/zero of=/dev/mmcblk0 bs=1M count=100
- You may need to unmount the device before proceeding with the clearing in order to work safely on the media device, so let's unmount all of the device's partitions by using the umount command on all of them as I will do in the following with the only defined partition on my microSD:
$ sudo umount /dev/mmcblk0p1
You have to just repeat this command for each defined partition on your microSD.
- Now, we will create a new partition, /dev/mmcblk0p1, on the empty SD card with the next command:
$ (echo n; echo p; echo 1; echo ''; echo ''; echo w) | sudo fdisk /dev/mmcblk0
If everything works well, our microSD media should appear formatted, as in the following:
$ sudo fdisk -l /dev/mmcblk0
Disk /dev/mmcblk0: 7.4 GiB, 7948206080 bytes, 15523840 sectors
Units: sectors of 1 * 512 = 512 bytes
Sector size (logical/physical): 512 bytes / 512 bytes
I/O size (minimum/optimal): 512 bytes / 512 bytes
Disklabel type: dos
Disk identifier: 0x34f32673
Device Boot Start End Sectors Size Id Type
/dev/mmcblk0p1 2048 15523839 15521792 7.4G 83 Linux
- Then, we have to format it as EXT4 with the following command:
$ sudo mkfs.ext4 -O ^metadata_csum,^64bit -L root /dev/mmcblk0p1
$ sudo mkfs.ext4 -L root /dev/mmcblk0p1
- Next, mount this partition on your local Linux machine:
$ sudo mount /dev/mmcblk0p1 /mnt/
$ ls -ld /media/$USER/root
drwxr-xr-x 3 root root 4096 Jan 10 14:28 /media/giometti/root/
Adding Debian files
I decided to use Debian as the target OS since it's my favorite distribution for development (and, when possible, for production) systems:
- To install it, we use QEMU software again, using the following command:
$ sudo qemu-debootstrap \
--arch=arm64 \
--include="sudo,file,openssh-server" \
--exclude="debfoster" \
stretch ./debian-stretch-arm64 http://deb.debian.org/debian
W: Cannot check Release signature;
- Once finished, we should find, in debian-stretch-arm64, a clean Debian root filesystem for the ESPRESSObin but, before transferring it into the microSD, we should fix the hostname file contents as shown here:
$ sudo bash -c 'echo espressobin | cat > ./debian-stretch-arm64/etc/hostname'
- Then, we have to add the serial device ttyMV0 to the /etc/securetty file in order to be able to log in as the root user through the serial device, /dev/ttyMV0. Use the following command:
$ sudo bash -c 'echo -e "\n# Marvell serial ports\nttyMV0" | \
cat >> ./debian-stretch-arm64/etc/securetty'
- And, as a last step, we have to set up a root password:
$ sudo chroot debian-stretch-arm64/ passwd
Enter new UNIX password:
Retype new UNIX password:
passwd: password updated successfully
Here, I used the root string as password for the root user (it is up to you to choose yours).
Now, we can safely copy all files into our microSD using the following command:
$ sudo cp -a debian-stretch-arm64/* /media/$USER/root/
Here is what the microSD content should look like:
$ ls /media/$USER/root/
bin dev home lost+found mnt proc run srv tmp var
boot etc lib media opt root sbin sys usr
Adding the kernel
After OS files, we need also kernel images to get a running kernel and, in the previous section, we got the kernel image into the arch/arm64/boot/Image file and the device tree binary into the arch/arm64/boot/dts/marvell/armada-3720-espressobin.dtb file, which are ready to be transferred into our freshly created microSD:
- Let's copy them into the /boot directory as done here:
$ sudo cp arch/arm64/boot/Image \
arch/arm64/boot/dts/marvell/armada-3720-espressobin.dtb \
/media/$USER/root/boot/
$ sudo mkdir /media/$USER/root/boot
Then, the /boot directory should look like this:
$ ls /media/$USER/root/boot/
armada-3720-espressobin.dtb Image
- The preceding files are sufficient to boot the system; however, to also install kernel modules and headers files, which are useful for compiling new software, we can use the next commands after all Debian files have been installed into the microSD (to avoid overwriting with Debian files):
$ sudo -E make modules_install INSTALL_MOD_PATH=/media/$USER/root/
$ sudo -E make headers_install INSTALL_HDR_PATH=/media/$USER/root/usr/
Well, now we are finally ready to tie it all up and run our new Debian system, so let's unmount the microSD and plug it into the ESPRESSObin.
Setting up the booting variables
After powering up, we should get the bootloader's messages from the serial console and then we should see a timeout running to 0 before doing the autoboot:
- Quickly stop the countdown by hitting the Enter key on the keyboard to get the bootloader's prompt, as follows:
Model: Marvell Armada 3720 Community Board ESPRESSOBin
CPU @ 1000 [MHz]
L2 @ 800 [MHz]
TClock @ 200 [MHz]
DDR @ 800 [MHz]
DRAM: 2 GiB
U-Boot DComphy-0: USB3 5 Gbps
Comphy-1: PEX0 2.5 Gbps
Comphy-2: SATA0 6 Gbps
SATA link 0 timeout.
AHCI 0001.0300 32 slots 1 ports 6 Gbps 0x1 impl SATA mode
flags: ncq led only pmp fbss pio slum part sxs
PCIE-0: Link down
MMC: sdhci@d0000: 0
SF: Detected w25q32dw with page size 256 Bytes, erase size 4 KiB, total 4 MiB
Net: eth0: neta@30000 [PRIME]
Hit any key to stop autoboot: 0
Marvell>>
- Now, let's check again that the microSD card has the necessary files using the ext4ls command, as follows:
Marvell>> ext4ls mmc 0:1 boot
<DIR> 4096 .
<DIR> 4096 ..
18489856 Image
8359 armada-3720-espressobin.dtb
OK, everything is in place, so there are only a few variables required to boot from the microSD card.
- We can display the currently defined variables at any point by using the echo command and optionally reconfigure them by using setenv command. First, check and set proper image and device tree paths and names:
Marvell>> echo $image_name
Image
Marvell>> setenv image_name boot/Image
Marvell>> echo $fdt_name
armada-3720-espressobin.dtb
Marvell>> setenv fdt_name boot/armada-3720-espressobin.dtb
- Next, define the bootcmd variable, which we will use to boot from the microSD card:
Marvell>> setenv bootcmd 'mmc dev 0; \
ext4load mmc 0:1 $kernel_addr $image_name; \
ext4load mmc 0:1 $fdt_addr $fdt_name; \
setenv bootargs $console root=/dev/mmcblk0p1 rw rootwait; \
booti $kernel_addr - $fdt_addr'
- Save the set variables at any time using the saveenv command.
- Finally, we boot up the ESPRESSObin by simply typing the reset command and, if everything works well, we should see the system start and running and, at the end, we should get system login prompt, as follows:
Debian GNU/Linux 9 espressobin ttyMV0
giometti-VirtualBox login:
- Now, log in as root with the root password that was previously set up:
Debian GNU/Linux 9 espressobin ttyMV0
espressobin login: root
Password:
Linux espressobin 4.18.0 #2 SMP PREEMPT Sun Jan 13 13:05:03 CET 2019 aarch64
The programs included with the Debian GNU/Linux system are free software;
the exact distribution terms for each program are described in the
individual files in /usr/share/doc/*/copyright.
Debian GNU/Linux comes with ABSOLUTELY NO WARRANTY, to the extent
permitted by applicable law.
root@espressobin:~#
Setting up the networking
OK, now our ESPRESSObin is ready to execute our code and our drivers! However, before ending this section, let's take a look at the networking configuration since it can be further useful to log in to the board using an SSH connection or just to copy files from/to the board quickly (even if we can remove the microSD and then copy our files from the host PC directly):
- Taking a look at available network interfaces on the ESPRESSObin, we see the following:
# ip link
1: lo: <LOOPBACK,UP,LOWER_UP> mtu 65536 qdisc noqueue state UNKNOWN mode DEFAULT
group default qlen 1000
link/loopback 00:00:00:00:00:00 brd 00:00:00:00:00:00
2: eth0: <BROADCAST,MULTICAST> mtu 1500 qdisc noop state DOWN mode DEFAULT group
default qlen 532
link/ether 3a:ac:9b:44:90:e9 brd ff:ff:ff:ff:ff:ff
3: wan@eth0: <BROADCAST,MULTICAST,M-DOWN> mtu 1500 qdisc noop state DOWN mode DE
FAULT group default qlen 1000
link/ether 3a:ac:9b:44:90:e9 brd ff:ff:ff:ff:ff:ff
4: lan0@eth0: <BROADCAST,MULTICAST,M-DOWN> mtu 1500 qdisc noop state DOWN mode D
EFAULT group default qlen 1000
link/ether 3a:ac:9b:44:90:e9 brd ff:ff:ff:ff:ff:ff
5: lan1@eth0: <BROADCAST,MULTICAST,M-DOWN> mtu 1500 qdisc noop state DOWN mode D
EFAULT group default qlen 1000
link/ether 3a:ac:9b:44:90:e9 brd ff:ff:ff:ff:ff:ff
The eth0 interface is the one that connects the CPU with the Ethernet switch while the wan, lan0, and lan1 interfaces are the ones where we can physically connect our Ethernet cables (note that the system calls them wan@eth0, lan0@eth0, and lan1@eth1 just to underline the fact they are slaves of eth0). Following is a photograph of the ESPRESSObin, where we can see each Ethernet port with its label:

- Despite their names, all ports are equivalent so connect the Ethernet cable into one port (I'm going to use wan) and then enable it after eth0, as follows:
# ip link set eth0 up
mvneta d0030000.ethernet eth0: configuring for fixed/rgmii-id link mode
mvneta d0030000.ethernet eth0: Link is Up - 1Gbps/Full - flow control off
# ip link set wan up
mv88e6085 d0032004.mdio-mii:01 wan: configuring for phy/ link mode
mv88e6085 d0032004.mdio-mii:01 wan: Link is Up - 100Mbps/Full - flow control rx/tx
- Now, we can manually set an IP address or we can ask our DHCP server whatever we need to surf the internet with the dhclient command:
# dhclient wan
Here is my network configuration:
# ip addr show wan
3: wan@eth0: <BROADCAST,MULTICAST,UP,LOWER_UP> mtu 1500 qdisc noqueue state UP g
roup default qlen 1000
link/ether 9e:9f:6b:5c:cf:fc brd ff:ff:ff:ff:ff:ff
inet 192.168.0.100/24 brd 192.168.0.255 scope global wan
valid_lft forever preferred_lft forever
- Now, we're ready to install new software or to try to establish an SSH connection to the ESPRESSObin; to do so, let's verify that we have the following SSH server's configuration in the/etc/ssh/sshd_config file:
# grep 'PermitRootLogin yes' /etc/ssh/sshd_config
PermitRootLogin yes
- If we get no output, we cannot log in as root into our ESPRESSObin, so we must change the PermitRootLogin setting to yes and then restart the daemon:
# /etc/init.d/ssh restart
Restarting ssh (via systemctl): ssh.service.
- Now, on the host PC, we can try the login via SSH, as follows:
$ ssh root@192.168.0.100
root@192.168.0.100's password:
Linux espressobin 4.18.0 #2 SMP PREEMPT Sun Jan 13 13:05:03 CET 2019 aarch64
The programs included with the Debian GNU/Linux system are free software;
the exact distribution terms for each program are described in the
individual files in /usr/share/doc/*/copyright.
Debian GNU/Linux comes with ABSOLUTELY NO WARRANTY, to the extent
permitted by applicable law.
Last login: Thu Nov 3 17:16:59 2016
-bash: warning: setlocale: LC_ALL: cannot change locale (en_GB.UTF-8)
See also
- To get more information regarding how to set up the ESPRESSObin even on different OSes, you can take a look at http://wiki.espressobin.net/tiki-index.php?page=Software+HowTo.
- For further information regarding qemu-debootstrap, a good starting point is at https://wiki.ubuntu.com/ARM/RootfsFromScratch/QemuDebootstrap. To manage Ethernet devices and for further information about networking on a Debian OS, you can take a look at the following: https://wiki.debian.org/NetworkConfiguration.
Doing native compiling on foreign hardware
Before ending this chapter, I'd like to introduce an interesting cross-platform system that's useful when we need several different OSes running on your development PC. This step is very useful when we need a complete OS to compile a device driver or an application but we do not have a target device to compile onto. We can use our host PC to compile code for a foreign hardware across different OS and OS release.
Getting ready
During my career, I worked with tons of different platforms and having one virtual machine for all of them is very complex and really system consuming (especially if we decide to run several of them at the same time!). That's why it can be interesting to have a lightweight system that can execute foreign code on your PC. Of course, this method cannot be used to test a device driver (we need real hardware for that), but we can use it to run a native compiler and/or native userspace code really quickly just in case our embedded platform is not working. Let's see what I'm talking about.
In the Setting up the target machine recipe, regarding the Debian OS installation, we used the chroot command to set up the root's password. This command worked thanks to QEMU; in fact, in the debian-stretch-arm64 directory, we have an ARM64 root filesystem, which can be executed on an x86_64 platform by using QEMU only. It's then clear that, in this manner, we should be able to execute whatever command we'd like and, of course, we will be able to execute the Bash shell as in the next recipe.
How to do it...
Now it's time to see how chroot works:
- Execute an ARM64 bash command by using our x86_64 host, as follows:
$ sudo chroot debian-stretch-arm64/ bash
bash: warning: setlocale: LC_ALL: cannot change locale (en_GB.UTF-8)
root@giometti-VirtualBox:/#
- Then, we can use each ARM64 command as we did on the ESPRESSObin; for example, to list files into the current directory; we can use the following:
# ls /
bin dev home media opt root sbin sys usr
boot etc lib mnt proc run srv tmp var
# cat /etc/hostname
espressobin
However, there are some traps; for instance, we completely miss the /proc and /sys directories and programs, which rely on them and will fail for sure:
# ls /{proc,sys}
/proc:
/sys:
# ps
Error: /proc must be mounted
To mount /proc at boot you need an /etc/fstab line like:
proc /proc proc defaults
In the meantime, run "mount proc /proc -t proc"
To resolve these problems, we can manually mount these missing directories before executing chroot, but this is quite annoying due to the fact that they are so many, so we can try using the schroot utility, which, in turn, can do all of these steps for us. Let's see how.
Installing and configuring schroot
This task is quite trivial in Ubuntu:
- First of all, we install the program in the usual way:
$ sudo apt install schroot
- Then, we have to configure it in order to correctly enter into our ARM64 system. To do so, let's copy the root filesystem created before into a dedicated directory (where we can also add any other distributions we wish to emulate with schroot):
$ sudo mkdir /srv/chroot/
$ sudo cp -a debian-stretch-arm64/ /srv/chroot/
- Then, we must create a proper configuration for our new system by adding a new file into the schroot configuration directory, as follows:
$ sudo bash -c 'cat > /etc/schroot/chroot.d/debian-stretch-arm64 <<__EOF__
[debian-stretch-arm64]
description=Debian Stretch (arm64)
directory=/srv/chroot/debian-stretch-arm64
users=giometti
#groups=sbuild
#root-groups=root
#aliases=unstable,default
type=directory
profile=desktop
personality=linux
preserve-environment=true
__EOF__'
Looking at the preceding settings, we see that the profile parameter is set to desktop; this means that it will be taking into account all files in the /etc/schroot/desktop/ directory. In particular, the fstab file holds all mount points we'd like to be mounted into our system. So, we should verify that it holds at least the following lines:
# <filesystem> <mount point> <type> <options> <dump> <pass>
/proc /proc none rw,bind 0 0
/sys /sys none rw,bind 0 0
/dev /dev none rw,bind 0 0
/dev/pts /dev/pts none rw,bind 0 0
/home /home none rw,bind 0 0
/tmp /tmp none rw,bind 0 0
/opt /opt none rw,bind 0 0
/srv /srv none rw,bind 0 0
tmpfs /dev/shm tmpfs defaults 0 0
- Now, we have to restart the schroot service, as follows:
$ sudo systemctl restart schroot
$ sudo /etc/init.d/schroot restart
- Now we can list all available environments by asking them to schroot, as follows:
$ schroot -l
chroot:debian-stretch-arm64
- OK, everything is in place and we can enter into the emulated ARM64 system:
$ schroot -c debian-stretch-arm64
bash: warning: setlocale: LC_ALL: cannot change locale (en_GB.UTF-8)
- Now, to verify we're really executing ARM64 code, let's try some commands. For example, we can ask for some system information with the uname command:
$ uname -a
Linux giometti-VirtualBox 4.15.0-43-generic #46-Ubuntu SMP Thu Dec 6 14:45:28 UTC 2018 aarch64 GNU/Linux
As we can see, the system says that its platform is aarch64, which is ARM64. Then, we can try to execute our helloworld program that was cross-compiled before; since, after chroot, the current directory is not changed (and our home directory is still the same), we can simply go back where we did the compilation and then execute the program as usual:
$ cd ~/Projects/ldddc/github/chapter_1/
$ file helloworld
helloworld: ELF 64-bit LSB shared object, ARM aarch64, version 1 (SYSV), dynamically linked, interpreter /lib/ld-linux-aarch64.so.1, for GNU/Linux 3.7.0, BuildID[sha1]=c0d6e9ab89057e8f9101f51ad517a253e5fc4f10, not stripped
$ ./helloworld
Hello World!
The program still executes as when we were on an ARM64 system. Great!
Configuring the emulated OS
What we just saw about schroot is nothing if we do not configure our new system to do native compilation, and to do so, we can use every Debian tool we use on our host PC:
- To install a complete compiling environment, we can issue the following command once inside the schroot environment:
$ sudo apt install gcc make \
bison flex ncurses-dev libssl-dev
sudo: no tty present and no askpass program specified
You can try executing the preceding sudo command again, adding to it the -S option argument.
It could be possible that the apt command will notify you that some packages cannot be authenticated. Just ignore this warning and continue installation, answering yes by pressing the Y key.
If everything works well, we should now be able to execute every compiling command we used before. For instance, we can try to recompile the helloworld program again but natively (we should remove the current executable in order; make will try to recompile it again):
$ rm helloworld
$ make CFLAGS="-Wall -O2" helloworld
cc -Wall -O2 helloworld.c -o helloworld
$ file helloworld
helloworld: ELF 64-bit LSB shared object, ARM aarch64, version 1 (SYSV), dynamically linked, interpreter /lib/ld-linux-aarch64.so.1, for GNU/Linux 3.7.0, BuildID[sha1]=1393450a08fb9eea22babfb9296ce848bb806c21, not stripped
$ ./helloworld
Hello World!
See also
- On the internet, there are several examples regarding schroot usage and a good starting point is https://wiki.debian.org/Schroot.

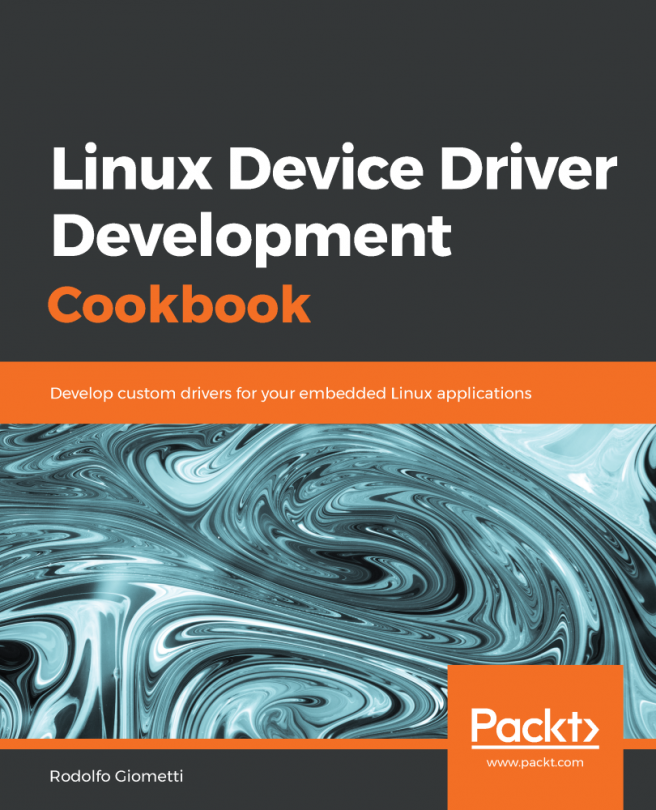


















 Download code from GitHub
Download code from GitHub