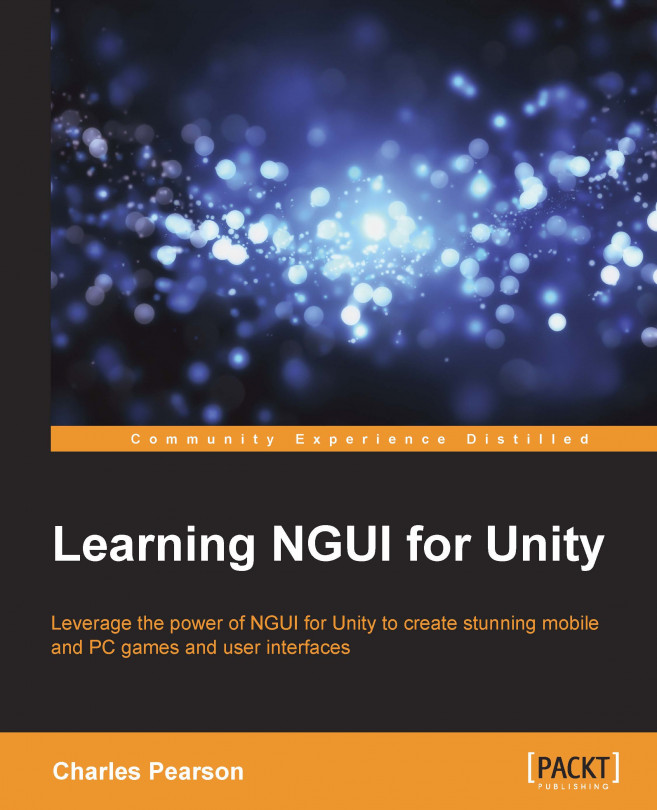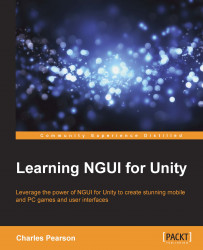The Next-Gen User Interface kit is a plugin for Unity 3D. It has the great advantage of being easy to use, very powerful, and optimized compared to Unity's built-in GUI system called UnityGUI.
Using this plugin, you can create main menus and in-game user interfaces. It also comes with useful generic methods and an event system that can come in handy.
In this first chapter, we'll import the plugin in a new project and create our first UI. After displaying texts and sprites, we'll take a look under the hood to understand NGUI's global structure and review its important parameters.
Before we actually start working with this plugin, let's have a quick overview of what its main functionalities are.
NGUI is available in three different licenses:
The NGUI Standard License costs $95. With this, you will have useful example scenes included. I recommend this license for a comfortable start—a free evaluation version is available, but it is limited, outdated, and not recommended.
The NGUI Professional License priced at $200 gives you access to NGUI's GIT repository to access the latest beta features and releases in advance.
A $2000 Site License is available for an unlimited number of developers within the same studio.
Now that we know the different licenses, let's make a quick comparison between NGUI and Unity's default UI system.
With Unity's GUI, you must create the entire UI in code by adding lines that display labels, textures, or any other UI element on the screen. These lines have to be written inside a special function called every frame:
OnGUI().This is no longer necessary—with NGUI, UI elements are simple GameObjects!
You can create widgets—this is what NGUI calls labels, sprites, input fields, and so on—move them, rotate them, and change their dimensions using handles or the Inspector. Copy, paste, create prefabs, and every other useful feature of Unity's workflow are available.
These widgets are viewed by a camera and rendered on a layer you can specify. Most of the parameters are accessible through Unity's Inspector, and you can see what your UI looks like directly in the game window, without having to hit Unity's play button.
Sprites and fonts are all contained in a large texture called atlas. With only a few clicks, you can easily create and edit your atlases. If you don't have any images to create your own UI assets, simple default atlases come with the plugin.
Using this system ensures that, for a complex UI window composed of different textures and fonts, the same material and texture will be used when rendering.
This results in only one draw call for the entire window. That, along with other optimizations, makes NGUI the perfect tool for working on mobile platforms.
There also is an easy-to-use event framework written in C#. The plugin comes with a large number of additional components you can attach to any GameObject. These components can perform advanced tasks depending on which events are triggered: hover, click, input, and so on. Therefore, you might enhance your UI experience while keeping it simple to configure. Code less, get more.
NGUI comes with its own localization system, enabling you to easily set up and change your UI's language with the push of a button. All your strings are located in a.txt file.
Lighting, normal mapping, and refraction shaders are supported, which can give you beautiful results. Clipping is also a shader-controlled feature with NGUI, used for showing or hiding specific areas of your UI.
We've now covered what NGUI's main features are; let's see what we'll create using this book.
You can download the final build of the Unity project we'll create using this book, so that you can have an idea of the final result:
Windows: http://goo.gl/dj9Lps
Mac: http://goo.gl/4FnBC2
Launch the LearninNGUI.exe or .app file within the downloaded.zip archive; you'll see that we have a localized main menu with different options, draggable windows, checkboxes, and so on.
By clicking on the main menu's Play button, you'll see that we have in-game 2D UI elements, such as the player's, and a 3D score counter, and a Pause button. These UI widgets are customizable; after a long left–click on them, you can drag them around.
You can move your character with a left-click. The colored cubes are power sources, draggable with a long left-click. Right-click on them to display the elemental switch user interface; you can now select an element for it to switch to—either Fire, Ice, Lightning, or Water.
There also is an in-game 3D pause menu that lets you go back to the main menu or resume the game. This game will be fully compatible with mobile devices.
Once you have played around with the build, you can continue to the next section and see how you can import the NGUI plugin in Unity and start working to create this!
First of all, create a new Unity project with the name LearnNGUI.
Now that we have our new project, there are two different ways to import NGUI. Follow the Importing from the Asset Store section if you buy the plugin directly from the Asset Store.
If you already have the package on your disk, move on to the Importing from disk section.
Note
At the time I am writing these lines, the latest version of NGUI is V3.7.7 with Unity 4.6.1. Depending on the version you work with, slight changes might occur.
After buying the product from the Asset Store, download and import it by performing the following steps:
Navigate to Window | AssetStore.
Select your Downloads library. Once your downloads library is open, find the plugin within the list of packages. The result is shown in the following screenshot:

Now, click on the Download button (1) next to NGUI: Next-Gen UI.
Click on the Import button (2), and wait for a pop-up window to appear.
Ok. Once the Importing package pop-up window appears, skip the following section (reserved for users who already have the NGUI package on disk) and move on to the Package Importing section of the book.
If you already have NGUI's Unity package on your disk, follow these steps:
Navigate to Assets | Import Package | Custom Package...
Browse to your NGUI's
.unitypackagefile location.Double-click on the
.unitypackagefile to import it.
When the Importing package window is displayed, continue to the next section.
In order to display UI elements, we need a 2D UI system on the scene, called a UI Root.
Within our new empty scene that holds only the default Main Camera, navigate to NGUI | Create | 2D UI, as shown in the following screenshot:

By doing the above manipulation, NGUI has created the necessary components to display UI elements. Now, take a look at your Hierarchy view; you'll discover two new GameObjects as shown in the following screenshot:

We can briefly summarize their respective roles like this:
UI Root: This scales itself to make child widgets at a manageable size in the scene view. It also handles the UI's scaling style and size.
Camera: This is the camera object that views our UI elements and displays them over the 3D scene. It also handles widget interactions with the help of its attached
UICameracomponent.
We'll see how they work in detail later. Let's first display some text on the screen!
A label is used to display text on screen. Let's create one and see its parameters.
In order to create a label, navigate to NGUI | Create | Label, as shown in the following screenshot:

Look at your Hierarchy view; you'll see a new GameObject called Label, as shown in the following screenshot:

Great, we have a label in the scene. But nothing is displayed. Why? Because we have to choose with which font we want to render the text. Let's do that!
Select this new Label GameObject. Now, in your Inspector view, you'll see that it has a UILabel component attached to it as shown in the following screenshot:

Currently, the Font field is set to None (UIFont). This means that no font is selected for this label. That's why most of its parameters are grayed out.
In order to select a font, click on the Font button (1) as shown in the preceding screenshot. By doing so, a new pop-up window appears, letting you choose a font by clicking on the Select button (1) in the next screenshot. For now, select the Arimo20 font, as shown in the following screenshot:

Tip
If no fonts are listed, or if you want to try other default fonts, hit the Show All button (2). This will search for fonts inside your Assets folder.
Once the font is selected, switch to the Game scene. You should see text like this:

It's great that we have our first NGUI text label. Now, we'll see how we can configure it.
The UILabel component attached to our new Label GameObject has some parameters. Let's see what they are and what they affect. The parameters are shown in the following screenshot:

You can choose between two font types:
NGUI(Bitmap): This gives the best performance. The font can be embedded in an atlas, thus saving a draw call. Compatible with pre-rendered effects. It is necessary to have different font sizes to avoid pixelation with large text.Unity(Dynamic): This gives the best quality. These are flat, simple fonts. Increasing or reducing font size will never pixelate; the text will stay crispy. Will add one draw call for every different font displayed onscreen.
Overflow: This shows the following four different behaviors when text exceeds the allowed space:
ShrinkContent: Text size is shrunk to fit the label's dimensionsClampContent: Hide text that doesn't fit the label's dimensionsResizeFreely: Label's dimensions adapt to the textResizeHeight: Adjust label's height only if text overflows
Alignment: Select the text alignment out of the following types:
Left,Center,Right, orJustifiedAutomatic: Takes the horizontal parameter of thePivot
Gradient: This checkbox enables/disables the gradient effect on this label. Top and Bottom parameters let you choose the two colors for the gradient.
Effect: From the following, add a nice effect to your text label:
None: No effect—best performance.
Shadow: This has a shadow effect. This increases performance cost slightly by doubling the amount of triangles required to display the label.
Outline: This has an outline effect. This impacts performance by multiplying the number of triangles for this label by five; use with caution.
Color: This is the color of the selected effect.
X, Y: This shows how far in pixels the effect is from the text. These offsets are relative from the top-left corner of the label; positive values for X and Y will place the effect on the right and bottom respectively, while negative values will set it on the left and top of the label.
Outline 8: Outline effect that looks better on very small fonts. Impacts performance by multiplying the number of triangles for this label by 8; use only if Normal outline doesn't look good.
Float Spacing: By default, a label's spacing is defined by integers to make sure the characters can be snapped to pixels and remain pixel-perfect. This option overrides the spacing to be defined with
floatvalues to let you have smaller steps. If you wish to create an expansion text animation by changing the X spacing from-10to0, it will be smoother with this option enabled.Spacing: This is the distance in pixels between each character for both X and Y.
MaxLines: This it the maximum number of lines. Set it to
0for unlimited.BBCode: This enables/disables
BBCodein labels. For example:[FF0000]Red [-]Back to previous color [b]Bold[/b], [s]Strikethrough[/s], [u]Underline[/u] [url=http://google.fr/][u]Link[/u][/url]
Color Tint: Set here a global color tint for the entire label's characters.
Tip
In order to have a nice result with gradients, I recommend that you always leave the gradient colors as grayscale colors and change the label's color tint to give color to it. If specific words must ignore the label's color tint defined in the Inspector, you can simply use
[c]keyword[/c]asBBCode.
We've reviewed the label's parameters. Let's configure them so they look good!
Before we study more parameters, let's configure this label correctly for later! Please set its parameters as shown in the following screenshot (changes are highlighted in the screenshot):

In order to find the Coalition font, click on the Font button next to the font field, and then click on the Show All button in the font selection window.
Effect: Set a Shadow effect with X and Y values of 3. Leave the shadow's color black.
Set these values for the Color Tint: (R: 255, G: 170, B: 70, A: 255).
Ok, our label is configured. Below these parameters, you might have noticed more Widget parameters. We are now ready to see what they are.
You can see more parameters below the Color Tint field. These are the widget's global parameters from the UIWidget class—they are common to most NGUI widget components, such as UILabel, UISprite, and UIScrollbar, since they are derived from it:

Pivot: This is the widget's pivot point. This represents the static point from which the widget will resize itself:
Left set of buttons: Horizontal pivot point
Right set of buttons: Vertical pivot point
Depth: Change this value to render a widget over another. The widget with the highest value is rendered on top. You can use the Back and Forward buttons or simply enter a number. Negative values are accepted.
Size: This shows the widget's dimensions in pixels. It is grayed out here because the label's Overflow parameter is set to ResizeFreely and is automatic.
Aspect: Select any of the following desired aspect ratio lock behaviors:
Free: You are free to modify the widget's height and width as you wish—no aspect ratio is imposed
BasedOnWidth: You are free to modify the width only—the height will adjust automatically to keep the current aspect ratio
BasedOnHeight: You are free to modify the widget's height only—the width will adjust to keep the current aspect ratio
Below these parameters, you can see the Anchors group. We'll deal with them later since we need to have more widgets to really understand how they work.
We can now see how to display images!
Now that we have displayed text, let's display a sprite.
Make sure you have nothing selected, and navigate to NGUI | Create | Sprite, as follows:

Note
The newly created widget will be nested as a child of the current selection. To avoid having our new sprite as a child of our Label, make sure you have nothing selected—UI Root will be the default parent.
Now, take a look at the following Hierarchy view; you'll see a new GameObject called Sprite:

Great, we have a sprite in the scene. Let's see its Inspector parameters.
Let's define some terms as we review UISprite's parameters:

Atlas: An atlas is an image file containing our sprites and bitmap fonts. Assembling them all together in one large texture enables NGUI to render an entire UI in only one single draw call! That field determines which atlas is going to be used to display this sprite.
Sprite Type: Select one of these five different behaviors:
Sliced: This is used for nine-slice sprites, letting you resize sprites without stretching the corners. We'll detail and try this shortly.Tiled: This is used for tiled sprites for patterns that can be repeated indefinitely.Filled: This is used for progress bars. This hides the sprite partially, depending on a fill amount value and direction.Advanced: This allows you to choose a different sprite type for each border and center.
Flip: This flips the sprite in one of the following directions you define:
Nothing,Horizontally,VerticallyorBoth
Right now, nothing is displayed because we haven't chosen which atlas and sprite we want to use.
We have reviewed the parameters of UISprite. Let's configure it to display something.
We must select an atlas. We'll use an example atlas that comes with NGUI.
Select our Sprite GameObject, and click on the Atlas (1) button showed in the previous screenshot. The following window appears:

Select Fantasy Atlas (2). If the atlas is not listed, click on the Show All (3) button of the atlas selection window, and it will appear along with other example atlases.
Now that we have selected an atlas, we can select which sprite to render, as shown in the following screenshot:

Click on the Sprite (1) button to open the sprite selection window. Within this new window, select the Dark sprite by double-clicking on it.
Change the sprite Type (2) to Sliced.
Click on Color Tint (3) and set:
{R: 255, G: 180, B: 0, A: 255}.
Your Game view should now look like this:

Ok. We now have a square sprite. But we have a problem: it's rendered over our text label. That's because the sprite's Depth value is higher than the label's.
Note
The new sprite's Depth value is higher than the label's because NGUI automatically sets a new widget's Depth to the highest to make sure it is displayed over previous ones.
Set the following widget parameters for our new sprite in order to have this result, as follows:

Depth: The label's depth is at
0. Set this one to-1so that it displays behind.Size: Set it to 400 x 80 to create a box around our Main Menu label.
Great, our first sprite is correctly configured! Before we move on, we can try out the different sprite types.
With NGUI, we have four basic types of sprites:
Sliced
Simple
Tiled
Filled
Now that we have a sprite onscreen, let's try them and see their parameters.
Let's start with the Sliced type of sprites, since our sprite is already configured like that.
Select our UI Root | Sprite GameObject in the Hierarchy view. Look at the Preview window at the bottom of Inspector:

You can see that the Dark sprite's size is only 17 x 17 pixels. We have stretched it up to 400 x 80, and it still looks good—no pixelation or stretched corners!
That's because it is a nine-slice sprite: the four dotted lines in the preceding screenshot represent the slicing lines. Corners always remain at the same size, while other parts of the sprite stretch to cover the demanded area. Sliced sprites are thus very useful to create windows, borders, title bars, and more.
A Simple sprite is used to display an icon or a specific image that does not require slicing. In order to avoid pixelation, you shouldn't resize it too much over its original file size.
If you switch our sprite's Type from Sliced to Simple, slicing parameters are ignored, and our 17 x 17 sprite is stretched and looks terrible, as shown in the following screenshot:

A Tiled sprite is a pattern that can be repeated indefinitely. In order to illustrate it effectively, select our Sprite GameObject and follow these steps:
Change its Atlas to the Wooden Atlas.
Set the Type parameter of
UISpriteto Tiled.Change its Sprite to the Stripes 1 sprite.
Within the Game view, you might notice that our background is now diagonal orange stripes. The pattern is repeated and it looks good compared to a simple stretched sprite.
Here's a comparison:

In the preceding image, the same sprite is used. On the left-hand side, the sprite Type is set to Simple: the sprite is simply stretched and pixelated. On the right, the sprite Type is set to Tiled: the pattern is repeated and not stretched.
Now that we've seen how tiled sprites work, let's talk about filled sprites.
A Filled sprite is displayed partially depending on a FillAmount value between 0 and 1. Set the Type parameter of our UISprite to Filled. Ok. Now, we can review the three new parameters, as follows:

The following parameters are specific to filled sprites:
FillDir: Select one of the following five fill directions:
Horizontal: The sprite is filled horizontally. This is usually used for progress bars and life gauges.
Vertical: The sprite is filled vertically.
Radial90: The sprite is filled around a 90-degree angle.
Radial180: The sprite is filled around a 180-degree angle, resulting in a car windshield wiper effect.
Radial360: The sprite is filled around a 360-degree angle, resulting in a clock or timer effect.
FillAmount: This floats between
0and1and defines how much of the sprite is visible. The mask's shape depends on the selected FillDir (1).InvertFill: Check it to invert the sprite's fill direction.
You can visualize the fill effect by modifying the value of Fill Amount(2). If Fill Dir is set to Radial360 with Fill Amount around 0.55, the output will look like this:

You can try out the different fill directions before we explain how UICamera and UIPanel work.
Before we continue to the next section, please set back our sprite's Type parameter to Sliced, with the Dark sprite from Fantasy Atlas.
When we added UI Root at the beginning of the chapter, it created both UIRoot and Camera GameObjects.
Now that we have a sprite and a label within our scene, we can properly understand what the purposes of these two mysterious GameObjects are.
Select our UI Root GameObject in the Hierarchy view. You can see that the UIRoot and UIPanel components are attached to it. Let's see what UIRoot's purpose is.
The UIRoot component scales widgets down to keep them at a manageable size inside the scene view. It also handles the different scaling styles.
Your Game view's aspect ratio might be set to Free Aspect or another value. For us to have the same results during the explanations to come, set it to 16:9, like this:

Select the 16:9 (2) aspect ratio. Ok. Now that we have a 16:9 aspect ratio for our Game view, we can continue.
Select our UI Root GameObject in the Hierarchy view. The first parameter of its attached UIRoot component is Scaling Style. It defines how your UI reacts when the screen resolution is changed. There are three different scaling styles available:
Flexible: The UI is in pixels and remains pixel-perfect. A 300 x 300-pixel image always takes 300 x 300 pixels onscreen regardless of the resolution. No stretching or scaling occurs.Constrained: The UI is not pixel-perfect. An image taking 30 percent of the screen will always take 30 percent of the screen, regardless of the resolution. The UI is scaled up or down to fit the screen's height, width, or both, depending on the parameters you choose.ConstrainedOnMobiles: This is theFlexiblemode on the desktop andConstrainedmode everywhere else.
The UIRoot component has different parameters depending on the selected Scaling Style. Let's start with the default Flexible scaling style.
This mode ensures that your UI elements remain at the same size in pixels (pixel-perfect) regardless of the resolution or Dots Per Inch (DPI). Here's an illustration of that:

The 320 x 240 widget shown in the preceding figure (W1) appears small on a 1920 x 1080 screen (S1) and large on a 640 x 480 screen (S2) because it's in Flexible (pixel-perfect) mode.
With the preceding illustration, if your screen is smaller than 320 x 240, your widget is not entirely visible. That's where the other parameters shown in the following screenshot come in:

The parameters are as follows:
Minimum Height: This is an important parameter to keep our UI from being cropped on small screens. When the screen's height is below this value, your UI is scaled down to fit. It will then be as if Scaling Style was set to
ConstrainedwithContent Heightset to the screen's height.Maximum Height: This is similar to Minimum Height, but for the screen's maximum height. When the screen's height is above this value, your UI is scaled up to fit.
Shrink Portrait UI: If your game or app can change orientation (landscape or portrait), check this option—the UI will be scaled down to fit the screen.
Adjust by DPI: Enabling this option will make your pixel-perfect UI take the screen's DPI into account. In practice, NGUI will believe that these two screen configurations are identical:
Resolution: 1280 x 720—200 DPI
Resolution: 1920 x 1080—400 DPI
Here's a practical example to illustrate the pixel-perfect Flexible behavior:
Select our
SpriteGameObject.Change its Size to 425 x 240
Select our
UI RootGameObject.Set the attached Minimum Height parameter of
UIRootto240
Now, resize your Game view window to a larger screen: when it's more than 240 pixels high, the sprite's always displayed at 320 x 240 pixels. It's pixel-perfect and crisp.
Resize the Game view to a small size: when it's less than 240 pixels high, the UI is scaled down to avoid it being cropped. That's the purpose of the Minimum Height parameter.
The same principle applies to MaximumHeight.
The Constrained scaling style is the opposite of pixel-perfect: you set Content Width and Content Height for the virtual screen, and your UI will rescale itself up or down to fit.
In practice, it means that a widget taking 100 percent of the screen will always take 100 percent of the screen regardless of the resolution. Let's try it now. The following screenshot shows the Constrained scaling style:

Select our UI Root GameObject in the Hierarchy view. For its attached UIRoot:
Set Scaling Style (1) to Constrained.
Change Content Width (2) to 320.
Set CContent Height (3) to 240.
Check the Fit option for Content Height.
Our screen is now always considered as having a height of 240, which is our sprite's height; it is now taking all the screen.
Resize the Game view to a large view. You'll see that, at all screen sizes and resolutions, our sprite always takes 100 percent of the screen's height (and width, if it's a 16:9 resolution). That's the Constrained mode: the UI is scaled proportionally to the screen's height based on the referenced Content Height.
For the purpose of this book, we'll set up a simple configuration that will enable us to have the same result on all screens. We'll set our scaling style to Constrained, with Content Height of 1080.
This configuration ensures our UI looks beautiful on 1920 x 1080 screens; it is scaled up or down on higher or lower resolutions and still look great.
Select our
UI Root GameObject in the Hierarchy view. For its attached UIRoot component, perform the following steps:
Set Scaling Style to Constrained.
Change Content Width to
1920.Set Content Height to
1080.Check the Fit option for Content Height.
The 1920 x 1080 resolution has a 16:9 aspect ratio. We'll make sure we only authorize this aspect ratio to avoid having cropped screen sides. Perform the following steps:
Navigate to Edit | Project Settings | Player.
In the Player Settings (Inspector view), click on Resolution and Presentation.
Click on Supported Aspect Ratios (the last one, at the bottom).
Uncheck all aspect ratios, except the 16:9.
Now that we have understood and configured our UIRoot, let's talk about UIPanel.
Select our UI Root GameObject. Below the UIRoot component, you'll find UIPanel.
UIPanel acts like a widget container—it creates the geometry. All child widgets will be rendered by this panel in one single draw call, if they all use the same atlas.
You might have more than one panel if you want to separate your UI, but keep in mind that a new panel equals a supplementary draw call.
Note
Wherever UIPanel is attached, a kinematic Rigidbody is also automatically added; don't worry, it's an optimization trick from NGUI.
The UIPanel component has three basic parameters:

These parameters are as follows:
Alpha: This the panel's global alpha value. It affects all child widgets and panels.
Depth: This is used to display an entire panel (and its child widgets) in front or behind another. It works in the same way as the other widgets' Depth parameter.
Note
Keep in mind that panel depth takes precedence over widget depth. In order to understand this clearly, consider the following situation:
PanelAhas a Depth of0and holdsWidgetAwith a Depth of 10.PanelBhas a Depth of1and holdsWidgetBwith a Depth of0.In the previous situation, even though
WidgetAhas a higher Depth value, it will be displayed behindWidgetBbecausePanelBhas a higher Depth value thanPanelA.Clipping: Clipping consists in displaying only part of the panel using a mask that can be either a rectangle or a texture. Choose one of the four available clipping options:
None: No clipping occurs—the entire panel is visible.Texture Mask: You can select a texture to use as a mask to clip the panel. TheOffsetandCenterparameters are available to adjust the texture's position, and theSizeparameter lets you define a width and height for the texture mask.SoftClip: Four new parameters appear to customize a clipping rectangle. Content outside this rectangle is not displayed. TheSoftnessparameter is an area that smoothly fades out its contents.ConstrainButDon'tClip: You can define a clipping rectangle, but no clipping occurs. Can be useful if you need to delimit an area without hiding its contents.
You can set the Clipping to None and leave default values. We'll talk about the advanced parameters when we need them. Now, let's talk about the camera.
Select our UI Root |Camera GameObject. You can see that it has both a Unity orthographic Camera and a UICamera component.
The orthographic (2D) Camera is used to view our widgets and render them over the Main Camera (3D) used to render the actual scene.
This is achieved by setting the rendering depth of Main Camera to -1, while the camera used to render NGUI widgets has a depth of 0 with the Clear Flags parameter set to Depth Only.
All these steps were executed automatically on the creation of a new 2D UI. Hence, we can see the widgets we created, rendered over Main Camera.
Note
Here, we're talking about camera rendering depth, not NGUI widget Depth value. The camera's depth defines its rendering order. The camera with the highest depth will be rendered over the others.
The culling mask of the orthographic camera must be set to only display our 2D UI layer. Let's create one right now.
Click on the button to change our GameObject's Layer (1), and select Add Layer... (2). This is shown in the following screenshot:

The Inspector view now displays the Layer menu. Next to User Layer 8, type in our new layer's name: 2DUI.
Now, reselect our UI Root GameObject in the Hierarchy view. In the Inspector view, you can notice that our UIRoot component and all its children are on the 2DUI layer, and the Culling Mask parameter of Camera is set to 2DUI only.
Now that we have our separate layer to hold our 2DUI, let's see what UICamera is.
We'll now explain the purpose of UICamera, review its parameters, and configure it.
This component sends out messages concerning events triggered on UI elements viewed by the camera it's attached to. For example, events such as OnClick()and OnHover()can be triggered on a button when the player clicks or hovers it.
You might have multiple cameras if needed. Here's an example with three different cameras:
The afore mentioned cameras used for UI (cameras 2 and 3) need the UICamera component to interact with UI elements. The component can be added to the game's main camera (camera 1) if you want your 3D in-game objects to receive NGUI events too—they must have a Collider component attached to them.
Note
The in-game objects you wish to also receive NGUI events require Collider because these events are triggered by raycasts. Therefore, if the object has no Collider attached to it, the raycast will simply go through it.
Ok, now that we know the purpose of UICamera, we can review its parameters.
These are the 11 parameters of UICamera:

Let's see what the above parameters correspond to:
Event Type: Select which event type this camera will send. Types that concern the
UIsort events depending on their Depth value, whereas inWorldtypes events are sorted depending on their distance from theCameracomponent:3D World: This is used to interact with 3D-world GameObjects. Select it if this is your 3D game's main camera.3D UI: Option used for interaction with 3D user interfaces.2D World: Select this option if this is your 2D game's main camera.2DUI: This is used for interacting with the 2D UI.
Event Mask: Select the layer on which the event raycast is triggered. For example, setting it to Everything will result in all objects with
Collidersreceiving these events.Events go to…: Here, you can select whether the objects you wish to receive events require either
CollidersorRigidbodies.Debug: This enables or disables debug mode. This option is useful when you have unwanted behavior. When enabled, the currently hovered object is displayed in the top-left corner of the screen.
Allow Multi Touch: This enables or disables simultaneous touches. This is mandatory if you want to use pinch-to-zoom or other such gestures on mobile platforms.
Sticky Tooltip: This enables or disables the sticky tooltip option:
Enabled: The tooltip disappears when the mouse moves out of the widget's colliderDisabled: The tooltip disappears as soon as the mouse moves
Tooltip Delay: This defines the required stationary time in seconds before the widget's tooltip is displayed.
Raycast Range: A raycast is an invisible ray that is cast from one point towards a specific direction and is stopped if it encounters another object. The
UICamerauses raycasts from the mouse or touch position towards the forward direction ofCamerato detect collisions and handle events. You might set the range of this raycast if you need to limit the interaction to a certain range. The default -1 value implies that the raycast's range will be as far asCameracan see, defined by its Far Clipping Plane parameter.Event Sources: You can specify which events this camera listens to:
Mouse: This is used for mouse movements: left/right/middle click, and scroll wheel
Touch: This is used for touch-enabled devices
Keyboard: This enables keyboard input. It uses the
OnKey()eventController: This enables support for joysticks or game controllers
Thresholds: These values come in handy when you want to specify the minimum values before a particular event is triggered:
Mouse Drag: When a mouse button is pressed (the
OnPress()event is triggered), this value determines how far in pixels the mouse must move before it is considered a drag, and sendsOnDrag()events to the dragged objectMouse Click: When a mouse button is pressed (the
OnPress()event is triggered), this value determines how far in pixels the mouse can travel before the button release has no effect (theOnClick()event is not triggered)Touch Drag: This is the same as Mouse Drag, but for touch-based devices
Touch Tap: This is the same as Mouse Click, but for touch-based devices
Axes and Keys: These parameters let you assign Unity input axes and keys to NGUI's input system.
Horizontal: This is the input axis for horizontal movement (the left and right key events)
Vertical: This is the input axis for vertical movement (the up and down key events)
Scroll: This is the input axis for scrolling
Submit 1: This is the primary keycode for validation
Submit 2: This is the secondary keycode for validation
Cancel 1: This is the primary keycode for cancel
Cancel 2: This is the secondary keycode for cancel
Now that we have reviewed the parameters of UICamera, we can configure it for our project.
We will now configure our UICamera component for this specific camera so that it suits our project and our future UI. Select our UI Root | Camera GameObject, and then:
Set the Event Type parameter to 3DUI because this camera will be used for both 2D and 3D UI interactions.
Set the Event Mask to the 2DUI layer only since our UI will reside on it.
Set Events go to... to the Colliders value because our widgets will have
Collidersattached to them.
Good. We are now ready to create more interactive user interface elements.
During this first chapter, we understood the basics of NGUI. After importing the NGUI plugin, we created our first label and sprite and reviewed their parameters. We also created our own 2DUI layer for our UI to reside on.
Finally, we analyzed the elements that were created automatically for us by NGUI. After reviewing their parameters, we can summarize their roles as follows:
UI Root: This holds our UI and handles
ScalingStyle:Flexible(pixel-perfect) orConstrained Constrained(stretched UI).UIPanel: This renders our widget's actual geometry, with or without clipping.
Camera: This views the widgets and renders them over
Main Camera. Its attached UICamera sends event messages to widgets using raycasts.
We are now ready to move on to Chapter 2, Creating NGUI Widgets, in which we'll create buttons, pop-up lists, input fields, checkboxes, and more!