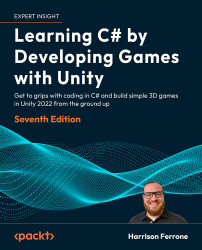Getting to Know Your Environment
Pop culture likes to market computer programmers as outsiders, lone wolves, or geeky hackers; people who possess extraordinary mental gifts for algorithmic thought, little social IQ, and the odd anarchic bent. While this isn’t the case, there is something to the idea that learning to code fundamentally changes the way you look at the world. The good news is that your naturally curious mind already wants to see these kinds of patterns in the world, and you may even come to enjoy this new way of thinking.
From the moment your eyes snap open in the morning to the last glimpse of your ceiling fan before you go to sleep, you’re unconsciously using analytical skills that directly translate to programming—you’re just missing the right language and syntax to map those life skills into code. You know your age, right? That’s a variable. When you cross the street, I presume you look down the road in both directions before stepping off the curb like the rest of us. That’s evaluating different conditions, better known as control flow in programming terminology. When you look at a can of soda, you instinctively identify that it has certain properties, like shape, weight, and contents. That’s a class object! You get the idea.
With all that real-world experience at your fingertips, you’re more than ready to cross over into the realm of programming. To kick off your journey, you’ll need to know how to set up your development environment, work with the applications involved, and know exactly where to go when you need help.
To those ends, we’re going to begin by delving into the following C# topics:
- Getting started with Unity 2022
- Using C# with Unity
- Exploring the documentation
Let’s get started!
Technical requirements
Sometimes it’s easier to start with what a thing isn’t, rather than what it is. The goal of this book isn’t to teach you everything there is to know about the Unity game engine or game development. By necessity, we’ll cover these topics at a basic level at the beginning of our journey, and in more detail in Chapter 6, Getting Your Hands Dirty with Unity. These topics are included to provide a fun, accessible way to learn the C# programming language from the ground up, not an in-depth Unity tutorial. With programming as our main goal, there will be times when we opt for a code-based solution even though Unity may have a specific feature that does the same thing without any code. Don’t worry, I’ll point you in the right direction should you want to try them out later on in your game development journey!
Since this book is aimed at complete beginners to programming, if you have no previous experience with either C# or Unity, you’re in the right place! If you’ve had some experience with the Unity Editor but not with programming, guess what? This is still the place to be. Even if you’ve dabbled in a bit of C# mixed with Unity, but want to explore some more intermediate or advanced topics, the later chapters of this book can provide you with what you’re looking for.
If you’re an experienced programmer in other languages, feel free to skip the beginner theory and dive right into the parts you’re interested in, or stick around and refresh your fundamentals.
In addition to running Unity 2022, you’ll also be using C# 8.0 and Visual Studio to write your game code.
Getting started with Unity 2022
If you don’t have Unity installed, or are running an earlier version, follow these steps to set up your environment:
- Head over to https://www.unity.com/.
- Select Get started (shown in Figure 1.1):

Figure 1.1: Unity homepage
- This will take you to the Unity store page. Don’t feel overwhelmed by this—you can download Unity completely for free!
If the Unity homepage looks different for you than what you can see in Figure 1.1, you can go directly to https://store.unity.com.
- Select the Student and hobbyist tab and click Get started under the Personal column, as shown in Figure 1.2. The other paid options offer more advanced functionality and services, but you can check these out on your own:

Figure 1.2: Unity plans and pricing
- After selecting the Personal plan, you’ll be asked to download the Unity Hub application for either Windows or Mac, as shown in Figure 1.3. I’ll be using a Mac, but everything works the same on a Windows machine:

Figure 1.3: Start creating with the Unity portal
- Once the download is complete, follow these steps:
- Open up the installer (by double-clicking it)
- Accept the user agreement
- Follow the installation instructions
- When you get the green light, go ahead and fire up the Unity Hub application!
- If Unity asks you to choose a license option, select the Personal license option (which is completely free) and follow the instructions to set up your account.
- The newest version of Unity Hub will prompt you to install the latest LTS (Long Term Support) version of Unity, as shown in Figure 1.4. At the time of writing, Unity 2022 is still in pre-release, but if the default version is Unity 2022 when you’re reading these instructions, then select Install Unity Editor:

Figure 1.4: Install Unity Editor window
- If Unity 2022 is not the default version when you’re reading this, select Skip installation, shown in the bottom-right corner of Figure 1.5:

Figure 1.5: Install wizard
- Switch to the Installs tab from the left-hand menu and select Install Editor, as shown in Figure 1.6:

Figure 1.6: Unity Hub Installs panel
- Select your desired version of Unity, then click Install. At the time of writing, Unity 2022 is listed under the OTHER VERSIONS section of the Official releases tab, but you should be able to select a 2022 version from the Official releases list by the time you’re reading this:

Figure 1.7: Add Unity version pop-up window
- You’ll then be given the option to add various modules to your installation. Make sure the Visual Studio (for Mac or Windows accordingly) module is selected and click Continue:

Figure 1.8: Adding install modules
- If you want to add any modules later, you can click the gear icon to the right of any installed version in the Installs window.
When the installation is complete, you’ll see a new version in your Installs panel, as follows:

Figure 1.9: Installs tab with Unity versions
You can find additional information and resources about the Unity Hub application at https://docs.unity3d.com/hub/manual/index.html.
There’s always a chance of something going wrong, so be sure to check the following section if you’re using macOS Catalina or later, which has been known to throw up issues.
Using macOS
If you’re working on a Mac with OS Catalina or later, there is a known issue when using some versions of Unity Hub to install Unity. If this is the case for you, take a deep breath, go to the Unity download archive, and grab the 2022 version you need (https://unity3d.com/get-unity/download/archive). Remember to use the Downloads (Mac) or Downloads (Win) option instead of the Unity Hub download:

Figure 1.10: Unity download archive
Once the installer application downloads, open it up and follow the setup instructions! All of the examples and screenshots for this book were created and captured using Unity 2022.1.13f1. If you’re using a newer version, things might look slightly different in the Unity Editor, but this shouldn’t affect your following along.
Now that Unity Hub and Unity 2022 are installed, it’s time to create a new project!
Creating a new project
Launch the Unity Hub application, which is your staging area—you can see a list of all your projects and Unity versions and access learning resources and community features here. Then, take the following steps:
- To get started, click on New project in the top-right corner:

Figure 1.11: Unity Hub Projects panel
- Make sure the editor version at the top is set to your 2022 version and set the following fields:
- Templates: The project will default to 3D Core
- Project name: I’ll be calling mine
Hero Born - Location: Wherever you’d like the project to be saved
- Once the settings have been configured, hit Create project:

Figure 1.12: Unity Hub with New project configuration popup
With the project created, you’re all set to explore the Unity interface! You can re-open your project anytime from the Projects panel in Unity Hub, but if your computer is running a little slow with both Unity and Unity Hub open, feel free to close Unity Hub.
Navigating the editor
When the new project finishes initializing, you’ll see the glorious Unity Editor! I’ve marked the important tabs (or windows, if you prefer) in Figure 1.13:

Figure 1.13: Unity interface
This is a lot to take in, so we’ll look at each of these panels in more detail:
- The Toolbar panel is the topmost part of the Unity Editor. From here, you can sign in to a Unity account, manage services, collaborate with a team (far-left button group), and play and pause the game (center buttons). The right-most button group contains a search feature, LayerMasks, and layout scheme features, which we won’t be using in this book because they don’t apply to learning C#.
- The Hierarchy window shows every item currently in the game scene. In the starter project, this is just the default camera and directional light, but when we create our prototype environment, this window will start to get filled in with the objects we create in the scene.
- The Game and Scene windows are the most visual aspects of the editor. Think of the Scene window as your stage, where you can move and arrange 2D and 3D objects. When you hit the Play button, the Game window will take over, rendering the Scene view and any programmed interactions. You can also use the Scene view when you’re in play mode.
- The Inspector window is your one-stop shop for viewing and editing the properties of objects in the scene. If you select Main Camera in the Hierarchy (highlighted in blue in the above screenshot), you’ll see several parts displayed, which Unity calls components—all of which are accessible from the Inspector.
- The Project window holds every asset that’s currently in your project. Think of this as a representation of your project’s folders and files.
- The Console window is where any output we want our scripts to print will show up. From here on out, if we talk about the console or debug output, this panel is where it will be displayed.
If any of these windows get closed by accident, you can re-open them anytime from the Unity menu > Window > General. You can find more in-depth breakdowns of each window’s functionality in the Unity docs at: https://docs.unity3d.com/Manual/UsingTheEditor.html.
Before continuing, it’s important that Visual Studio is set up as the script editor for your project. Go to the Unity menu > Preferences > External Tools and check that External Script Editor is set to Visual Studio for Mac (or Windows):

Figure 1.14: Changing External Script Editor to Visual Studio
As a final tip, if you want to switch between light and dark modes, go to the Unity menu > Preferences > General and change Editor Theme:

I know that was a lot to process if you’re new to Unity, but rest assured that any instructions going forward will always reference the necessary steps. I won’t leave you wondering what button to push. With that out of the way, let’s start creating some actual C# scripts.
Using C# with Unity
Going forward, it’s important to think of Unity and C# as symbiotic entities. Unity is the engine where you’ll create scripts and GameObjects, but the actual programming takes place in another program called Visual Studio.
Working with C# scripts
We haven’t covered any basic programming concepts yet, but they won’t have a home until we know how to create an actual C# script in Unity. A C# script is a special kind of C# file in which you’ll write C# code. These scripts can be used in Unity to do virtually anything, from controlling an in-game character with your keyboard, to animating objects in your level.
There are several ways to create C# scripts from the editor:
- Select Assets > Create > C# Script
- Right under the Project tab, select the + icon and choose C# Script
- Right-click on the Assets folder in the Project tab and select Create > C# Script from the pop-up menu
- Select any GameObject in the Hierarchy window and click Add Component > New Script
Going forward, whenever you’re instructed to create a C# script, please use whichever method you prefer.
Resources and objects other than C# scripts can be created in the editor using the preceding methods. I’m not going to call out each of these variations every time we create something new, so just keep the options in the back of your mind.
For the sake of organization, we’re going to store our various assets and scripts inside their own named folders. This isn’t just a Unity-related task—it’s something you should always do, and your co-workers will thank you (I promise):
- Select Assets > Create > Folder and name it
Scripts:

Figure 1.16: Creating a C# script
- Double-click on the Scripts folder and create a new C# script. By default, the script will be named
NewBehaviourScript, but you’ll see the filename highlighted, so you have the option to immediately rename it. Type inLearningCurveand hit Enter:

Figure 1.17: Project window with the Scripts folder selected
- You can use the small slider in the bottom right of the Project tab to change how your files are displayed.
So, you’ve just created a subfolder named Scripts, as shown in the preceding screenshot. Inside that parent folder, you created a C# script named LearningCurve.cs (the .cs file type stands for C-Sharp, in case you were wondering), which is now saved as part of our Hero Born project assets. All that’s left to do is open it up in Visual Studio!
Introducing the Visual Studio editor
While Unity can create and store C# scripts, they need to be edited using Visual Studio. A copy of Visual Studio comes pre-packaged with Unity and will open up automatically when you double-click any C# script from inside the editor.
Opening a C# file
Unity will synchronize with Visual Studio the first time you open a file. The simplest way to do this is by selecting the script from the Project tab. Take the following steps:

Figure 1.18: LearningCurve C# script in Visual Studio
- You can change the Visual Studio tabs at any time from Visual Studio | View | Layout. I’ll be using the Design layout for the rest of the book so we can see our project files on the left-hand side of the editor.
- You’ll see a folder structure on the left-hand side of the interface that mirrors the one in Unity, which you can access like any other. On the right-hand side is the actual code editor where the magic happens (all the code you write will live here). There are far more features to the Visual Studio application, but this is all we need to get started.
The Visual Studio interface is different for Windows and Mac environments, but the code we’ll be using throughout this book will work equally well with both. All the screenshots in this book have been taken in a Mac environment, so if things look different on your computer, there’s no need to worry.
Beware of naming mismatches
One common pitfall that trips up new programmers is file naming—more specifically, naming mismatches—which we can illustrate using line 5 from Figure 1.19 of the C# file in Visual Studio:
public class LearningCurve : MonoBehaviour
The LearningCurve class name is the same as the LearningCurve.cs filename. This is an essential requirement. It’s OK if you don’t know what a class is quite yet. The important thing to remember is that, in Unity, the filename and the class name need to be the same. If you’re using C# outside of Unity, the filename and class name don’t have to match.
When you create a C# script file in Unity, the filename in the Project tab is already in Edit mode, ready to be renamed. It’s a good habit to rename it then and there. If you rename the script later, the filename and the class name won’t match.
If you were to rename the file at a later point, the filename would change, but line 5 would be as follows:
public class NewBehaviourScript : MonoBehaviour
If you accidentally do this, it’s not the end of the world. All you need to do is right-click on the script in the Projects tab and choose Rename:

Figure 1.19: Renaming a C# script
Syncing C# files
As part of their symbiotic relationship, Unity and Visual Studio communicate with each other to synchronize their content. This means that if you add, delete, or change a script file in one application, the other application will see the changes automatically.
So, what happens when Murphy’s Law, which states that “anything that can go wrong will go wrong,” strikes and syncing just doesn’t seem to be working correctly? If you run into this situation, take a deep breath, select the troublesome script in Unity, right-click, and select Refresh.

Figure 1.20: Refreshing a C# script
You now have the basics of script creation under your belt, so it’s time we talk about finding and efficiently using helpful resources.
Exploring the documentation
The last topic we’ll touch on in this first foray into Unity and C# scripts is documentation. Not sexy, I know, but it’s important to form good habits early when dealing with new programming languages or development environments.
Accessing Unity’s documentation
Once you start writing scripts in earnest, you’ll be using Unity’s documentation quite often, so it’s beneficial to know how to access it early on. The Reference Manual will give you an overview of a component or topic, while specific programming examples can be found in the Scripting Reference.
Every GameObject (an item in the Hierarchy window) in a scene has a Transform component that controls its Position, Rotation, and Scale. To keep things simple, we’ll just look up the camera’s Transform component in the Reference Manual:
- In the Hierarchy tab, select the Main Camera GameObject.
- Move over to the Inspector tab and click on the information icon (question mark, ?) at the top right of the Transform component:

Figure 1.21: Main Camera GameObject selected in the Inspector

Figure 1.22: Unity Reference Manual
All the components in Unity have this feature, so if you ever want to know more about how something works, you know what to do.
So, we’ve got the Reference Manual open, but what if we wanted concrete coding examples related to the Transform component? It’s pretty simple—all we need to do is ask the Scripting Reference:
- Click on the SWITCH TO SCRIPTING link underneath the component or class name (Transforms, in this case):

Figure 1.23: Unity Reference Manual with the SWITCH TO SCRIPTING button highlighted

Figure 1.24: Unity scripting documentation with SWITCH TO MANUAL
- As you can see, as well as coding help, there is also an option to switch back to the Reference Manual if necessary.
The Scripting Reference is a large document because it has to be. However, this doesn’t mean you have to memorize it or even be familiar with all of its information to start writing scripts. As the name suggests, it’s a reference, not a test.
If you find yourself lost in the documentation, or just out of ideas regarding where to look, you can also find solutions within the rich Unity development community in the following places:
- Unity Forum: https://forum.unity.com/
- Unity Answers: https://answers.unity.com/index.html
- Unity Discord: https://discord.com/invite/unity
On the other side of things, you’ll need to know where to find resources on any C# question, which we’ll cover next.
Locating C# resources
Now that we’ve got our Unity resources taken care of, let’s take a look at some of Microsoft’s C# resources. For starters, the Microsoft Learn documentation at https://docs.microsoft.com/en-us/dotnet/csharp has a ton of great tutorials, quick start guides, and how-to articles. You can also find great overviews of individual C# topics at: https://docs.microsoft.com/en-us/dotnet/csharp/programming-guide/index.
However, if you want detailed information on a specific C# language feature, the reference guides are the place to go. These reference guides are an important resource for any C# programmer, but since they aren’t always the easiest to navigate, let’s take a few minutes to learn how to find what we’re looking for.
Let’s load up the programming guide link and look up the C# String class. Do either of the following:
- Enter
Stringsin the search bar in the top-left corner of the web page - Scroll down to Language Sections and click on the Strings link directly:

Figure 1.25: Navigating Microsoft’s C# reference guide
You should see something like the following for the class description page:

Figure 1.26: Microsoft’s Strings (C# Programming Guide) page
Unlike Unity’s documentation, the C# reference and scripting information is all bundled up into one, but its saving grace is the subtopic list on the right-hand side. Use it well! It’s extremely important to know where to find help when you’re stuck or have a question, so be sure to circle back to this section whenever you hit a roadblock.
Summary
We covered quite a bit of logistical information in this chapter, so I can understand if you’re itching to write some code. Starting new projects, creating folders and scripts, and accessing documentation are topics that are easily forgotten in the excitement of a new adventure. Just remember that this chapter has a lot of resources you might need in the coming pages, so don’t be afraid to come back and visit. Thinking like a programmer is like strengthening a muscle: the more you work it, the stronger it gets.
In the next chapter, we’ll start laying out the theory, vocabulary, and main concepts you’ll need to prime your coding brain. Even though the material is conceptual, we’ll still be writing our first lines of code in the LearningCurve script. Get ready!
Pop quiz—dealing with scripts
- What type of relationship do Unity and Visual Studio share?
- The Scripting Reference supplies example code in regard to using a particular Unity component or feature. Where can you find more detailed (non-code-related) information about Unity components?
- The Scripting Reference is a large document. How much of it do you have to memorize before attempting to write a script?
- When is the best time to name a C# script?
Don’t forget to check your answers against mine in the Pop Quiz Answers appendix to see how you did!
Join us on discord!
Read this book alongside other users, Unity game development experts and the author himself.
Ask questions, provide solutions to other readers, chat with the author via. Ask Me Anything sessions and much more.
Scan the QR code or visit the link to join the community.


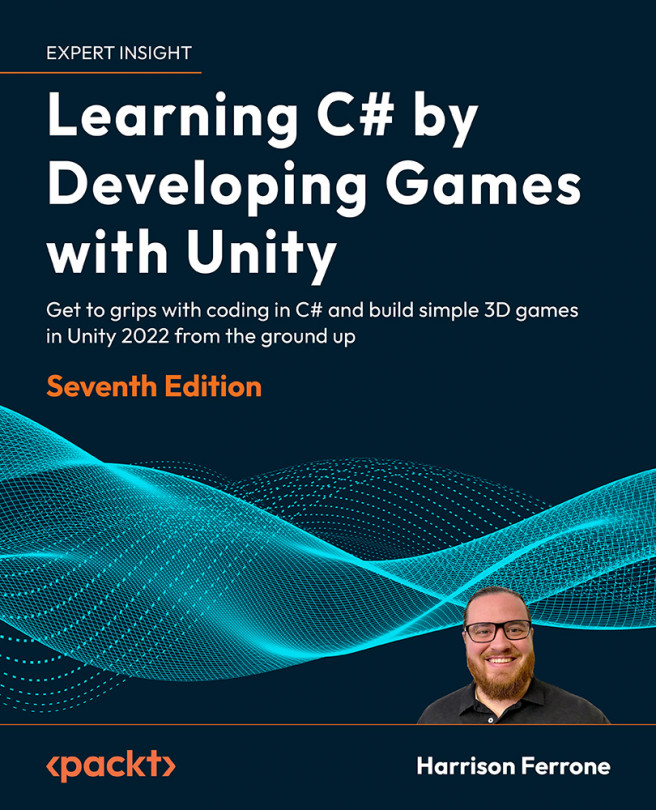



















 Download code from GitHub
Download code from GitHub