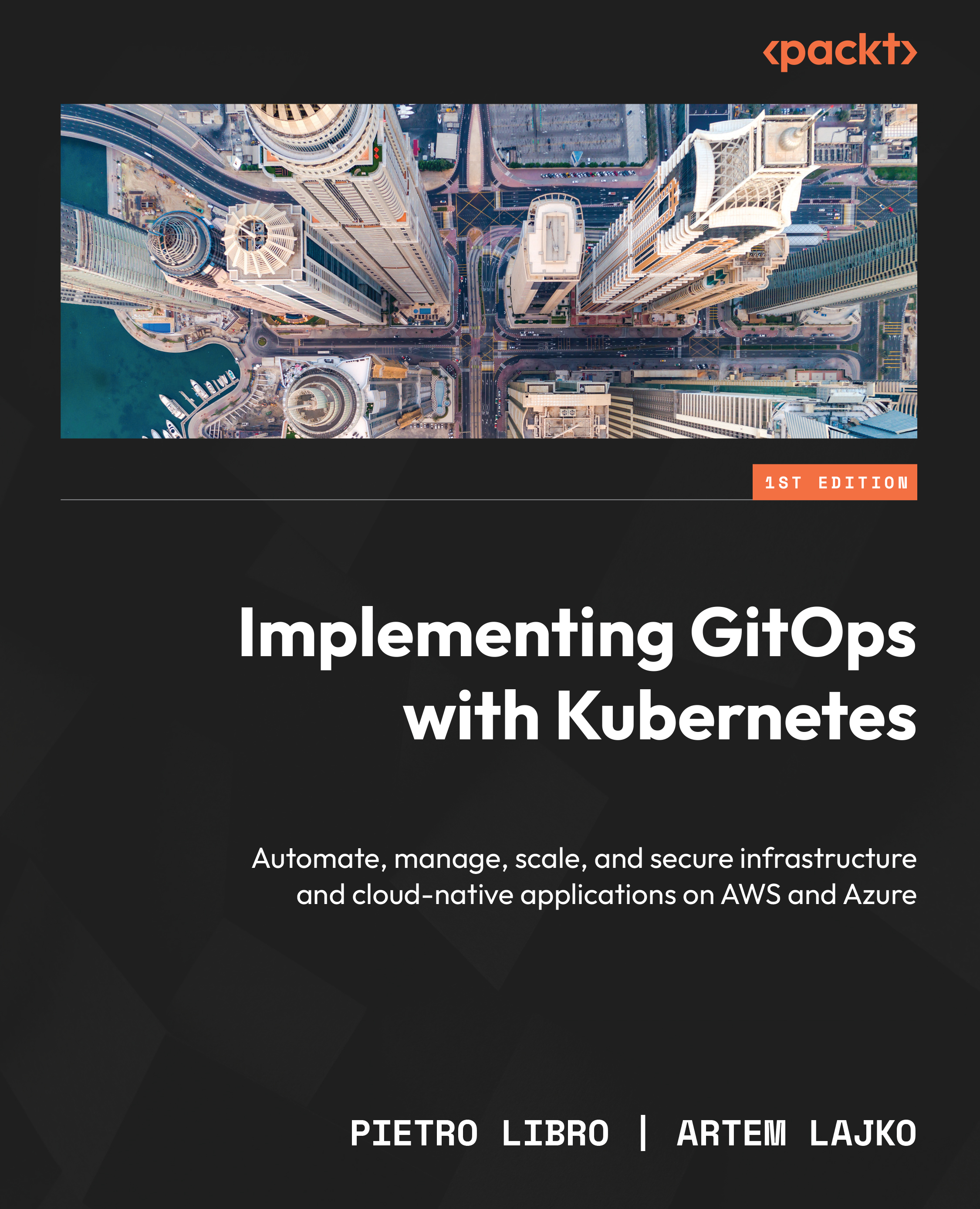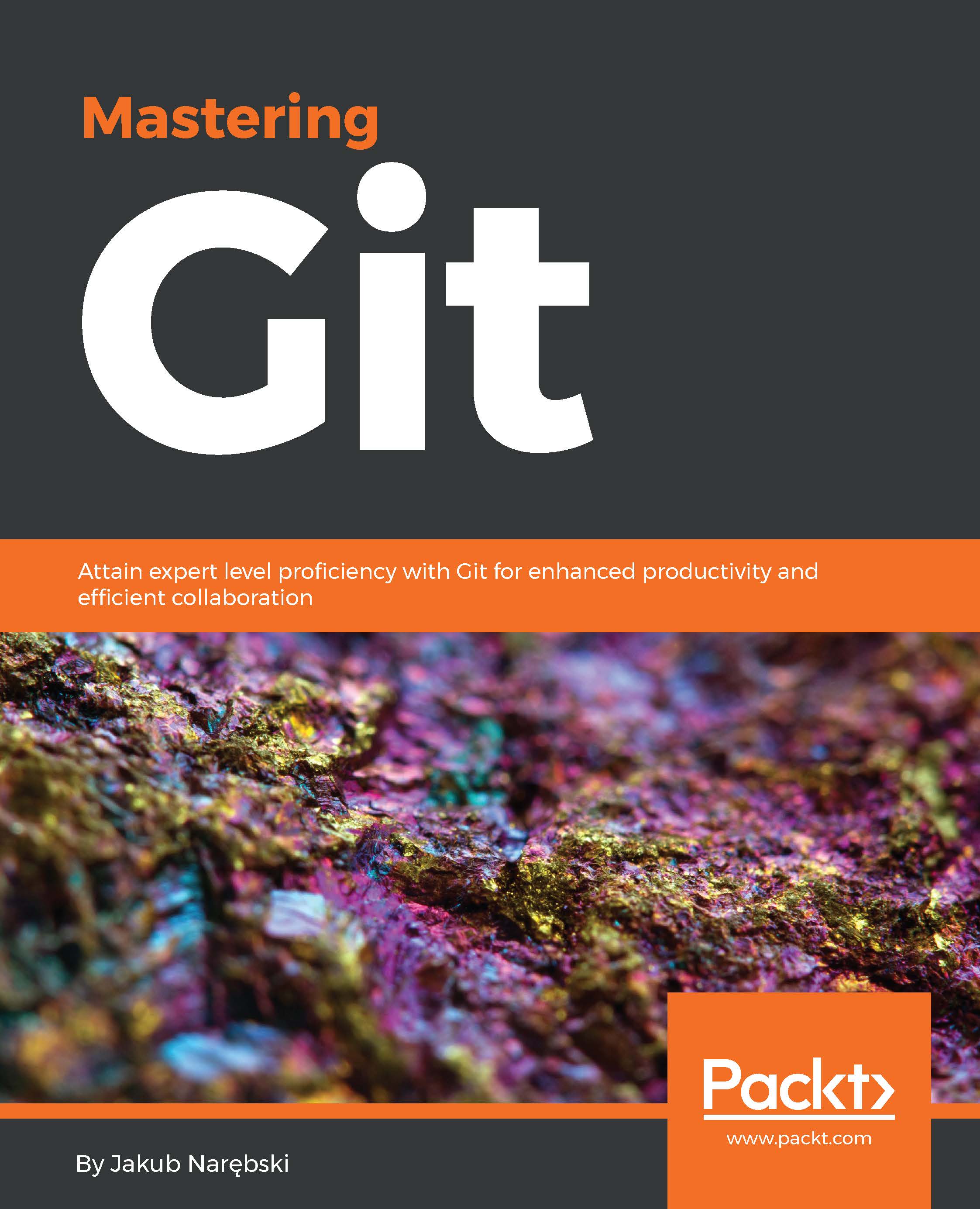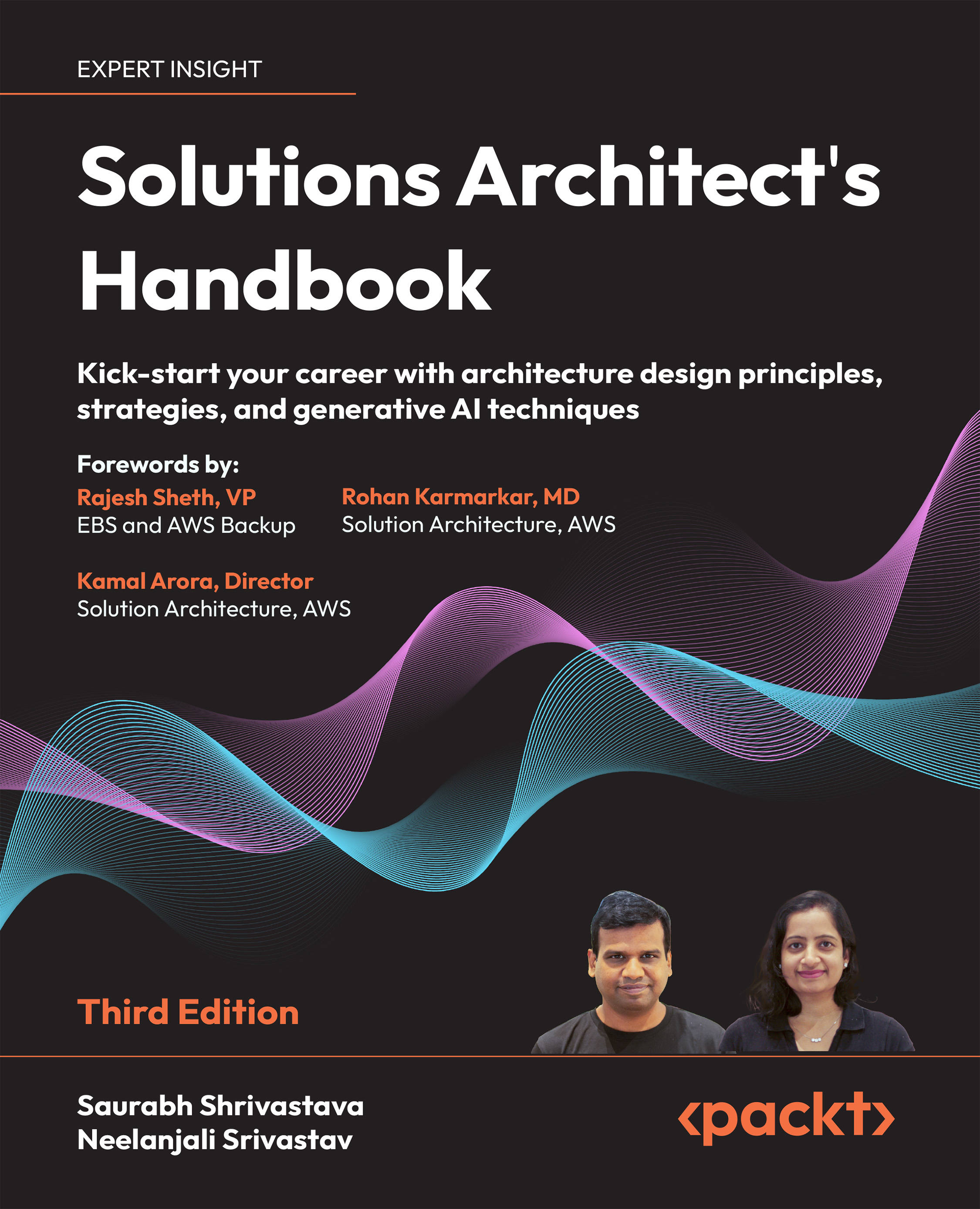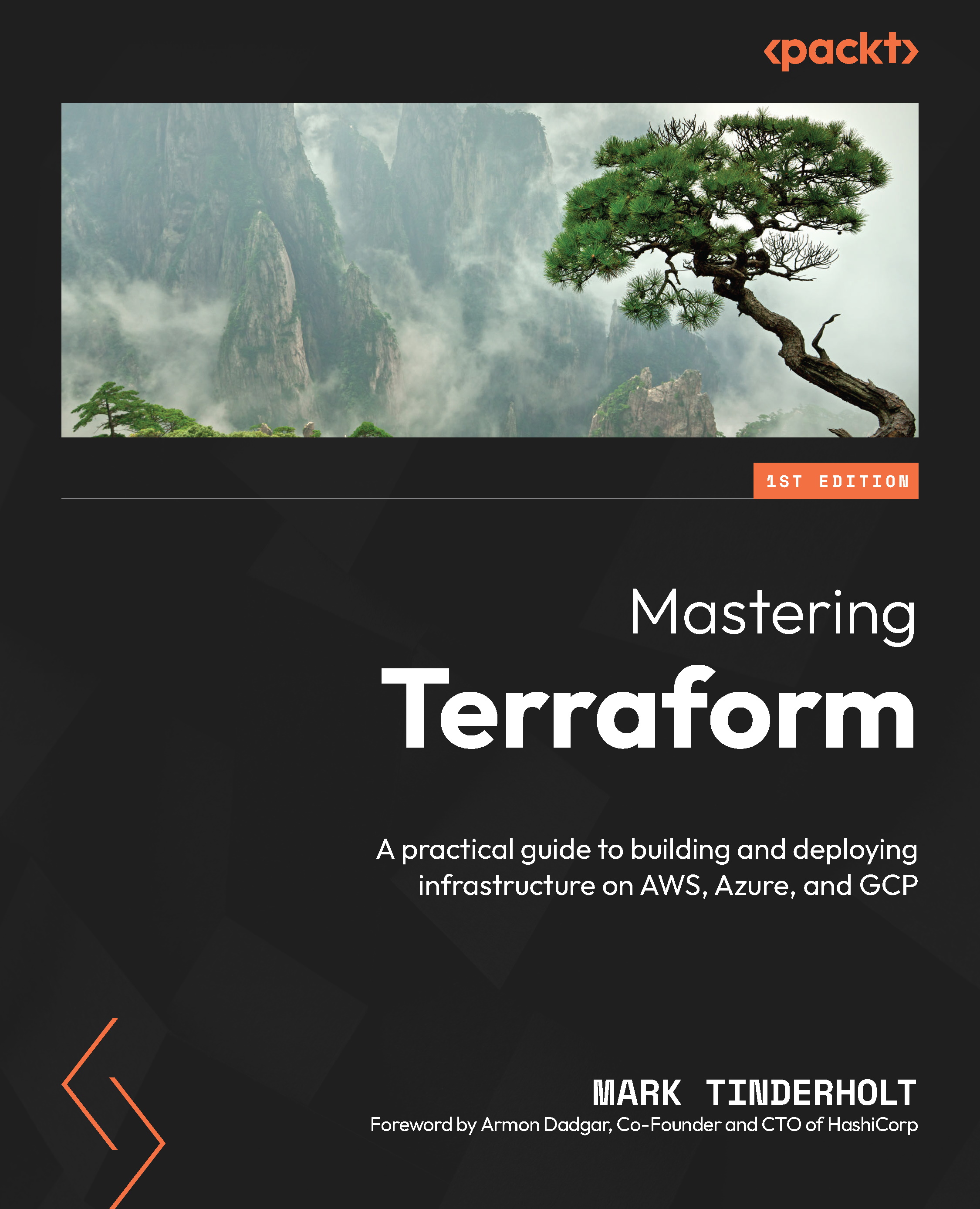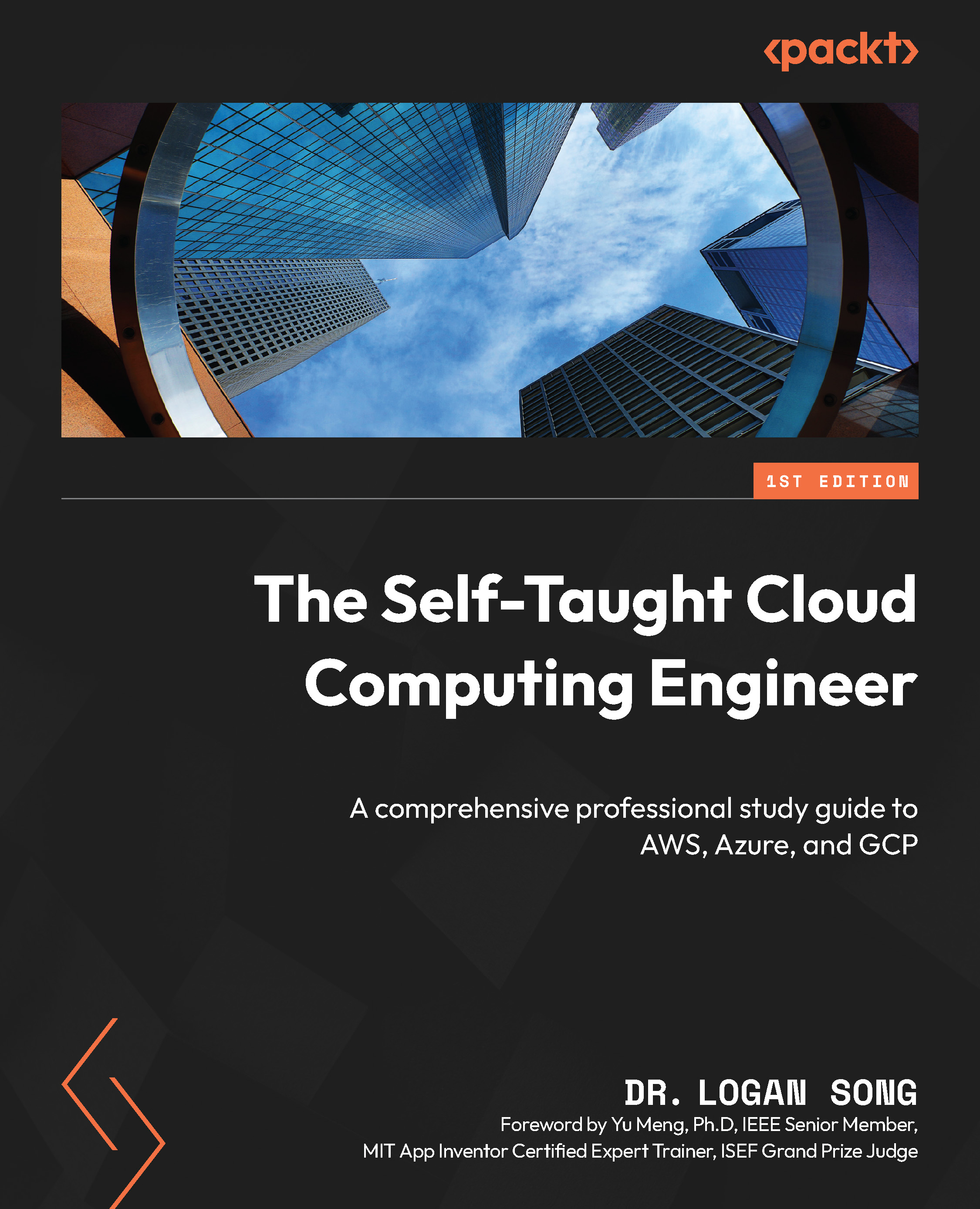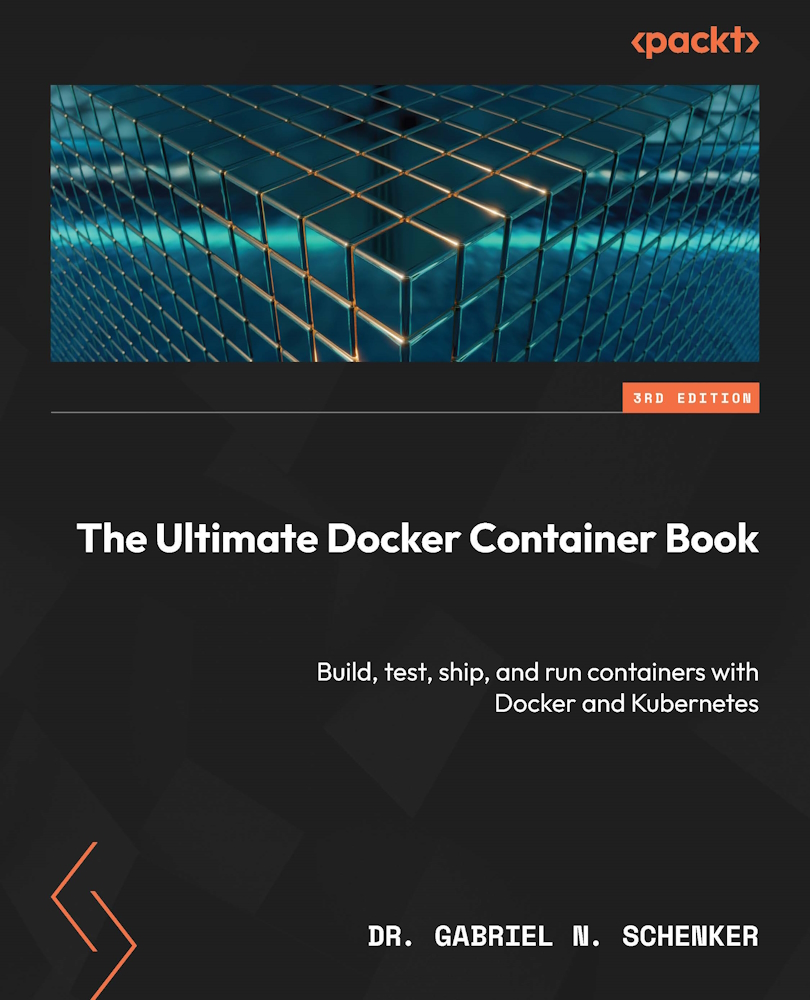At the time of writing, the current version of KinD is 0.22.0, supporting Kubernetes clusters up to 1.30.x.
The files required to deploy KinD and all of the components for the cluster that we will use for the chapters are located in the repository, under the chapter2 folder. The script, create-cluster.sh, located in the root of the chapter2 directory, will execute all of the steps discussed in the remainder of the chapter. You do not need to execute the commands as you read the chapter; you are welcome to follow the steps, but before executing the install script in the repo, you must delete any KinD clusters that may have been deployed.
The deployment script contains in-line remarks to explain each step; however, we will explain each step of the installation process in the next section.
Installing KinD – prerequisites
There are multiple methods available for installing KinD, but the simplest and fastest approach to begin building KinD clusters...
 United States
United States
 Great Britain
Great Britain
 India
India
 Germany
Germany
 France
France
 Canada
Canada
 Russia
Russia
 Spain
Spain
 Brazil
Brazil
 Australia
Australia
 Singapore
Singapore
 Canary Islands
Canary Islands
 Hungary
Hungary
 Ukraine
Ukraine
 Luxembourg
Luxembourg
 Estonia
Estonia
 Lithuania
Lithuania
 South Korea
South Korea
 Turkey
Turkey
 Switzerland
Switzerland
 Colombia
Colombia
 Taiwan
Taiwan
 Chile
Chile
 Norway
Norway
 Ecuador
Ecuador
 Indonesia
Indonesia
 New Zealand
New Zealand
 Cyprus
Cyprus
 Denmark
Denmark
 Finland
Finland
 Poland
Poland
 Malta
Malta
 Czechia
Czechia
 Austria
Austria
 Sweden
Sweden
 Italy
Italy
 Egypt
Egypt
 Belgium
Belgium
 Portugal
Portugal
 Slovenia
Slovenia
 Ireland
Ireland
 Romania
Romania
 Greece
Greece
 Argentina
Argentina
 Netherlands
Netherlands
 Bulgaria
Bulgaria
 Latvia
Latvia
 South Africa
South Africa
 Malaysia
Malaysia
 Japan
Japan
 Slovakia
Slovakia
 Philippines
Philippines
 Mexico
Mexico
 Thailand
Thailand