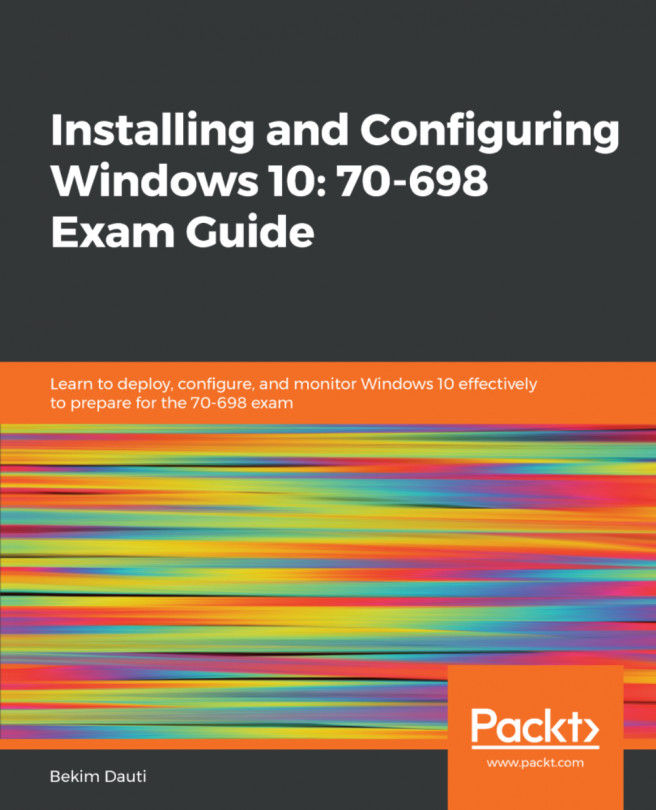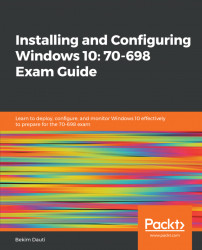Welcome to Windows 10! This chapter is designed to provide you with an introduction to Windows 10. As you might know, Windows 10 is the newest operating system for PCs developed by Microsoft as part of the Windows NT family. As such, it is necessary for your computer to meet the minimum system requirements to install Windows 10.Therefore, this chapter will explain the system's minimum requirements as well as the recommended ones. Also, you will get familiar with installation options, such as upgrade and clean install.Then, you will be able to get to know the Windows 10 editions and their unique features. Definitions such as clients, servers, hosts, and nodes are also covered in this chapter. Last but not least, after getting acquainted with the installation media concept, you will have the option to download Windows 10 and create installation media, depending on the format your computer supports.
In this chapter, we will cover the following topics:
- Understanding hardware requirements
- Understanding clean install
- Understanding upgrade
- Understanding Windows 10 editions
- Understanding Windows 10 features
- Understanding installation media
- Understanding client, server, host, and node
- Chapter lab—downloading Windows 10
Windows 10 (codenamed Threshold) was released on July 29, 2015. Windows 10 represents another of Microsoft's Windows NT family operating system (OS) that merges Windows 7 and Windows 8/8.1 into a single OS. Windows 10 provides support for two physical processors, 32-bit and 64-bit, and ARM architecture. According to Microsoft, Windows 10 is the last OS released for personal computers (PCs). That said, Windows 10 new releases are offered through the Windows as a Service format. For the first anniversary in July 2016, Microsoft released Windows 10 Anniversary Update (codenamed Redstone 1), introducing a number of new features and enhancements. And so the practice of releasing new Windows 10 versions continues to be present even today. Recently, Microsoft has released the Windows 10 October 2018 Update (version 1809), which is included in this book.
As far as the minimum system requirements are concerned, Windows 10 can be installed on a PC with the following technical specifications:
- Processor: 1 GHz or faster processor
- RAM: 1 GB for 32-bit or 2 GB for 64-bit
- HDD: 16 GB for 32-bit OS 20 GB for 64-bit OS
- Graphics card: DirectX 9 or later with WDDM 1.0 driver
- Monitor: SVGA (800x600)
However, be aware that those are just bare minimum specifications, meaning that your computer will only be able to run the most basic tasks. Hence, if you want to avoid slow performance on your computer, then you'd better stick to the following recommended system requirements:
- Processor: 2 GHz or faster processor
- RAM: 4 GB for 32-bit or 8 GB for 64-bit
- HDD: 1 TB
- Graphics card: Microsoft DirectX 9 with WDDM driver
- Monitor: XGA (1024x768) and above
- Other hardware: Has support for optical disk drives such as DVDs and support for SSDs with USB, keyboard, and mouse
- Internet connection: Cable or DSL connection
As the name indicates, whether you are installing Windows 10 on a new hard disk or on an existing disk, the clean install (see Figure 1.1) formats the new disk so it can install the new OS, or reformats the existing disk by erasing the existing OS, users' data, and apps to install the new OS. To summarize, a clean install (re)builds the OS and its utilities entirely from scratch, thus overwriting all the previous content on a disk:

Figure 1.1 Clean install option from Windows 10 setup
Unlike clean install, upgrade (as in Figure 1.2) replaces your existing OS with a new one. That means that you retain your files and settings. It is often called an in-place upgrade because it takes place on a machine with an already installed OS. Prior to running an upgrade, it is recommended that you make a backup of Windows system states, files, and folders:

Figure 1.2 Upgrade option from Windows 10 setup
In the previous section, you learned about the difference between an in-place upgrade and a clean install. The following lists the pros and cons of both upgrade and clean install.
One of the most common methods to move from an old version of Windows to the newest version of Windows and be able to keep all of your files and apps is by doing an in-place upgrade. In addition, an in-place upgrade is suitable for less-experienced users. Here are the pros and cons of an upgrade:
- Pros:
- No bootable media is required
- Keep all of your files, settings, and apps
- Roll back to previous versions of Windows
- Cons:
- Apps and drivers may not work correctly
- May not perform as expected
- May contain bloatware from a previous Windows version
If you have purchased a new computer with no preloaded OS on it, or a new computer with an old OS on it, then definitely you can opt for clean install if you do not want an in-place upgrade. In addition, a clean install is suitable for experienced users. Here are the pros and cons of a clean install:
- Pros:
- It is a fresh Windows 10 installation
- Enables you to configure disk partitioning
- Enables you to change editions by providing a product key
- Cons:
- Requires bootable media
- Requires formatting the partition of a disk or the entire disk
- May take time to install apps and migrate files
Never in the history of Windows OS has a single version had more editions than Windows 10. There are altogether 12 editions of Windows 10, each with unique features:
- Windows 10 Home: Designed to be used by home users.
- Windows 10 Pro: Designed to be used by business users.
- Windows 10 Enterprise: A full-featured edition designed to be used by business users in an enterprise environment. It is distributed through Volume Licensing.
- Windows 10 Education: Another full-featured edition designed to be used in education. It is distributed through Academic Volume Licensing.
- Windows 10 Pro Education: A special edition designed to be used by schools. It is distributed through a discounted K-12Academic License.
- Windows 10 Enterprise LTSB: Stands for Windows 10 Enterprise Long Term Servicing Branchand receives standard monthly security and reliability updates for an extended 10-year support period.
- Windows 10 Mobile Enterprise: A full-featured edition that is optimized for mobile devices in an enterprise environment.
- Windows 10 Mobile: Designed for smartphones and tablets. This edition has replaced Windows Phone 8.1.
- Windows 10 IoT: Stands for Windows 10 Internet of Things and is primarily designed to replace Windows Embedded.
- Windows 10 in S mode: Designed to only run apps from the Microsoft Store.
- Windows 10 Team: Designed as a device-specific version. It is loaded onto the Surface Hub (an interactive whiteboard designed by Microsoft).
- Windows 10 Pro for Workstations: Designed for high-end hardware for intensive computing tasks.
Note
Since the release of the Windows 10 April 2018 Update, Microsoft is working on the Windows 10 Lean edition for end devices with limited storage.
To find out which version of Windows 10 is running on your PC, do the following:
- Click the search icon in the taskbar.
- Enter
aboutas a keyword, and selectAbout your PCfrom the search results, as shown in Figure 1.3:

Figure 1.3 Finding out information about Windows 10 using the About your PC option
- Under Windows specifications on the About page of
Windows Settings, you will find information about the Windows 10 edition, version, when it was installed, and the OS build.
Another way to find out which version of Windows 10 your PC is running, is as follows:
- Press the Windows logo key +R.
- Enter
winverand then selectOK, as shown in Figure 1.4:

Figure 1.4 Finding out information about of Windows 10 using the winver command
- From the About Windows dialog box, you will find information about the Windows 10 version, the OS build, edition, and to whom the product is licensed.
As you may have noticed in the Determining appropriate editions according to device type section earlier in this chapter, the Enterprise and Education editions are the only full-featured editions of Windows 10. That means that not all features work or are available in each edition of Windows 10. So, depending on the edition, at your disposal are some of the unique Windows 10 features, such as Cortana, Windows Hello, Continuum, Secure Boot, BitLocker/BitLocker To Go, Client Hyper-V, Skype, and other features.
Note
You can learn more about Windows 10 specifications and systems requirements at https://www.microsoft.com/en-us/windows/windows-10-specifications#additional-requirements.
An installation media is a medium that contains the operating system files. Whether you are making a clean install or an upgrade to Windows 10, you will definitely need an installation media. You can have a fabricated installation media that you have probably purchased from Microsoft or its channel partners, or you can create one. Before you go on and purchase a fabricated installation media or create one on your own, it is recommended to assess what format of an installation media your device supports. Nowadays, while most end devices are equipped with USB ports (including micro USB ports), not all devices have a DVD drive. Therefore, it is your device that determines the format of an installation media. With that in mind, when opting for a fabricated installation media, in most cases you will end up receiving a DVD disk. Whereas, if you decide to create one on your own then you need a Windows 10 ISO file and a DVD disk or USB flash drive. Due to the size of the Windows 10 ISO file, it is recommended that the capacity of the DVD disk and USB flash drive be at least 8 GB. To learn how to download the Windows 10 ISO file and how to burn an ISO file to a DVD disk or create a bootable USB flash drive on your own, see the Chapter lab – downloading Windows 10 section later in this chapter.
Note
To create a bootable USB flash drive on your own, download the Windows USB/DVD Download Tool from https://www.microsoft.com/en-us/download/details.aspx?id=56485.
When talking about clients, servers, hosts, and nodes, we are actually talking about computer network components.At first glance, it may seem like, more or less, we are talking about the same component, but in fact each component is unique in itself. Hence,to understand these components correctly, the following sections will explain clients, servers, hosts, and nodes.
As you may know, the network world recognizes two architectures: peer-to-peer (P2P) and client/server architecture. While a P2P network architecture consists of hosts that, depending on network activity, switch roles from client to server and vice versa, in a client/server architecture, hosts have predefined roles where some are clients and some are servers. Clients are the hosts who make requests for network services, whereas the servers are hosts that provide network services. Both clients and servers play an active role in computer networks. In Figure 1.5, the server with a shared printer acts as a print server, and as such it provides print services to the clients in a network. Whereas, the PC, laptop, and smartphone represent the clients that request services:

Figure 1.5 Client/server network architecture
Note
The origin of the word server originates from the word serve. If you search for the word serve in the Merriam-Webster dictionary, among the results you will find is the one that says: to provide services that benefit or help. Thus, a server in a computer network means a computer that provides services to the clients. From that, the server serves the clients.
When talking about hosts and nodes, although their first impression might drive us towards thinking that they are the same thing, in fact, they are not! The difference between hosts and nodes is that while all hosts can be nodes, not every node can act as a host. That way, to every host an IP address is assigned. So, a host is any device with an IP address that requests or provides networking resources to any other host or node on the network. However, there are devices such as hubs, bridges, switches, modems, and access points that have no IP address assigned, but are still used for communication. That said, a node is any device that can generate, receive, and transmit the networking resources on a computer network, and as such it has no communication interface with an IP address. Based on that, in Figure 1.5, the server, smartphone, PC, and laptop are acting as hosts in a network, while the switch and access point (AP) act as nodes.
In this chapter lab, you will learn how to download Windows 10 from the following:
- Microsoft Evaluation Center
- Through the Windows 10 media creation tool
The steps to download Windows 10 Enterprise (90-day free evaluation) and burn the ISO file to a DVD are fairly simple. To do so, perform the following steps:
- Open your browser and enter https://www.microsoft.com/en-us/evalcenter/ in the address bar.
- In the upper-right corner, locate the search icon and enter
Windows 10 Enterprise, and then press Enter.
- From the list of results, select
Windows 10 Enterprise. - After selecting the evaluation file type, click the
Continuebutton. - After you have completed the form, click the
Continuebutton. - Select the platform and language, and then click the
Downloadbutton. - Specify the location on you computer or on a network share when prompted to save the Windows 10 Enterprise file (see Figure 1.6):

Figure 1.6 Downloading Windows 10 Enterprise from Microsoft Evaluation Center
Once your Windows 10 Enterprise download completes, you can then burn the ISO file to a DVD or create a bootable USB flash drive. Remember, Windows 10 Enterprise is valid only for 90 days from the day that you install it. Afterward, if you want to continue to use it then you should purchase a license.
Note
To find out how to mount and burn ISO files in Windows 10 and previous versions of Windows, navigate to https://www.laptopmag.com/articles/mount-burn-iso-files-windows.
To download Windows 10 and make a bootable USB flash drive, do the following:
- Open your browser and enter https://www.microsoft.com/en-us/software-download/windows10 in the address bar.
- In the
Create Windows 10 installation mediasection, click onDownload tool now. - Specify the location on you computer or on a network share when prompted to save the media creation tool (see Figure 1.7):

Figure 1.7 Downloading the media creation tool for Windows 10
- Once the download completes, click on
Run. - Shortly, the
Windows 10 Setupwindow will display theApplicable notices and license termsview. Click onAccept. - In the
What do you want to do?view, selectCreate Installation media (USB flash drive, DVD, or ISO file) for another PCand click onNext. - The next view enables you to
Select language, architecture, and edition, and then click onNext. - In the
Choose which media to useview, selectUSB flash driveand clickNext. Select a USB flash driveand clickNext.- The next view shows that
Downloading Windows 10has started. - Once Windows 10 is downloaded, the next view indicates that the Windows 10 setup is
Creating Windows 10 media. - Finally, click
Finishwhen you notice theYour USB flash drive is readyview (see Figure 1.8):

Figure 1.8 Windows 10 setup indicating that a bootable USB flash drive is ready
We can summarize the chapter with the following points:
- Windows 10 represents another Microsoft's Windows NT family operating system (OS) that merges Windows 7 and Windows 8/8.1 into a single OS
- Windows 10 new releases are offered through Windows as a service format
- Clean install (re)builds the OS and its utilities entirely from scratch, thus overwriting all the previous content on a disk
- An upgrade replaces your existing OS with a new one
- There are altogether 12 editions of Windows 10, each with unique features
- The Enterprise and Education editions are the only full-featured editions of Windows 10
- An installation media is a medium that contains the operating system files
- Clients are computers that request the resources in a computer network
- Servers are a network component that provides resources to clients
- A host is any device with an IP address that requests or provides networking resources to any other host or node on the network
- A node is any device that can generate, receive, and transmit the networking resources on the computer network and as such it has no communication interface with an IP address
- Windows 10 new releases are offered through Windows as a Service format.
- True
- False
- There are altogether ____________________ of Windows 10, each with unique features.
- Which of the following are full-featured editions of Windows 10? (Choose two):
- Windows 10 Home
- Windows 10 Pro
- Windows 10 Enterprise
- Windows 10 Education
- An installation media is a medium that contains the MS Office files.
- True
- False
- _____________________ replaces your existing OS with a new one.
- Which of the following are pros and cons of a clean install?
- Enables you to configure disk partitioning
- Enables you to change editions by providing product key
- May take time to install apps and migrate files
- All of the above
- Clients are computers that request the resources in a computer network.
- True
- False
- _____________________ is any device that can generate, receive, and transmit the networking resources on the computer network, and as such it has no communication interface with an IP address.
- Which of the following are pros and cons of an upgrade?
- Rolling back to the previous version of Windows
- Apps and drivers may not work correctly
- May contain bloatware from a previous Windows version
- All of the above
- Discuss the minimum system requirements versus the recommended system requirements.
- Windows 10 upgrade paths: https://docs.microsoft.com/en-us/windows/deployment/upgrade/windows-10-upgrade-paths
- Windows 10 edition upgrade: https://docs.microsoft.com/en-us/windows/deployment/upgrade/windows-10-edition-upgrades
- What's new for IT pros in Windows 10, version 1803: https://techcommunity.microsoft.com/t5/Windows-IT-Pro-Blog/What-s-new-for-IT-pros-in-Windows-10-version-1803/ba-p/188568