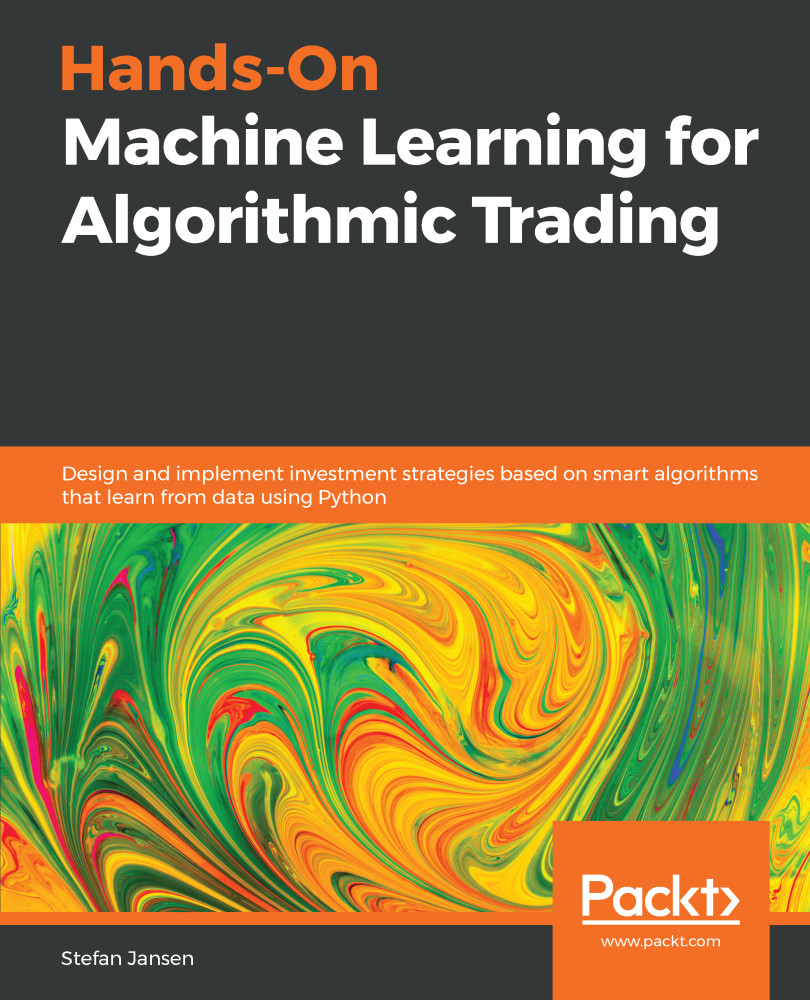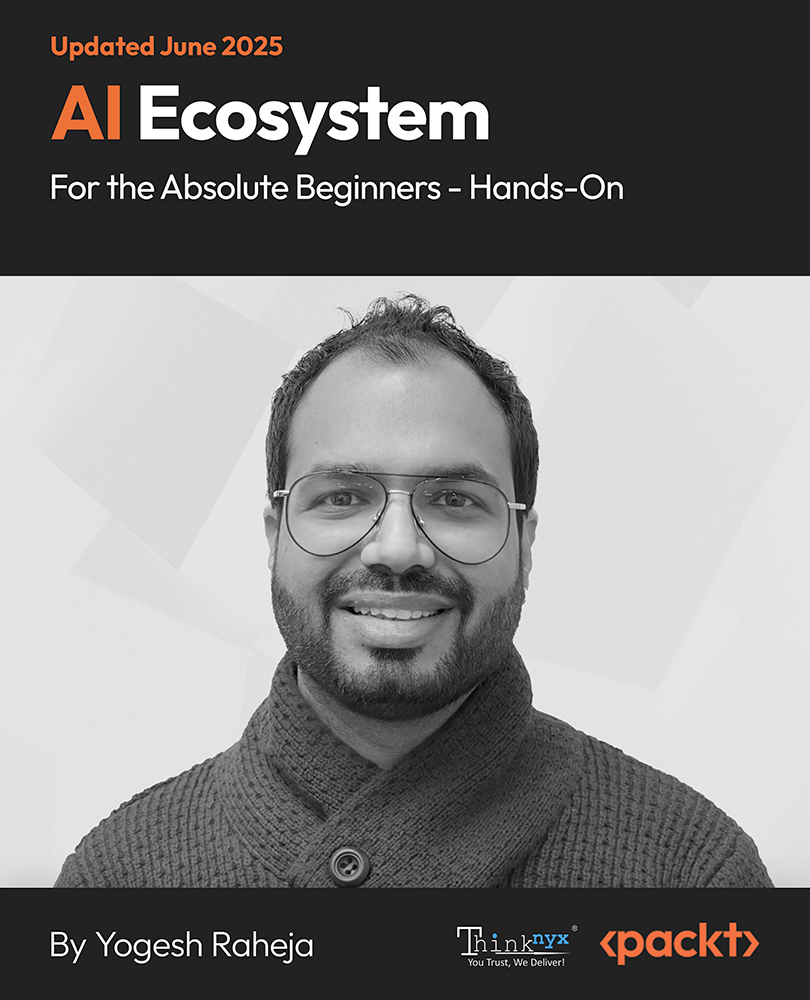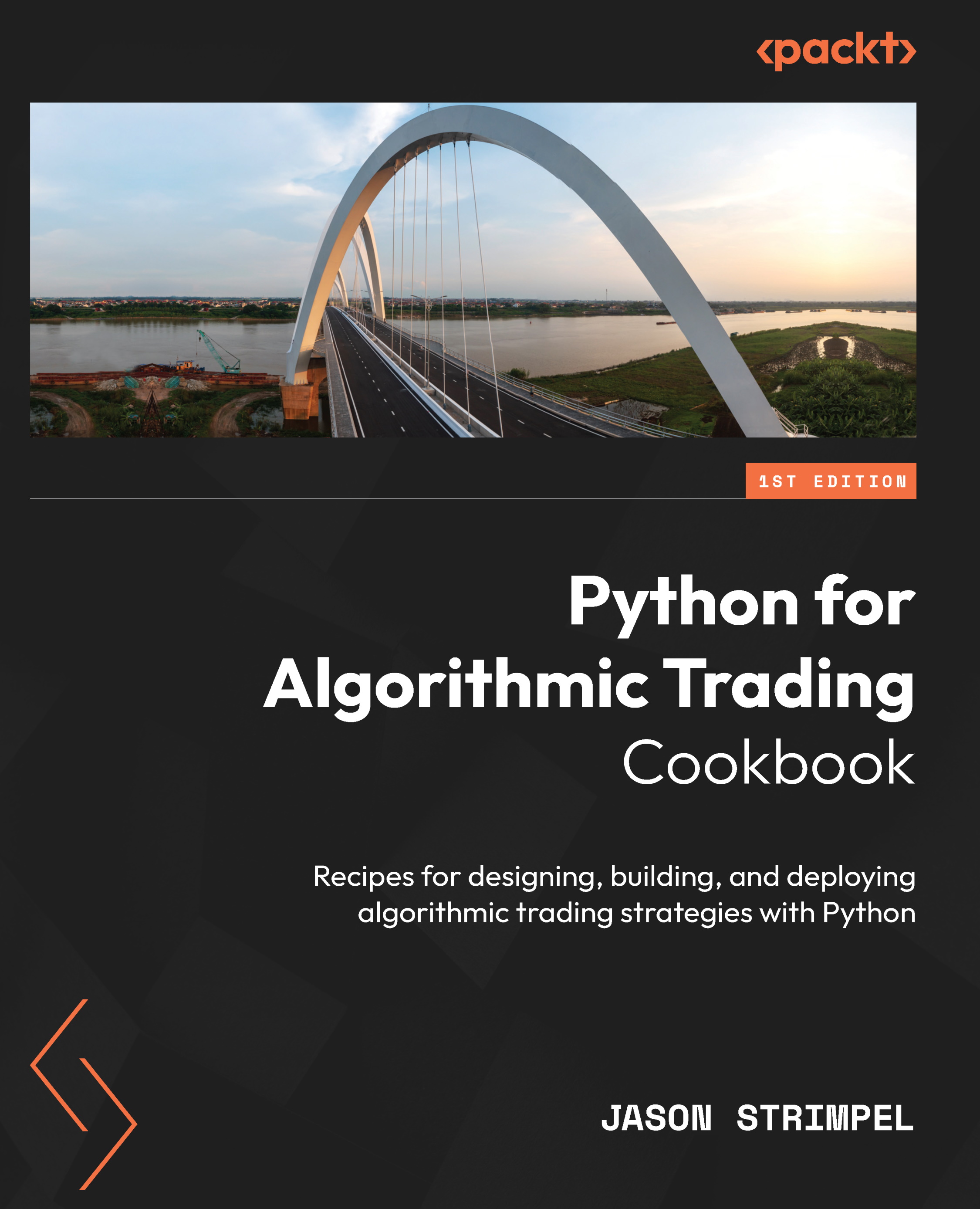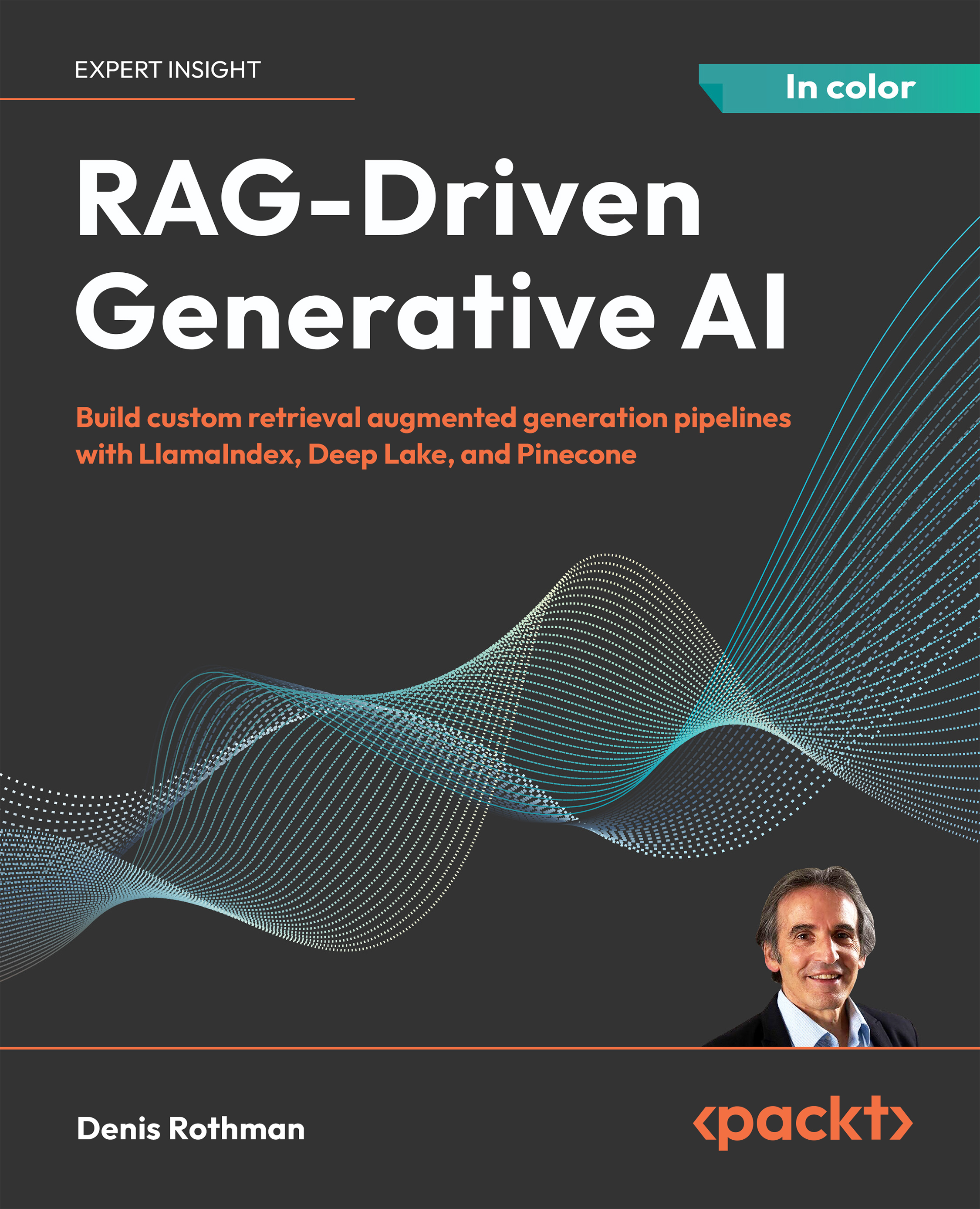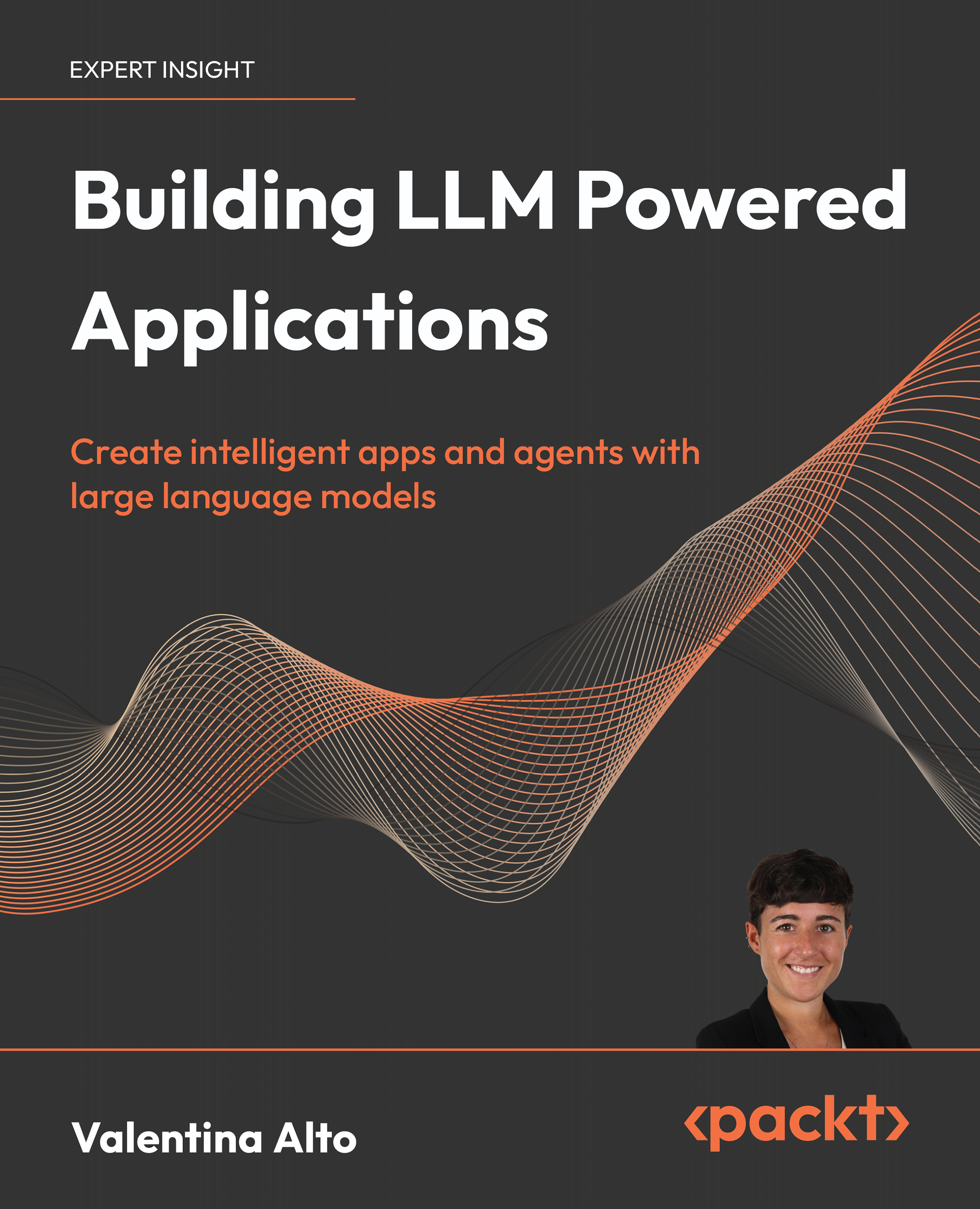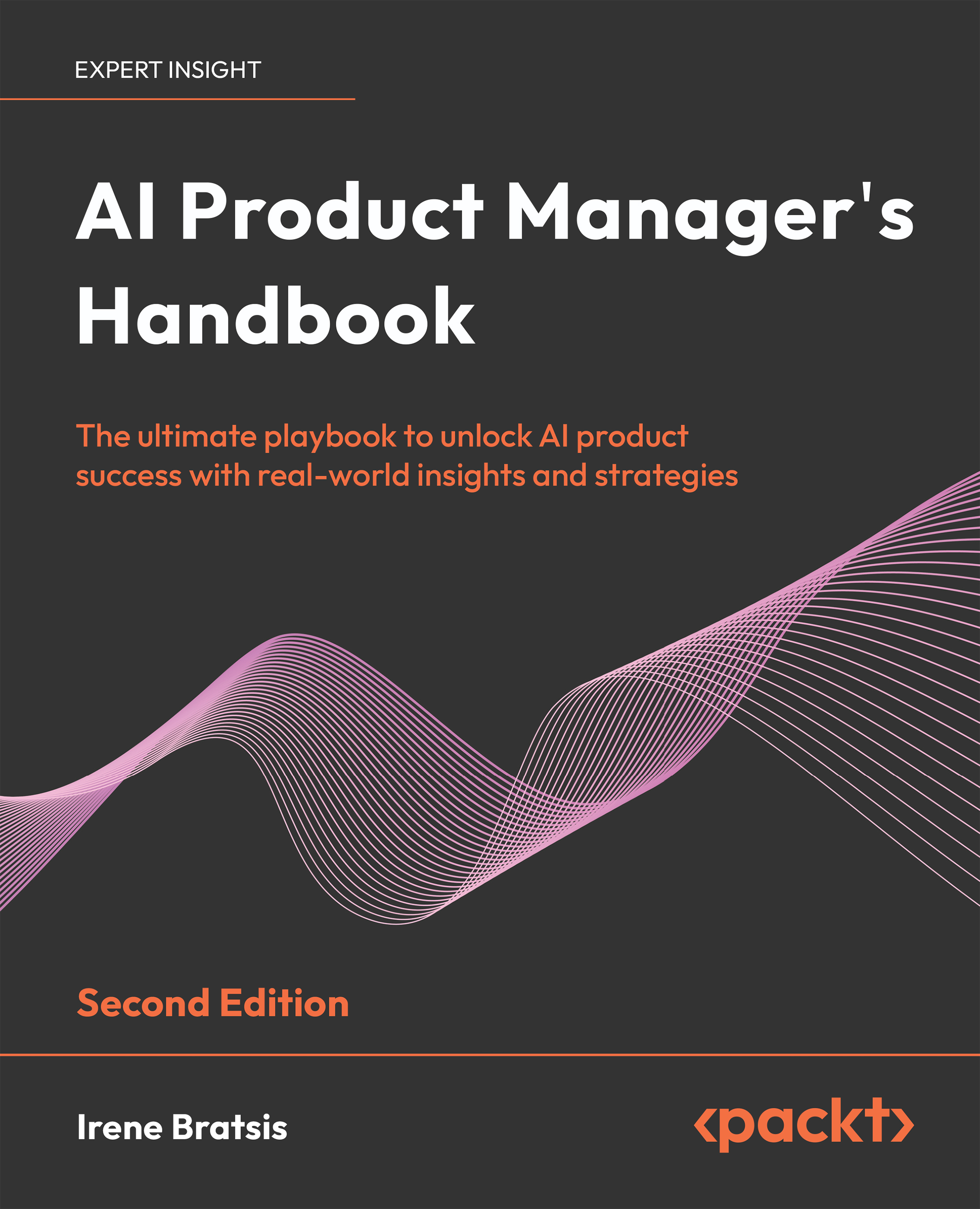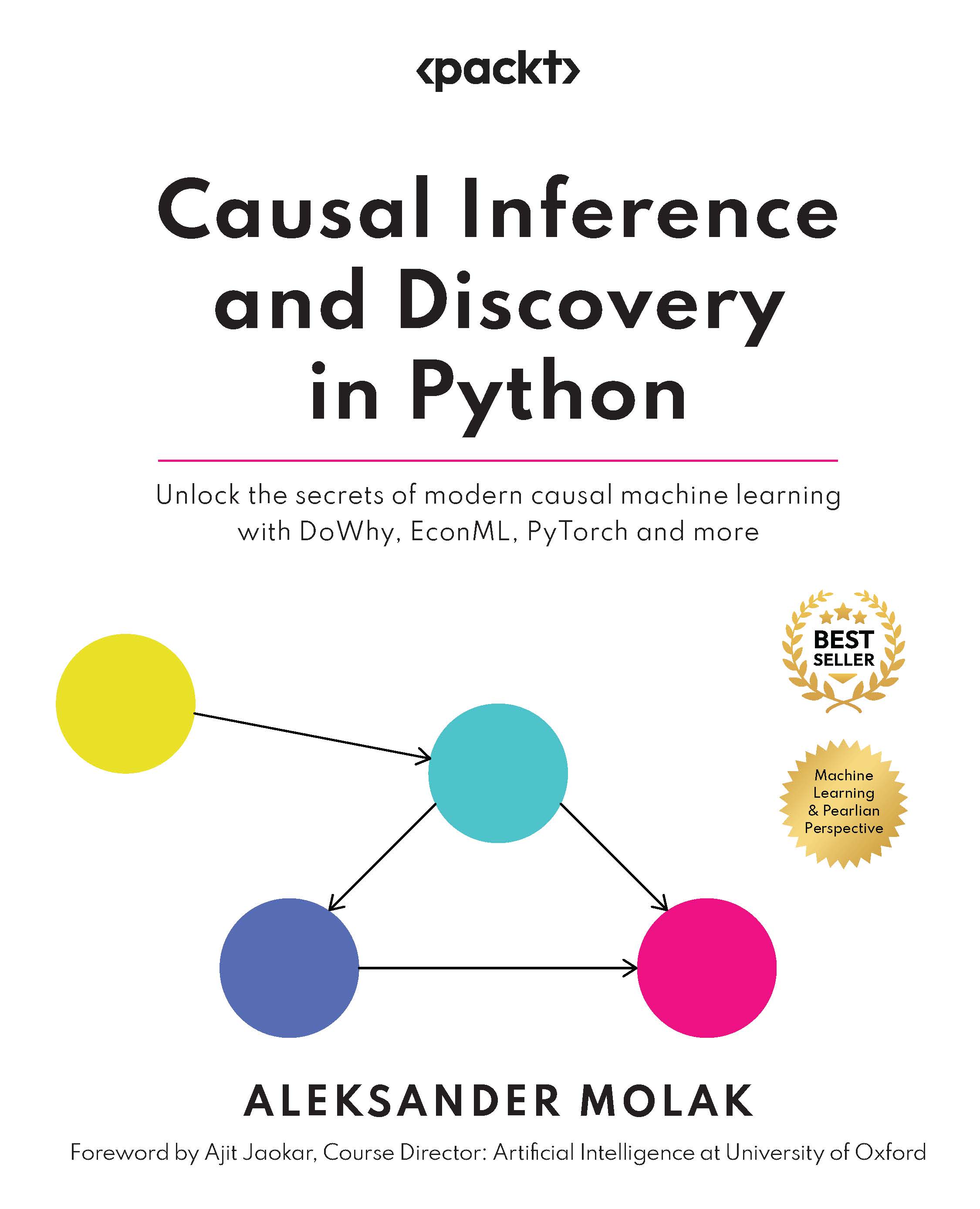Different Python libraries can be used for basic image manipulation. Almost all of the libraries store an image in numpy ndarray (a 2-D array for grayscale and a 3-D array for an RGB image, for example). The following figure shows the positive x and y directions (the origin being the top-left corner of the image 2-D array) for the colored lena image:
Image manipulations with PIL
PIL provides us with many functions to manipulate an image; for example, using a point transformation to change pixel values or to perform geometric transformations on an image. Let us first start by loading the parrot PNG image, as shown in the following code:
im = Image.open("../images/parrot.png") # open the image, provide the correct path
print(im.width, im.height, im.mode, im.format) # print image size, mode and format
# 486 362 RGB PNGThe next few sections describe how to do different types of image manipulations with PIL.
We can use the crop() function with the desired rectangle argument to crop the corresponding area from the image, as shown in the following code:
im_c = im.crop((175,75,320,200)) # crop the rectangle given by (left, top, right, bottom) from the image
im_c.show()
The next figure shows the cropped image created using the previous code:
In order to increase or decrease the size of an image, we can use the resize() function, which internally up-samples or down-samples the image, respectively. This will be discussed in detail in the next chapter.
Resizing to a larger image
Let us start with a small clock image of a size of 149 x 97 and create a larger size image. The following code snippet shows the small clock image we will start with:
im = Image.open("../images/clock.jpg")
print(im.width, im.height)
# 107 105
im.show()The output of the previous code, the small clock image, is shown as follows:
The next line of code shows how the resize() function can be used to enlarge the previous input clock image (by a factor of 5) to obtain an output image of a size 25 times larger than the input image by using bi-linear interpolation (an up-sampling technique). The details about how this technique works will be described in the next chapter:
im_large = im.resize((im.width*5, im.height*5), Image.BILINEAR) # bi-linear interpolation
Resizing to a smaller image
Now let us do the reverse: start with a large image of the Victoria Memorial Hall (of a size of 720 x 540) and create a smaller-sized image. The next code snippet shows the large image to start with:
im = Image.open("../images/victoria_memorial.png")
print(im.width, im.height)
# 720 540
im.show()The output of the previous code, the large image of the Victoria Memorial Hall, is shown as follows:
The next line of code shows how the resize() function can be used to shrink the previous image of the Victoria Memorial Hall (by a factor of 5) to resize it to an output image of a size 25 times smaller than the input image by using anti-aliasing (a high-quality down-sampling technique). We will see how it works in the next chapter:
im_small = im.resize((im.width//5, im.height//5), Image.ANTIALIAS)
We can use the point() function to transform each pixel value with a single-argument function. We can use it to negate an image, as shown in the next code block. The pixel values are represented using 1-byte unsigned integers, which is why subtracting it from the maximum possible value will be the exact point operation required on each pixel to get the inverted image:
im = Image.open("../images/parrot.png")
im_t = im.point(lambda x: 255 - x)
im_t.show()The next figure shows the negative image, the output of the previous code:
Converting an image into grayscale
We can use the convert() function with the 'L' parameter to change an RGB color image into a gray-level image, as shown in the following code:
im_g = im.convert('L') # convert the RGB color image to a grayscale imageWe are going to use this image for the next few gray-level transformations.
Some gray-level transformations
Here we explore a couple of transformations where, using a function, each single pixel value from the input image is transferred to a corresponding pixel value for the output image. The function point() can be used for this. Each pixel has a value in between 0 and 255, inclusive.
Log transformation
The log transformation can be used to effectively compress an image that has a dynamic range of pixel values. The following code uses the point transformation for logarithmic transformation. As can be seen, the range of pixel values is narrowed, the brighter pixels from the input image have become darker, and the darker pixels have become brighter, thereby shrinking the range of values of the pixels:
im_g.point(lambda x: 255*np.log(1+x/255)).show()
The next figure shows the output log-transformed image produced by running the previous line of code:
Power-law transformation
This transformation is used as γ correction for an image. The next line of code shows how to use the point() function for a power-law transformation, where γ = 0.6:
im_g.point(lambda x: 255*(x/255)**0.6).show()
The next figure shows the output power-law-transformed image produced by running the preceding line of code:
Some geometric transformations
In this section, we will discuss another set of transformations that are done by multiplying appropriate matrices (often expressed in homogeneous coordinates) with the image matrix. These transformations change the geometric orientation of an image, hence the name.
Reflecting an image
We can use the transpose() function to reflect an image with regard to the horizontal or vertical axis:
im.transpose(Image.FLIP_LEFT_RIGHT).show() # reflect about the vertical axis
The next figure shows the output image produced by running the previous line of code:
Rotating an image
We can use the rotate() function to rotate an image by an angle (in degrees):
im_45 = im.rotate(45) # rotate the image by 45 degrees
im_45.show() # show the rotated image
The next figure shows the rotated output image produced by running the preceding line of code:
Applying an Affine transformation on an image
A 2-D Affine transformation matrix, T, can be applied on each pixel of an image (in homogeneous coordinates) to undergo an Affine transformation, which is often implemented with inverse mapping (warping). An interested reader is advised to refer to this article (https://sandipanweb.wordpress.com/2018/01/21/recursive-graphics-bilinear-interpolation-and-image-transformation-in-python/) to understand how these transformations can be implemented (from scratch).
The following code shows the output image obtained when the input image is transformed with a shear transform matrix. The data argument in the transform() function is a 6-tuple (a, b, c, d, e, f), which contains the first two rows from an Affine transform matrix. For each pixel (x, y) in the output image, the new value is taken from a position (a x + b y + c, d x + e y + f) in the input image, which is rounded to nearest pixel. The transform() function can be used to scale, translate, rotate, and shear the original image:
im = Image.open("../images/parrot.png")
im.transform((int(1.4*im.width), im.height), Image.AFFINE, data=(1,-0.5,0,0,1,0)).show() # shear
The next figure shows the output image with shear transform, produced by running the previous code:
Perspective transformation
We can run a perspective transformation on an image with the transform() function by using the Image.PERSPECTIVE argument, as shown in the next code block:
params = [1, 0.1, 0, -0.1, 0.5, 0, -0.005, -0.001]
im1 = im.transform((im.width//3, im.height), Image.PERSPECTIVE, params, Image.BICUBIC)
im1.show()
The next figure shows the image obtained after the perspective projection, by running the preceding code block:
Changing pixel values of an image
We can use the putpixel() function to change a pixel value in an image. Next, let us discuss a popular application of adding noise to an image using the function.
Adding salt and pepper noise to an image
We can add some salt-and-pepper noise to an image by selecting a few pixels from the image randomly and then setting about half of those pixel values to black and the other half to white. The next code snippet shows how to add the noise:
# choose 5000 random locations inside image
im1 = im.copy() # keep the original image, create a copy
n = 5000
x, y = np.random.randint(0, im.width, n), np.random.randint(0, im.height, n)
for (x,y) in zip(x,y):
im1.putpixel((x, y), ((0,0,0) if np.random.rand() < 0.5 else (255,255,255))) # salt-and-pepper noise
im1.show()
The following figure shows the output noisy image generated by running the previous code:
We can draw lines or other geometric shapes on an image (for example, the ellipse() function to draw an ellipse) from the PIL.ImageDraw module, as shown in the next Python code snippet:
im = Image.open("../images/parrot.png")
draw = ImageDraw.Draw(im)
draw.ellipse((125, 125, 200, 250), fill=(255,255,255,128))
del draw
im.show()
The following figure shows the output image generated by running the previous code:
We can add text to an image using the text() function from the PIL.ImageDraw module, as shown in the next Python code snippet:
draw = ImageDraw.Draw(im)
font = ImageFont.truetype("arial.ttf", 23) # use a truetype font
draw.text((10, 5), "Welcome to image processing with python", font=font)
del draw
im.show()The following figure shows the output image generated by running the previous code:
We can create a thumbnail from an image with the thumbnail() function, as shown in the following:
im_thumbnail = im.copy() # need to copy the original image first
im_thumbnail.thumbnail((100,100))
# now paste the thumbnail on the image
im.paste(im_thumbnail,(10,10))im.save("../images/parrot_thumb.jpg")im.show()The figure shows the output image generated by running the preceding code snippet:
Computing the basic statistics of an image
We can use the stat module to compute the basic statistics (mean, median, standard deviation of pixel values of different channels, and so on) of an image, as shown in the following:
s = stat.Stat(im)
print(s.extrema) # maximum and minimum pixel values for each channel R, G, B
# [(4, 255), (0, 255), (0, 253)]
print(s.count)
# [154020, 154020, 154020]
print(s.mean)
# [125.41305674587716, 124.43517724970783, 68.38463186599142]
print(s.median)
# [117, 128, 63]
print(s.stddev)
# [47.56564506512579, 51.08397900881395, 39.067418896260094]
Plotting the histograms of pixel values for the RGB channels of an image
The histogram() function can be used to compute the histogram (a table of pixel values versus frequencies) of pixels for each channel and return the concatenated output (for example, for an RGB image, the output contains 3 x 256 = 768 values):
pl = im.histogram()
plt.bar(range(256), pl[:256], color='r', alpha=0.5)
plt.bar(range(256), pl[256:2*256], color='g', alpha=0.4)
plt.bar(range(256), pl[2*256:], color='b', alpha=0.3)
plt.show()
The following figure shows the R, G, and B color histograms plotted by running the previous code:
Separating the RGB channels of an image
We can use the split() function to separate the channels of a multi-channel image, as is shown in the following code for an RGB image:
ch_r, ch_g, ch_b = im.split() # split the RGB image into 3 channels: R, G and B
# we shall use matplotlib to display the channels
plt.figure(figsize=(18,6))
plt.subplot(1,3,1); plt.imshow(ch_r, cmap=plt.cm.Reds); plt.axis('off')
plt.subplot(1,3,2); plt.imshow(ch_g, cmap=plt.cm.Greens); plt.axis('off')
plt.subplot(1,3,3); plt.imshow(ch_b, cmap=plt.cm.Blues); plt.axis('off')
plt.tight_layout()
plt.show() # show the R, G, B channelsThe following figure shows three output images created for each of the R (red), G (green), and B (blue) channels generated by running the previous code:
Combining multiple channels of an image
We can use themerge()function to combine the channels of a multi-channel image, as is shown in the following code, wherein the color channels obtained by splitting the parrot RGB image are merged after swapping the red and blue channels:
im = Image.merge('RGB', (ch_b, ch_g, ch_r)) # swap the red and blue channels obtained last time with split()
im.show()The following figure shows the RGB output image created by merging the B, G, and R channels by running the preceding code snippet:
The blend() function can be used to create a new image by interpolating two given images (of the same size) using a constant, α. Both images must have the same size and mode. The output image is given by the following:
out = image1 * (1.0 - α) + image2 * α
If α is 0.0, a copy of the first image is returned. If α is 1.0, a copy of the second image is returned. The next code snippet shows an example:
im1 = Image.open("../images/parrot.png")
im2 = Image.open("../images/hill.png")
# 453 340 1280 960 RGB RGBA
im1 = im1.convert('RGBA') # two images have different modes, must be converted to the same mode
im2 = im2.resize((im1.width, im1.height), Image.BILINEAR) # two images have different sizes, must be converted to the same size
im = Image.blend(im1, im2, alpha=0.5).show()The following figure shows the output image generated by blending the previous two images:
An image can be superimposed on top of another by multiplying two input images (of the same size) pixel by pixel. The next code snippet shows an example:
im1 = Image.open("../images/parrot.png")
im2 = Image.open("../images/hill.png").convert('RGB').resize((im1.width, im1.height))
multiply(im1, im2).show()
The next figure shows the output image generated when superimposing two images by running the preceding code snippet:
The next code snippet shows how an image can be generated by adding two input images (of the same size) pixel by pixel:
add(im1, im2).show()
The next figure shows the output image generated by running the previous code snippet:
Computing the difference between two images
The following code returns the absolute value of the pixel-by-pixel difference between images. Image difference can be used to detect changes between two images. For example, the next code block shows how to compute the difference image from two successive frames from a video recording (from YouTube) of a match from the 2018 FIFA World Cup:
from PIL.ImageChops import subtract, multiply, screen, difference, add
im1 = Image.open("../images/goal1.png") # load two consecutive frame images from the video
im2 = Image.open("../images/goal2.png")
im = difference(im1, im2)
im.save("../images/goal_diff.png")
plt.subplot(311)
plt.imshow(im1)
plt.axis('off')
plt.subplot(312)
plt.imshow(im2)
plt.axis('off')
plt.subplot(313)
plt.imshow(im), plt.axis('off')
plt.show()The next figure shows the output of the code, with the consecutive frame images followed by their difference image:
First frame
Second frame
The difference image
Subtracting two images and superimposing two image negatives
The subtract() function can be used to first subtract two images, followed by dividing the result by scale (defaults to 1.0) and adding the offset (defaults to 0.0). Similarly, the screen() function can be used to superimpose two inverted images on top of each other.
 United States
United States
 Great Britain
Great Britain
 India
India
 Germany
Germany
 France
France
 Canada
Canada
 Russia
Russia
 Spain
Spain
 Brazil
Brazil
 Australia
Australia
 Singapore
Singapore
 Canary Islands
Canary Islands
 Hungary
Hungary
 Ukraine
Ukraine
 Luxembourg
Luxembourg
 Estonia
Estonia
 Lithuania
Lithuania
 South Korea
South Korea
 Turkey
Turkey
 Switzerland
Switzerland
 Colombia
Colombia
 Taiwan
Taiwan
 Chile
Chile
 Norway
Norway
 Ecuador
Ecuador
 Indonesia
Indonesia
 New Zealand
New Zealand
 Cyprus
Cyprus
 Denmark
Denmark
 Finland
Finland
 Poland
Poland
 Malta
Malta
 Czechia
Czechia
 Austria
Austria
 Sweden
Sweden
 Italy
Italy
 Egypt
Egypt
 Belgium
Belgium
 Portugal
Portugal
 Slovenia
Slovenia
 Ireland
Ireland
 Romania
Romania
 Greece
Greece
 Argentina
Argentina
 Netherlands
Netherlands
 Bulgaria
Bulgaria
 Latvia
Latvia
 South Africa
South Africa
 Malaysia
Malaysia
 Japan
Japan
 Slovakia
Slovakia
 Philippines
Philippines
 Mexico
Mexico
 Thailand
Thailand