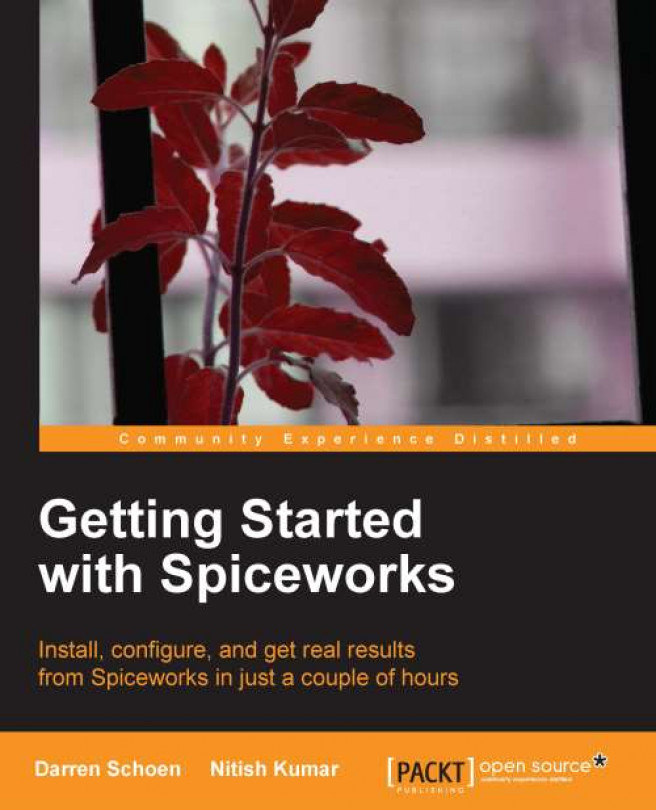Welcome to the wonderful, crazy world of Spiceworks! For those of you who don't know what exactly Spiceworks is, it is a free application for IT professionals (like you and me). It brings together many of the tasks that we do on an everyday basis and consolidates them into a single interface. Oh, did I mention it was free? Yes, free!. Spiceworks was started in 2006 by four veterans of the IT software business. They wanted to bring IT pros a tool that would make their jobs easier and give it away for nothing. That was a huge challenge, but seven years later Spiceworks has over two million users and is installed in every country on the planet. A lot has changed since 2006 and Spiceworks Beta. Let's go through a high-level overview of some of what Spiceworks actually delivers today:
Network inventory: Spiceworks scans your network, extracting information from workstations, servers, network devices (switches, routers), printers, and virtualization hosts. Installed software, updates, and essential information that an IT pro needs at a glance is collected.
Integrated help desk/user portal: Spiceworks has a full-featured help desk integrated within the app so that you can associate issues, devices, and even purchases on one interface. Not only is it useful to the IT pro for setting tasks within a team, it has a front-facing portal so your users can submit their own tickets (and check on the status of the open tickets).
Robust reporting: We all know that information is only as good as the method; we have to get it into a usable form. Spiceworks brings a strong reporting structure so not only will you be able to get those reports, but you will also be able to schedule automatic reports and create your own either using the interface or direct SQL commands.
Purchasing: Need a quote on a piece of equipment? Need to track exactly when something was bought and when it needs to be replaced? Need to know exactly when a piece of equipment is off warranty and, therefore, needs to be replaced? Spiceworks has all this covered. Even if you need several quotes for a single purchase, Spiceworks can get that for you in a few clicks.
Community: The Spiceworks application is integrated with the Spiceworks online community that has over two million members. Ask questions, get answers, find reviews from fellow IT pros, and see how they address the challenges they face. Find that specific report you are looking for and share the report you just created. You can even find local Spiceworks user groups (called SpiceCorps) and meet IT pros in your neck of the woods.
Plugins: Spiceworks brings so many great things right out of the box. Having said that, there are no two IT infrastructures alike. There are literally hundreds of user-created plugins that can customize Spiceworks to your needs.
So much more: Integrated knowledge base, dynamic network map, monitoring, alerts, warranty, and asset tracking are other features that Spiceworks brings out of the box. In addition, new features are being integrated in every new release with many of those chosen by the Spiceworks users themselves.
Since this is a Getting Started book, we will be going over each of these areas in broad strokes with the result being, you having a working and fully-functional Spiceworks installed. Here is what you can expect from this book:
Getting Spiceworks installed and logging into the Spiceworks Community
Setting up network inventory and scans
Setup and configuration of your help desk
Other Spiceworks features: reporting, monitoring, alerts, purchasing, knowledge base, and others
Taking Spiceworks to the next level with the Spiceworks Community
So are you ready to install Spiceworks and get this great Spicy stuff on your network? Let's jump right in!
First we need a machine to install Spiceworks on. Overall it is a pretty lightweight application with minimum system requirements as follows:
Operating system:
Windows 7
Windows XP Professional SP2 or later
Windows Vista
Windows 2003 Server SP1 or later
Windows 2008 Server
Hardware:
1.5 GHz Pentium 4 Class Processor (Minimum)
2.0 GB RAM (Minimum)
A decommissioned server, a spare desktop, or even a virtual machine. As long as it has network connectivity any of these can work as a Spiceworks host.
Note
A Spiceworks install works well in virtual environments. Just spin up a virtual machine, install one of the mentioned operating systems, and you are good to go.
Once our Spiceworks host is ready, we now have to download the install package. Simply open your browser and type:
The install package is just 60 MB. Navigate to where you want the file to be downloaded to, and then click on Save. Once the Spiceworks package download is complete, double-click on it to start the install process.
Note
IIS does not need to be installed on the Windows machine you are working on because during the install Spiceworks installs its own IIS.
The Spiceworks install is pretty straightforward. It includes installation of all web components, the database, and the infrastructure that makes the app run. The first screen you will see gives you the option of what port you want to run Spiceworks on (default is port 80). If you already have any kind of web server running on the machine which you are installing Spiceworks on, this will give you the opportunity to configure it so you do not have any conflicts.

Once you have set the port, click on Next. Terms and Conditions follow the port assignment window. Read the terms and conditions if you wish to, click on the Accept radio button, and click on Next. The next window you will see gives you the option to change Destination Folder for the install. Initially, Spiceworks needed around 120 MB for the install. This does include a blank database that it will use to store all help desk tickets, network inventory, and reports. Expect this to grow as you use Spiceworks, although not exponentially. If you initially have 1 GB of space, that should be adequate.

Note
On computers running a 64-bit operating system, Spiceworks is installed in the (x86) directory. Spiceworks works equally well on 32- or 64-bit operating systems.
Once the port has been set, terms and conditions have been accepted, and the destination folder is defined, Spiceworks will begin installing. Since Spiceworks is a web-based application, this process should not take too long. On most machines, initial install usually takes around five minutes (depending on hardware, it could take longer if the machine is closer to the minimum hardware requirements).
When Spiceworks has finished its first phase of installation, the following screen will appear signifying that all components of Spiceworks are now on your system.

Since this was so quick and easy, let's just check both the boxes and click on the Continue button to start the second phase of Spiceworks installation. If you want to continue the install at a later time, just uncheck the Start Spiceworks box (but leave the Create Shortcut on Desktop box checked), and hit Continue. The second phase of installation/configuration does take longer than the initial install, depending on the amount of resources on the machine. This phase configures and loads the application components, and configures the local database.
If you have either chosen to continue the install immediately or come back to it at a later time, the process will be the same when you initially start Spiceworks. First the Spiceworks web server will start and then your default web browser will open to the following screen:

As stated, this process will normally take longer than the initial installation. There are tabs for you to learn about the different areas of Spiceworks, most are videos and quite funny. You might as well get a laugh while you wait! Spiceworks is now configuring all application components, setting up the local database for use, and finalizing configuration of all modules so you can get going on all the spicy goodness that it brings.
This configuration process can take as little as 5 minutes or as long as 30 minutes depending on resources and the configuration of the machine Spiceworks is installed on.
Okay, while we are waiting on this phase to complete, let's get into some of the nuts and bolts about Spiceworks. One of the great things about Spiceworks is that it is pretty much a stand-alone application. It does not have many dependencies on the OS. This is fantastic in a couple of ways. First, as an IT pro, you don't have to put in a ton of work to get a machine ready for Spiceworks. A simple, vanilla install of one of the supported operating systems is all you need. Second, an IT pro such as yourself doesn't have to worry about updating components of the operating system to keep Spiceworks going. Once you install Spiceworks, you are good to go.
Checking back, once this phase of installation/configuration has completed, you will be presented with the following screen:

To get to the Spiceworks Desktop (Administrative Interface), every user will need a username and password. You are setting up your first user right now by filling in this information. Put in your name, e-mail address, password, company, and industry, and then click the Create Account button. Once you get into Spiceworks, you will not have to input all this information to create other users who will use the application. This is a one-time process.
Once you have created your account, a screen will pop up asking you if you want to set up your inventory, help desk, or configuration. Since we are going to go over these topics a little later in the book, for now, let's just click on the link look around on your own at the bottom Don't worry, we will get to these soon enough.
Congratulations! You have successfully installed Spiceworks. As a reward, you should grab yourself a cup of coffee (or tea) and a cookie because cookies are delicious.
Spiceworks usually installs without a hitch for most users. But we know that no two IT infrastructures are alike so here are a few tips and tricks on troubleshooting a Spiceworks install that doesn't work as planned.
Spiceworks errors during install! HELP!
Check any anti-virus programs that may be running on the computer you are trying to install Spiceworks on. There may be a window asking you if you want the install package to make changes that you have to approve.
Are you running a flavor of Linux or OS X? Sorry, Spiceworks won't run on these operating systems. Spin up a Windows machine (XP SP2, Vista, 7, Server 2003, or Server 2008) and try installing again. (Also, sorry Windows 95 users, you are out of luck if you want to run Spiceworks.)
Make sure that the user that is logged in has administrative privileges on the machine you are trying to install Spiceworks on.
You may be having a really bad nightmare; try to imagine flying and if you can, you are dreaming. Think happy thoughts and you will wake up soon and find out that Spiceworks really did install.
My Spiceworks installation won't start. HELP!
First, open Task Manager and make sure that
Spiceworks.exeis a process that is running. This is the main process for Spiceworks and if that isn't running, Spiceworks won't show up in the browser.If
Spiceworks.exeis not there, double-click on the desktop shortcut again to restart Spiceworks.Check the installed programs in Control Panel to make sure Spiceworks is listed as an installed application. If not, it didn't install correctly. Reinstall from the package you downloaded.
If it is there in the Installed Programs list, uninstall and reinstall Spiceworks.
You are remotely connected to the wrong machine you installed Spiceworks on, double-check (yes, this is why you saw Exchange Console when you logged in).
Spiceworks.exeis running but when I open the browser to the Spiceworks app, nothing shows up. HELP!Easy now, we will get you through this. First check any firewall software you have on your machine. Many firewalls block any sites or ports that are not specifically defined.
Double-check the port number you installed Spiceworks with. If another application is using the port you specified for Spiceworks, you will not be able to connect. Here is how you find out and fix:
Open a command prompt and type the following:
netstat -a | find "80"(Assuming that 80 is the port that you installed Spiceworks on) If any other program is using that protocol or port, it will be listed.
If there is a program listed, just change the Spiceworks port! Here is how that is done:
Right-click on the System Tray icon in the lower-right corner of the screen
Click on Preferences
Change the port number…see, that wasn't so hard!
Make sure that the localhost or the machine name of the computer you have installed Spiceworks on, is resolved to a correct IP address. (Localhost should be 127.0.0.1)
You are trying to use Netscape 2.0 as your browser. I am sorry to say that Netscape 2.0 is not supported by Spiceworks.
There is a login screen, is that right? Okay, so you may see a login screen with the Spiceworks logo. Just log in with your username (e-mail address) and the password you set up in the previous step.
That takes care of basic troubleshooting. If you do have any other serious issues not covered here, Spiceworks does provide full support for its product. Yes, a free piece of software does provide free support. Crazy I know. Miracles never do cease, do they? Just open a browser to the following link and browse to the Getting Started section:
If you have chosen to start Spiceworks immediately after the installation, then you will not have to log in. Spiceworks will open directly to your dashboard. If you have chosen to not open Spiceworks directly after the installation, then just open a browser and type the machine name you installed Spiceworks on and the port number. There will be a login screen, just enter the username (e-mail address) and password you created when installing and you will be logged in.
Let's take a look at the first thing you see once Spiceworks opens, the Dashboard. This is the interface you will see every time you log into Spiceworks. It is fully customizable and the dashboard that you will have after using Spiceworks for a while will look very different than the one shown in the following screenshot. Let's have a look at the different components and give you an overview of what each component does.

The area highlighted as 1 shows the navigation bar. Move your cursor onto each option in this bar and you will see the different pages within Spiceworks. We will be hitting on all these—Community, Inventory, Help Desk, Purchasing—in this book.
The area highlighted as 2 shows the notification area. When connected to the community this will show any messages that you have along with alerts from your network inventory and outstanding purchasing quotes you have active. Your username is also here in the top-right corner.
The area highlighted as 3 shows dashboard information. This tells you what dashboard you are seeing. You can create multiple dashboards that display different types of information, but we will get into that a little later in this chapter.
The area highlighted as 4 shows the Add Content button. Clicking on this will open up the widget menu and allow you to add different widgets to your dashboard.
The area highlighted as 5 shows the widget information area Here is where all your widgets are displayed. Right now there isn't much to display as we don't have any data within Spiceworks, but that will be remedied in the next chapter when we set up your network scan.
Whew! That is a LOT of information on one interface. You want to hear something crazy? We haven't even scratched the surface as to what Spiceworks can do yet. Now you should be realizing why more than two million IT pros use this software. Once we get some data from network scans and help desk tickets, we will be revisiting the Dashboard to walk you through customizing it to display the data you need.
Let's get to know the different types of users in Spiceworks. Here is an overview of each kind and what permissions each one has.
Admin: These users have full administrative privileges within Spiceworks. They can run any report, modify any device within Spiceworks network inventory, and can open, edit, and close any help desk ticket within the application. Only the highest level users should have this access.
Help Desk Admin: These users have full administrative access to the help desk portion of Spiceworks. They cannot change settings, see or modify network scans or inventory, and cannot see or run reports.
Help Desk Tech: These users only have access to help desk tickets that they are either assigned or cc'd on. Like the Help Desk Admin user, they cannot see or modify any of the other aspects of Spiceworks.
Reporting: These users only have access to the reporting portion of Spiceworks. They cannot see or modify any device, help desk ticket, or setting.
We will be going over only the Admin users right now. The help desk users will be covered in Chapter 3, Configuring the Help Desk and User Portal and reporting users are covered in Chapter 4, Configuring Other Spiceworks Features.
Even if you are going to be the only active Admin on the system, it is always a good idea to set up another user with Admin privileges. One of the reasons is password reset. If you need to reset your password, you can log in as the other user and easily reset it. There is a manual way to reset it as well, but this way is easier! And we are all about things being easy, right? The process is very easy, let's walk through it.
First, mouse over the Inventory menu on the top of Dashboard. You will see a Settings option. Click on it. The option is illustrated as follows:

This will take you to the Settings page and there is a lot going on here. We will be getting to all these settings, but right now we are only interested in the Personal section, specifically the User Accounts option. Click on this and it will take you to the User Accounts screen. This screen is how we add new users that will use Spiceworks Desktop (in whatever capacity, reporting, help desk, and network inventory).
Note
End users that will use the Spiceworks Help Desk Portal do not need to be added here. Their accounts will automatically be created as they log into the Help Desk Web Portal and they will not need access to the Spiceworks Desktop.
Since you just installed Spiceworks, there should be only one account on this page. The one you created at the last step of installation. There is an Add button on the lower-left side below the accounts, just click on it and blank entries for each column will appear.

Enter the e-mail address, the first name, the last name, password, and the user permission level (you won't have to change that as Admin is the default setting). Once you have entered all this information in, click on the Save button and like magic, a new user is created. See, I told you it would be easy! One more thing to know once the user is created is that an option on whether you choose for this user to receive email notifications will now be visible on the far right side where the Save button was. There are four options here. Let's go over what they are.
None: A user receives no e-mail from the Spiceworks app (default).
Alerts: If this box is checked, then any alerts that you set up will be e-mailed out to the user. If this box is the only one checked, the users will not receive any e-mails on Help Desk Tickets or Weekly Summaries.
Help Desk: If this box is checked, then the user will get all notifications on new tickets and also if a ticket has been assigned to them. If you are setting up for either of the Help Desk users (Admin or Tech), this box should be checked.
Weekly Updates: Spiceworks generates weekly updates on what has been added to your network and also some Help Desk analytics. Check this box if you want these to go to the user.
Since we are creating an Admin user, let's just go ahead and mouse over the None option under the Email column and once the menu bubble comes on the screen, click all the three boxes. There is no Save button. Just move your mouse off the menu and it will be saved automatically. If you know that there are multiple Admin users that you want to add, feel free to do that now. Since we are focusing on Admin users now, we won't worry about creating Help Desk or reporting users so just hold off on those for the moment. What we need to do now is get you logged into the Spiceworks Community.
Throughout this book we will be referencing things that are available on the Spiceworks Community. The Community is an integral part of Spiceworks. A place to ask questions, get answers, and also connect with other IT pros and vendors. We go quite in-depth as to what you can find on it in Chapter 5, Taking Spiceworks to the Next Level but for right now, let's just get you an account and logged on.
Now, one of the great things about this Community is its tight integration into the app itself. If you look at the top of any of the dashboard pages, the first link on the right is the Community link. If you mouse over it, like any of the other main links in this section of your Spiceworks install, a menu opens up and looks just like the following screenshot:

You can see different categories, resources, and a section devoted to Spiceworks. So let's just click on the Community link. A window will pop up that looks like the following screenshot, asking for a username for the Spiceworks community:

Pick a username you want and click on the Next button. Your local Spiceworks install will then communicate with the online community to check and see if the username you picked is taken. If it has, Spiceworks will come back to this window with a name suggestion. You can change it if you want to personalize your username, just keep trying different ones or take the suggestion that Spiceworks gives. Don't worry, you can change it later if you wish. Spiceworks then connects to the online community and sets up your profile. The next window that you will see is the following screenshot:

Here is where you can put in as much or as little information as you wish. You can even skip this page if that is what you want to do. Totally up to you. As you get more comfortable in the community and see what it is all about, you will probably put some more information in there so that the other folks know a little about you. Honestly, I was pretty skeptical when I first installed Spiceworks, but now I have my real name, company name, and other non-sensitive information on my Spiceworks profile.
So whether you put in your information or not, the next step is the same. The following window pops up and you are given a series of choices about your IT interests:

The area highlighted as 1 shows the IT topic forums that you can be subscribed to. These are vendor specific, technology specific, or general IT topics.
If you mouse over each IT discussion group in the area highlighted as 2, you can see what forums each general topic consists of.
Spiceworks suggests specific vendor pages in the area highlighted as 3. Now, since there are over 1600+ vendor pages, there will be three or four on here but you can search for more later once you finish this step.
The area highlighted as 4 is where you can opt for the Spiceworks newsletter. Daily, Weekly, and No, thanks options are here. Choose the one you want and then click on the Done button.
That's it! You are now a member of the most vibrant, answer-packed IT pro Community on the internet machine. Now we are going to come back to the Community a lot in this book. Since the Community is such a sprawling, awesome place, I suggest we get your network inventory and a few other things set up and then come back to it when you have some time to really explore.
Wow! Nice work so far! From not being sure as to what Spiceworks was to having a working install in just one chapter, fantastic. As we move through this book and you learn more and more about Spiceworks, you will realize how helpful Spiceworks is and how it can make your IT days easier. We cannot rest on our laurels, let's get to it and get some data in Spiceworks so that you can see how powerful it is! The next chapter consists of everything you need to know about network inventory. I know you want to get that going, so off we go.