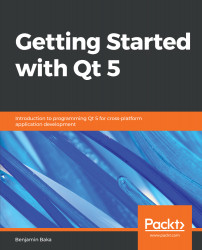Introducing Qt 5
Qt gives developers a great toolbox with which to create fantastic and practical applications with minimal stress, as you will soon discover. In this chapter, we will introduce Qt and describe how to set it up on a machine. By the end of the chapter, you should be able to do the following:
- Install Qt
- Write a simple program in Qt
- Compile and run a Qt program
The objectives have been kept simple and straightforward. So let's get started!
Installing Qt on Linux
The Ubuntu operating system makes it reasonably easy to install Qt 5. Issue the following commands to set up your box:
sudo apt-get install qt5-default
After the installation, Qt programs will be compiled and run from the command line. In Chapter 6, Connecting Qt with Databases, we will illustrate how to connect to the database using Qt. Issue the following command to ensure that the relevant libraries are installed for Qt to work with. The database that will'll connect to is MySQL:
sudo apt-get install libqt5sql5-mysql
Installing Qt on macOS
There are a variety of ways to get Qt installed on a Mac. To begin the process of installing Qt 5 on your Mac, you need to get Xcode installed on your machine. Issue the following commands on the Terminal:
xcode-select --install
If you get the following output, then you are ready for the next series of steps:
xcode-select: error: command line tools are already installed, use "Software Update" to install updates
HomeBrew is a package management software tool that allows you to easily install Unix tools that don't come shipped with the macOS.
If you don't already have it on your machine, you can install it by issuing the following command in a Terminal:
/user/bin/ruby -e "$(curl -fsSL https://raw.githubusercontent.com/Homebrew/install/master/install)"
After that, you should issue yet another set of commands to get Qt installed via the Terminal:
curl -O https://raw.githubusercontent.com/Homebrew/homebrew-core/fdfc724dd532345f5c6cdf47dc43e99654e6a5fd/Formula/qt5.rb
brew install ./qt5.rb
In a few chapters' time, we will be working with the MySql database. To configure Qt 5 with MySql, issue the following command:
brew install ./qt5 --with-mysql
This command should take a while to complete and, assuming nothing goes wrong, you are ready to write Qt programs.
Installation on Windows
For readers using Windows, installation remains simple, albeit a little less straightforward. We can start by heading over to http://download.qt.io.
Select official_releases/, then online_installers/, and opt to download qt-unified-windows-x86-online.exe.
Run the program and opt to create an account. Click through to select the installation folder and don't forget to select the MinGW 5.3.0 32 bit option as the compiler when selecting the components that need to be installed.
Most of the commands in this book should run in this IDE.
What is Qt?
Now that we have set up our boxes to start development, let's put together a hello world example. First, however, let's take a brief detour.
Qt is a toolkit for creating Graphical User Interfaces (GUI), as well as cross-platform applications. GUI applications are programs that employ the use of the mouse to issue commands to the computer for execution. Though Qt can, in some cases, be used without necessarily making use of this, therein lies its utility.
The difficulty in trying to produce the same look, feel, and functionality across multiple operating systems is one big hurdle you have to deal with when writing GUI applications. Qt completely does away with this impediment by providing a means to write code only once and ensuring that it runs on most operating systems without requiring much or any change.
Qt makes use of some modules. These modules group related functionalities together. The following lists some modules and what they do:
- QtCore: As the name implies, these modules contains core and important classes for the Qt framework. These include containers, events, and thread management, among others.
- QtWidgets and QtGui: This module contains classes for calling widgets. Widgets are the components that make up the majority of a graphical interface. These include buttons, textboxes, and labels.
- QtWebkit: This module makes it possible to use web pages and apps within a Qt application.
- QtNetwork: This module provides classes to connect to and communicate with network resources.
- QtXML: For parsing XML documents, this module contains useful classes.
- QtSQL: This module is feature-rich with classes and drivers that allow for connecting to databases, including My SQL, PostgreSQL, and SQLite.
Hello world in Qt
In this section, we will put together a very simple hello world program. The program will show a simple button within a window. Create a file called hello.cpp in a newly created folder called hello_world. Open the file and insert the code:
#include <QApplication>
#include <QLabel>
int main(int argc, char *argv[])
{
QApplication app(argc, argv);
QLabel label("Hello world !");
label.show();
return app.exec();
}
This looks like a regular C++ program, with the exception of unfamiliar classes being used.
Like any regular program, the int main() function is the entry point of our application.
An instance of the QApplication class is created, called app, and the arguments passed to the main() function. The app object is required because it sets off the Event loop that continues to run until we close the application. Without the QApplication object, you cannot really create a Qt GUI application.
Also, the constructor for QApplication requires that we pass the argc and argv to it.
We instantiate an object of the QLabel class, label. We pass the "Hello World!" string to its constructor. A QLabel represents what we call a widget, which is a term used to describe visual elements on the screen. Labels are used to hold text for display.
By default, created widgets are hidden. To display them, a call to the show() function has to be made.
To start the Event loop, the app.exec() line is executed. This passes control of the application to Qt.
The return keyword will pass an integer back to the operating system, indicating the state of the application when it was closed or exited.
To compile and run our program, navigate to the folder where hello.cpp is stored. Type the following command in the Terminal:
% qmake -project
This will create the hello_world.pro file. The name hello_world is the name of the folder where hello.cpp is located. The generated file should change, depending on the location you stored the hello.cpp file.
Open the hello_world.pro file with any text editor of your choice. The following lines deserve some explanation:
TEMPLATE = app
The value, app, here means that the final output of the project will be an application. Alternatively, it could be a library or sub-directory:
TARGET = hello_world
The name, hello_world, here is the name of the application or (library) that will be executed:
SOURCES += hello.cpp
Since hello.cpp is the only source file in our project, it is added to the SOURCES variable.
We need to generate a Makefile that will detail the steps needed to compile our hello world program. The benefit of this autogenerated Makefile is that it takes away the need for us to know the various nuances involved in compiling the program on the different operating systems.
While in the same project directory, issue the following command:
% qmake
This generates a Makefile in the directory.
Now, issue the following command to compile the program:
% make
The following error will be produced (along with further information) as the output from running the make command:
#include <QApplication>
^~~~~~~~~~~~
Earlier on, we mentioned that various components and classes are packaged into modules. The QApplication is being utilized in our application, but the correct module has not been included. During compilation, this omission results in an error.
To fix this issue, open the hello_world.pro file and insert the following lines after the line:
INCLUDEPATH += .
QT += widgets
This will add the QtWidget module, along with the QtCore modules, to the compiled program. With the correct module added, run the make command again on the command line:
% make
A hello_world file will be generated in the same folder. Run this file from the command line as follows:
% ./hello_world
On a macOS, the full path to the executable will be specified with the following path from the command line:
./hello_world.app/Contents/MacOS/hello_world
This should produce the following output:

Well, there is our first GUI program. It displays the Hello world ! in a label. To close the application, click on the Close button of the window.
Let's add a dash of Qt Style Sheet (QSS) to give our label a little effect!
Modify the hello.cpp file as follows:
#include <QApplication>
#include <QLabel>
int main(int argc, char *argv[])
{
QApplication app(argc, argv);
QLabel label("Hello world !");
label.setStyleSheet("QLabel:hover { color: rgb(60, 179, 113)}");
label.show();
return app.exec();
}
The only change here is label.setStyleSheet("QLabel:hover { color: rgb(60, 179, 113)}");.
A QSS rule is passed as an argument to the setStyleSheet method on the label object. The rule sets every label within our application to show the color green when the cursor hovers over it.
Run the following commands to recompile the application and run it:
% make
% ./hello_world
The program should appear as in the following screenshot. The label turns green when the mouse is placed over it:

Summary
This chapter laid the foundation for getting to know Qt and what it can be used for. Installing of Qt on macOS and Linux was outlined. A small hello world application was written and compiled, all from the command line, without any need for an IDE. This meant that we were also introduced to the various steps that lead to the final program.
Finally, the hello world application was modified to employ QSS in a bid to show what other things can be done to a widget.
In Chapter 2, Creating Widgets and Layouts, we will explore more widgets in Qt and how to organize and group them.

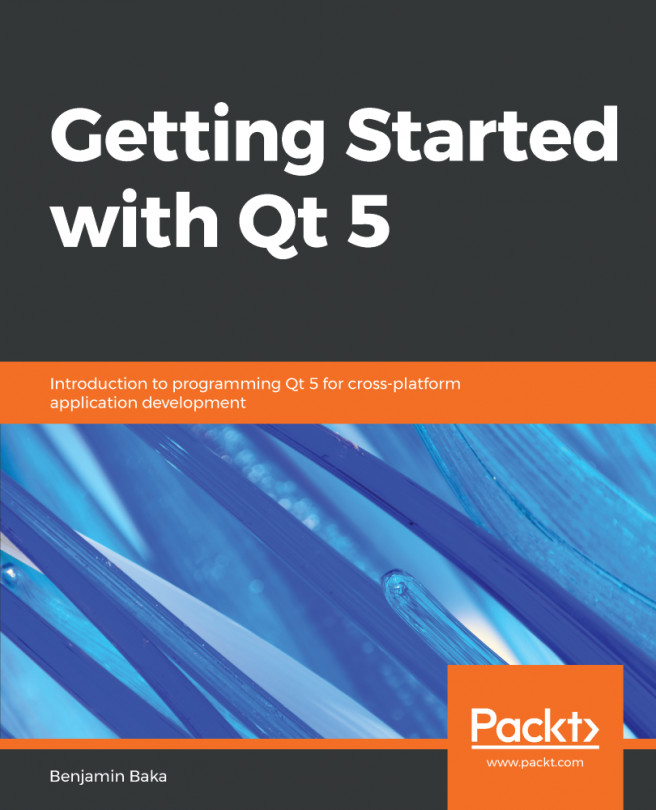


















 Download code from GitHub
Download code from GitHub