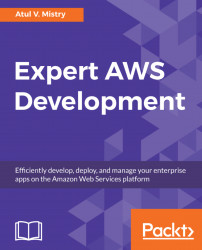Most probably, if you are reading this book, you are a code-drink lover who is trying to explore or probably using Amazon Web Services (AWS). AWS contains around 20 different kinds of category/product, which have 110+ services. In this chapter, we will explore AWS tools and SDKs, which are under the Developer tools category of AWS products.
In the software world, a software development kit is known asSDK. It includes software development tools that allow you to create applications, software packages, frameworks, computer systems, gaming consoles, hardware platforms, operating systems, or similar kinds of software/hardware development platforms. Some SDKs are useful for developing platform-specific applications; for example, for Android applications on Java, you need the Java Development Kit(JDK) and for iOS applications, you need the iOS SDK. This is the basic idea of SDKs.
AWS also provides primary developer tools, command-line tools, toolkits, and SDKs to develop and manage AWS applications. It provides a variety of tools and SDKs as per the programming knowledge and project needs. With the help of these tools and SDKs, you can quickly and easily build and manage great applications on the AWS Cloud. This chapter will show you how to install and use these SDKs for different programming languages.
By the end of this chapter, you will understand how to install AWS SDKs and use them for development in different programming languages.
This chapter will cover the following topics:
- Brief introduction to AWS tools and SDKs
- AWS SDK for Java
- AWS SDK for Java using Apache Maven
- Configuring an SDK as a Maven dependency
- AWS SDK for Java using Gradle
- AWS SDK for Java using Eclipse IDE
- AWS SDK for Node.js
As we discussed in the introduction, AWS provides developer and command-line tools, toolkits, and SDKs to develop and manage AWS applications. Currently, AWS provides nine SDKs for different programming languages, six SDKs for IoT devices, and five SDKs for mobile devices. Let's take a brief look at this:
- Developer tools: Developer tools are used to store source code securely and version-control it. They also help with build automation and testing and deploying applications to AWS or on-premise. They include the AWS CodeCommit, AWS CodePipeline, AWS CodeBuild, and AWS CodeDeploy services. We will cover these in Chapter 4, CI/CD in AWS Part 1 – CodeCommit, CodeBuild, and Testing and Chapter 5, CI/CD in AWS Part 2 – CodeDeploy, CodePipeline, and CodeStar.
- SDKs: They provide APIs for programming languages, IoT, and mobile devices.
- IDE toolkits: Cloud tools which can integrate to your integrated development environment to speed up your AWS development.
- Command line: This is used to control AWS services from the command line and create scripts for automated service management.
- Serverless development: Serverless applications built on AWS Lambda can test and deploy using AWS Serverless Application Model (SAM) and SAM Local. We will cover Amazon Lambda in Chapter 10, Amazon Lambda – AWS Serverless Architecture.
AWS provides SDKs for the different languages and hardware devices to connect AWS IoT and mobile devices.
The following are the different kinds of SDK. In this chapter, we will cover two programming language SDKs, Java and Node.js:

Let's start with the Java SDK. This SDK helps to minimize the complexity and provision to coding using Java APIs for AWS Services such as Amazon EC2, Amazon DynamoDB, Amazon S3, and many more. You can download a single package from the AWS website which includes the AWS Java library and code samples with documentation.
Currently, you can download the AWS SDK for Java v1.11.x code base and AWS has recently launched an AWS SDK for Java v2.0, which is major code change. This version is built on Java 8. It has added features such as non-blocking I/O and a pluggable API layer (by default, it will use Apache but you can change this as per your project needs). In this version, you can see some API changes:
Note
This AWS SDK for Java v2.0 is a developer preview version and not recommended for production use.
Let's explore how to install, set up, and use AWS SDK for Java.
You need to set up AWS SDK for Java on your machine to use in your project. Please perform the following steps to set up the environment and run the sample code in Java using the AWS SDK:
- AWS account setup and IAM user creation: You have to set up an AWS account and credentials to use AWS SDK. To increase the level of security for your AWS account, it is always preferable to create an IAM user. Use the created IAM user instead of the root user. Once you create an IAM user, you have to create an access key. You can download or view the access key ID and secret access key in the resulting dialog box. It's always best practice to download and store them in your local environment.
- AWS credentials and region setup: For your local application development, you need to set up credentials and regions.
The AWS credentials profile file is located in your filesystem. It should be at the following path:
- For Linux, macOS, or Unix:
~/.aws/credentials - For Windows:
C:\Users\USERNAME\.aws\credentials
- For Linux, macOS, or Unix:
The file format should be as follows:
[default] aws_access_key_id = downloaded_access_key_id aws_secret_access_key = downloaded_secret_access_key
Another alternative is to set up AWS_ACCESS_KEY_ID and AWS_SECRET_ACCESS_KEY environment variables. Now, replace your AWS access key ID and secret access key for the values of downloaded_access_key_id and downloaded_secret_access_key.
The AWS region configuration file is located in your filesystem. It should be at the following path:
- For Linux, macOS, or Unix:
~/.aws/config - For Windows:
C:\Users\USERNAME\.aws\config
- For Linux, macOS, or Unix:
This file format should be as follows:
[default] region = your_region_name
Now, replace your AWS region for the value or region. Another alternative is you can set up AWS_REGION as an environment variable.
- Java Development Environment: JDK 6.0 or later versions are required for the AWS SDK. The latest JDK versions are available for download from the Oracle website. J2SE 6.0 does not support SHA 256-signed SSL certificates, which are required for all HTTP connections with AWS after September 2015. You can use J2SE7.0 or newer versions, which are not affected by the certificate issue.
You can use different methods to include the AWS SDK for your Java project. We will explore all methods in this chapter:
- Apache Maven: You can use specific SDK components or the full SDK with the help of Apache Maven.
- Gradle: Maven Bill of Materials (BOM) in a Gradle project can be used to automatically manage the dependency for your project.
- Eclipse IDE: The AWS toolkit can be integrated into an existing Eclipse IDE. It will automatically download, install, and update the Java SDK with a few settings.
Please perform the following steps to include AWS SDK for Java using Apache Maven.
- Assuming that you have already installed Maven in your machine, create a new folder called
AWS SDK Exampleor any name. Go to this folder and execute the following command to set up the environment:
mvn archetype:generate -DarchetypeGroupId=org.apache.maven.archetypes -DarchetypeArtifactId=maven-archetype-quickstart
- After it has successfully executed, you will see the following folder structure under the
AWS SDK Examplefolder:

You will see the pom.xml file generated under the ..\AWS SDK Example\java-maven-demo folder.
Please perform the following steps to configure AWS SDK as Maven dependency.
- To add AWS SDK for Java in your project, you need to add the dependency to the
pom.xmlfile. From SDK version 1.9.*, you can import single or individual components. If you want to add the entire SDK as a dependency, add the following code in the<dependency>tag in thepom.xmlfile:
<dependency>
<groupId>com.amazonaws</groupId>
<artifactId>aws-java-sdk</artifactId>
<version>1.11.106</version>
</dependency>- If you are using SDK Version 1.9.* or above, you can import many individual components, such as EC2, S3, CodeCommit, or CodeDeploy:
<dependency>
<groupId>com.amazonaws</groupId>
<artifactId>aws-java-sdk-s3</artifactId>
</dependency>
<build>
<resources>
<resource>
<directory>${env.HOME}/.aws/</directory>
</resource>
</resources>
<plugins>
<plugin>
<groupId>org.codehaus.mojo</groupId>
<artifactId>exec-maven-plugin</artifactId>
<version>1.2.1</version>
<executions>
<execution>
<goals>
<goal>java</goal>
</goals>
</execution>
</executions>
<configuration>
<mainClass>com.packt.example.S3MavenExample</mainClass>
</configuration>
</plugin>
</plugins>
</build>- Let's create the
S3MavenExample.javafile in thecom/packt/examplepackage. We are going to create an S3 bucket as per the specific region with a random number generator, prefix it withs3-maven-bucket-, and then delete the bucket:
import java.util.UUID; import com.amazonaws.regions.Region; import com.amazonaws.regions.Regions; import com.amazonaws.services.s3.AmazonS3; import com.amazonaws.services.s3.AmazonS3Client;
- You have imported UUID to generate the pseudo random number. You are importing
RegionandRegionsto create the bucket in a specific region, andAmazonS3andAmazonS3Clientto access the AWS S3 services:
AmazonS3 s3 = new AmazonS3Client(); Region s3Region = Region.getRegion(Regions.AP_SOUTHEAST_1); s3.setRegion(s3Region);
- Here you are creating an S3 client and specifying the specific region where it will create the bucket:
Note
If you do not specify any region, it will create it at US East (N. Virginia). This means the default region is US East (N. Virginia).
String bucketName = "s3-maven-bucket-" + UUID.randomUUID();
- Here you are creating the
s3-maven-bucket-prefix with some random UUID:
s3.createBucket(bucketName);
- To create the bucket, you can use
createBucket()method. You have to pass the bucket name as a parameter in this method:
s3.deleteBucket(bucketName);
mvn clean compile exec:javaIt will create and delete the bucket as per the specified regions:

If you have completed this step and you can see the creation and deletion of the bucket, it means you have successfully completed AWS SDK for Java using Maven in your project.
Please perform the following steps to include AWS SDK for Java using Gradle:
- Assuming that you have already installed Gradle in your machine, create a new folder called
java-gradle-demoor any other name. Go to this folder and copy the following files:- The
gradlefolder: Contains necessary files for the wrapper build.gradle: Gradle build filegradlew: Gradle startup script for Unixgradlew.bat: Gradle startup script for Windows:
- The

- Now execute the following command:
gradlew.bat
After completing this execution, you can see the .gradle folder.
- Now you need to update your
build.gradlewfile to connect with AWS:
apply plugin: 'java'
apply plugin: 'application'
mainClassName="com.packt.example.S3GradleExample"
repositories {
mavenCentral()
}
dependencies {
compile 'com.amazonaws:aws-java-sdk:1.9.6'
}- Let's create a
S3GradleExample.javafile under thecom.packt.examplefolder. This is the same file asS3MavenExample.java:
package com.packt.example;
import java.util.UUID;
import com.amazonaws.regions.Region;
import com.amazonaws.regions.Regions;
import com.amazonaws.services.s3.AmazonS3;
import com.amazonaws.services.s3.AmazonS3Client;
public class S3GradleExample {
public static void main(String[] args) {
AmazonS3 s3 = new AmazonS3Client();
Region s3Region = Region.getRegion(Regions.AP_SOUTHEAST_1);
s3.setRegion(s3Region);
String bucketName = "s3-gradle-bucket-" + UUID.randomUUID();
System.out.println("Amazon S3 will create/delete bucket");
// Create a new bucket
System.out.println("Creating bucket " + bucketName + "\n");
s3.createBucket(bucketName);
// Delete a bucket.
System.out.println("Deleting bucket " + bucketName + "\n");
s3.deleteBucket(bucketName);
}
}gradlew clean build runIt will create and delete the bucket as per the specified regions:

I am assuming that you have already installed Eclipse 4.4 (Luna) or a higher version on your machine as the AWS toolkit supports that.
There are two ways to install an AWS toolkit in your IDE:
- Click on
Help|Install New Software…and install - Click on
Help|Eclipse Marketplace, search forAWS, and install
We will install using the first method. Now please perform the following steps and refer to the following screenshot:
- Once you click on
Install New Software, it will open theAvailable Softwaredialog box. - In this dialog box, you have to click on
Addto add the AWS toolkit. - It will open the
Add Repositorydialog box. - In this dialog box, add the
NameandLocationashttps://aws.amazon.com/eclipse. - Click on
OK.



- After successful installation, your IDE will restart. After restarting, you will see the AWS toolkit icon in the toolbar:

- Now let's create a sample AWS Java project. When you click
New AWS Java Project…., you will see the following screen. You need to add the necessary details for the project. Here I have usedS3Demoas myProject name,com.packtas myGroup ID, andexamplesas myArtifact ID. I have selectedAmazon S3 Samplefrom the Java samples:

- If you want to add new AWS accounts, click on the
Configure AWS accounts…link. You can add the credentials in two ways:- Add
Profile Name,Access Key ID, andSecret Access Keyunder theProfile Detailsscreen. - You can specify your credentials file path or browse to your credentials file. Once you have added that, you can select
Apply and Close:
- Add

- Now it will generate the projects and create the necessary files. You can see the following screen with generated files. It will generate a
S3Sample.javafile. You can right-click on this file and selectRun As|Java Application. It will create the bucket, list the bucket, upload a new object to S3, download an object, list an object, delete an object, and delete the bucket:

So far, you have learned how to add the AWS Java toolkit into your project using Maven, Gradle, and Eclipse IDE. Now we will see how to add the AWS SDK for Node.js into your project.
Node.js is a free, open source, cross-platform framework. It is used to execute JavaScript code on the server side. In Node.js, you can use AWS SDK for JavaScript. This SDK will help to remove the complexity of coding by providing JavaScript objects to use the AWS services. A single downloaded package includes the AWS JavaScript library as well documentation.
You can install AWS SDK for Node.js in two ways:
- From GitHub: You can get the source code from https://github.com/aws/aws-sdk-js
- From Node.js Package Manager (npm): You can install AWS SDK from the Node.js package manager
Let's install the AWS SDK package and create a sample application to create and delete a bucket on S3 using the following steps:
- You can download (https://nodejs.org/en/download/) and install Node.js If you haven't already installed it. Once you have installed Node.js, you can open the Node.js command prompt from (
Run|Node.jscommand promptin Windows. - You need to create a
package.jsonfile to mention the required dependency to install AWS SDK and UUID. We needaws-sdkto install the required Node modules for AWS services and a UUID to create a pseudo random number:
package.json
{
"dependencies": {
"aws-sdk": ">= 2.0.9",
"uuid": ">= 1.4.1"
}
}- Now open the command prompt and execute the following command:
npm install aws-sdk
- It will create a
node_modulesfolder and install AWS SDK for Node.js. Now you need to set the credentials in the AWS credentials profile file on your local system, located at the following:- For Linux, macOS, or Unix:
~/.aws/credentials - For Windows:
C:\Users\USERNAME\.aws\credentials
- For Linux, macOS, or Unix:
- The file format should be as follows:
[default] aws_access_key_id = downloaded_access_key_id aws_secret_access_key = downloaded_secret_access_key
- Now, replace your AWS credentials values with the values
downloaded_access_key_idanddownloaded_secret_access_key. - Now let's create a
S3Example.jsfile which will connect to AWS and create and delete the bucket on S3:
var AWS = require('aws-sdk');
var uuid = require('uuid');var s3 = new AWS.S3();
var bucketName = 'node-sdk-sample-' + uuid.v4();
var params={Bucket: bucketName}Here you are creating s3 as an S3 service object, bucketname with node-sdk-sample as the prefix with a random number, and params as the parameters to call the bucket:
s3.createBucket(params, function(err, data) {
if (err) console.log(err, err.stack); // an error occurred
else console.log("Successfully Created Bucket: "+bucketName);
// successful response
});The preceding method is used to create the bucket with parameters and callback functions:
s3.waitFor('bucketExists', params, function(err, data) {
if (err) console.log(err, err.stack); // an error occurred
else {
s3.deleteBucket(params, function(err, data) {
if (err) console.log(err, err.stack); // an error occurred
else console.log("Successfully Deleted Bucket:"+bucketName);
// successful response
});
}
});Here it will check whether the bucket is exists or not. If it exists then it will delete the bucket. If it is not exist than it is trying to delete the bucket which is not created yet. In that case, you will get an error.
- You can execute the file with
node S3Example.jsand you can see that it will create and delete the bucket:

Previously, we discussed AWS SDKs for different programming languages and we have covered Java and Node.js with setup and examples. Now we will see how you can set up SDKs on IoT devices.
IoT is the Internet of Things, where the internet is connected with things such as software, hardware, physical devices, home appliances, vehicles, or any kind of sensor, actuator, or network, and exchanges data between them. In simple terms, your thing or device will collect, sense, and act on data and send it to an other device from the internet. These connected devices are communicating with each other from various technologies and flow data autonomously. IoT devices can be useful for consumer applications, enterprise applications, smart homes, agriculture, and many industries.
AWS provides different kinds of SDK for the IoT to connect securely and seamlessly to your hardware devices.
The following are the different kinds of AWS SDK:

AWS provides different kinds of SDKs to connect securely and seamlessly to your mobile devices.
The following are the different kinds of AWS SDKs. In this chapter, we will cover AWS SDK for Android:

For Android, AWS provides an open source SDK that is distributed under an Apache license. This will provide libraries, code examples, and documentation to develop mobile applications using AWS.
Currently, AWS supports the following services for AWS Mobile SDK for Android:
- Amazon Cognito Identity:
- Controls authentication and provides temporary credentials to connect devices and/or other untrusted environments
- Saves user data and synchronizes it
- Manages identity throughout the lifetime of an application
- We will discuss this topic in more detail in Chapter 6, User Authentication with AWS Cognito
- Amazon Cognito Sync:
- Enables application-specific data to sync on cross-devices
- Syncs user data across the web and devices
- Caches data locally so the device can access data offline; it can sync when the device is online
- Notifies other devices if sync push is set up
- Mobile Analytics:
- Collects, analyzes, visualizes, and understand the apps
- Generates reports for users, sessions, in-app revenues, and events
- Filters reports by data range and platform
- Amazon S3:
- Mobile apps can directly access Amazon S3 to store data
- Provides Transfer Utility/Transfer Manager (Older Version) to consume S3 services
- DynamoDB:
- SDK contains a high-level library to access and work with DynamoDB Object Mapper
- Can perform CRUD operations such as Create, Read, Update, and Delete for client-class
- Amazon Kinesis:
- Provides simple, high-level design
- Stores real-time data on disk and sends it all together to save battery life
- Lambda:
- Lambda function receives app and device data to create a personalized and rich app experience
- Amazon Lex:
- You can integrate a chat box on mobile devices
- Amazon Polly:
- Mobile SDK provides add text to speech integration for Amazon Polly
- Amazon Pinpoint:
- Integrates Amazon Pinpoint to send push notification campaigns from Android apps
Now let's understand how to set up the AWS Mobile SDK and then we will see an example with Amazon S3.
The AWS Mobile SDK is available at the following two resources for download:
This SDK includes class libraries, code example, and documentation:
- Class libraries will include the Java Archive Files (
.jar) files for the AWS services. You can include the class for the service which you are using in your applications. - The code example provides you with an example of using the service in your application using class libraries.
- Documentation is reference material for the use of AWS Mobile SDK for Android.
Note
AWS Secure Token Service (STS) and Amazon Cognito Identity are bundled with the AWS Mobile SDK core library. You will get a compile-time error if you include it as a separate JAR file.
In the next section, you will see how to set up AWS Mobile SDK for Android.
With the help of the AWS Mobile SDK, you can create a new project or update an existing project.
The following are prerequisites:
- AWS account
- Android 2.3.3 (API level 10 or higher)
- Android Studio (https://developer.android.com/studio/index.html)
You need to do the following configuration:
- Configure AWS Mobile SDK for Android
- Set permissions in the Android manifest file
- Use Amazon Cognito to set the AWS credentials
Now let's explore the entire configuration step by step and make changes accordingly.
Let's start configuring AWS Mobile SDK for Android in the following three ways:
In the pom.xml file, you have to add a <dependency> element in which you have to add three subelements such as groupid, artifactid, and version.
groupid will be the same as com.amazonaws for all AWS services.
In artifactid, you have to mention the appropriate service which you are using in your applications.
In version, you have to mention the acceptable AWS Mobile SDK version for Android for the given dependency:


Note
Avoid + in version numbers. Use com.amazonaws:aws-android-sdk-core:#.#.# instead of com.amazonaws:aws-android-sdk-core:#.#.+.
In Android Studio, you can add the AWS Mobile SDK JAR file in your application by dragging it into the Project View. You can also add the individual JAR file for your services. It will add it to the build path automatically. Then use the Gradle file to sync your project.
You have to use Amazon Cognito Identity Provider to obtain AWS credentials. Those credentials you can use in your mobile application to access AWS services. You can also set user-specific permissions to access particular AWS services. You don't have to embed personal credentials. Amazon Cognito will be covered in more detail in Chapter 6, User Authentication with AWS Cognito.
So far, we have covered AWS SDK for IoT and AWS Mobile SDK for Android. Let's explore an example for the Transfer Utility to consume Amazon S3 services. Here we will upload a file from a mobile device and download a file to a mobile device. We will use Android Studio, Amazon Cognito, Amazon S3, and Amazon IAM. Please perform the following steps:
- Start Android Studio and create a new project. Add the required information and click
Next:

- Select the
Target Android Devices. Here I have selectedPhone and Tabletand the API version is 15, which supports 100% of devices:


- In the
Configure Activityscreen, you can change theActivity NameandLayout Nameor you can keep them as they are:


- Open the
app/build.gradlefile and add the following modules as dependencies for the AWS Mobile SDK:
compile 'com.amazonaws:aws-android-sdk-core:2.6.6' compile 'com.amazonaws:aws-android-sdk-cognito:2.6.6' compile 'com.amazonaws:aws-android-sdk-s3:2.6.6'
- Amazon S3 will transfer files using the
TranferUtilityservice. For that, open theapp/manifests/AndroidManifest.xmlfile and add theTransferUtilityservice in the application:
<service android:name="com.amazonaws.mobileconnectors.s3.transferutility.TransferService" android:enabled="true" />
- Add the following permissions under the
manifesttag, which will give you permission to upload and download files from the internet through Android devices:
<uses-permission android:name="android.permission.INTERNET"/> <uses-permission android:name="android.permission.ACCESS_NETWORK_STATE" /> <uses-permission android:name="android.permission.WRITE_EXTERNAL_STORAGE"/> <uses-permission android:name="android.permission.READ_EXTERNAL_STORAGE" /> <uses-permission android:name="android.permission.ACTION_DOWN"/> <uses-permission android:name="android.permission.SMARTBONDING_FEATURE_ENABLED" />
- To access Amazon services from your mobile applications, you have to configure the AWS credentials. Amazon Cognito is used as the credential provider. You have to create the identity pool under the
Federated Identitiesin Amazon Cognito and provide the IAM role. You have to create two roles, one for authenticated users and another for unauthenticated users, and provide the following policy. We will cover user authentication with Amazon Cognito in more detail in Chapter 6, User Authentication with AWS Cognito:
{
"Version": "2012-10-17",
"Statement": [{
"Sid": "Stmt1510936216000",
"Effect": "Allow",
"Action": ["s3:*"],
"Resource": ["arn:aws:s3:::<Bucket_Name>/*"]
}]
}- To enable file upload and download to and from S3, we need to create a button and add an
onClickevent. You have to add the following code into youracitvity_main.xmlfile:
<Button
android:id="@+id/upload_file"
android:layout_width="wrap_content"
android:layout_height="wrap_content"
android:text="File Upload to S3"
android:onClick="uploadFile"/>
<Button
android:id="@+id/downaload_file"
android:layout_width="wrap_content"
android:layout_height="wrap_content"
android:text="File Download from S3"
app:layout_constraintLeft_toRightOf="@id/upload_file"
android:onClick="downloadFile"/>- You need to add following imports in the
MainActivity.javafile to use the Amazon Cognito, Amazon S3, andTransferUtilityservices:
import com.amazonaws.auth.CognitoCachingCredentialsProvider; import com.amazonaws.mobileconnectors.s3.transferutility.TransferObserver; import com.amazonaws.mobileconnectors.s3.transferutility.TransferUtility; import com.amazonaws.regions.Region; import com.amazonaws.regions.Regions; import com.amazonaws.services.s3.AmazonS3; import com.amazonaws.services.s3.AmazonS3Client;
- You need to create an instance of
S3andTransferUtility. You need to specify the file path for upload and download:
AmazonS3 s3Client; TransferUtility transferUtility; File uploadFilePath = new File(<FILE_UPLOAD_PATH>); File downloadFilePath = new File(<FILE_DOWNLOAD_PATH);
- The
onCreatemethod will initialize the activity. Add the following method for Cognito credentials and Transfer Utility:
getCognitoCredentials(); createTransferUtility();
- The following method will create Cognito credential providers. You can pass the Android context, Identity Pool, and region to create the instance:
Public void getCognitoCredentials(){
CognitoCachingCredentialsProvider credentials
= new CognitoCachingCredentialsProvider(
getApplicationContext(),
<Identity_Pool_ID>,
Regions.<Your_Cognito_IdentityPool_Region>
);
createS3Client(credentials);
}- The following method will create the Amazon S3 client where you have to pass Cognito credentials and set your bucket region:
public void createS3Client(CognitoCachingCredentialsProvider credentials){
s3 = new AmazonS3Client(credentials);
s3.setRegion(Region.getRegion(Regions.US_EAST_1));
}public void createTransferUtility(){
transferUtility = new TransferUtility(s3, getApplicationContext());
}- The following method will be used to upload files from
transferUtility's upload. You have to specify the bucket name, filename, and upload file path:
public void uploadFile(View view){
TransferObserver transferObserver = transferUtility.upload(
"<S3_Bucket_Name>",
"<Upload_File_Key_Name>",
uploadFilePath
);
}- The following method will be used to download files from
transferUtility's download. You have to specify the bucket name, filename, and download file path:
public void downloadFile(View view){
TransferObserver transferObserver = transferUtility.download(
"<S3_Bucket_Name>",
"<Download_File_Key_Name>",
downloadFilePath
);
}- You will see the following screen on your mobile device after successfully running the application:

When you tab on FILE UPLOAD TO S3, if the file is uploaded successfully, you can see it in your S3 bucket from the console:

When you click on FILE DOWNLOAD FROM S3, if the file is downloaded successfully, you can see it in your folder or path:

So far, we have completed the setup of AWS SDK on Java and Node.js with examples. This is a good starting point for developers who have a limited knowledge of AWS SDKs.
In the next chapter, you will see how to integrate applications with relevant AWS services such as DynamoDB, Amazon Kinesis, AWS Lambda, Amazon SQS, and Amazon SWF.

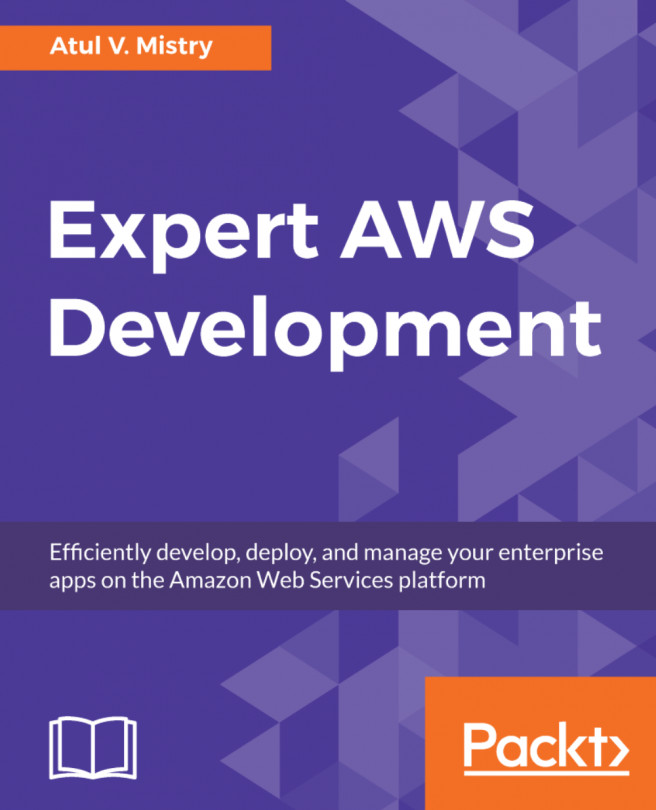


















 Download code from GitHub
Download code from GitHub