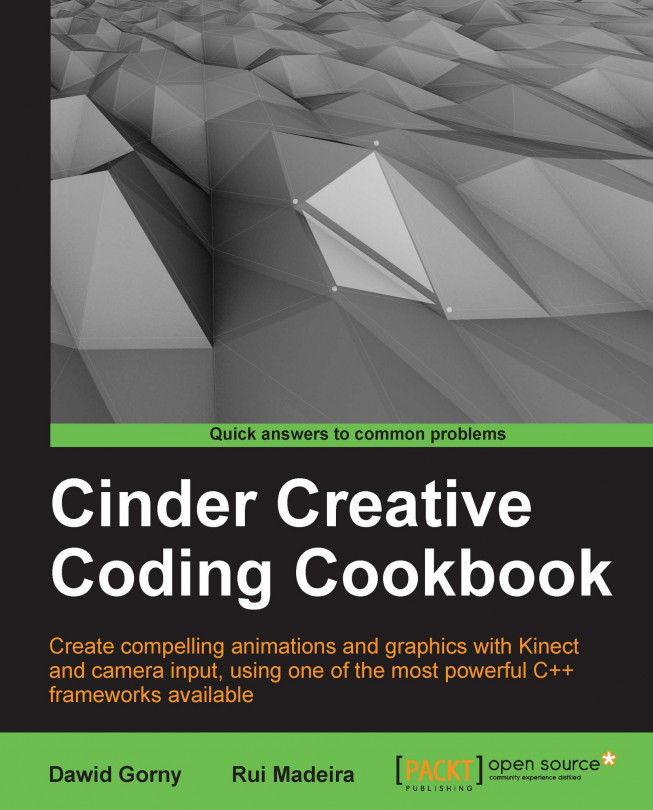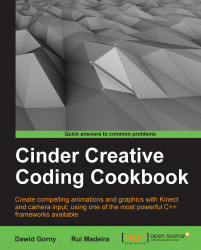In this chapter we will cover:
Creating a project for a basic application
Creating a project for a screensaver application
Creating a project for an iOS touch application
Understanding the basic structure of an application
Responding to mouse input
Responding to key input
Responding to touch input
Accessing the files dropped onto the application window
Adjusting a scene after resizing the window
Using resources on Windows
Using resources on OSX and iOS
Using assets
In this chapter we'll learn the fundamentals of creating applications using Cinder.
We'll start by creating different types of applications on the different platforms that Cinder supports using a powerful tool called TinderBox.
We'll cover the basic structure of an application and see how to respond to user input events.
Finally, we will learn how to use resources on Windows and Mac.
In this recipe, we'll learn how to create a project for a basic desktop application for Windows and Mac OSX.
Projects can be created using a powerful tool called TinderBox. TinderBox comes bundled in your Cinder download and contains templates for creating projects for different applications for both Microsoft Visual C++ 2010 and OSX Xcode.
To find Tinderbox, go to your Cinder folder, inside which you will find a folder named tools with, TinderBox application in it.

The first time you open TinderBox, you'll be asked to specify the folder where you installed Cinder. You'll need to do this only the first time you open TinderBox. If you need to redefine the location of Cinder installation, you can do so by selecting the File menu and then Preferences on Windows or selecting the TinderBox menu and then Preferences on OS X.
We'll use TinderBox, a utility tool that comes bundled with Cinder that allows for the easy creation of projects. Perform the following steps to create a project for a basic application:
Open TinderBox and choose your project's location. In the main TinderBox window select BasicApp as Target and OpenGL as Template, as shown in the following screenshot:

Choose your project's location. The Naming Prefix and Project Name fields will default to the project's name, as shown in the following screenshot:

Select the compilers you want to use for your project, either Microsoft Visual C++ 2010 and/or OS X Xcode.

Click on the Create button and TinderBox will show you the folder where your new project is located. TinderBox will remain open; you can close it now.
TinderBox will create the selected projects for the chosen platforms (Visual C++ 2010 and OS X Xcode) and create references to the compiled Cinder library. It will also create the application's class as a subclass of ci::app::AppBasic. It will also create some sample code with a basic example to help you get started.
Your project name and naming prefix will be, by default, the name of the folder in which the project is being created. You can edit this if you want, but always make sure both Project Name and Naming Prefix fields do not have spaces as you might get errors.
The naming prefix will be used to name your application's class by adding the App suffix. For example, if you set your Naming Prefix field as MyCinderTest, your application's class will be MyCinderTestApp.
In this recipe, we will learn how to create a project for a desktop screensaver for both Windows and Mac OS X.
To get ready with TinderBox, please refer to the Getting ready section of the previous Creating a project for a basic application recipe.
We'll use TinderBox, a utility tool that comes bundled with Cinder that allows easy creation of projects. Perform the following steps to create a project for a screensaver application:
Open TinderBox and choose your project's location. In the main TinderBox window select Screensaver as Target and OpenGL as Template, as shown in the following screenshot:

Select the compilers you want to create a project to, either Microsoft Visual C++ 2010 and/or OS X Xcode.
Click on Create and TinderBox will direct you to the folder where your project was created.
TinderBox will create both a project for you and link it against the compiled Cinder library. It will also create the application's class and make it a subclass of ci::app::AppScreenSaver, which is the class with all the basic functionality for a screensaver application. It will also create some sample code with a basic example to help you get started.
In this recipe, we'll learn how to create a project for an application that runs on iOS devices such as iPhone and iPad.
To get ready with TinderBox, please refer to the Getting ready section of the Creating a project for a basic application recipe.
Please note that the iOS touch application will only work on iOS devices such as iPhones and iPads, and that the projects created with TinderBox will be for OSX Xcode only.
We'll use TinderBox, a utility tool that comes bundled with Cinder that allows easy creation of projects. Perform the following steps to create a project for an iOS touch application:
Open TinderBox and choose your project's location. In the main TinderBox window select Cocoa Touch as Target and Simple as Template, as shown in the following screenshot:

Select the compilers you want to create a project to, either Microsoft Visual C++ 2010 and/or OS X Xcode.
Click on Create and TinderBox will direct you to the folder where your project was created.
TinderBox will create an OS X Xcode project and create the references to link against the compiled Cinder library. It will also create the application's class as a subclass of ci::app::AppCocoaTouch, which is the class with all the basic functionality for a screensaver application. It will also create some sample code with a basic example to help you get started.
This application is built on top of Apple's Cocoa Touch framework to create iOS applications.
Your application's class can have several methods that will be called at different points during the execution of the program. The following table lists these methods:
To execute our code, we must overwrite these methods with our own code.
It is not mandatory to override all of the preceding methods; you can use the ones that your application requires specifically. For example, if you do not want to do any drawing, you may omit the draw method.
In this recipe and for the sake of learning, we will implement all of them.
Declare the following methods in your class declaration:
Void prepareSettings( Settings *settings ); Void setup(); Void update(); Void draw(); Void shutdown();
We will implement several methods that make up the basic structure of an application. Perform the following steps to do so:
Implement the
prepareSettingsmethod. Here we can define, for example, the size of the window, its title, and the frame rate:void MyApp::prepareSettings( Settings *settings ){ settings->setSize( 1024, 768 ); settings->setTitle( "My Application Window" ); settings->setFrameRate( 60 ); }Implement the
setupmethod. Here we should initialize all members of the application's class. For example, to initialize capturing from a webcam we would declare the following members:int mCamWidth; int mCamHeight; Capture mCapture; And initialize them in the setup void Myapp::setup(){ mCamWidth = 640; mCamHeight = 480; mCapture = Capture( mCamWidth, mCamHeight ); }Implement the
updatemethod. As an example, we will print the current frame count to the console:void MyApp::update(){ console() < < geElapsedFrames() < < std::endl; }Implement the
drawmethod with all the drawing commands. Here we clear the background with black and draw a red circle:void MyApp::draw(){ gl::clear( Color::black() ); gl::color( Color( 1.0f, 0.0f, 0.0f ) ); gl::drawSolidCircle( Vec2f( 300.0f, 300.0f ), 100.0f ); }Implement the
shutdownmethod. This method should take code for doing cleanup, for example, to shut down threads or save the state of your application.Here's a sample code for saving some parameters in an XML format:
void MyApp::shutdown(){ XmlTree doc = XmlTree::createDoc(); XmlTree settings = xmlTree( "Settings", "" ); //add some attributes to the settings node doc.push_back( settings ); doc.write( writeFile( "Settings.xml" ) ); }
Our application's superclass implements the preceding methods as virtual empty methods.
When the application runs, these methods are called, calling our own code we implemented or the parent class' empty method if we didn't.
In step 1 we defined several application parameters in the prepareSettings method. It is not recommended to use the setup method to initialize these parameters, as it means that the renderer has to be initialized with the default values and then readjusted during the setup. The result is extra initialization time.
There are other callbacks that respond to user input such as mouse and keyboard events, resizing of the window, and dragging files onto the application window. These are described in more detail in the Responding to mouse input, Responding to key input, Responding to touch input, Accessing files dragged on the application window, and Adjusting a scene after resizing the window recipes.
An application can respond to mouse interaction through several event handlers that are called depending on the action being performed.
The existing handlers that respond to mouse interaction are listed in the following table:
|
Method |
Usage |
|---|---|
|
This is called when the user presses a mouse button | |
|
This is called when the user releases a mouse button | |
|
This is called when the user rotates the mouse wheel | |
|
This is called when the mouse is moved without any button pressed | |
|
This is called when the mouse is moved with any button pressed |
It is not mandatory to implement all of the preceding methods; you can implement only the ones required by your application.
Implement the necessary event handlers according to the mouse events you need to respond to. For example, to create an application that responds to all available mouse events, you must implement the following code inside your main class declaration:
void mouseDown( MouseEvent event ); void mouseUp( MouseEvent event ); void mouseWheel( MouseEvent event ); void mouseMove( MouseEvent event ); void mouseDrag( MouseEvent event );
The MouseEvent object passed as a parameter contains information about the mouse event.
We will learn how to work with the
ci::app::MouseEvent class to respond to mouse events. Perform the following steps to do so:
To get the position where the event has happened, in terms of screen coordinates, we can type in the following line of code:
Vec2i mousePos = event.getPos();
Or we can get the separate x and y coordinates by calling the
getXandgetYmethods:int mouseX = event.getX(); int mouseY = event.getY();
The
MouseEventobject also lets us know which mouse button triggered the event by calling theisLeft,isMiddle, orisRightmethods. They return aboolvalue indicating if it was the left, middle, or right button, respectively.bool leftButton = event.isLeft(); bool rightButton = event.isRight(); bool middleButton = event.isMiddle();
To know if the event was triggered by pressing a mouse button, we can call the
isLeftDown,isRightDown, andisMiddleDownmethods that returntruedepending on whether the left, right, or middle buttons of the mouse were pressed.bool leftDown = event.isLeftDown(); bool rightDown = event.isRightDown(); bool middleDown = event.isMiddleDown();
The
getWheelIncrementmethod returns afloatvalue with the movement increment of the mouse wheel.float wheelIncrement = event.getWheelIncrement();
It is also possible to know if a special key was being pressed during the event. The
isShiftDownmethod returnstrueif the Shift key was pressed, theisAltDownmethod returnstrueif the Alt key was pressed,isControlDownreturnstrueif the control key was pressed, andisMetaDownreturnstrueif the Windows key was pressed on Windows or the option key was pressed on OS X,isAccelDownreturnstrueif the Ctrl key was pressed on Windows or the command key was pressed on OS X.
A Cinder application can respond to key events through several callbacks.
The available callbacks that get called by keyboard interaction are listed in the following table:
|
Method |
Usage |
|---|---|
|
This is called when the user first presses a key and called repeatedly if a key is kept pressed. | |
|
This is called when a key is released. |
Both these methods receive a ci::app::KeyEvent object as a parameter with information about the event such as the key code being pressed or if any special key (such as Shift or control) is being pressed.
It is not mandatory to implement all of the preceding key event handlers; you can implement only the ones that your application requires.
Implement the necessary event handlers according to what key events you need to respond to. For example, to create an application that responds to both key down and key up events, you must declare the following methods:
void keyDown( KeyEvent event ); void keyUp( KeyEvent event );
The ci::app::KeyEvent parameter contains information about the key event.
We will learn how to work with the ci::app::KeyEvent class to learn how to understand key events. Perform the following steps to do so:
To get the ASCII code of the character that triggered the key event, you can type in the following line of code:
char character = event.getChar();
To respond to special keys that do not map to the ASCII character table, we must call the
getCodemethod that retrieves anintvalue that can be mapped to a character table in theci::app::KeyEventclass. To test, for example, if the key event was triggered by the Esc key you can type in the following line of code:bool escPressed = event.getCode() == KeyEvent::KEY_ESCAPE;
escPressedwill betrueif the escape key triggered the event, orfalseotherwise.The
ci::app::KeyEventparameter also has information about modifier keys that were pressed during the event. TheisShiftDownmethod returnstrueif the Shift key was pressed,isAltDownreturnstrueif the Alt key was pressed,isControlDownreturnstrueif the control key was pressed,isMetaDownreturnstrueif the Windows key was pressed on Windows or the command key was pressed on OS X, andisAccelDownreturnstrueif the Ctrl key was pressed on Windows or the command key was pressed on OS X.
A Cinder application responds internally to the system's native key events. When receiving a native key event, it creates a ci::app::KeyEvent object based on the native information and calls the correspondent callback on our application's class.
A Cinder application can receive several touch events.
The available touch event handlers that get called by touch interaction are listed in the following table:
|
Method |
Usage |
|---|---|
|
This is called when new touches are detected | |
|
This is called when existing touches move | |
|
This is called when existing touches are removed |
All of the preceding methods receive a ci::app::TouchEvent object as a parameter with a std::vector of ci::app::TouchEvent::Touch objects with information about each touch detected. Since many devices can detect and respond to several touches simultaneously, it is possible and common for a touch event to contain several touches.
It is not mandatory to implement all of the preceding event handlers; you can use the ones your application requires specifically.
Cinder applications can respond to touch events on any touch-enabled device running Windows 7, OS X, or iOS.
Implement the necessary touch event handlers according to the touch events you want to respond to. For example, to respond to all available touch events (touches added, touches moved, and touches removed), you would need to declare and implement the following methods:
void touchesBegan( TouchEvent event ); void touchesMoved( TouchEvent event ); void touchesEnded( TouchEvent event );
We will learn how to work with the ci::app::TouchEvent class to understand touch events. Perform the following steps to do so:
To access the list of touches, you can type in the following line of code:
const std::vector<TouchEvent::Touch>& touches = event.getTouches();
Iterate through the container to access each individual element.
for( std::vector<TouchEvent::Touch>::const_iterator it = touches.begin(); it != touches.end(); ++it ){ const TouchEvent::Touch& touch = *it; //do something with the touch object }You can get the position of a touch by calling the
getPosmethod that returns aVec2fvalue with its position or using thegetXandgetYmethods to receive the x and y coordinates separately, for example:for( std::vector<TouchEvent::Touch>::const_iterator it = touches.begin(); it != touches.end(); ++it ){ const TouchEvent::Touch& touch = *it; vec2f pos = touch.getPos(); float x = touch.getX(); float y = touch.getY(); }The
getIdmethod returns auint32_tvalue with a unique ID for thetouchobject. This ID is persistent throughout the lifecycle of the touch, which means you can use it to keep track of a specific touch as you access it on the different touch events.For example, to make an application where we draw lines using our fingers, we can create
std::mapthat associates each line, in the form of aci::PolyLine<Vec2f>object, with auint32_tkey with the unique ID of a touch.We need to include the file with
std::mapandPolyLineto our project by adding the following code snippet to the beginning of the source file:#include "cinder/polyline.h" #include <map>
We can now declare the container:
std::map< uint32_t, PolyLine<Vec2f> > mLines;
In the
touchesBeganmethod we create a new line for each detected touch and map it to the unique ID of each touch:const std::vector<TouchEvent::Touch>& touches = event.getTouches(); for( std::vector<TouchEvent::Touch>::const_iterator it = touches.begin(); it != touches.end(); ++it ){ const TouchEvent::Touch& touch = *it; mLines[ touch.getId() ] = PolyLine<Vec2f>(); }In the
touchesMovedmethod, we add the position of each touch to its corresponding line:const std::vector<TouchEvent::Touch>& touches = event.getTouches(); for( std::vector<TouchEvent::Touch>::const_iterator it = touches.begin(); it != touches.end(); ++it ){ const TouchEvent::Touch& touch = *it; mLines[ touch.getId() ].push_back( touch.getPos() ); }In the
touchesEndedmethod, we remove the line that corresponds to a touch being removed:const std::vector<TouchEvent::Touch>& touches = event.getTouches(); for( std::vector<TouchEvent::Touch>::const_iterator it = touches.begin(); it != touches.end(); ++it ){ const TouchEvent::Touch& touch = *it; mLines.erase( touch.getId() ); }Finally, the lines can be drawn. Here we clear the background with black and draw the lines with in white. The following is the implementation of the
drawmethod:gl::clear( Color::black() ); gl::color( Color::white() ); for( std::map<uint32_t, PolyLine<Vec2f> >::iterator it = mLines.begin(); it != mLines.end(); ++it ){ gl::draw( it->second ); }The following is a screenshot of our app running after drawing some lines:

A Cinder application responds internally to the system calls for any touch event. It will then create a ci::app::TouchEvent object with information about the event and call the corresponding event handler in our application's class. The way to respond to touch events becomes uniform across the Windows and Mac platforms.
The ci::app::TouchEvent class contains only one accessor method that returns a const reference to a std::vector<TouchEvent::Touch> container. This container has one ci::app::TouchEvent::Touch object for each detected touch and contains information about the touch.
The ci::app::TouchEvent::Touch object contains information about the touch including position and previous position, unique ID, the time stamp, and a pointer to the native event object which maps to UITouch on Cocoa Touch and TOUCHPOINT on Windows 7.
At any time, it is also possible to get a container with all active touches by calling the getActiveTouches method. It returns a const reference to a std::vector<TouchEvent::Touch> container. It offers flexibility when working with touch applications as it can be accessed outside the touch event methods.
For example, if you want to draw a solid red circle around each active touch, you can add the following code snippet to your draw method:
const std::vector<TouchEvent::Touch>&activeTouches = getActiveTouches();
gl::color( Color( 1.0f, 0.0f, 0.0f ) );
for( std::vector<TouchEvent::Touch>::const_iterator it = activeTouches.begin(); it != activeTouches.end(); ++it ){
const TouchEvent::Touch& touch = *it;
gl::drawSolidCircle( touch.getPos(), 10.0f );
}Cinder applications can respond to files dropped onto the application window through the callback, fileDrop
. This method takes a ci::app::FileDropEvent object as a parameter with information about the event.
Your application must implement a fileDrop method which takes a ci::app::FileDropEvent object as a parameter.
Add the following method to the application's class declaration:
void fileDrop( FileDropEvent event );
We will learn how to work with the ci::app::FileDropEvent object to work with file drop events. Perform the following steps to do so:
In the method implementation you can use the
ci::app::FileDropEventparameter to access the list of files dropped onto the application by calling thegetFilesmethod. This method returns aconststd::vectorcontainer withfs::pathobjects:const vector<fs::path >& files = event.getFiles();
The position where the files were dropped onto the window can be accessed through the following callback methods:
To get a
ci::Vec2iobject with the position of the files dropped, type in the following line of code:Vec2i dropPosition = event.getPos();
To get the x and y coordinates separately, you can use the
getXandgetYmethods, for example:int pOS X = event.getX(); int posY = event.getY();
You can find the number of dropped files by using the
getNumFilesmethod:int numFiles = event.getNumFiles();
To access a specific file, if you already know its index, you can use the
getFilemethod and pass the index as a parameter.For example, to access the file with an index of
2, you can use the following line of code:const fs::path& file = event.getFile( 2 );
A Cinder application will respond to the system's native event for file drops. It will then create a ci::app::FileDropEvent object with information about the event and call the fileDrop callback in our application. This way Cinder creates a uniform way of responding to file drop events across the Windows and OS X platforms.
Cinder uses ci::fs::path objects to define paths. These are typedef instances of boost::filesystem::path objects and allow for much greater flexibility when working with paths. To learn more about the fs::path objects, please refer to the boost::filesystem library reference, available at http://www.boost.org/doc/libs/1_50_0/libs/filesystem/doc/index.htm.
Cinder applications can respond to resizing the window by implementing the resize event. This method takes a ci::app::ResizeEvent parameter with information about the event.
If your application doesn't have a resize method, implement one. In the application's class declaration, add the following line of code:
void resize( ResizeEvent event );
In the method's implementation, you can use the ResizeEvent parameter to find information about the window's new size and format.
We will learn how to work with the ci::app::ResizeEvent parameter to respond to window resize events. Perform the following steps to do so:
To find the new size of the window, you can use the
getSizemethod which returns aci::Vec2iwithobject, the window's width as the x component, and the height as the y component.Vec2i windowSize = event.getSize();
The
getWidth and getHeightmethods both returnintvalues with the window's width and height respectively, for example:int width = event.getWidth(); int height = event.getHeight();
The
getAspectRatiomethod returns afloatvalue with the aspect ratio of the window, which is the ratio between its width and height:float ratio = event.getAspectRatio();
Any element on screen that needs adjusting must use the new window size to recalculate its properties. For example, to have a rectangle that is drawn at the center of the window with a 20 pixel margin on all sides, we must first declare a
ci::Rectfobject in the class declaration:Rect frect;
In the setup we set its properties so that it has a 20 pixel margin on all sides from the window:
rect.x1 = 20.0f; rect.y1 = 20.0f; rect.x2 = getWindowWidth() – 20.0f; rect.y2 = getWindowHeight() – 20.0f;
To draw the rectangle with a red color, add the following code snippet to the
drawmethod:gl::color( Color( 1.0f, 0.0f, 0.0f ) ); gl::drawSolidRect( rect );
In the
resizemethod, we must recalculate the rectangle properties so that it resizes itself to maintain the 20 pixel margin on all sides of the window:rect.x1 = 20.0f; rect.y1 = 20.0f; rect.x2 = event.getWidth() – 20.0f; rect.y2 = event.getHeight() – 20.0f;
Run the application and resize the window. The rectangle will maintain its relative size and position according to the window size.

It is common for Windows applications to use external files either to load images, play audio or video, or to load or save settings on XML files.
Resources are external files to your application that are embedded in the application's executable file. Resource files are hidden from the user to avoid alterations.
Resources should be stored in a folder named resources in your project folder. If this folder does not exist, create it.
Resources on Windows must be referenced in a file called Resources.rc. This file should be placed next to the Visual C++ solution in the vc10 folder. If this file does not exist, you must create it as an empty file. If the resources.rs file is not included already in your project solution, you must add it by right-clicking on the Resources filter and choosing Add and then ExistingItem. Navigate to the file and select it. As a convention, this file should be kept in the same folder as the project solution.
We will use Visual C++ 2010 to add resources to our applications on Windows. Perform the following steps to do so:
Open the Visual C++ solution and open the
resources.hfile inside the Header Files filter.Add the
#pragma oncemacro to your file to prevent it from being included more than once in your project and include theCinderResources.hfile.#pragma once #include "cinder/CinderResources.h"
On Windows, each resource must have a unique ID number. As a convention, the IDs are defined as sequential numbers starting from 128, but you can use other IDs if it suits you better. Make sure to never use the same ID twice. You must also define a type string. The type string is used to identify resources of the same type, for example, the string
IMAGEmay be used when declaring image resources,VIDEOfor declaring video resources, and so on.To simplify writing multiplatform code, Cinder has a macro for declaring resources that can be used on both Windows and Mac.
For example, to declare the resource of an image file named
image.png, we would type in the following line of code:#define RES_IMAGE CINDER_RESOURCE(../resources/, image.png, 128, IMAGE)
The first parameter of the
CINDER_RESOURCEmacro is the relative path to the folder where the resource file is, in this case the defaultresourcesfolder.The second parameter is the name of the file, and after that comes the unique ID of this resource, and finally its type string.
Now we need to add our
resourcesmacro to theresources.rsfile, as follows:#include "..\include\Resources.h" RES_IMAGE
This resource is now ready to be used in our application. To load this image into
ci::gl::Texturewe simply include theTexture.hfile in our application's source code:#include "cinder/gl/Texture.h"
We can now declare the texture:
gl::Texture mImage;
In the setup, we create the texture by loading the resource:
mImage = gl::Texture( loadImage( loadResource( RES_IMAGE ) );
The texture is now ready to be drawn on screen. To draw the image at position (20, 20), we will type in the following line of code inside the
drawmethod:gl::draw( mImage, Vec2f( 20.0f, 20.0f ) );
The resources.rc file is used by a resource compiler to embed resources into the executable file as binary data.
It is common for Windows applications to use external files either to load images, play audio or video, or to load or save settings on XML files.
Resources are external files to your application that are included in the applications bundle. Resource files are hidden from the user to avoid alterations.
Cinder allows writing code to use resources that is equal when writing Windows or Mac applications, but the way resources are handled is slightly different. To learn how to use resources on Windows, please read the Using resources on Windows recipe.
Resources should be stored in a folder named resources in your project folder. If this folder does not exist, create it.
We will use Xcode to add resources to our application on iOS and OS X. Perform the following steps to do so:
Place any resource file you wish to use in the
resourcesfolder.Add these files to your project by right-clicking on the Resources filter in your Xcode project and selecting Add and then ExistingFiles, navigate to the
resourcesfolder, and select the resource files you wish to add.To load a resource in your code, you use the
loadResourcemethod and pass the name of the resource file. For example, to load an image namedimage.png, you should first create thegl::Texturemember in the class declaration:gl::Texture mImage;
In the
setupmethod, we initialize the texture with the following resource:mImage = loadImage( loadResource( "image.png" ));
The texture is now ready to be drawn in the window. To draw it at position (20, 20), type in the following line of code inside the
drawmethod:gl::draw( mImage, Vec2f( 20.0f, 20.0f ) );
On iOS and OS X, applications are actually folders that contain all the necessary files to run the application, such as the Unix executable file, the frameworks used, and the resources. You can access the content of these folders by clicking on any Mac application and selecting Show Package Contents.
When you add resources to the resources folder in your Xcode project, these files are copied during the build stage to the resources folder of your application bundle.
You can also load resources using the same
loadResource method that is used in Windows applications. This is very useful when writing cross-platform applications so that no changes are necessary in your code.
You should create the resource macro in the Resources.h file, and add the unique resource ID and its type string. For example, to load the image image.png, you can type in the following code snippet:
#pragma once #include "cinder/CinderResources.h" #define RES_IMAGE CINDER_RESOURCE(../resources/, image.png, 128, IMAGE)
And this is what the Resources.rc file should look like:
#include "..\include\Resources.h" RES_IMAGE
Using the preceding example to load an image, the only difference is that we would load the texture with the following line of code:
mImage = loadImage( loadResource( RES_IMAGE ) );
The resource unique ID and type string will be ignored in Mac applications, but adding them allows creating code that is cross-platform.
In this recipe, we will learn how we can load and use assets.
As an example for this recipe, we will load and display an asset image.
Place an image file inside the assets folder in your project directory and name it image.png.
Include the following files at the top of your source code:
#include "cinder/gl/Texture.h" #include "cinder/ImageIO.h"
Also add the following useful using statements:
using namespace ci; using namespace ci::app; using namespace std;
As an example, we will learn how we can load and display an image asset. Perform the following steps to do so:
Declare a
ci::gl::Textureobject:gl::Texture image;
In the
setupmethod let's load the image asset. We will use atry/catchblock in if it is not possible to load the asset.try{ image = loadImage( loadAsset( "image.png" ) ); } catch( ... ){ console() << "asset not found" << endl; }In the
drawmethod we will draw the texture. We will use anifstatement to check if the texture has been successfully initialized:if( image ){ gl::draw( image, getWindowBounds() ); }
The first application uses an asset Cinder, which will try to find its default assets folder. It will begin by searching the executable or application bundle folder, depending on the platform, and continue searching its parent's folder up to five levels. This is done to accommodate for different project setups.
You can add an additional assets folder using the addAssetDirectory method, which takes a ci::fs::path object as a parameter. Every time Cinder searches for an asset, it will first look in its default asset folder and then in every folder the user may have added.
You can also create subfolders inside the assets folder, for example, if our image was inside a subfolder named My Images, we would type in the following code snippet in the setup method:
try{
image = loadImage( loadAsset( "My Images/image.png" ) );
}catch( ... ){
console() << "asset not found" << endl;
}It is also possible to know the path where a specific folder lies. To do this, use the getAssetPath method, which takes a ci::fs::path object as a parameter with the name of the file.