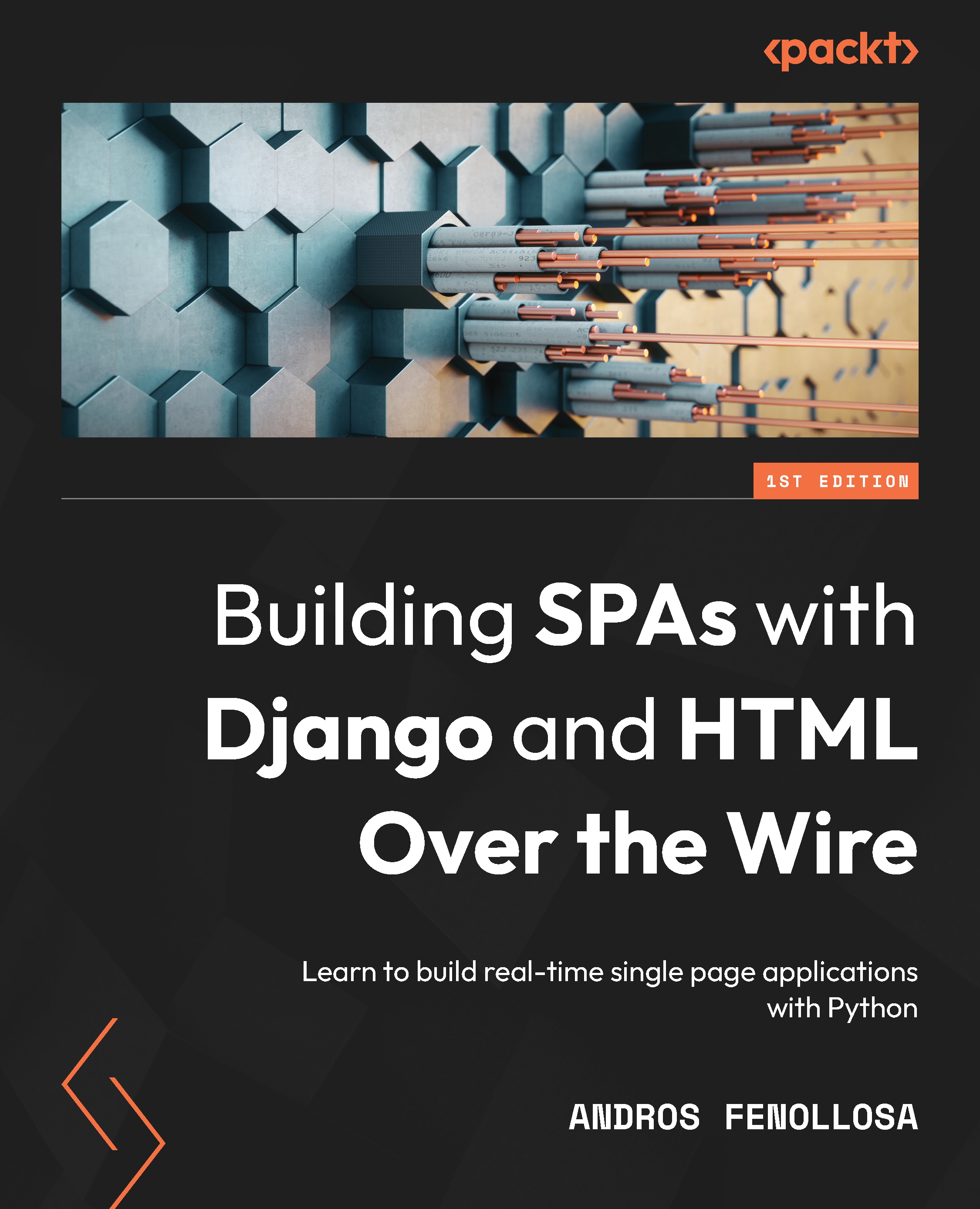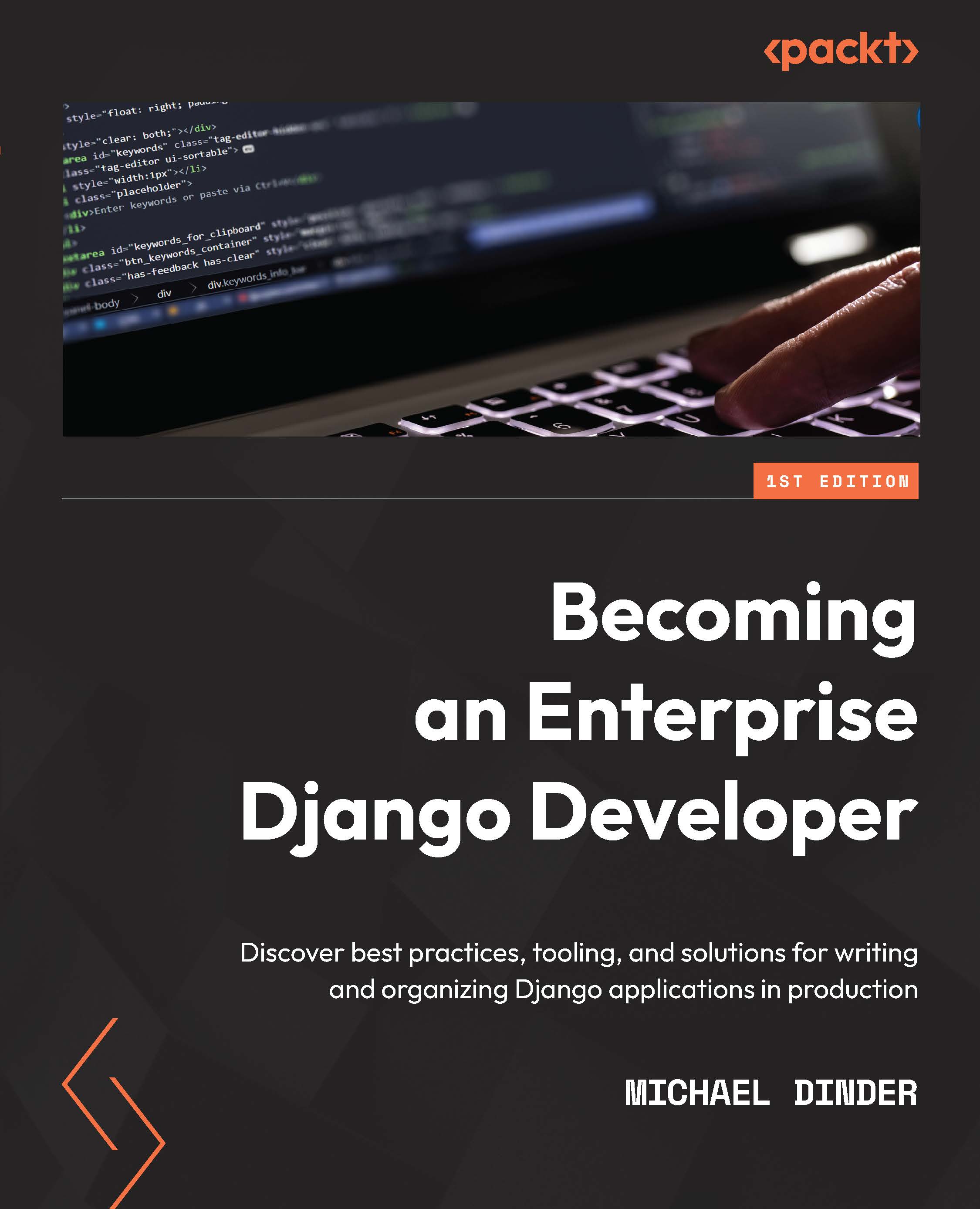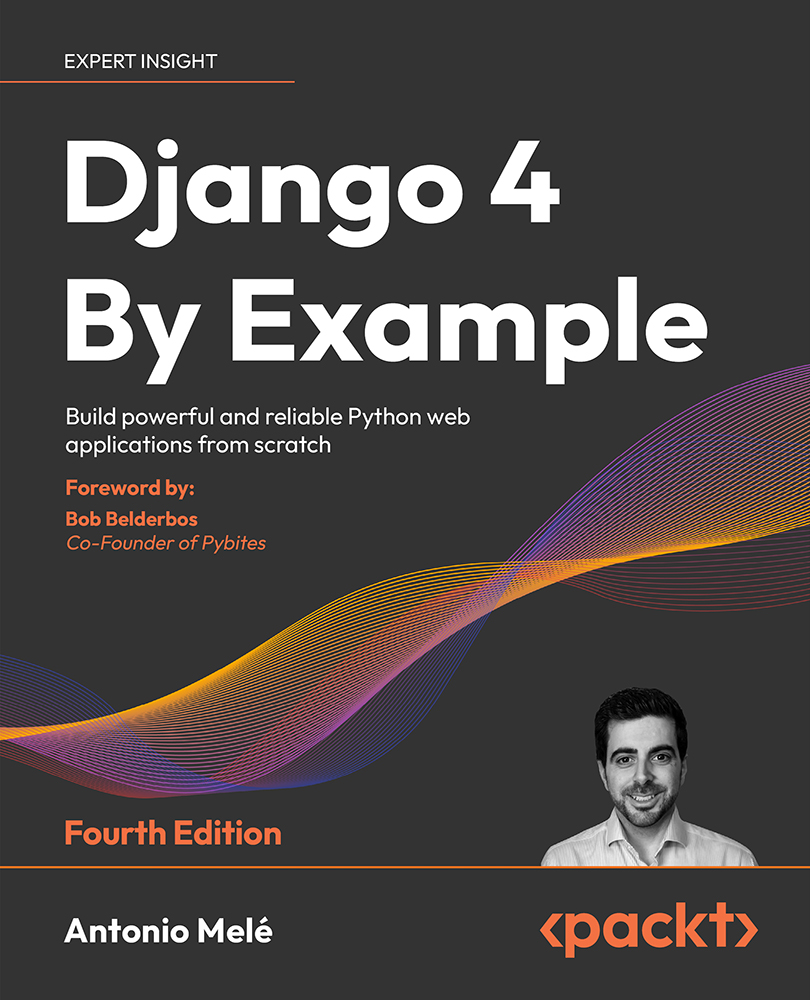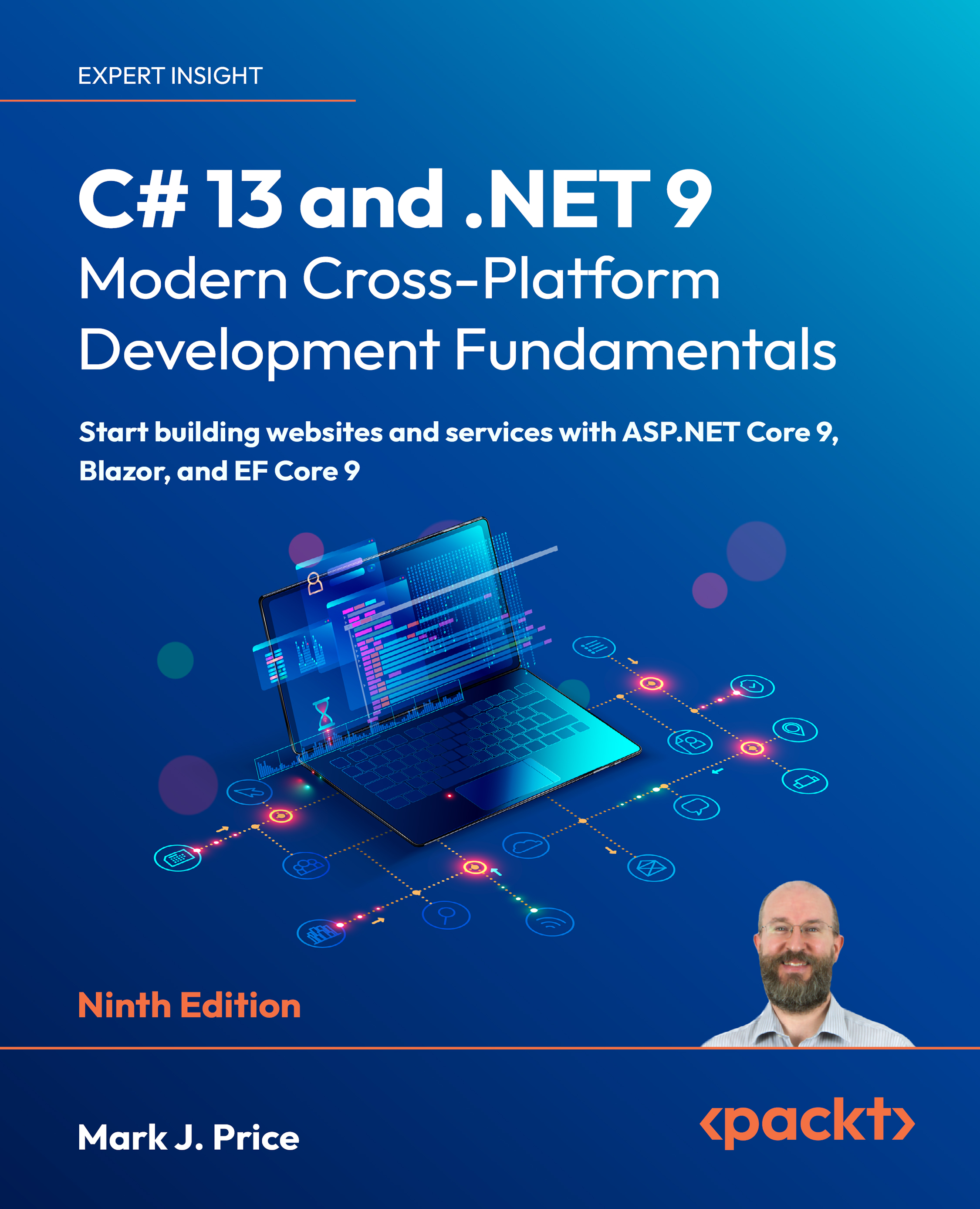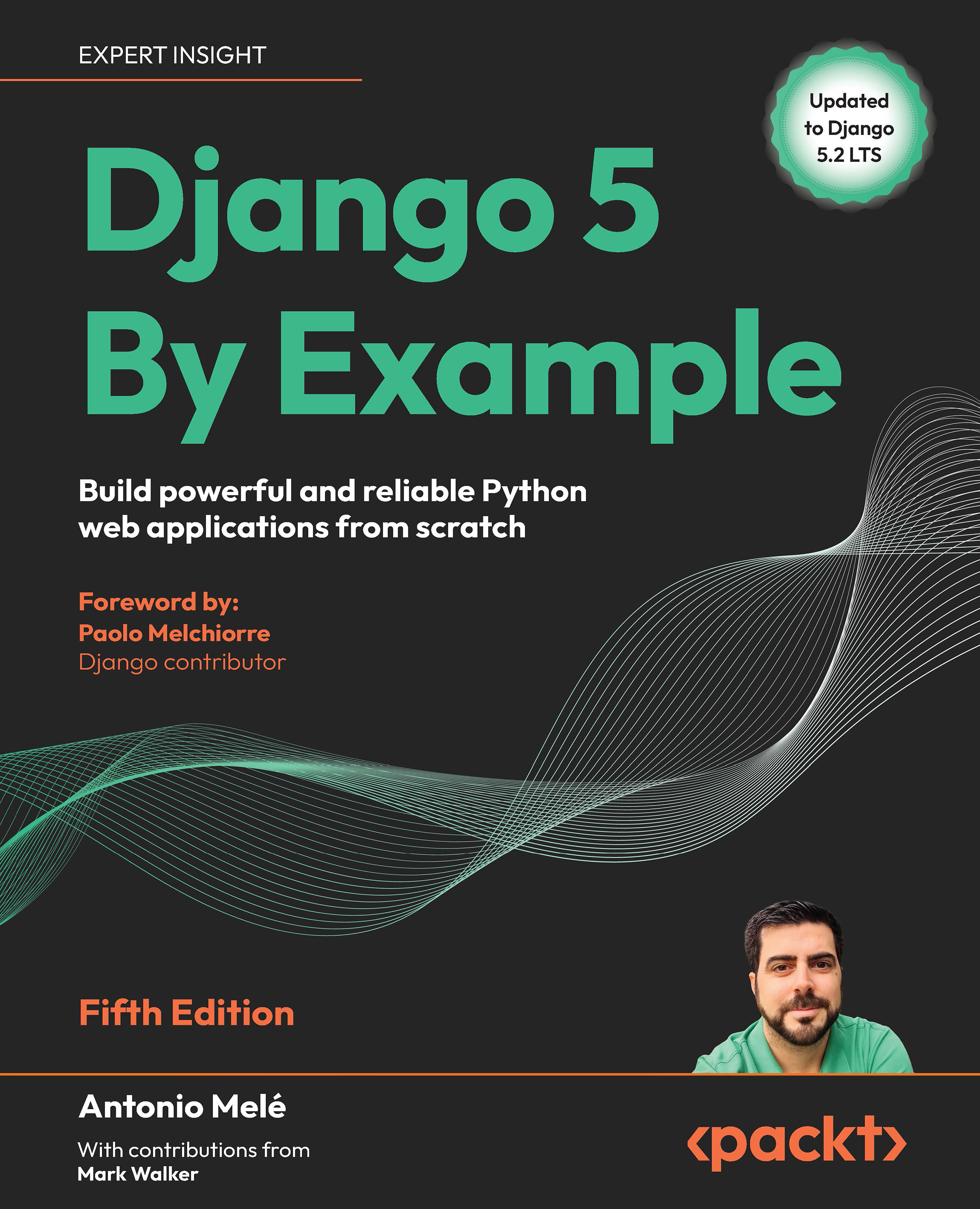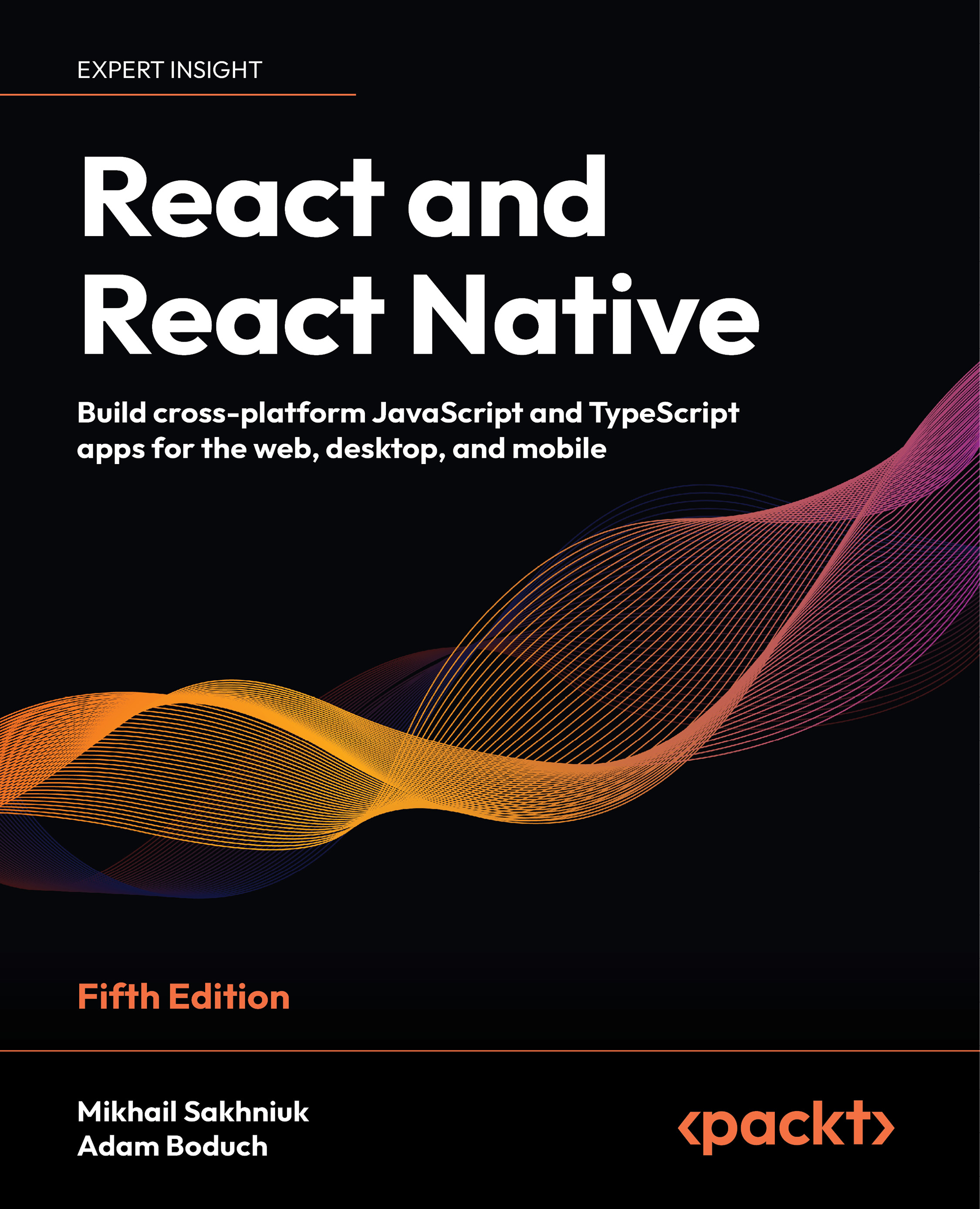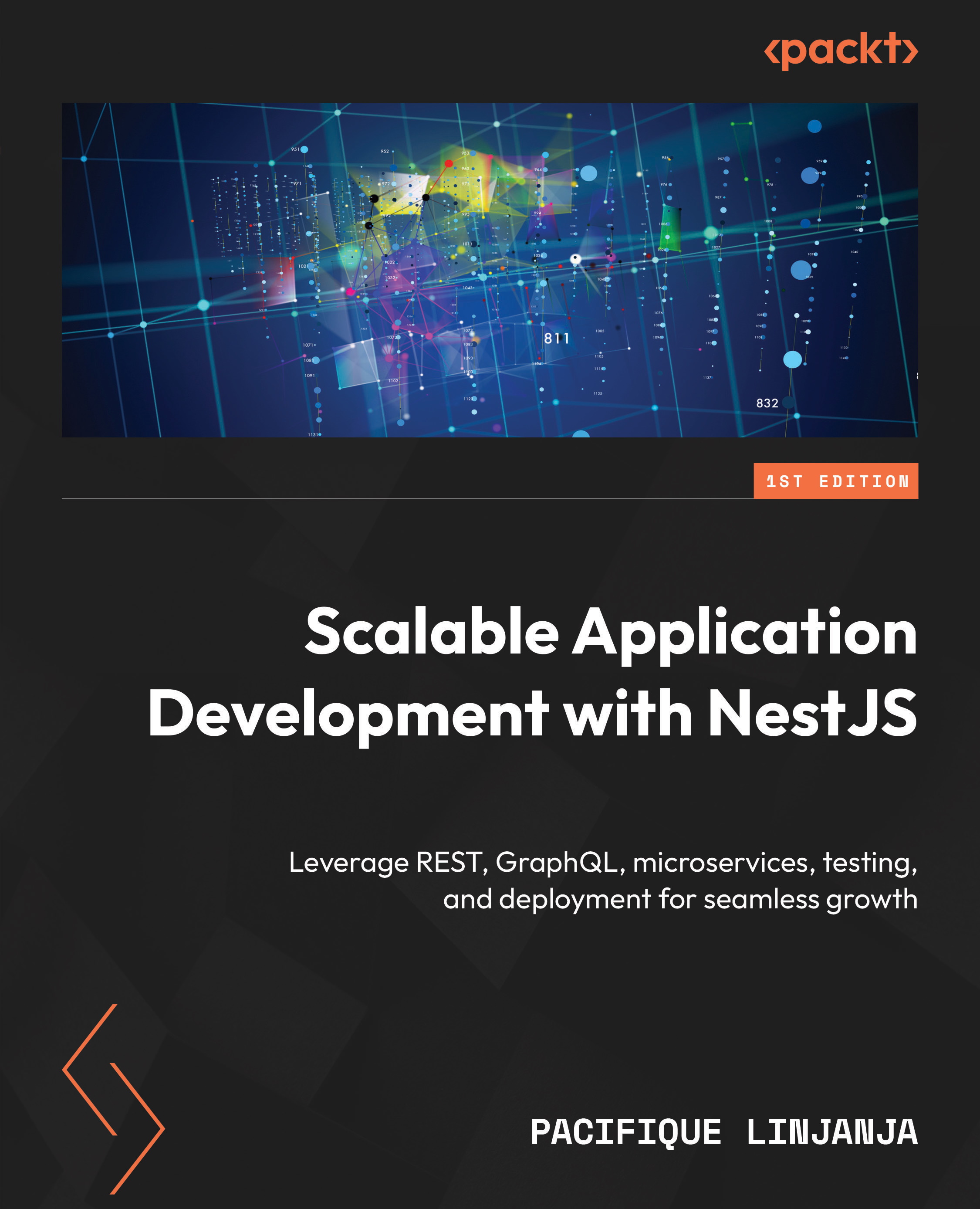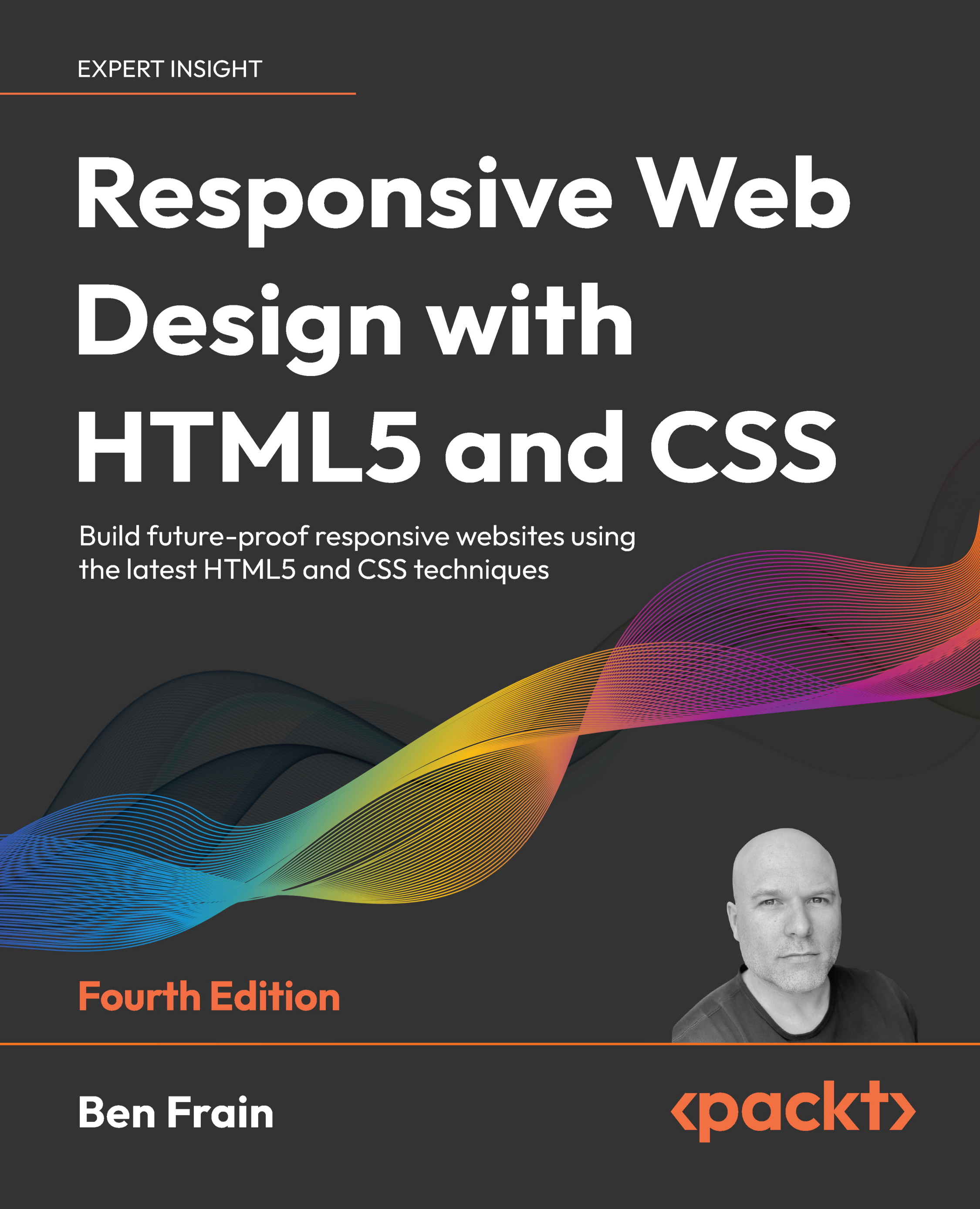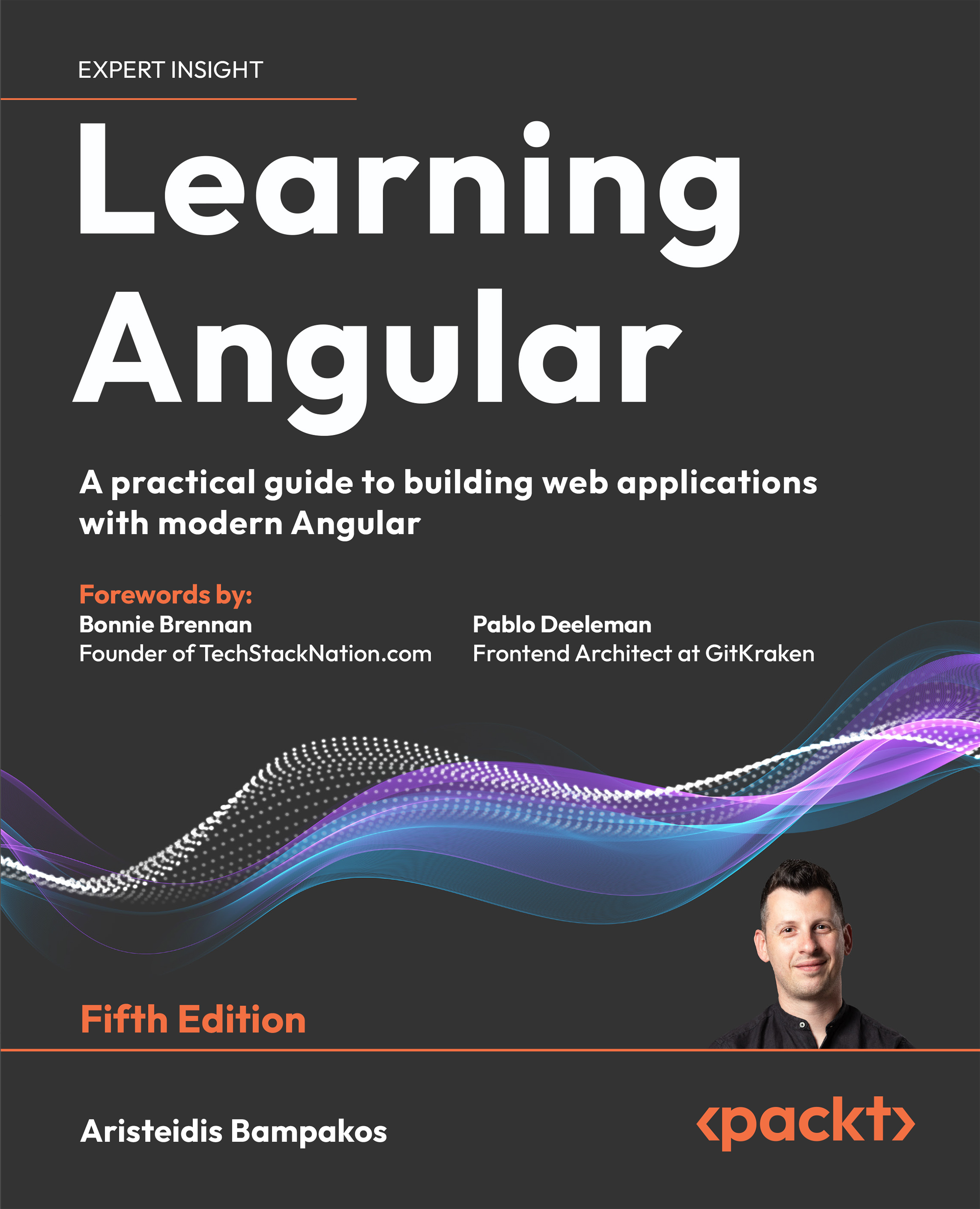In this section, we will take a look at the software that we’ll be using throughout the book and how to install it. The code for this chapter can be found at https://github.com/PacktPublishing/Building-SPAs-with-Django-and-HTML-Over-the-Wire/tree/main/chapter-1.
Operating system
You should work on an operating system that supports Docker, such as one of the following:
- Linux distribution, preferably Ubuntu or Debian
- macOS in its latest version
- Windows 10 or higher, preferably with the Linux subsystem active and Ubuntu or Debian installed
- BSD descendants, preferably FreeBSD
Code editor
I assume that if you are reading this book, you already have experience with Python and you have an IDE or rich editor that is ready. If you need to change the IDE, I have recommended, from most to least highly recommended, in the following list some that I consider perfect for working with Python:
- PyCharm Professional: If you are a student at a recognized school, you can claim a free student license from JetBrains. Otherwise, I encourage you to pay for the license or use their demo. There is a free version of the IDE, PyCharm Community Edition, but you will not be able to use the Docker interpreter, as this is a feature of the Professional version. You can download this editor from https://www.jetbrains.com/pycharm/.
- Visual Studio Code (VSCode): This is a very popular editor in web development, created and maintained by Microsoft. You can download this editor from https://code.visualstudio.com/.
- Emacs: This is very easy to use with a preconfigured framework such as Spacemacs or Doom. You can download this editor from https://www.gnu.org/software/emacs/.
- Sublime Text with the Djaneiro package: This is the easiest option if you are not looking for complications. You can download this editor from https://www.sublimetext.com/.
Don’t force yourself to change. A code editor is a very personal thing, like choosing a brand of underwear: once you find one that fits your way of being, you don’t want to change. I understand that you may not feel like learning new shortcuts or workflows either. Otherwise, if you have no preference, you are free to visit the website of any of the preceding editors to download and install it on your computer.
All the examples, activities, and snippets in the book will work with whatever your editor or IDE of choice is. They will mainly help you with syntax errors, autocompletion, and hints, but your code will be self-contained since it is always stored in plain text. A Python programmer is a Python programmer in any editor but not all editors work well with Python.
Python
You don’t need to install it. You’re reading correctly; the editor didn’t make a mistake in the review. We’ll use Docker to install a Python container capable of launching basic commands in Django, such as creating a project or an app or launching the development server.
I assume that if you are here, it is because you feel comfortable programming with Python. If not, I would recommend you read some of Packt’s books:
- Learn Python Programming – Third Edition, Fabrizio Romano and Heinrich Kruger, Packt Publishing (https://bit.ly/3yikXfg)
- Expert Python Programming – Fourth Edition, Michał Jaworski and Tarek Ziadé, Packt Publishing (https://bit.ly/3pUi9kZ)
Docker
The fastest way to install Docker is through Docker Desktop.. It’s available on Windows, macOS, and Linux (in beta as I write this). Just go to the official website, download, and install:
https://www.docker.com/get-started
In the case that you want to install it directly through the terminal, you will need to search for Docker Engine (https://docs.docker.com/engine/). This is highly recommended if you use Linux or BSD.
Also install Docker Compose, which will simplify the declaration and management of images and services:
https://docs.docker.com/compose/install/
Git
There is no development that does not involve a versioning system. Git is the most popular option and is almost mandatory to learn.
If you have no knowledge or relatively basic experience with it, I recommend looking at another of Packt’s books, such as Git Essentials – Second Edition, Ferdinando Santacroce, Packt Publishing (https://bit.ly/3rYVvKL).
Alternatively, you can opt to review the more extensive documentation from the official Git website:
https://git-scm.com/
Browser
We will avoid focusing on the visual aspect of the browser, which means frontend implementation features such as CSS compatibility or JavaScript features do not matter. The most important thing is to feel comfortable when debugging the backend. Most of the time, we will be in the console checking that the requests (GET, POST, and the like) work as expected, watching the communication over WebSocket to make it smooth, and sporadically manipulating the rendered HTML.
WebSocket
WebSocket is a bidirectional communication protocol, different from HTTP, which facilitates the sending of data in real time between a server and a client, in our case, between a Django server and a frontend client.
In this book, I will use the Firefox Developer Edition (https://www.mozilla.org/en-US/firefox/developer/) browser because it is so convenient to manage the aspects mentioned using it. You are free to use any other browser, such as Chrome, Safari, or Edge, but I’m not sure whether all the features I will use are available with those browsers.
With the software installed, we can start working with the preparations around Python and Docker to run Django or future Python code.
 United States
United States
 Great Britain
Great Britain
 India
India
 Germany
Germany
 France
France
 Canada
Canada
 Russia
Russia
 Spain
Spain
 Brazil
Brazil
 Australia
Australia
 Singapore
Singapore
 Canary Islands
Canary Islands
 Hungary
Hungary
 Ukraine
Ukraine
 Luxembourg
Luxembourg
 Estonia
Estonia
 Lithuania
Lithuania
 South Korea
South Korea
 Turkey
Turkey
 Switzerland
Switzerland
 Colombia
Colombia
 Taiwan
Taiwan
 Chile
Chile
 Norway
Norway
 Ecuador
Ecuador
 Indonesia
Indonesia
 New Zealand
New Zealand
 Cyprus
Cyprus
 Denmark
Denmark
 Finland
Finland
 Poland
Poland
 Malta
Malta
 Czechia
Czechia
 Austria
Austria
 Sweden
Sweden
 Italy
Italy
 Egypt
Egypt
 Belgium
Belgium
 Portugal
Portugal
 Slovenia
Slovenia
 Ireland
Ireland
 Romania
Romania
 Greece
Greece
 Argentina
Argentina
 Netherlands
Netherlands
 Bulgaria
Bulgaria
 Latvia
Latvia
 South Africa
South Africa
 Malaysia
Malaysia
 Japan
Japan
 Slovakia
Slovakia
 Philippines
Philippines
 Mexico
Mexico
 Thailand
Thailand