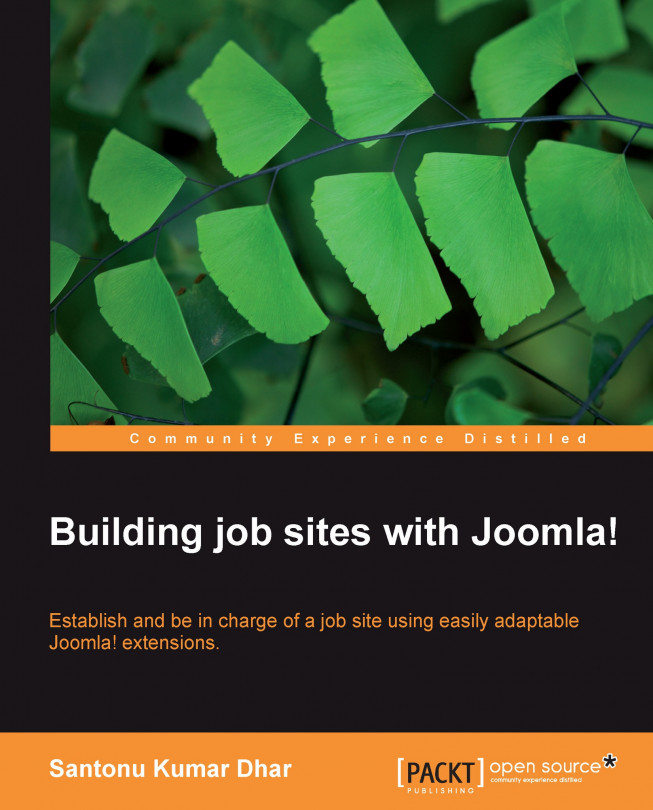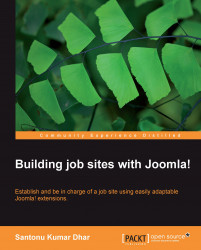Joomla! has earned a reputation of being one of the most powerful CMS programs around, as its core team emerged from another popular open source Content Management System (CMS) program called Mambo. Joomla! was downloaded more than 2.5 million times within the first year of its release. It has over 200,000 community users and contributors. Although Joomla! is so popular, building jobsites with Joomla! is a new concept.
To build a jobsite, you need to use a jobs and recruitment extension (such as Jobs!, Jobline!, or JS Jobs) in your Joomla! website. We will use the Jobs! extension because it provides all of the functionalities that a professional jobsite should have. It provides graphical user interface for administrator, employer, and jobseeker. Before we start how to develop a jobsite with Joomla!, we need to install and configure Joomla! 1.5 and Jobs! extension along with all of its modules.
This chapter explains:
Prerequisites for installation of Joomla! 1.5 and Jobs!
Setting up a local server environment
Uploading installation packages and files to server
Creating database and user for the database
Installing and configuring Joomla! 1.5
Managing sections, categories, and articles
Managing extensions
Installing and configuring Jobs!
Adding modules
You may have various approaches for building a jobsite, with job search and registration facilities for users and providing several services to your clients such as job posting, online application process, resume search, and so on. Joomla! is one of the best approaches and an affordable solution for building your jobsite, even if you are a novice to Joomla!. This is because Joomla! is a free, open source Content Management System (CMS), which provides one of the most powerful web application development frameworks available today. These are all reasons for building a jobsite with Joomla!:
It has a friendly interface for all types of users—designers, developers, authors, and administrators.
This CMS is growing rapidly and improving since its release. Joomla! is designed to be easy to install and set up even if you're not an advanced user.
Another advantage is that you need less time and effort to build a jobsite with Joomla!.
You need to use a Joomla! jobsite extension to build your jobsite and you can use the commercial extension Jobs! because it's fully equipped to operate a jobsite, featuring tools to manage jobs, resumes, applications, and subscriptions. If you are looking for a jobsite such as Monster, Career Builder, a niche jobs listing such as Tech Crunch, or just posting job ads on your company site, Jobs! is an ideal solution. To know more about this extension, visit its official website http://www.instantphp.com/.
Jobs! has two variations—Jobs! Pro and Jobs! Basic. The Jobs! Pro provides some additional features and facilities, which are not available in Jobs! Basic. You can use any one of them, depending upon your needs and budget. But if you need full control over your jobsite and more customization facilities, then Jobs! Pro is recommended. You can install Jobs! component and its modules easily, like any other Joomla! extension. You need to spend only a few minutes to install and configure Joomla! 1.5 and Jobs! Pro 1.3 or Jobs! Basic 1.0. It is a stepwise setup process. But first you must ensure that your system meets all the requirements that are recommended by developers.
You may have various approaches for building a jobsite, with job search and registration facilities for users and providing several services to your clients such as job posting, online application process, resume search, and so on. Joomla! is one of the best approaches and an affordable solution for building your jobsite, even if you are a novice to Joomla!. This is because Joomla! is a free, open source Content Management System (CMS), which provides one of the most powerful web application development frameworks available today. These are all reasons for building a jobsite with Joomla!:
It has a friendly interface for all types of users—designers, developers, authors, and administrators.
This CMS is growing rapidly and improving since its release. Joomla! is designed to be easy to install and set up even if you're not an advanced user.
Another advantage is that you need less time and effort to build a jobsite with Joomla!.
You need to use a Joomla! jobsite extension to build your jobsite and you can use the commercial extension Jobs! because it's fully equipped to operate a jobsite, featuring tools to manage jobs, resumes, applications, and subscriptions. If you are looking for a jobsite such as Monster, Career Builder, a niche jobs listing such as Tech Crunch, or just posting job ads on your company site, Jobs! is an ideal solution. To know more about this extension, visit its official website http://www.instantphp.com/.
Jobs! has two variations—Jobs! Pro and Jobs! Basic. The Jobs! Pro provides some additional features and facilities, which are not available in Jobs! Basic. You can use any one of them, depending upon your needs and budget. But if you need full control over your jobsite and more customization facilities, then Jobs! Pro is recommended. You can install Jobs! component and its modules easily, like any other Joomla! extension. You need to spend only a few minutes to install and configure Joomla! 1.5 and Jobs! Pro 1.3 or Jobs! Basic 1.0. It is a stepwise setup process. But first you must ensure that your system meets all the requirements that are recommended by developers.
Joomla! is written in PHP and mainly uses MySQL database to store and manipulate information. Before installing Joomla! 1.5 and Jobs! extension, we need a server environment, that includes the following:
|
Software/Application |
Minimum Requirement |
Recommended Version |
Website |
|---|---|---|---|
|
PHP |
5 |
5.2 | |
|
MySQL |
4.1 or above |
5 | |
|
Apache |
1.3 or above | ||
|
IIS |
6 |
7 | |
|
mod_mysql | |||
|
mod_xml | |||
|
mod_zlib |
You must ensure that you have the MySQL, XML, and zlib functionality enabled within your PHP installation. This is controlled within the php.ini file.
In order to run Joomla! properly, we need a server environment with pre-installed PHP and MySQL. In this case, you can use a virtual server or can choose other hosting options. But if you want to try out Joomla! on your own computer before using a remote server, we can set up a local server environment.
To set up a server environment, we can use XAMPP solution. It comes equipped with Apache HTTP server, PHP, and MySQL. Installing these components individually is quite difficult and needs more time and effort.
To install XAMPP, download the latest version of XAMPP 1.7.x from the Apache friends website: http://www.apachefriends.org/en/xampp.html.
Windows operating system users can install XAMPP for Windows in two different variations—self-extracting RAR archive and ZIP archive.
If you want to use self-extracting RAR archive, first download the .exe file and then follow these steps:
1. Run the installer file, choose a directory, and click on the Install button.
After extracting XAMPP, the setup script
setup_xampp.batwill start automatically
 |
2. After the installation is done, click on Start | All Programs | Apache Friends | XAMPP | XAMPP Control Pane.
 |
3. Start Apache and MySQL by clicking on the Start buttons beside each item. If prompted by Windows Firewall, click on the Unblock button.
For more information on installing XAMPP on Windows or troubleshooting, go to the Windows FAQs page: http://www.apachefriends.org/en/faqxampp-windows.html.
If you are using Linux platform, download the compressed
.tar.gzfile and follow these steps for installation:4. Go to a Linux shell and log in as the system administrator root:
su
5. Extract the downloaded archive file to
/opt:
tar xvfz xampp-linux-1.7.3a.tar.gz -C /opt
XAMPP is now installed in the
/opt/lamppdirectory.
6. To start XAMPP, call the command:
You should now see something similar to the following on your screen:
/opt/lampp/lampp start Starting XAMPP 1.7.3a... LAMPP: Starting Apache... LAMPP: Starting MySQL... LAMPP started.
For more information on installing XAMPP on Linux or troubleshooting, go to the Linux FAQs page: http://www.apachefriends.org/en/faq-xampp-linux.html.
If you want to use XAMPP in MAC operating system, download the .dmg file and follow these steps:
1. Open the DMG-Image.
2. Drag and drop the XAMPP folder into your
Applicationsfolder.3. XAMPP is now installed in the
/Applications/XAMPPdirectory.4. To start XAMPP open XAMPP Control and start Apache and MySQL.
5. After installation of XAMPP in a system, to test your installation, type the following URL in the browser: http://localhost/.
Now, we need to copy or transfer Joomla! installation package files to server. Before copying the installation package, we must download Joomla_1.5.15-Stable-Full_Package.zip from the webpage http://www.joomla.org/download.html, and then extract and unzip it. You can use WinZip or WinRAR to unzip these files. After unzipping the files, you have to copy files on your server root folder (for Apache, it is htdocs folder). If you are not using the XAMPP or local server environment, you need the File Transfer Protocol (FTP) software to transfer files to your server root folder, such as htdocs or wwwroot. The popular FTP software is FileZilla, which is absolutely free and available for different platforms, including Windows, Linux, and Mac OS. You can get it from the website http://filezilla-project.org/.
Before installing and configuring Joomla! and Jobs! extension, we also need to create a database and a database user. You can easily add a new database and any user by using phpMyAdmin in XAMPP server environment. To add a database, by using phpMyAdmin, you must follow the following steps:
Type the address http://localhost/phpmyadmin in the web browser. The front page of phpMyAdmin will be displayed.
Type a name for the database you want to create. For example, my_db in the Create new Database field and then click on the Create button to create the database.
 |
To be connected with the database, we need a user account. You can add a user account by clicking on the Privileges tab of phpMyAdmin.
 |
 |
We have now completed the preparation stage of installing Joomla!.
We are now ready to install Joomla! 1.5. Open a web browser and type the address of your server directory in which you have copied Joomla!1.5 package files. For example, if you have copied files to a folder named joomla in root htdocs directory of XAMPP local server environment, you must type the following address in your web browser: http://localhost/joomla.
You will be automatically redirected to the Joomla! installation wizard and then follow these steps:
 |
Here, pre-installation check will be completed, which is important to determine compatibility of Joomla! with your system. To run Joomla! 1.5 properly, you must carefully check recommended settings for PHP and ensure that your system meets all the requirements.
If some settings are not the same as recommended, these settings will be highlighted in red. You can solve them by changing the PHP settings in
php.inifile in your server. You will find the list of thephp.inidirectives that you can set to configure your PHP setup in the following webpage: http://www.php.net/manual/en/ini.list.php.On Unix-based systems (Linux, Mac OS X), attention should be given to writing rights. This is particularly important for the
configuration.phpfile. At the end of the installation, this file gets created with its individual values. If the installer does not have writing rights, Joomla! cannot create this file and the installation will fail. If this happens, try to configure the rights appropriately and click on Check Again. After checking successfully, click on Next.
 |
3. License:
In this step, you need to carefully read the license agreement and accept it. Joomla! is available with the GNU/GPL license. The GNU General Public License (GNU GPL or simply GPL) is a widely used free software license, originally written for the GNU. For more details, visit the webpage: http://www.gnu.org/licenses/gpl.html.
Something similar to the following screenshot will appear. After reading and accepting the license agreement, click on Next.
 |
In this step, you have to set up Joomla! to connect with database and run on your server. Type the URL of your database host in the Host Name field, then provide the username you have created earlier in the User Name field; provide also the password in the Password field and your database name in the Database Name field.
For example, type something like the following:
Host Name:
http://localhostUsername: Santonu
Password: 1234
Database Name: my_db

After providing the database information, click on Next.
5. FTP Configuration:
To solve the problem of PHP safe-mode restrictions, you can use an FTP layer to upload files and handle all the file system operations. To use an FTP layer, type an FTP username in the FTP User field and a password in the FTP Password field.
It is always recommended to skip this step. You can enable this anytime from the Global configuration window, in case of any security problems. Now click on the Next button to go to the next step.
 |
6. Main Configuration:
This step enables you to configure Joomla! and this is the main configuration step of the Joomla! installation. First, you have to provide the name of your website in the Site Name field. This name will normally appear in the title section of a web browser.
Then provide your e-mail address and also provide admin password and then retype the password in the Confirm Admin Password field. By default, your super administrator username is admin. You cannot define another username during installation but you can change it later from the admin panel.

If you are a beginner, you can click on Install Sample Data to load sample data and then click on Next.
7. Finish:
In this step, your Joomla! installation steps will be completed Congratulations! Joomla! is now installed, as shown in the following screenshot. This means you have successfully completed the installation steps.
 |
Now you have to remove the Joomla! installation folder first, and then click on the Site button to view your Joomla! website or click on the Admin button to take a tour of the Joomla! administrator panel. You can easily remove this folder. Go to your server root directory where Joomla! is installed. Delete the entire installation folder.
If you are using a hosting solution instead of a local server, you can remove this folder in two ways:
By using the File Manager tool in your hosting control panel (such as C-Panel, Plesk)
By using an FTP client (such as FileZilla and SmartFTP)
Joomla! is a popular content management system, so it is mainly used for managing content. You can manage content from the Joomla! backend administrator panel. To go to this area, type in your web browser, the address of the server directory where the administrator folder is located. For example, if you have installed Joomla! in the joomla directory of local server, then the address is:http://localhost/joomla/administrator.
You will see the Joomla! Administration Login screen in your browser window.
 |
Log into the administrator panel as Super Administrator. By default, the username is admin. Then provide the password that you have created while you were configuring. Before adding an article as content, you must create a section and category for it. You can organize your content by using sections and categories because Joomla! uses a three-tier organization level for articles—Section | Category | Article. Any section contains one or more categories, and each category may have articles assigned to it. One article can only be in one category and section.
You can easily add new sections, edit existing sections, publish or unpublish any section, and copy or delete sections from the Section Manager window. To manage sections, click on Contents | Section Manager (as shown in the following screenshot):
 |
The process of managing categories is quite similar to managing sections. You just need to click on Contents | Category Manager to go to Category Manager window and then manage your categories.
After creating section and category, to add a new article from admin panel, click on Contents | Article Manager (as shown in the following screenshot):
 |
To add a new article, click on the New button in the Article Manager window and write your article with a title in Article: [New] window WYSISWYG editor area. You must also define the section and category for this article—which you have created earlier—and save this content.
 |
If you want to edit an article, select the article, click on Edit, and then make any changes in the article in Article: [Edit] window. Article Manager enables you to publish or unpublish an article. You can send an article to trash, copy an article, move an article, and so on. Just select an article and then click on the corresponding buttons.
Components, modules, plugins, templates, and languages are collectively known as extensions. Each of these extensions is used for specific functions:
Components: It is the largest and the most complex of the extension types. When a Joomla! web page is being loaded, a component is called to render the main page body. For example, the component
com_bannersdisplays a banner in a web page. Components are divided into two parts—for the administrator and for the frontend website.Modules: It is used for page rendering and doesn't need to be linked to anything. It can contain only static HTML, image, or text. For example,
mod_mainmenuandmod_banners.Plugins: These were previously known as mambots. Using a plugin allows a developer to change the way their code behaves depending upon which plugins are installed to react to an event.
Templates: It is basically the design of your Joomla! website. With a template, you can change the look and the feel of your website. Templates have certain fields in which components and modules are shown. You can easily create and customize any template file.
Languages: Languages can be packaged in two ways—either as a core package or as an extension package—and allow both the Joomla! core as well as third-party components and modules to be localized or internationalized.
To know more about extensions, go to the Joomla! documentation page: http://docs.joomla.org/Joomla!_Extensions_Defined.
You can easily manage extensions by using the Extensions menu. For example, to install or uninstall any extension, click on the menu Extension | Install/Uninstall; to manage modules, click on the Module Manager; to manage plugins, click on the Plugin Manager; to manage templates, click on the Template Manager; and to manage language, click on the Language Manager.
Installation of Jobs! is very simple; you will only need to install using the installer tool of the extensions manager. Before installing and configuring the Jobs! extension, get it from developer InstantPHP's website: http://www.instantphp.com. It is available only with a commercial license. Jobs! comes with some modules and plugins. To install and configure Jobs! extension, you need to follow these steps:
 |
2. In the Extensions Manager window, click on Browse in the install section and look for the installer file called
com_jobs_XXX.zipof the Jobs! extension package you have purchased. Then click on Upload & Install, as shown in the following screenshot:
 |
Note
If you get an error during installation stating that the folder com_jobs is already in use, you must check that …/components/com_jobs folder must not be used by any other component.
When the installation completes successfully, you will see the message Install Component Success. Now, you need to install some modules. Modules and plugins are also extensions, so you can install all modules and plugins in the same way. Jobs! comes with some modules, plugins, and templates. You will find them in a folder named Plugin and Modules in the Jobs! extension package. You need to install some important modules to make your website functional. The Jobs! module—mod_jobs —is one of them and it is the main module. You must install it to access the Jobs! component in the website's frontend. In this way, you can install other modules such as search module, categories module, latest jobs, random jobs, and so on. Also, you can install any plugin and template file later. If you need more information and support you can go to InstantPHP's support page: http://www.instantphp.com/support/21-jobs-support.html.
 |
3. Jobs! is now installed along with some of its modules. After installing the Jobs! Component, you need to configure it. First, add at least one application status and be sure that it's published because it is one of the key features of Jobs! and so it is essential to enable the jobseeker application system. It will set the default status when an application is received from a jobseeker. To add a new application status, click on the menu Components | Jobs | List Application Status, as shown in the following screenshot:
 |
After that, click on Add New and provide some status name for online application in the new window and save it as published. Application status is a classification of applications received from the candidates. Some basic examples are:
Pending
Under review
Rejected
Accepted
 |
Click on menu Components | Jobs | Configuration and check the Default Status drop-down list in the General Settings tab of the Configuration Settings window. Now select the status name you want to make default and save this setting.
 |
You can easily add and enable modules to the Joomla! website; modules must be installed before enabling them if your installed modules are jobs, search module, and categories module. Enable these modules from the Module Manager window. To do this, click on the menu Extensions | Module Manager. After that, checkmark the modules you want to enable and click on Enable.
 |
In this chapter, we have learned the basics of Joomla! 1.5 installation. We have also learned how to use Jobs! extension along with Joomla! 1.5. This chapter briefly described the method of managing sections, categories, and content. It also described how to manage extensions and add modules. So if you are a beginner, this information will be helpful to you.