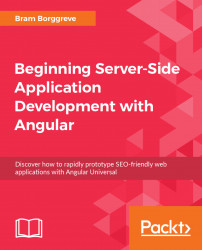The Angular application we will build is a list of posts you regularly see in a social app such as Twitter. Each of these posts is posted by a user and we can click through to the user's profile to show all the posts made by the profile.
We will intentionally keep the application simple as the book is meant to focus on the technology rather than the functionality of the app. Although the app is simple, we will develop it using all the best practices of Angular development.
Web applications built with Angular can be optimized for search engines (SEO). Building support for SEO in apps means that search engines can read and understand the pages, and that the pages have dynamic data that is specifically aimed at search engines (meta tags). This increases the visibility of your app, giving higher search rankings and more links, resulting in more revenues for you or your client. Angular provides built-in features that can be leveraged to ensure apps enjoy maximum visibility on the web.
When we talk about server-side rendering of websites, we are generally referring to an application or website that uses a programming language that runs on a server. On this server, the web pages are created (rendered) and the output of that rendering (the HTML) is sent to the browser, where it can be displayed directly.
Note
The code bundle for this book is hosted on GitHub at https://github.com/TrainingByPackt/Beginning-Server-Side-Application-Development-with-Angular
When we talk about client-side rendering, we are generally referring to an application or website that uses JavaScript running in the browser to display (render) the pages. There is often a single page that is downloaded, with a JavaScript file that builds up the actual page (hence the term single-page application).
Angular CLI is the officially supported tool for creating and developing Angular applications. It is an open source project that is maintained by the Angular team and is the recommended way to develop Angular applications.
Angular CLI offers the following functionality:
Create a new application
Run the application in development mode
Generate code using the best practices from the Angular team
Run unit tests and end-to-end tests
Create a production-ready build
One of the main benefits of using Angular CLI is that you don't need to configure any build tools. It's all abstracted away and available through one handy command: ng.
Throughout the book, we will be using the ng command for creating the app, generating the code, running the application in development mode, and creating builds.
Note
For more information about Angular CLI, refer to the project page on GitHub (https://github.com/angular/angular-cli)
To install Angular CLI on your machine, perform the following steps:
Open your terminal.
Run the following command:
npm install –g @angular/cli@latest
Once the installation is finished without any errors, make sure that the
ngcommand works as expected by running the following command:ng --version
Verify that the output is similar to the output shown here:

In this section, we have installed Angular CLI. We can start building our application!
Now that we have installed and configured Angular CLI, we can start generating our new application.
Running the ng new command will do the following:
Create a folder called
angular-socialCreate a new basic application inside this folder
Add a routing module (because the
--routingflag is passed in)Run
npm installinside this folder to install the dependenciesRun
git initto initialize a new Git repository
To create a new application, perform the following steps:
Open your terminal and navigate to the directory where you want to work on your application:
cd dev
Once inside your workspace directory, invoke the
ngcommand as follows:ng new angular-social --routing
The output of this command will be similar to the following:

Let's have a look at the folders that are created after running this command:
src: This folder contains the source files for our applicationsrc/app/: This folder contains the application filessrc/assets/: This folder contains the static assets we can use in our application (such as images)src/environments/: This folder contains the definition of the default environments of our applicatione2e: This folder contains the end-to-end tests for our application
To serve the application, perform the following steps:
When the installation is finished, we can open our terminal and enter the working directory:
cd angular-social
Run the
ng servecommand to start the development server:ng serve
The output of the command will be as follows:

Angular CLI works great out of the box and the default setup delivers a nice configuration to work with. But in addition to having some sane defaults, it is also very configurable.
In this book, we will take the opportunity to configure our Angular CLI defaults so it behaves a little bit differently.
The things we are going to change all have to do with how we generate (or scaffold) our code.
When scaffolding components, the default Angular CLI settings will create the HTML template and style sheet in a separate file.
In order to keep all component content in one file, we will configure Angular CLI to generate inline templates and styles.
The advantage of keeping all the component content in one file is that you can work on templates, styles, and the actual component code in a single place without having to switch files.
In your terminal, run the following commands to globally configure the defaults:
ng set defaults.component.inlineStyle true ng set defaults.component.inlineTemplate true
When we run the git diff command, we see that these settings are stored in the .angular-cli.json file in our application:

In this section, we have configured Angular CLI to generate inline styles and templates.
The default generated Angular application does not have any styling.
Angular does not dictate anything in terms of style, so in your own projects, you can use any other style framework, such as Angular Material, Foundation, Semantic UI, or one of the many others. Alternatively, you can create your own styles from scratch to get a unique look and feel.
For this book, though, we will stick to Bootstrap 4 and Font Awesome as they're widely used and they provide a great style with a minimal amount of added code.
As discussed in the previous section, our application comes with a global style sheet, src/styles.css.
In this style sheet, we will use the @import command to link to Bootstrap and Font Awesome. This will instruct Angular to download the files and apply the style to your application globally.
Open the
src/styles.cssfile in your editor.Add the following two lines at the end of the file:
@import url('https://maxcdn.bootstrapcdn.com/bootstrap/4.0.0-beta.2/css/bootstrap.min.css'); @import url('https://maxcdn.bootstrapcdn.com/font-awesome/4.7.0/css/font-awesome.min.css');Refresh the app in the browser.
As you can see, the font of the application was updated to a sans-serif font as that's the Bootstrap default:

Open the
src/app.component.htmlfile and replace the content with the following:<h1 class="text-center mt-5"> <i class="fa fa-thumbs-up"></i> </h1>
When the app refreshes in your browser, you should see the thumbs up icon in the center of the page:

Note
For a list of all available icons, you can refer to the Font Awesome Cheatsheet (http://fontawesome.io/cheatsheet/).
For an overview of all available Bootstrap styles, you can refer to the Bootstrap 4 documentation (https://getbootstrap.com/docs/4.0/getting-started/introduction/).
In this section, we have set up Bootstrap and Font Awesome as the style frameworks for our app. This will enable us to have a different font style than what Angular CLI provides. We can now start creating our UI components.
One of the great things about working with Angular is that it promotes building your applications in a modular and componentized way.
In Angular, an NgModule (or simply Module) is a way to group your application into logical blocks of functionality.
A Module is a TypeScript class with the @NgModule decorator. In the decorator, we define how Angular compiles and runs the code inside the module.
In this lesson, we are going to build a module that groups together all the components we want to use in our user interface.
We will add a LayoutComponent that consists of our HeaderComponent and FooterComponent, and in-between those, we will define the space where our application code will be displayed using the RouterOutlet component:

In this section, we will generate the UiModule using the ng command and import the UiModule in the AppModule.
Using the ng generate command, we can generate or scaffold out all sorts of code that can be used in our Angular application.
We will use the ng generate module command to generate our UiModule.
This command has one required parameter, which is the name. In our application, we will call this module ui:
Open your terminal and navigate to the project directory.
Run the following command from inside the project directory:
$ ng generate module ui create src/app/ui/ui.module.ts (186 bytes)
As you can see from the output of the command, our UiModule is generated in the new folder src/app/ui:

When we take a look at this file, we can see what an empty Angular module looks like:
import { NgModule } from '@angular/core';
import { CommonModule } from '@angular/common';
@NgModule({
imports: [
CommonModule
],
declarations: []
})
export class UiModule { }Now that our UiModule is created, we need to import it from our AppModule. That way, we can use the code inside the UiModule from other code that lives inside the AppModule:
Open the project in your editor.
Open the
src/app/app.module.tsfile.Add the
importstatement on top of the file:import { UiModule } from './ui/ui.module'Add a reference to
UiModulein theimportsarray inside theNgModuledecorator:@NgModule({ ... imports: [ // other imports UiModule ], ... })
Our UiModule is now created and imported in our AppModule, which makes it ready to use.
Let's go ahead and create our first component inside the UiModule, and make it display in our app!
When building our app, we will heavily lean on Angular's router to tie all of our modules and components together.
Because we will build all the functionality in modules, we will use our main AppComponent only to display the current route. To make this work, we will need to update the AppComponent template and make sure we define the router-outlet:
After refreshing the app in our browser, we should see a blank page. This is because we don't have any routes set up and thus there is no way the Angular app knows what to display. Let's move to the next section to create our basic layout!
In this section, we will use ng generate to create the LayoutComponent inside the UiModule and add the LayoutComponent to the AppRoutingModule so it gets displayed.
The LayoutComponent is the main template of our application. Its function is to glue together the HeaderComponent and the FooterComponent and show the actual application pages in-between those two.
Now we will be using the ng generate command to create our LayoutComponent.
Open your terminal and navigate to the project directory.
Run the following command from inside the project directory:
ng generate component ui/components/layout
When we look at the output, we see that our component was created in the new src/app/ui/components directory:

The last line of our output shows us that our UiModule was updated.
When we open our UiModule in our editor, we see that it added an import for our LayoutComponent and added it to the declarations array in the NgModule decorator.
The declarations array declares the existence of components in a module so Angular knows that they exist and can be used:
import { NgModule } from '@angular/core';
import { CommonModule } from '@angular/common';
@NgModule({
imports: [
CommonModule
],
declarations: []
})
export class UiModule { }As described earlier in this section, we will use our LayoutComponent as the base for the whole application. It will display our header, footer, and an outlet to show our actual application screens.
We will leverage Angular's built-in routing mechanism to do this. We will do this by adding a new route to the routing array, and reference the LayoutComponent in this route's component:
Open the
src/app/app-routing.module.tsfile.Add an
importto the list of imports on the top of the file:import { LayoutComponent } from './ui/components/layout/layout.component'Inside the empty array that is assigned to the
routesproperty, we add a new object literal.Add the
pathproperty and set its value to an empty string''.Add the
componentproperty and set its value to the referenceLayoutComponentthat we just imported. The line of code that we add to ourroutesarray is as follows:{ path: '', component: LayoutComponent, children: [] },
For reference, the complete file should look like this:
import { NgModule } from '@angular/core';
import { Routes, RouterModule } from '@angular/router';
import { LayoutComponent } from './ui/components/layout/layout.component'
const routes: Routes = [
{ path: '', component: LayoutComponent, children: [] },
];
@NgModule({
imports: [RouterModule.forRoot(routes)],
exports: [RouterModule]
})
export class AppRoutingModule { }When our application refreshes, we should see the text layout works!:

Let's get rid of this default text and start building our actual layout:
Open the
src/app/ui/layout/layout.component.tsfile.Get rid of the contents of the
templateproperty.Add the following contents to the empty
templatestring:app-header placeholder <div class="container my-5"> <router-outlet></router-outlet> </div> app-footer placeholder
When we save our file, we see that our browser outputs a blank page.
Looking in the Console tab from Chrome Developer Tools, we see that we have an error stating Template parse errors: 'router-outlet' is not a known element:

In order to make Angular aware of how to render the router-outlet, we need to import the RouterModule:
Open the
src/app/ui/ui.module.tsfile.Add an
importstatement to the list of imports on the top of the file:import { RouterModule } from '@angular/router';Add a reference to the
RouterModuleinside theimportsarray in theNgModuledecorator.
When we now save the file, we should see the placeholders for our header and footer, with some white space in-between and the router error is now gone from our console:

Now that that's done, let's add some content to the placeholders!
In this section, we will use ng generate to create the HeaderComponent inside the UiModule, reference the HeaderComponent from our LayoutComponent so it gets displayed, and implement the navigation bar with a dynamic title and items.
We will be using the ng generate command to create our HeaderComponent:
Open your terminal and navigate to the project directory.
Run the following command from inside the project directory:
ng g c ui/components/header
When we look at the output, we see that our component was created in the new src/app/ui/header directory and that our UiModule was updated, just as we would expect after having done the same for our LayoutComponent:

Now, we will update the LayoutComponent so that it references our new HeaderComponent instead of our app-header placeholder:
Open the
src/app/ui/components/layout/layout.component.tsfile.Find the
app-headerplaceholder and replace it with the following tag:<app-header></app-header>
When we see our application refresh in our browser, we see that we now have the string header works! instead of the placeholder:

We can now start implementing our actual header so that our pages finally start to look like an app!
Now we will create the actual header. We will define three class properties, a string property for the application logo and title, and an array of objects that represent the links we want to display in our header.
In the template, we will create a Bootstrap navbar consisting of a nav element with some styles, a link with our logo and title, and the actual navigation links.
Note
More information on how to use the navbar can be found here: https://getbootstrap.com/docs/4.0/components/navbar/
Download the file from https://angular.io/assets/images/logos/angular/angular.svg and store it as
src/assets/logo.svg.Open the
src/app/ui/components/header/header.component.tsfile.Inside the
componentclass, we add three new properties:public logo = 'assets/logo.svg'; public title = 'Angular Social'; public items = [{ label: 'Posts', url: '/posts'}];Replace the contents of the
templateproperty with the following markup:<nav class="navbar navbar-expand navbar-dark bg-dark"> <a class="navbar-brand" routerLink="/"> <img [src]="logo" width="30" height="30" alt=""> </a> <div class="collapse navbar-collapse"> <ul class="navbar-nav"> <li class="nav-item" *ngFor="let item of items" routerLinkActive="active"> <a class="nav-link" [routerLink]="item.url">{{item.label}}</a> </li> </ul> </div> </nav>
When we save this file and check in our browser, we finally see the first real part of the application being displayed. Things will move quickly from now on:

Let's apply the knowledge we have gained in this section to build the FooterComponent.
In this section, we will use ng generate to create the FooterComponent inside the UiModule, reference the FooterComponent from our LayoutComponent so it gets displayed, and implement the footer and add a small copyright message.
We will be using the ng generate command to create our FooterComponent:
Open your terminal and navigate to the project directory.
Run the following command from inside the project directory:
$ ng g c ui/components/footer
When we look at the output, we see that our component got created in the new src/app/ui/footer directory and that our UiModule was updated, similar to what happened in the previous sections:

We will update the LayoutComponent so that it references our new FooterComponent instead of our app-footer placeholder:
Open the
src/app/ui/components/layout/layout.component.tsfile.Find the
app-footerplaceholder and replace it with the following tag:<app-footer></app-footer>
Just like with our header, we see after refreshing our application that we now have the string footer works! instead of the placeholder:

The last step is to implement the footer and our base layout is done!
Now we will create the actual footer. We will define two class properties, a string property for the name of the developer, and the year.
In the template, we will create another Bootstrap navbar consisting of a nav element with some styles and the copyright message that uses both string properties we defined in our component class:
Open the
src/app/ui/components/footer/footer.component.tsfile.Inside the
componentclass, add the following property. Don't forget to update the two placeholders with the right data:public developer = 'YOUR_NAME_PLACEHOLDER'; public year = 'YEAR_PLACEHOLDER';
Replace the contents of the
templateproperty with the following markup:<nav class="navbar fixed-bottom navbar-expand navbar-dark bg-dark"> <div class="navbar-text m-auto"> {{developer}} <i class="fa fa-copyright"></i> {{year}} </div> </nav>
When we save this file and check in our browser, we finally see that the footer is being rendered:

We are done with our layout! In this section, we've built our header and footer components. We've also built our layout component and created a UiModule. Let's get to building our actual application logic.
In this lesson, we installed Angular CLI and created the Angular application. We set a few default settings and configured our global styles with Bootstrap and Font Awesome. We then created the basic UI and layout of our app. Finally, we implemented a header and a footer in our app.
In the next lesson, we will create the application module and components.