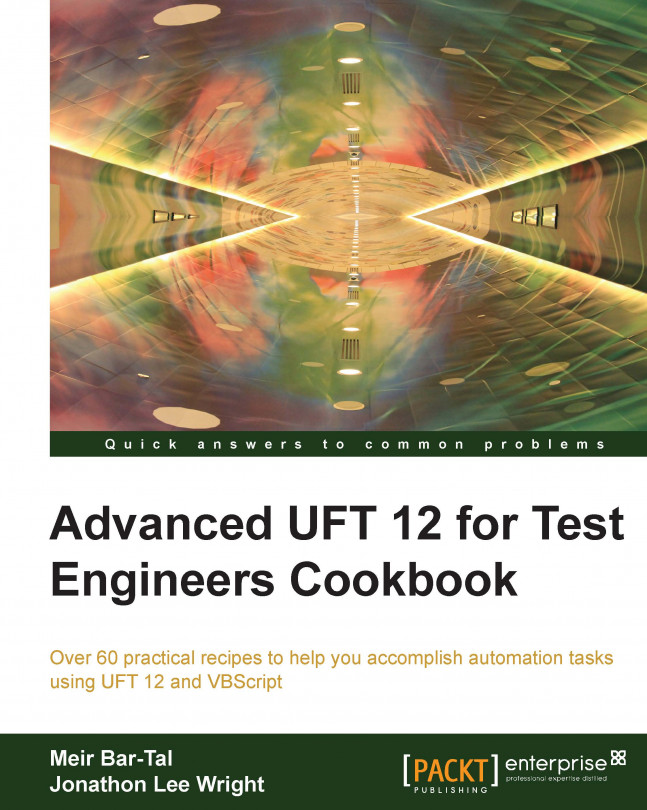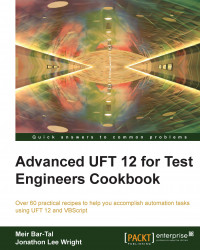In this chapter, we will cover the following recipes:
Creating a DataTable parameter
Retrieving data from a DataTable
Storing data in a DataTable
Importing an Excel file to a test
Exporting a DataTable
Parameterizing Test Object properties
Defining test cases using a DataTable
Storing data in the Environment object
Retrieving data from the Environment object
Reading values from an INI file
Using a configuration file to manage test environments
Using a global dictionary for fast shared data access
Using a global dictionary for fast shared code access
This chapter describes several ways by which data can be used to drive automated tests in UFT. Data-driven tests enable us to cover different paths in a test flow, by supplying a coded script with different sets of values to its parameters. These include input data for manipulating GUI objects and, where relevant, also the expected output from the application under test. In other words, a data-driven script is one whose behavior changes when fed with different sets of input data.
We can retrieve input data using the global DataTable object. The first seven recipes explain how we can work with a DataTable to attain various goals related to the concept of data-driven tests. The next two recipes deal with Environment variables using the Environment object. The Reading values from an INI file and Using a configuration file to manage test environments recipes show how to retrieve values from INI files and how to manage test environments with them. Finally, the Using a global dictionary for fast shared data access and Using a global dictionary for fast shared code access recipes describe advanced techniques for fast shared data and code access using a Dictionary object.
DataTable is a UFT object that acts as a wrapper to an MS Excel file, and its scope is global. This means that it can be accessed from any action within a test, as well as from function libraries that were attached to the test. When you create a new test or open an existing UFT test, you will notice that the DataTable pane will always show a global and local datasheet, one for each existing action within the test. In this section, we will see how to create a DataTable parameter.
Perform the following steps to create the DataTable parameter LocalParam1 for the local sheet:
From the File menu, navigate to New | Test or use the Ctrl + N shortcut. When a new test dialog opens, choose GUI Test and then click on the Create button.
We will create a DataTable parameter in the
Action1local sheet from the UFT data pane by double-clicking on the column header and entering the parameter nameLocalParam1in the dialog that opens, as shown in the following screenshot:
Similarly, for the test global sheet we will create a parameter named
GlobalParam1.Next, we need to enter our input data in the remaining cells of the parameter column in the global or local sheet, according to the requirements.
If we open the Default.xls file in the test folder (which, as its name suggests, is the default data source for a new test), we will notice that there are two worksheets, namely, Global and Action1. In each of these, the first row holds the name of the parameters, so we will see GlobalParam1 in the Global worksheet and LocalParam1 in the Action1 worksheet. You will also notice that the used rows have borders at the bottom of the worksheet (the borders have no real function; UFT identifies the used range by the number of used rows and columns based on the content range).
DataTable is a UFT object that acts as a wrapper to an MS Excel file, and its scope is global. This means that it can be accessed from any action within a test, as well as from function libraries that were attached to the test. When you create a new test or open an existing UFT test, you will notice that the DataTable pane will always show a global datasheet and a local one for each existing action within the test.
Prior to getting started with this recipe, please ensure that you have followed the Creating a DataTable parameter recipe.
We will retrieve the value of a DataTable parameter, namely, LocalParam1, from the Action1 local sheet with the following code written in the code editor inside Action1:
Dim MyLocalParam
MyLocalParam = DataTable.Value("LocalParam1", dtLocalSheet)
Print MyLocalParamSimilarly, the following code snippet shows how to retrieve the value of a DataTable parameter from the test global sheet:
Dim MyGlobalParam
MyGlobalParam = DataTable("GlobalParam1", dtGlobalSheet)
'We can omit the explicit .Value property as given above since it is the default property
Print MyGlobalParam
MyGlobalParam = DataTable("GlobalParam1")
'We can omit the second parameter as given above (dtGlobalSheet) since the Global sheet is the default
Print MyGlobalParam Tip
Downloading the example code
You can download the example code files for all Packt books you have purchased from your account at http://www.packtpub.com. If you purchased this book elsewhere, you can visit http://www.packtpub.com/support and register to have the files e-mailed directly to you.
The result of this code in UFT's console is as follows:

Of course, we need to ensure beforehand that the parameter exists in the DataTable class as outlined in the previous Creating a DataTable parameter recipe.
By using the DataTable.Value property we are referring to the column by the parameter name in the underlying Excel worksheet (be it global or local):
MyLocalParam = DataTable.Value("LocalParam1", dtLocalSheet)
MyGlobalParam = DataTable("GlobalParam1", dtGlobalSheet)As we entered just a single value into the datasheet, the command retrieves just the value in the first row. If multiple values were entered and action iterations were set to run on all rows, then it would have retrieved the values from each row with each iteration.
Sometimes, data that is collected during a run session might be needed for later use. For example, suppose that Application Under Test (AUT) is a mobile operator management system. We could begin by executing a customer creation process, during which a customer ID is assigned automatically by the system. We then proceed with the other operations, such as selecting a phone number, an IMEI, credit card details, and so on. Later, we may wish to retrieve the customer records and update some personal data such as the mailing address. For this purpose, we will keep the customer ID in the global datasheet, so that any action that is executed, which can be referenced later (for example, one that performs a customer search), will have access to the data.
Tip
Data stored in the global datasheet is effective only until the test stops. To see how to save data persistently for later run sessions, please refer to the Exporting a DataTable and Importing an Excel file to a test recipes.
Proceed with the following steps:
From the File menu, select New | Test or use the Ctrl + N shortcut. When the new test dialog opens, choose GUI Test and click on the Create button.
We will save the value of a DataTable parameter,
CustomerID, to the global sheet with the following code written in the code editor insideAction1:Dim CustomerID DataTable.GlobalSheet.AddParameter "CustomerID", "990011234" CustomerID = DataTable("CustomerID") Print Environment("ActionName") & ": " & CustomerIDTo retrieve the value from another action, we will now create a new action datasheet. In the code editor, right-click on the next empty line and select Action | Call to New Action, as shown in the following screenshot:

The following dialog will open:

Leave all the fields with the default values and click on OK. You will see that a new action named
Action2will appear in the Solution Explorer window and open on the code editor's MDI region:
Now, we will retrieve the value of the
CustomerIDparameter from the global sheet with the following code insideAction2:Dim CustomerID CustomerID = DataTable("CustomerID") Print Environment("ActionName") & ": " & CustomerIDThe result of this code in the UFT's console is shown in the following screenshot:

When we run the test, UFT first executes Action1, and a new parameter named CustomerID will be added to GlobalSheet (a property of the DataTable object that refers to the GlobalSheet object) with the value given by the second parameter.
DataTable.GlobalSheet.AddParameter "CustomerID", "990011234"
We then immediately assign a variable with the retrieved value and print it to the console (for illustration purposes, we also concatenate the current action's name from the Environment object's built-in variables).
CustomerID = DataTable("CustomerID")
Print Environment("ActionName") & ": " & CustomerIDNext, UFT executes Action2 same as Action1.
There are other alternative ways of keeping and sharing data during a run session. The simplest is by using public variables declared in a function library attached to the test. The disadvantage of this approach is that these variables must be declared in advance and they are hard coded, but the nature of automation often demands more flexibility to manage such data.
We can dynamically set the underlying Excel file that will serve as a data source for the whole run session, though this is probably a very rare case, and even switch between such files during the run session. It is possible to import a whole Excel workbook for a test or just a single worksheet for a specific action.
The classical case of importing an Excel file to a test is when the same flow needs to be executed on different environments, such as with multilingual systems. In such a case, the test would require an external parameter to identify the environment, and then load the correct Excel file. Another possibility is that the test identifies the language dynamically, for example, by retrieving the runtime property value of a Test Object (TO), which indicates the current language, or by retrieving the lang attribute of a web page or element.
Ensure that a new test is open and create a new action. Ensure that an external Excel sheet exists with one global worksheet and worksheets named after each action in the test. The Excel sheet will contain three worksheets, namely, Global, Action1, and Action2. The Action2 worksheet will contain data shown in the following screenshot. In our example, we will use the Excel sheet named MyDynamicallyLoadedExcel.xls, and to simplify matters, we will put it under the same test folder (it should be placed in a separate shared folder):

In the Flow pane, make sure that the Action Call properties are set to Run on all rows.
In order to load the MyDynamicallyLoadedExcel.xls file to the test, perform the following steps:
We use the
DataTable.Importmethod to load the Excel sheet. InAction1(the first to be run), we use the following code to ensure that the Excel file is loaded only once (to avoid loading Excel for each iteration in case the test is set to Run on all rows):Print "Test Iteration #" & Environment("TestIteration") & " - " & Environment("ActionName") & " - Action Iteration #" & Environment("ActionIteration") if cint(Environment("TestIteration")) = 1 then DataTable.Import("MyDynamicallyLoadedExcel.xls") end ifIn
Action2, we use the following code to retrieve the values for all parameters defined in the local datasheet forAction2. We first print the number of the current action iteration, so that we may distinguish between the outputs in the console.Print Environment("ActionName") & " - Action Iteration #" & Environment("ActionIteration") For p = 1 to DataTable.LocalSheet.GetParameterCount print DataTable.LocalSheet.GetParameter(p) Next
When a test is set to Run on all rows, it means that it will be executed repeatedly for each row having data in
GlobalSheet.The output to the console looks like the following screenshot:

In Action1, the DataTable.Import method replaces Default.xls with the target Excel file. The code in Action2 retrieves and prints the values for each parameter, and as the action was set to Run on all rows, the code repeats this for all rows with data.
We may need to save data that is collected during a run session. For example, a comparison of the current result with previous results might be required. Alternatively, we might wish to update the expected results. In such scenarios, we can save the data to an external Excel sheet for later use.
To save the DataTable in its current state before the run session ends, we will use the DataTable.Export method, which takes the path and name of an Excel file as an argument. There are two options to save the data table:
Using a hardcoded filename:
DataTable.Export(Environment("TestDir") & "\MyDynamicallySavedExcel.xls")Using a variable filename:
DataTable.Export(Environment("TestDir") & "\" & strFileName & ".xls")
The preceding statement saves the current contents of the DataTable (all worksheets) to a new Excel file (if not existent, otherwise it is overwritten). The statement Environment("TestDir") returns a string with the path of the current test to which a string with the name of the file we wish to create is concatenated (TestDir is one of the built-in Environment variables covered in detail later in this chapter).
To export just a single worksheet (in our example, the global sheet) for an action, use the DataTable.ExportSheet method, as follows:
call DataTable.ExportSheet(Environment("TestDir") & "\MyDynamicallySavedSheet1.xls", "Global")Here, the first parameter is the Excel filename and the second is the source datasheet. The target datasheet will take the same name as the source.
The same TOs might appear in different flavors. For example, a Submit button in a localized English version would show the text Einreichen for the German version. If the objects were given abstract IDs not related to their function or displayed text, then life for the automation developer would be easy; however, this is generally not the case. As managing a separate object repository for each language would pose a maintenance impasse for any automation project, a more practical approach should be adopted. A good alternative is to store the values for identification properties that change from one environment to another in an external data source, which is loaded at the beginning of a run session according to the required language. This recipe will show how to parameterize an identification property for a given TO and use the dynamically loaded value to identify the object during runtime.
In this recipe, we will take the Google+ Sign In button, which carries a different text value for each localized version. In our example, we will learn about the button in one language (Afrikaans), store the TO in a single Object Repository (OR), and make it get the value for its name attribute from an Environment variable named Google_Sign_In. The Environment variables for the test will be loaded according to the application language (refer to the Using global variables (Environment) recipe in Chapter 8, Utility and Reserved Objects).
Proceed with the following steps:
With UFT already up, the Web add-in loaded and the test using it, navigate to File | Settings and then open Internet Explorer. Now, navigate to the Google+ sign-in page.
At the bottom of the page, there is a list from which one can select a language; select Afrikaans.
In UFT, navigate to Resources | Object Repository... (or use the Ctrl + R shortcut), as shown in the following screenshot:

Click on the + icon bearing the tooltip Add Objects to Local, select the sign in button with the mouse icon, and then add it to the OR.

Click on the text to the right of the
nameproperty, and then click on the icon that appears to the right, as shown:
In the Value Configuration Options dialog that opens, select Parameter. Now, from the drop-down list in the Parameter field, select Environment, as shown in the following screenshot:

In the name field (combobox), type
<Google_Sign_In>. Leave the value as is and click on OK.
In OR, you will now notice that the value of the name property has changed to
<Google_Sign_in>and the icon on the left represents theEnvironmentobject.
When running the test, OR will take the value of the name property from the Environment variable. Hence, if we have a set of such values for each language, then we will be able to test an application in whichever language we choose, without having to change a single line of script code!
The same basic approach can be used for object identification with the Using Descriptive Programming inline recipe of Chapter 5, Object Identification.
As mentioned earlier, a data-driven test is one that is designed to behave as required by different sets of parameter values. Basically, such sets of values actually represent different test cases. When executing a login test action, for example, valid or invalid values for the username and the password will trigger different application responses. Of course, the best is to have a single action (or function) that will handle all cases, with the flow branching according to the input data.
Ensure that you have the Flight Reservation sample application shipped with the installed UFT. You can check this by navigating to Start | All Programs | HP Software | Unified Functional Testing | Sample Applications. You should have a shortcut named Flight GUI that launches flight4a.exe. Create a new test by navigating to File | New | Test from the menu, or by using the Ctrl + N keyboard shortcut. Rename Action1 to FR_Login (optional).
Proceed with the following steps:
In the DataTable, select the
FR_Login(orAction1if you decided not to rename it) datasheet. Create the following parameters in the DataTable (as described in the Creating a DataTable parameter recipe):TC_IDAgentPasswordButtonMessage1Message2Description
We will derive the test cases with reference to the system requirements, as we know (for this example, we will ignore the Cancel and Help buttons):
The correct login password is always
mercury. A wrong password triggers an appropriate message.The agent name must be at least four characters long. If shorter, the application prompts the user with an appropriate message.
An empty agent name triggers an appropriate message.
An empty password triggers an appropriate message.
After four consecutive failed login attempts with a wrong password, the application prompts the user with an appropriate message and then closes.
Accordingly, we will enter the following data to represent the test cases:
#
TC_ID
Agent
Password
Button
Message1
Message2
Description
1
AgentEmptymercury
OK
Please enter agent name
Empty agent
2
AgentLT4Mer
mercury
OK
Agent name must be at least 4 characters long
Agent with less than 4 characters
3
Agent4EmptyPassMerc
OK
Please enter password
Wrong password #1 (empty)
4
Agent4WrongPassMerc
Merc
OK
Incorrect password. Please try again
Wrong password #2
5
Agent4WrongPassMerc
1234
OK
Incorrect password. Please try again
Wrong password #3
6
Agent4WrongPassMerc
Gfrgfgh
OK
Incorrect password. Please try again
Login unsuccessful. Please try again later.
Wrong password #4; App closes
7
SuccessfulLoginmercury
mercury
OK
Correct username and password
Apart from learning the TOs for the login and the message dialogs, create two checkpoints for the messages that appear after unsuccessful logins (one for the first and the other for the second type mentioned in the preceding table), and name them
Message1andMessage2respectively.OR should contain the following TOs (smart identification should be turned off):
Dialog: Login (parent: none,description: text=Login,nativeclass=#32770,is owned window=False,is child window=False)WinEdit: Agent Name (parent: Dialog Login,description: nativeclass=Edit,attached text=Agent Name:)WinEdit: Password (parent: Dialog Login,description: nativeclass=Edit,attached text=Password:)WinButton: OK (parent: Dialog Login,description: text=OK,nativeclass=Button)Dialog: Flight Reservations (parent: Dialog Login,description: text= Flight Reservations,nativeclass=#32770,is owned window=True,is childwindow=False)Static: Message (parent: Dialog Flight Reservations,description: window id=65535,nativeclass=Static)WinButton: OK (parent: Dialog Flight Reservations,description: text=OK,nativeclass=Button)Window: Flight Reservation (parent: none,description: regexpwndtitle=Flight Reservation,regexpwndclas=Afx:,is owned window=False,is child window=False)WinButton: Delete Order (parent: Window Flight Reservation,description: text=&Delete Order,nativeclass=Button)WinButton: Insert Order (parent: Window Flight Reservation,description: text=&Insert Order,nativeclass=Button)WinButton: Update Order (parent: Window Flight Reservation,description: text=&Update Order,nativeclass=Button)WinButton: FLIGHT (parent: Window Flight Reservation,description: text=FLIGHT,nativeclass=Button)WinRadioButton: First (parent: Window Flight Reservation,description: text=First,nativeclass=Button)
OR should contain the following
Checkpointobjects:Message1andMessage2: These checkpoints identify the static text appearing in the message that opens after a failed attempt to log in. The checkpoints should verify theenabled=Trueandtext=LocalSheetDataTable parameters forMessage1andMessage2respectively.Flight Reservation: This checkpoint verifies that the main window opens with the propertiesenabled=Trueand withtext (title)=Flight Reservation.Delete Order,Insert Order, andUpdate Order: All three checkpoints should verify that the buttons have theenabled=Falseandtextproperties set while opening the main application window set as their learned text property with the ampersand character (&) in the beginning of the string.First: This checkpoint for theWinRadiobuttonshould verify that upon opening the main application window, the propertiesenabled=Falseandchecked=OFFare set.
In
FR_Login(Action1), write the following code:'Checks if either the Login or the Main window is already open Function appNotOpen() appNotOpen = true If Dialog("Login").Exist(0) or Window("Flight Reservation").Exist(0) Then appNotOpen = false End If End Function 'Opens the application if not already open Function openApp() If appNotOpen() Then SystemUtil.Run "C:\Program Files\HP\Unified Functional Testing\samples\flight\app\flight4a.exe","","C:\Program Files\HP\Unified Functional Testing\samples\flight\app\","" openApp = Dialog("Login").WaitProperty("enabled", 1, 5000) else openApp = true End If End function 'Handles the Login dialog: Enters the Agent Name and the Password and clicks on the OK button Function login(agentName, password, button) with Dialog("Login") .WinEdit("Agent Name").Set agentName .WinEdit("Password").SetSecure password .WinButton(button).Click If .exist(0) Then login = false else login = true End If end with End Function 'Performs a standard checkpoint on a message open by the FR application Function checkMessage(id) If Dialog("Login").Dialog("Flight Reservations").Exist(0) Then checkMessage = Dialog("Login").Dialog("Flight Reservations").Static("Message").Check(CheckPoint("Message"&id)) Dialog("Login").Dialog("Flight Reservations").WinButton("OK").Click else checkMessage = false End if End Function 'Performs several standard checkpoints on the Main window and on several of its child objects 'to verify its initial state function verifyMainWndInitialState() with Window("Flight Reservation") if .Check(CheckPoint("Flight Reservation")) then .WinButton("FLIGHT").Check CheckPoint("FLIGHT") .WinRadioButton("First").Check CheckPoint("First") .WinButton("Update Order").Check CheckPoint("Update Order") .WinButton("Delete Order").Check CheckPoint("Delete Order") .WinButton("Insert Order").Check CheckPoint("Insert Order") End if end with End function 'Variables declaration and initialization Dim agentName, password, button agentName = DataTable("AgentName", dtLocalSheet) password = DataTable("Password", dtLocalSheet) button = DataTable("Button", dtLocalSheet) 'Tries to open the application If not openApp() Then ExitTest End If 'Tries to login with the input data if not login(agentName, password, button) Then 'Checks if a warning/error message opened, if it's correct in context and closes it if checkMessage("1") then 'Checks if a second warning/error message opened, if it's correct in context and closes it if checkMessage("2") then If not Dialog("Login").Exist(0) Then reporter.ReportEvent micPass, "Login", "Maximum number of trials exceeded. Application closed." 'If a second message opened, then the number of login trials was exceeded and the application closed, so we need to reopen the application call openApp() End If End if End If else call verifyMainWndInitialState() End if 'Tries to login
Now, we will explain the flow of the FR_Login action and the local functions.
We declare the variables that we need for the Login operation, namely, AgentName, Password, and Button. We then initialize them by retrieving their values from the local sheet in the DataTable. The button value is parameterized to enable further elaboration of the code to incorporate the cases of clicking on the Cancel and Help buttons.
Next, we call the openApp() function and check the returned value. If it is False, then the Flight Reservation application did not open, and therefore we exit the test.
We attempt to log in and pass the AgentName, Password, and Button parameters to the function. If it returns true, then login was successful and the else block of code is executed where we call the verifyMainWndInitialState() function to assert that the main window opened as expected.
If the login did not succeed, we check the first message with a checkpoint that compares the actual text with the text recorded in the DataTable, which is correct in the context of the planned flow.
If the first message check passes, then we check to see if there is another message. Of course, we could have used a counter for the actual password failures to see if the second message is shown exactly by the fourth attempt. However, as we set the input data, the flow is planned such that it must appear at the right time. This is the true sense of defining test cases with input data. If a message appears, then the checkMessage(id) function closes the message box. We then check if the login dialog box is closed with the code If not Dialog("Login").Exist(0) Then, and it then calls openApp() to begin again for the last iteration.
In the last iteration, with the input data on the seventh row (refer to the table in the previous section), the script performs a successful login, and then calls the function verifyMainWndInitialState(), as mentioned in the previous section.
The Environment global object is one of UFT's reserved objects and it can be used to store and retrieve both runtime and design-time data.
Note
For a more detailed description of the Environment object, please see the next recipe Retrieving data from the Environment object.
Proceed with the following steps:
To store a parameter at design time, navigate to File | Settings from the UFT menu and then select Environment. From the Variable type list box, select User-defined, as shown in the following screenshot:

Click on the + button on the right of your Environment window. The Add New Environment Parameter window will open. Enter the new parameter's (variable) name and value:

Click on the OK button to approve. You will notice that the newly created variable, with its value, now appears on the list. You should pay attention to the Type column, in which it indicates that the variable we just created is
Internal:
What does it mean? A user-defined variable is Internal when we define it through the UFT GUI. It becomes External when either we export the variables to an XML file or define them directly in such a file and later, load the file with the variables and values to the test.
Definitions of the types of variable classifications are as follows:
Internal variables: When you open an existing test, which has an
Internalvariable defined, these will be loaded automatically. Changes made to their values during the run session will not be saved. In this sense, the values given toInternalvariables using the GUI can be referred to as default values.External variables: When you open an existing test, which has its user-defined variables loaded from an external XML file, these will be loaded automatically. Their values cannot be changed during the run session. In this sense, the values given to
Externalvariables can be referred to as constant values.
We can also store a value to an Environment variable dynamically from the code. Such a variable will have global scope but will be accessible during runtime only. This means that you will not see it in the list of Internal variables, as shown in this recipe. The procedure is equivalent to using the default Add method of the Scripting.Dictionary object, as shown in the following line of code:
Environment("MyEnvParam") = "MyEnvValue"Refer to an article by Yaron Assa at http://www.advancedqtp.com/reservedobjects-as-an-env-object-replacement.
This recipe will show you how to retrieve data from the Environment object, which is a kind of dictionary that stores key-value pairs. As we will see, unlike a regular dictionary, the Environment object stores two types of variables:
Built-in
User-defined
Built-in Environment variables give access to two types of information:
Static data such as the
OS,OSVersion,LocalHostName,SystemTempDir,ProductDir(where UFT is installed),ProductName,ProductVer(UFT version),UserName(the Windows login name), and several settings such asUpdatingCheckpointsandUpdatingTODescriptions. In addition, we can retrieve information about the current test, such asTestNameandTestDir(the path to the current test(s) from theEnvironmentobject).Runtime data such as
TestIteration,ActionName, andActionIterationcan be retrieved via theEnvironmentobject during runtime. The iteration number can be useful, for instance, when we need to perform an initialization procedure that should be done only once. In this case, the iteration number must be equal to theTestIterationparameter value.
Create a user-defined Environment variable named MyEnvParam (see the previous recipe, Storing data in the Environment object).
The following code shows how to retrieve either a built-in or a user-defined variable:
Print Environment("TestDir")
'Prints the Built-in TestDir (path) Environment variable to the console
Print Environment("MyEnvParam")
'Prints the User-defined MyEnvParam Environment variable to the consoleSimilar to the workings of the Scripting.Dictionary object, by accessing an existing key, the Environment object returns its paired value.
User-defined Environment variables can be stored in an XML file and dynamically loaded during the runtime session. Refer to the Using global variables (Environment) recipe of Chapter 8, Utility and Reserved Objects.
Files with the extension .ini are the legacy of the old Windows versions (16 bit). In the past, they were extensively used—and still are to some extent—ubiquitously to store the settings for applications. Nowadays, it is common practice to store settings in the registry. Though textual, such files have a very well-defined structure; there are sections and key-value pairs. A section starts with a label enclosed in square brackets: [section-name] and a key-value is implemented as <variable name>=<value>. Such a structure could be useful, for instance, if we wanted to keep the settings organized by environments or by user profiles within an.ini file.
Note
In this recipe, you will also see an example of how to use the Extern reserved object to define references to methods in external DLLs, such as those of the Win32API. These methods can then be loaded and executed during runtime. A more elaborate description is available in the Drawing a rectangle on the screen with Win32 API methods (Extern) recipe of Chapter 8, Utility and Reserved Objects.
To complete this recipe, we need to use the global Extern object, which with proper use provides the UFT with access to the methods of an external Dynamic Link Library (DLL). We will define a variable and assign it a reference to the global Extern object (this is done to avoid persistence, as Extern is a reserved object not released from memory until UFT closes):
Dim oExtern set oExtern = Extern
Then, we will declare the method or methods we wish to call from the relevant Win32API. In this case, the method is GetPrivateProfileString, which retrieves the value of a given key within a specific section:
oExtern.Declare micInteger,"GetPrivateProfileString", "kernel32.dll","GetPrivateProfileStringA", _
micString, micString, micString, micString+micByRef, micInteger, micStringAfter defining the connection to the DLL with its returned value and arguments, we can retrieve the value of any key within a given section. In the following example, the ConfigFileVersion key specified in the file wrls.ini is located in the UFT/bin folder. In the end, the Extern object reference is destroyed at the end of the run:
call oExtern.GetPrivateProfileString("ProgramInformation", "ConfigFileVersion", "", RetVal, 255, "C:\Program Files\HP\Unified Functional Testing\bin\wrls_ins.ini")
print RetVal
set oExtern = nothingAs shown in the previous recipe, it is possible to read variable values from an .ini file. We will show how to define several environments within such a file and load the input data for the current environment during runtime.
Follow the same steps stated in the Getting ready section of the Reading values from an INI file recipe.
Create a new file with the name QA-env-settings.ini. Enter the following entries to create three sets of parameters corresponding to three test environments QA1, QA2, and QA3:
[QA1] InputDataSrc= "RegressionData1.xls" Username = "user1" URL = "http://www.url1.com" Description = "Data for QA1 environment" [QA2] InputDataSrc= "RegressionData2.xls" Username = "user2" URL = "http://www.url2.com" Description = "Data for QA2 environment" [QA3] InputDataSrc = "RegressionData3.xls" Username = "user3" URL = "http://www.url3.com" Description = "Data for QA3 environment"
In our test, we will load the input data based on the value of the Environment variable QA_ENV, which will take one of the following environments: QA1, QA2, or QA3. Before running the test, ensure that the variable exists, and provide the value for the required testing environment (see the Storing data in the Environment object recipe). Therefore, our code in Action1 will look like the following code snippet:
Dim sDataSourcePath, sURL, sUsername
oExtern.GetPrivateProfileString(Environment("QA_ENV"), _
"InputDataSrc", "", sDataSourcePath, 255, _
"QA_env_settings.ini")
oExtern.GetPrivateProfileString(Environment("QA_ENV"), _
"InputDataSrc", "", sURL, 255, "QA_env_settings.ini")
oExtern.GetPrivateProfileString(Environment("QA_ENV"), _
"InputDataSrc", "", sUsername, 255, "QA_env_settings.ini")
DataTable.Import(sDataSourcePath)We retrieve the value of the QA_ENV Environment variable, and accordingly load the values of the variables in the corresponding section in the .ini file. The value of the InputDataSrc key within the corresponding section is then retrieved (note that the parameter is passed by reference and filled by the target method) and is used to import the Excel file (as you can see in the Importing an Excel file to a test recipe) that contains the input data for the given testing environment.
Using a DataTable is a generally good practice because spreadsheet data is easy to create, visualize, and maintain. This is because MS Excel lies behind the DataTable, which is, as mentioned before, a wrapper to the Excel COM object. Other advantages of using the DataTable include its full integration with the test and action iterations mechanism and with the results report, in which one can visualize each iteration, along with the input data.
This is all good for the retrieval of input data that is prepared during design time. However, using the DataTable for sharing between actions has two main drawbacks during runtime:
Repeated writes and reads may hinder performance when it comes to a large number of iterations and a large number of parameters, as is quite often the case with many information systems.
Sharing data with
GlobalSheetis very difficult to implement. For example, suppose we need to store theCustomerIDgiven by the system upon customer creation. InGlobalSheet, it will be stored at the current row. Though we may set the exact row using theDataTablemethod, that is,SetCurrentRow (<rownumber>), it is still a question of how to ensure that at a later stage, an action that needs aCustomerIDwould know the correct row number.
Note
An alternative to sharing data among actions would be to use the UFT's built-in Output and Input parameters. However, Input parameters are good only to pass data from an action to its nested (called) actions, and Output parameters are good only to pass data to other sibling actions (that is, those which are at the same hierarchical level). Hence, they do not enable the flexibility one may need when testing complex systems and are cumbersome to manage.
A better approach is to have the data that must be shared and stored in the Dictionary object of a global scope. A Dictionary object is actually a hash table with a capacity to store values of different types, such as strings, numbers, Booleans, arrays, and references to objects (including other nested Dictionary objects, which is a powerful, yet very advanced technique that is out of scope here). Each value is stored with a unique key by which it can be accessed later.
In UFT, create a new function library by navigating to File | New | Function Library (or use the key shortcut Alt + Shift + N) and save it as UFT_Globals.vbs. It is recommended to save it in a folder, which would be shared later by all tests.
Navigate to File | Settings and attach the function library to the test.
As any public variable declared in a function library attached to a test can be accessed by any action, we will define a global variable and two functions to initialize initGlobalDictionary and dispose disposeGlobalDictionary:
Dim GlobalDictionary
Function initGlobalDictionary()
If not (lcase(typename(GlobalDictionary)) = "dictionary") Then
Set GlobalDictionary = CreateObject("Scripting.Dictionary")
End If
End Function
Function disposeGlobalDictionary()
Set GlobalDictionary = nothing
End FunctionThe initGlobalDictionary() function will check if the public variable GlobalDictionary was not initialized earlier, and then set it with a reference to a new instance of a Dictionary object, as mentioned in the previous code. The disposeGlobalDictionary() function is given for the sake of completeness, as in any case, memory is released when the test stops. However, we may wish to empty the GlobalDictionary variable in certain cases, so it is recommended to include this function as well.
Now, in Action1 (or whichever action runs first in our test), we will write the following code:
If cint(Environment("TestIteration")) = 1 and cint(Environment("ActionIteration")) = 1 Then
call initGlobalDictionary()
End IfThe previous code will ensure that the GlobalDictionary variable is instantiated only once at the beginning of the run session. If we need a new instance for every test iteration, then we just need to change the code to the following lines of code, so that we get a new instance only at the start of the first Action1 iteration:
If CInt(Environment("ActionIteration")) = 1 Then
call initGlobalDictionary()
End IfWith our test set up this way, we can now use this global object to share data as in the following example. Create a new Action2 DataTable and make it run after Action1 (at the end of the test). Now, write the following code in Action1:
GlobalDictionary.Add "CustomerID", "123456789"
Print Environment("ActionName") & ": " & GlobalDictionary("CustomerID")In Action2, write the following code:
Print Environment("ActionName") & ": " & GlobalDictionary("CustomerID")It is strongly recommended to remove a key from the dictionary when it is no longer required:
GlobalDictionary.Remove "CustomerID"
Alternatively, to remove all keys from the dictionary altogether at the end of a test iteration or at the beginning of a test iteration greater than the first, use the following line of code:
GlobalDictionary.RemoveAll
As mentioned earlier, keys must be unique and if we use the same keys in each test iteration, it would cause a runtime error with the first key found to exist in the dictionary. Another way, as mentioned earlier, is to call the disposeGlobalDictionary at the end of each test iteration and the initializeGlobalDictionary() method at the start.
When you run this test, in Action1, it first creates a new Dictionary instance and assigns a reference to the public variable GlobalDictionary. Then, it adds a new key CustomerID with the value 123456789, and prints the action name from the Environment built-in runtime variables ("Action1") and the value, by referring to the CustomerID key we just added. Then, it executes Action2, where it again prints in the same manner as in Action1. However, as the ActionName Environment variable is dynamic, it prints "Action2". This is to prove that Action2 actually has access to the key and value added in Action1. The output of this test is as shown in the screenshot:

As we have shown in the recipe Using a global dictionary for fast shared data access, it is possible to use a dictionary to store values of different types during runtime, and share them during the test flow with other actions at any level. We mentioned that a dictionary has the capacity to store any type of value, including objects. We further indicated that this opens the possibility to have nested dictionaries (albeit out of the scope of the current chapter).
In a similar fashion, it is possible to load pieces of code globally and hence grant shared access to all actions. In order to achieve this, we will recur to a well-known code design pattern, the command wrapper.
Refer to the Getting ready section of the Using a global dictionary for fast shared data access recipe. Basically, we can just add the code to the same function library and actions.
The first steps of defining the GlobalDictionary variable and the functions to manage its instantiation and disposal are identical, as in the recipe Using a global dictionary for fast shared data access, so we can just skip to the next step.
The remaining implementation deserves special attention. In the Globals.vbs function library that we attached to the test, we will add the following pieces of code:
Class MyOperation1
Function Run()
Print typename(me) & " is now running..."
End Function
End Class
Class MyOperation2
Function Run()
Print typename(me) & " is now running..."
End Function
End Class
Function GetInstance(cls)
Dim obj
On error resume next
Execute "set obj = new " & cls
If err.number <> 0 Then
reporter.ReportEvent micFail, "GetInstance", "Class " & cls & " is not defined (error #" & err.number & ")"
Set obj = nothing
End If
Set GetInstance = obj
End FunctionThe two classes follow the command wrapper design pattern. Note that they both contain a Run function (any name would do). This follows a pattern, which enables us to load an instance of each class and store it in our GlobalDictionary variable.
The GetInstance(cls) function acts as a generic constructor for our encapsulated functions. It is absolutely necessary to have such a constructor in the function library because UFT does not support instantiating classes with the operator new within an action. We use the Execute function to make the line of code, resulting from concatenating the command string with the cls parameter passed to the function, and hence, it can return an instance of any class contained in any other associated function library. The function checks if an error occurs while trying to create a new instance of the given class. This could happen if the string naming the class is inaccurate. In such a case, the function returns nothing after reporting a failure to the test report. In such a case, we may wish to halt the test run altogether by using the ExitTest command.
In Action1, we will add the following code:
GlobalDictionary.Add "Op1", GetInstance("MyOperation1")
GlobalDictionary.Add "Op2", GetInstance("MyOperation2")In Action2, we will add the following code:
GlobalDictionary("Op1").Run
GlobalDictionary("Op2").RunThe output of the test is now as shown in the following screenshot:

When you run this test, the initial process of GlobalDictionary instantiation is executed, as in the previous recipe. Then, we simply add two keys to the GlobalDictionary and assign a reference to each value to an instance of the command wrapper classes MyOperation1 and MyOperation2. When the test flow reaches Action2, we access these instances by retrieving the items (or the values) we stored with the keys, and then have access to the classes' public methods, fields, and properties. The code line is as follows:
GlobalDictionary("Op1").RunFirst, it retrieves the reference to the MyOperation1 object, and then, it applies to the Op1 operator to access the public Run method, which just prints the name of the class and a string.
Of course, the Run method of the command wrapper pattern may need a variable number of arguments, because different functions meet different requirements. This can easily be resolved by defining the Run method as accepting one argument and passing a Dictionary object with the keys and values for each variable that is required.
For example, assuming that the dic argument is a dictionary:
Class MyOperation1
Function Run(dic)
Print typename(me) & " is now running..."
Print dic("var1")
Print dic("var2")
Print typename(me) & " ended running..."
End Function
End ClassNow, we would use the following code in Action2 to call the Run method:
Set dic = CreateObject("Scripting.Dictionary")
dic.Add "var1", "Some value"
dic.Add "var2", "Some other value"
GlobalDictionary("Op1").RunAlso refer to the Using a global dictionary for fast shared data access recipe in this chapter. We will also delve more in depth into the command wrapper design pattern in Chapter 7, Using Classes.