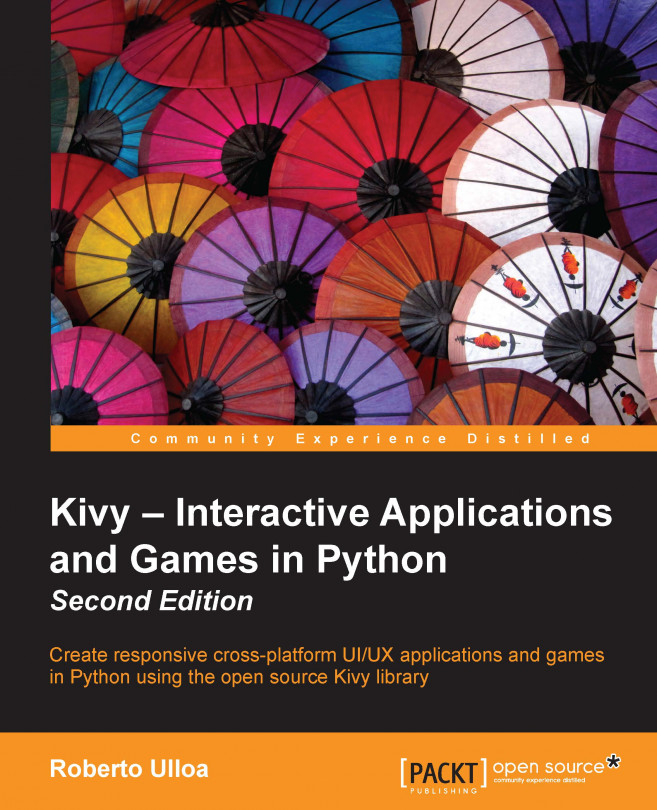Kivy is a free, open source Python library that allows for quick and easy development of highly interactive multiplatform applications. Kivy's execution speed is comparable to the native mobile alternative, Java for Android or Objective C for iOS. Moreover, Kivy has the huge advantage of being able to run on multiple platforms, just as HTML5 does; in which case, Kivy performs better because it doesn't rely on a heavy browser, and many of its components are implemented in C using the Cython library in such a way that most of the graphics processing runs directly in the GPU. Kivy strikes a great balance between performance and portability across various hardware and software environments. Kivy emerges with a simple but ambitious goal in mind:
"… same code for every platform, at least what we use every day: Linux/Windows/Mac OS X/Android/iOS"
Mathieu Virbel (http://txzone.net/2011/01/kivy-next-pymt-on-android-step-1-done/)
This support has being extended to Raspberry Pi, thanks to a crowd funding campaign started by Mathieu Virbel, the creator of Kivy. Kivy was introduced for the first time at EuroPython 2011 as a Python framework designed for creating natural user interfaces. Since then, it has grown bigger and attracted an enthusiastic community.
This book requires some knowledge of Python, and very basic terminal skills, but also it requires some understanding of Object-Oriented Programming (OOP) concepts. In particular, it is assumed that you understand the concept of inheritance and the difference between instances and classes. Refer to the following table to review some of these concepts:
|
Concept |
URL |
|---|---|
|
OOP | |
|
Inheritance |
http://en.wikipedia.org/wiki/Inheritance_(object-oriented_programming) |
|
Instance | |
|
Class |
Before we start, you will need to install Kivy. The installation process for all different platforms is documented and regularly updated on the Kivy website: http://kivy.org/docs/installation/installation.html.
Note
All code in this book has been tested with Kivy 1.9.0 and both Python 2.7 and Python 3.4 (but 3.3 should work fine as well).
Note that packaging support for mobile is not yet complete for Python 3.3+. For now, if we want to create mobile apps for Android or iOS, we should use Python 2.7. If you want to know your Python version, you can execute python -V in a terminal to check your installed Python version.
In this chapter, we start by creating user interfaces using one of Kivy's most fun and powerful components – the Kivy language (.kv). The Kivy Language separates logic from presentation in order to keep an easy and intuitive code; it also links components at an interface level. In future chapters, you will also learn how to build and modify interfaces dynamically using pure Python code and Kivy as a library.
Here is a list of all the skills that you are about to learn:
Launching a Kivy application
Using the Kivy language
Instantiating and personalizing widgets (GUI components) through basic properties and variables
Differentiating between fixed, proportional, absolute, and relative coordinates
Creating responsive GUIs through layouts
Modularizing code in different files
This chapter covers all the basics for building a Graphical User Interface (GUI) in Kivy. First, we will learn techniques to run an application and how to use and integrate widgets. After that, we will introduce the main project of the book, the Comic Creator, and program the main structure of the GUI that we will continue using in the following two chapters. At the end of this chapter, you will be able to build a GUI starting from a pencil and paper sketch, and also learn some techniques to make the GUI responsive to the size of the window.
Let's put our hands on our first code.
Tip
Downloading the example code
You can download the example code files for all Packt books you have purchased from your account at http://www.packtpub.com. If you purchased this book elsewhere, you can visit http://www.packtpub.com/support and register to have the files e-mailed directly to you.
The following is a Hello World program:
1. # File name: hello.py
2. import kivy
3. kivy.require('1.9.0')
4.
5. from kivy.app import App
6. from kivy.uix.button import Label
7.
8. class HelloApp(App):
9. def build(self):
10. return Label(text='Hello World!')
11.
12. if __name__=="__main__":
13. HelloApp().run()Note
This is merely Python code. Launching a Kivy program is not any different from launching any other Python application.
In order to run the code, you open a terminal (line of commands or console) and specify the following command in Windows or Linux: python hello.py --size=150x100 (--size is a parameter to specify the screen size).
On a Mac, you must type in kivy instead of python after installing Kivy.app in /Applications. Lines 2 and 3 verify that we have the appropriate version of Kivy installed on our computer.
Note
If you try to launch our application with an older Kivy version (say 1.8.0) than the specified version, then line 3 will raise an Exception error. This Exception is not raised if we have a more recent version.
We omit the call to kivy.require in most of the examples in the book, but you will find it in the code that you download online (https://www.packtpub.com/), and its use is strongly encouraged in real-life projects. The program uses two classes from the Kivy library (lines 5 and 6) – App and Label. The class App is the starting point of any Kivy application. Consider App as the empty window where we will add other Kivy components.
We use the App class through inheritance; the App class becomes the base class of the HelloApp subclass or child class (line 8). In practice, this means that the HelloApp class has all the variables and methods of App, plus whatever we define in the body (lines 9 and 10) of the HelloApp class. Most importantly, App is the starting point of any Kivy application. We can see that line 13 creates an instance of HelloApp and runs it.
Now the HelloApp class's body just overrides one of the existing App class's methods, the build(self) method. This method has to return the window content. In our case, a Label that holds the text Hello World! (line 10). A Label is a widget that allows you to display some text on the screen.
Note
A widget is a Kivy GUI component. Widgets are the minimal graphical units that we put together in order to create user interfaces.
The following screenshot shows the resulting screen after executing the hello.py code:

So, is Kivy just another library for Python? Well, yes. But as part of the library, Kivy offers its own language in order to separate the logic from the presentation and to link elements of the interface. Moreover, remember that this library will allow you to port your applications to many platforms.
Let's start to explore the Kivy language. We will separate the previous Python code into two files, one for the presentation (interface), and another for the logic. The first file includes the Python lines:
14. # File name: hello2.py 15. from kivy.app import App 16. from kivy.uix.button import Label 17. 18. class Hello2App(App): 19. def build(self): 20. return Label() 21. 22. if __name__=="__main__": 23. Hello2App().run()
The hello2.py code is very similar to hello.py. The difference is that the method build(self) doesn't have the Hello World! message. Instead, the message has been moved to the text property in the Kivy language file (hello2.kv).
Note
A property is an attribute that can be used to change the content, appearance, or behavior of a widget.
The following is the code (rules) of hello2.kv, which shows how we modify the Label content with the text property (line 27):
24. # File name: hello2.kv 25. #:kivy 1.9.0 26. <Label>: 27. text: 'Hello World!'
You might wonder how Python or Kivy knows that these two files (hello2.py and hello2.kv) are related. This tends to be confusing at the beginning. The key is in the name of the subclass of App, which in this case is HelloApp.
Note
The beginning part of the App class's subclass name must coincide with the name of the Kivy file. For example, if the definition of the class is class FooApp(App), then the name of the file has to be foo.kv and in the same directory of the main file (the one that executes the run() method of App).
Once that consideration is included, this example can be run in the same way we ran the previous one. We just need to be sure we are calling the main file – python hello2.py -–size=150x100.
This is our first contact with the Kivy language, so we should have an in-depth look at it. Line 25 (hello2.kv) tells Python the minimal version of Kivy that should be used. It does the same thing as the previous lines 2 and 3 do in hello.py. The instructions that start with #: in the header of a Kivy language are called directives. We will also be omitting the version directive throughout the rest of this book, but remember to include it in your own projects.
The <Label>: rule (line 26) indicates that we are going to modify the Label class.
Note
The Kivy language is expressed as a sequence of rules. A rule is a piece of code that defines the content, behavior, and appearance of a Kivy widget class. A rule always starts with a widget class name in angle brackets followed by a colon, like this, <Widget Class>:
Inside the rule, we set the text property with 'Hello World!' (line 27). The code in this section will generate the same output screen as before. In general, everything in Kivy can be done using pure Python and importing the necessary classes from the Kivy library, as we did in the first example (hello.py). However, there are many advantages of using the Kivy language and therefore this book explains all the presentation programming in the Kivy language, unless we need to add dynamic components, in which case using Kivy as a traditional Python library is more appropriate.
If you are an experienced programmer, you might have worried that modifying the Label class affects all the instances we could potentially create from Label, and therefore they will all contain the same Hello World text. That is true, and we are going to study a better approach to doing this in the following section.
In the last section, we used the Label class, which is one of the multiple widgets that Kivy provides. You can think of widgets as interface blocks that we use to set up a GUI. Kivy has a complete set of widgets – buttons, labels, checkboxes, dropdowns, and many more. You can find them all in the API of Kivy under the package kivy.uix (http://kivy.org/docs/api-kivy.html).
We are going to learn the basics of how to create our own personalized widget without affecting the default configuration of Kivy widgets. In order to do that, we will use inheritance to create the MyWidget class in the widgets.py file:
28.# File name: widgets.py 29. from kivy.app import App 30. from kivy.uix.widget import Widget 31. 32. class MyWidget(Widget): 33. pass 34. 35. class WidgetsApp(App): 36. def build(self): 37. return MyWidget() 38. 39. if __name__=="__main__": 40. WidgetsApp().run()
In line 32, we inherit from the base class Widget and create the subclass MyWidget. It is a general practice to create your own Widget for your applications instead of using the Kivy classes directly, because we want to avoid applying our changes to all future instances of the widget Kivy class. In the case of our previous example (hello2.kv), modifying the Label class (line 26) would affect all of its future instances. In line 37, we instantiated MyWidget instead of Label directly (as we did in hello2.py), so we can now distinguish between our widget (MyWidget) and the Kivy widget (Widget). The rest of the code is analogous to what we covered before.
The following is the corresponding Kivy language code (widgets.kv):
41. # File name: widgets.kv 42. <MyWidget>: 43. Button: 44. text: 'Hello' 45. font_size: 32 46. color: .8,.9,0,1 47. pos: 0, 100 48. size: 100, 50 49. Button: 50. text: 'World!' 51. font_size: 32 52. color: .8,.9,0,1 53. pos: 100,0 54. size: 100, 50
Note that now we are using buttons instead of labels. Most of the basic widgets in Kivy work in similar ways. In fact, Button is just a subclass of Label that incorporates more properties such as background color.
Compare the notation of line 26 (<Label>:) in hello2.kv with line 43 (Button:) of the preceding code (widgets.kv). We used the rule class notation (<Class>:) for the Label (and MyWidget) class, but a different notation (Instance:) for Button. In this way, we defined that MyWidget has two instances of Button (line 43 and 49).
Finally, we set the properties of the Button instances. The font_size property sets the size of the text. The color property sets the text color and is specified in RGBA format (red, green, blue, and alpha/transparency). The properties size and pos set the size and position of the widget and consist of a pair of fixed coordinates (x for horizontal and y for vertical), the exact pixels on the window.
Tip
Note that the coordinate (0, 0) is located at the bottom-left corner, the Cartesian origin. Many other languages (including CSS) use the top-left corner as the (0, 0) coordinate, so take note!
The following screenshot shows the output of widgets.py and widgets.kv with some helpful annotations:

A couple of things can be improved in the previous code (widgets.kv). First, there are some repeated properties for both buttons: pos, color, and font_size. Instead of that, let's create our own Button as we did with MyWidget so it will be easy to keep the buttons' design consistent. Second, the fixed position is quite annoying because the widgets don't adjust when the screen is resized. Let's make it responsive to the screen size in the widgets2.kv file:
55. # File name: widgets2.kv 56. <MyButton@Button>: 57. color: .8,.9,0,1 58. font_size: 32 59. size: 100, 50 60. 61. <MyWidget>: 62. MyButton: 63. text: 'Hello' 64. pos: root.x, root.top - self.height 65. MyButton: 66. text: 'World!' 67. pos: root.right - self.width, root.y
In this code (widgets2.kv), we create (<MyButton@Button>:) and customize the MyButton class (lines 56 to 59) and instances (line 62 to 67). Note the differences in the manner we defined MyWidget and MyButton.
Note
Because we did not define the MyButton base class in widgets.py as we did with MyWidget (line 32 of widgets.py), we have to specify @Class in the Kivy language rule (line 56). In the MyWidget class case, we also needed to define its class from the Python side because we instantiated it directly (line 37 of widgets.py).
In this example, each Button class's position is responsive in the sense that they are always in the corners of the screen, no matter what the window size is. In order to achieve that, we need to use two internal variables – self and root. You might be familiar with the variable self. As you have probably guessed, it is just a reference to the Widget itself. For example, self.height (line 64) has a value of 50 because that is the height of that particular MyButton class. The variable root is a reference to the Widget class at the top of the hierarchy. For example, the root.x (line 64) has a value of 0 because that is the position in X-axis of the MyWidget instance created on line 37 of widgets.py.
MyWidget uses all of the window's space by default; therefore, the origin is (0, 0). The x and y and width and height are also widget properties, which we can use to disjoint pos and size respectively.
Fixed coordinates are still a laborious way to organize widgets and elements in the window. Let's move on to something smarter – layouts.
No doubt, fixed coordinates are the most flexible way to organize elements in an n-dimensional space; however, it is very time consuming. Instead, Kivy provides a set of layouts that will facilitate the work of organizing widgets. A Layout is a Widget subclass that implements different strategies to organize embedded widgets. For example, one strategy could be organizing widgets in a grid (GridLayout).
Let's start with a simple FloatLayout example. It works in a very similar manner to the way we organize widgets directly inside of another Widget subclass, except that now we can use proportional coordinates ("percentages" of the total size of the window) rather than fixed coordinates (exact pixels).
That means that we won't need the calculations we did in the previous section with self and root. Here is the Python code of an example that resembles the previous one:
68. # File name: floatlayout.py 69. 70. from kivy.app import App 71. from kivy.uix.floatlayout import FloatLayout 72. 73. class FloatLayoutApp(App): 74. def build(self): 75. return FloatLayout() 76. 77. if __name__=="__main__": 78. FloatLayoutApp().run()
There is nothing really new in the preceding code (floatlayout.py), except the use of FloatLayout (line 75). The interesting parts are in the corresponding Kivy language (floatlayout.kv):
79. # File name: floatlayout.py
80. <Button>:
81. color: .8,.9,0,1
82. font_size: 32
83. size_hint: .4, .3
84.
85. <FloatLayout>:
86. Button:
87. text: 'Hello'
88. pos_hint: {'x': 0, 'top': 1}
89. Button:
90. text: 'World!'
91. pos_hint: {'right': 1, 'y': 0}In floatlayout.kv, we use two new properties – size_hint (line 83) and pos_hint (lines 88 and 91) .They are similar to size and pos but receive proportional coordinates with values ranging from 0 to 1; (0, 0) is the bottom-left corner and (1, 1) is the top-right corner. For example, the size_hint property on line 83 sets the width to 40 percent of the window width and the height to 30 percent of the current window height. Something similar happens to the pos_hint property (lines 88 and 91 but the notation is different – a Python dictionary where the keys (for example, 'x' or 'top') indicate which part of the widget is referenced. For example, 'x' is the left border.
Note that we use the top key instead of the y one on line 88 and the right key instead of the x one on line 91. The top and right keys respectively reference the top and right edges of Button. In this case, we could have also used x and y for both axes; for example, we could have written pos_hint: {'x': .85, 'y': 0} as line 91. However, the right and top keys avoid us some calculations, making the code clearer.
The next screenshot shows the result, and the available keys for the pos_hint dictionary:

The available pos_hint keys (x, center_x, right, y, center_y, and top) are useful to align the edges or for centering. For example, pos_hint: {'center_x':.5, 'center_y':.5} would align a widget in the middle no matter the size of the window.
We could have used the top and right properties with the fixed positioning of widgets2.kv (line 64 and 67), but note that pos doesn't accept Python dictionaries ({'x':0,'y':0}), just pairs of values exclusively corresponding to (x, y). Therefore, instead of using the pos property, we should use the x, center_x, right, y, center_y, and top properties directly (not dictionary keys). For example, instead of pos: root.x, root.top - self.height (line 64), we should have used:
x: 0 top: root.height
Note
The properties x, center_x, right, y, center_y, and top always specify fixed coordinates (pixels), and not proportional ones. If we want to use proportional coordinates, we have to be inside a Layout (or an App) and use the pos_hint property.
We can also force a Layout to use fixed values, but there can be conflicts if we are not careful with the properties. If we use any Layout; pos_hint and size_hint take priority. If we want to use fixed positioning properties (pos, x, center_x, right, y, center_y, top), we have to ensure that we are not using the pos_hint property. Second, if we want to use the size, height, or width properties, then we need to set a None value to the size_hint axis we want to use with absolute values. For example, size_hint: (None, .10) allows us to use height property, but it keeps the width of 10 percent for the window's size.
The following table summarizes what we have seen about the positioning and sizing properties. The first and second columns indicate the name of the property and its respective value. The third and fourth column indicate whether it is available for layouts and for widgets.
We have to be careful because some of the properties behave differently depending on the layout we are using. Kivy currently has eight different layouts, which are described in the following table. The left-hand side column shows the name of the Kivy layout class. The right-hand side column describes briefly how they work.
The Kivy API (http://kivy.org/docs/api-kivy.html) offers a detailed explanation and good examples of each of the layouts. The behavioral difference of the properties depends on the layout, and it is sometimes unexpected. Here are some hints that will help us in the GUI building process:
size_hint,size_hint_x, andsize_hint_ywork on all the layouts (exceptPageLayout), but the behavior might be different. For example,GridLayoutwill try to take an average of the x hints and y hints on the same row or column respectively.You should use values from 0 to 1 with
size_hint,size_hint_x, andsize_hint_y. However, you can use values higher than 1. Depending on the layout, Kivy makes the widget bigger than the container or tries to recalculate a proportion based on the sum of the hints on the same axis.pos_hintonly works forFloatLayout,RelativeLayout, andBoxLayout. InBoxLayout, only the axis-x keys (x,center_x,right) work in theverticalorientation and vice-versa for thehorizontalorientation. An analogous rule applies for the fixed positioning properties (pos,x,center_x,right,y,center_y, andtop).size_hint,size_hint_x, andsize_hint_ycan always be set asNonein favor ofsize,width, andheight.
There are more properties and particularities of each layout, but with the ones covered, we will be able to build almost any GUI. In general, the recommendation is to use the layout as it is and, instead of forcing it with the properties we are using, it is better to have more layouts and combine them to reach our goals. The next section will teach us how to embed layouts and will offer more comprehensive examples.
Layouts are subclasses of widgets. We have already been embedding widgets inside widgets since the beginning (line 43) and it won't matter if the widgets we are embedding are also layouts. In this section, we will work with a comprehensive example to explore the effect of the position properties discussed in the previous section. The example is not visually appealing, but it will be useful to illustrate some concepts and to provide some code that you can use to test different properties. The following is the Python code (layouts.py) for the example:
92. # File name: layouts.py 93. from kivy.app import App 94. from kivy.uix.gridlayout import GridLayout 95. 96. class MyGridLayout(GridLayout): 97. pass 98. 99. class LayoutsApp(App): 100. def build(self): 101. return MyGridLayout() 102. 103. if __name__=="__main__": 104. LayoutsApp().run()
Nothing new in the preceding code – we just created MyGridLayout. The final output is shown in the next screenshot, with some indications about the different layouts:

Embedding layouts
In this screenshot, six different Kivy layouts are embedded into a GridLayout of two rows (line 107) in order to show the behavior of different widget properties. The code is straightforward, although extensive. Therefore, we are going to study the corresponding Kivy language code (layouts.kv) in five fragments. The following is fragment 1:
105. # File name: layouts.kv (Fragment 1) 106. <MyGridLayout>: 107. rows: 2 108. FloatLayout: 109. Button: 110. text: 'F1' 111. size_hint: .3, .3 112. pos: 0, 0 113. RelativeLayout: 114. Button: 115. text: 'R1' 116. size_hint: .3, .3 117. pos: 0, 0
In this code, MyGridLayout is defined by the number of rows with the rows property (line 107). Then we add the first two layouts – FloatLayout and RelativeLayout with one Button each. Both buttons have a defined property of pos: 0, 0 (lines 112 and 117) but note in the previous screenshot that the Button F1 (line 109) is in the bottom-left corner of the whole window, whereas the Button R1 (line 114) is in the bottom-left corner of RelativeLayout. The reason is that the pos coordinates in FloatLayout are not relative to the position of the layout.
Note
Note that pos_hint always uses relative coordinates, no matter the layout we are using. In other words, the previous example wouldn't have worked if we were using pos_hint instead of pos.
In fragment 2, one GridLayout is added to MyGridLayout:
118. # File name: layouts.kv (Fragment 2) 119. GridLayout: 120. cols: 2 121. spacing: 10 122. Button: 123. text: 'G1' 124. size_hint_x: None 125. width: 50 126. Button: 127. text: 'G2' 126. Button: 128. text: 'G3' 129. size_hint_x: None 130. width: 50
In this case, we use the cols property to define two columns (line 120) and the spacing property to separate the internal widgets by 10 pixels from each other (line 121). Also, note in the previous screenshot that the first column is thinner than the second. We achieved this by setting the size_hint_x to None and width to 50 of the buttons G1 (line 122) and G3 (line 128).
In fragment 3, an
AnchorLayout is added:
131. # File name: layouts.kv (Fragment 3) 132. AnchorLayout: 133. anchor_x: 'right' 135. anchor_y: 'top' 136. Button: 137. text: 'A1' 138. size_hint: .5, .5 139. Button: 140. text: 'A2' 141. size_hint: .2, .2
We have specified the anchor_x property to right and the anchor_y property to top (line 134 and 135) in order to arrange elements in the top-right corner of the window as shown in the previous screenshot with both buttons (lines 136 and 139). This layout is very useful to embed other layouts inside it, for example, top menu bars or side bars.
In fragment 4, a BoxLayout is added:
142. # File name: layouts.kv (Fragment 4)
143. BoxLayout:
144. orientation: 'horizontal'
145. Button:
146. text: 'B1'
147. Button:
148. text: 'B2'
149. size_hint: 2, .3
150. pos_hint: {'y': .4}
151. Button:
152. text: 'B3' The preceding code illustrates the use of BoxLayout with the orientation property set to horizontal. Also, the lines 149 and 150 show how to use size_hint and pos_hint to move the button B2 further up.
Finally, fragment 5 adds a StackLayout:
153. # File name: layouts.kv (Fragment 5) 154. StackLayout: 155. orientation: 'rl-tb' 156. padding: 10 157. Button: 158. text: 'S1' 159. size_hint: .6, .2 160. Button: 161. text: 'S2' 162. size_hint: .4, .4 163. Button: 164. text: 'S3' 165. size_hint: .3, .2 166. Button: 167. text: 'S4' 168. size_hint: .4, .3
In this case, we added four buttons of different sizes. It is important to pay attention to the previous screenshot on embedding layouts to understand the rules that we applied to organize the widgets with the orientation property set to rl-tb (right to left, top to bottom, line 155). Also note that the padding property (line 156) adds 10 pixels of space between the widgets and the border of StackLayout.
The PageLayout works in a different manner from other layouts. It is a dynamic layout, in the sense that it allows flipping through pages using its borders. The idea is that its components are stacked in front of each other, and we can just see the one that is on top.
The following example illustrates its use, taking advantage of the example from the previous section. The Python code (pagelayout.py) is presented here:
169. # File name: pagelayout.py 170. import kivy 171. 172. from kivy.app import App 173. from kivy.uix.pagelayout import PageLayout 174. 175. class MyPageLayout(PageLayout): 176. pass 177. 178. class PageLayoutApp(App): 179. def build(self): 180. return MyPageLayout() 181. 182. if __name__=="__main__": 183. PageLayoutApp().run()
There is nothing new in this code except the use of the PageLayout class. For the Kivy language code (pagelayout.kv), we will study the properties of PageLayout. We have simply modified the layouts.kv studied in the previous section by changing the header of the file (lines 105 to 107), now called pagelayout.kv:
184. # File name: pagelayout.kv 185. <Layout>: 186. canvas: 187. Color: 188. rgba: 1, 1, 1, 1 189. Rectangle: 190. pos: self.pos 191. size: self.size 192. 193. <MyPageLayout>: 194. page: 3 195. border: 120 196. swipe_threshold: .4 197. FloatLay...
All the layouts inherit from a base class called Layout. In line 185, we are modifying this base class in the same way we did earlier with the Button class (line 80).
Tip
If we want to apply changes to all the child widgets that have a common base class (such as Layout), we can introduce those changes in the base class. Kivy will apply the changes to all the classes that derive from it.
By default, layouts don't have a background color, which is not convenient when PageLayout stacks them on top of each other, because we can see the elements of the layouts on the bottom. Lines 186 to 191 will draw a white (line 187 and 188) rectangle of the size (line 190) and position (line 191) of the Layout. In order to do this, we need to use the canvas, which allows us to draw shapes directly on the screen. This topic will be explained in-depth in the next chapter (Chapter 2, Graphics - The Canvas). You can see the result in the following screenshot:

If you run the code on your computer, you will notice that it will take you to the page corresponding to AnchorLayout in the example of the previous section. The reason is that we set the page property to value 3 (line 194). Counting from 0, this property tells Kivy which page to display first. The border property tells Kivy how wide the side borders are (for sliding to the previous or the next screen). Finally, swipe_threshold tells the percentage of the screen that we have to slide over, in order to change the page. The next section will use some of the layouts and properties learned so far to display a more professional screen.
We now have all the necessary concepts to be able to create any interface we want. This section describes the project that we will improve on, as we go through the following three chapters – the Comic Creator. The basic idea of the project is a simple application to draw a stickman. The following screenshot is a sketch (wireframe) of the GUI we are aiming for:

We can distinguish several areas in the sketch. First, we need a drawing space (top-right) for our comics. We need a tool box (top-left) with some drawing tools to draw our figures and also some general options (second from bottom to top) – clear the screen, remove the last element, group elements, change color, and use the gestures mode. Finally, it would be useful to have a status bar (center-bottom) to provide some information to the user – number of figures and last action performed. According to what we have learned in this chapter, there are multiple solutions to organize this screen. We will use the following:
AnchorLayoutfor the tool box area in the top-left corner. Inside it will be aGridLayoutof two columns for the drawing tools.AnchorLayoutfor the drawing space in the top-right corner. Inside it will be aRelativeLayoutto have a relative space to draw in.AnchorLayoutfor the general options and status bar area at the bottom. Inside it will be aBoxLayoutwith vertical orientation to organize the general options on top of the status bar:
We are going to use that structure by creating different files for each area – comiccreator.py, comiccreator.kv, toolbox.kv, generaltools.kv, drawingspace.kv, and statusbar.kv. Let's start with comiccreator.py:
198. # File name: comiccreator.py
199. from kivy.app import App
200. from kivy.lang import Builder
201. from kivy.uix.anchorlayout import AnchorLayout
200.
201. Builder.load_file('toolbox.kv')
202. Builder.load_file('drawingspace.kv')
203. Builder.load_file('generaloptions.kv')
204. Builder.load_file('statusbar.kv')
205.
206. class ComicCreator(AnchorLayout):
207. pass
208.
209. class ComicCreatorApp(App):
210. def build(self):
211. return ComicCreator()
212.
213. if __name__=="__main__":
214. ComicCreatorApp().run()Note that we are explicitly loading some of the files with the Builder.load_file instruction (lines 203 to 206). There is no need to explicitly load comiccreator.kv because Kivy automatically loads it by extracting the first part of the ComicCreatorApp name. For ComicCreator, we choose AnchorLayout. It is not the only option, but it gives clarity to the code, because the second level is also composed of AnchorLayout instances.
Even though using a simple widget would have been clear, it is not possible, because the Widget class doesn't honor the size_hint and pos_hint properties that are necessary in the AnchorLayout internals.
Here is the code for comiccreator.kv:
216. # File name: comiccreator.kv 217. <ComicCreator>: 218. AnchorLayout: 219. anchor_x: 'left' 220. anchor_y: 'top' 221. ToolBox: 222. id: _tool_box 223. size_hint: None, None 224. width: 100 225. AnchorLayout: 226. anchor_x: 'right' 227. anchor_y: 'top' 228. DrawingSpace: 229. size_hint: None, None 230. width: root.width - _tool_box.width 231. height: root.height - _general_options.height - _status_bar.height 232. AnchorLayout: 233. anchor_x: 'center' 234. anchor_y: 'bottom' 235. BoxLayout: 236. orientation: 'vertical' 237. GeneralOptions: 238. id: _general_options 239. size_hint: 1,None 240. height: 48 241. StatusBar: 242. id: _status_bar 243. size_hint: 1,None 244. height: 24
This code follows the previously presented structure for the Comic Creator. There are basically three AnchorLayout instances in the first level (lines 219, 226, and 233) and a BoxLayout that organizes the general options and the status bar (line 236).
We set the width of the ToolBox to 100 pixels and the height of the GeneralOptions and StatusBar to 48 and 24 pixels respectively (lines 241 and 245). This brings with it an interesting problem – the drawing space should use the remaining width and height of the screen (no matter the screen size). In order to achieve this, we will take advantage of the Kivy id (lines 223, 239, and 243), which allows us to refer to other components inside the Kivy language. On lines 231 and 232, we subtract tool_box.width from root.width (line 231) and general_options.height and status_bar.height from root.height (line 232).
Note
A Kivy id allows us to create internal variables in order to access properties of other widgets inside the Kivy language rules.
For now, let's continue exploring the Kivy language in the toolbox.kv:
245. # File name: toolbox.kv 246. <ToolButton@ToggleButton>: 247. size_hint: None, None 248. size: 48,48 249. group: 'tool' 250. 251. <ToolBox@GridLayout>: 252. cols: 2 253. padding: 2 254. ToolButton: 255. text: 'O' 256. ToolButton: 257. text: '/' 258. ToolButton: 259. text: '?'
We created a ToolButton class that defines the size of the drawing tools and also introduces a new Kivy widget – ToggleButton. The difference with the normal Button is that it stays pressed until we click on it again. The following is an example of the tool box with a ToolButton activated:

A ToggleButton instance can be associated with other ToggleButton instances, so just one of them is clicked on at a time. We can achieve this by assigning the same group property (line 250) to the ToggleButton instances that we want to react together. In this case, we want all the instances of ToolButton belonging to the same group, because we want to draw just one figure at a time; we make it part of the class definition (line 247).
On line 252, we implement ToolBox as a subclass of GridLayout and we add some character placeholders ('O', '/', and '?') to the ToolButton instances that we will substitute for something more appropriate in the following chapters.
The following is the code for generaloptions.kv:
260. # File name: generaloptions.kv 261. <GeneralOptions@BoxLayout>: 262. orientation: 'horizontal' 263. padding: 2 264. Button: 265. text: 'Clear' 266. Button: 267. text: 'Remove' 268. ToggleButton: 269. text: 'Group' 268. Button: 270. text: 'Color' 271. ToggleButton: 272. text: 'Gestures'
Here is an example of how inheritance can help us separate our components. We are using ToggleButton instances (lines 269 and 273), and they are not affected by the previous ToolButton implementation. Also, we didn't associate them to any group, so they are independent of each other and will just keep a mode or state. The code only defines the GeneralOptions class following our initial structure. The following is the resulting screenshot:

The statusbar.kv file is very similar in the way it uses BoxLayout:
274. # File name: statusbar.kv 275. <StatusBar@BoxLayout>: 276. orientation: 'horizontal' 277. Label: 278. text: 'Total Figures: ?' 279. Label: 280. text: "Kivy started"
The difference is that it organizes labels and not buttons. The following is the screenshot:

Finally, the code for drawingspace.kv:
281. # File name: drawingspace.kv 282. <DrawingSpace@RelativeLayout>: 283. Label: 284. markup: True 285. text: '[size=32px][color=#3e6643]The[/color] [sub]Comic[/sub] [i][b]Creator[/b][/i][/size]'
Apart from defining that DrawingSpace is a subclass of RelativeLayout, we introduce the Kivy markup, a nice feature for styling the text of the Label class. It works in a similar manner to XML-based languages. For example, in HTML, <b>I am bold</b> would specify bold text. First, you have to activate it (line 285) and then you just embed the text you want to style between [tag] and [/tag] (line 286). You can find the complete tag list and description in the Kivy API, in the documentation for Label (http://kivy.org/docs/api-kivy.uix.label.html). In the previous example, size and color are self-explanatory; sub refers to subindexed text; b to bold; and i to italics.
Here is the screenshot that shows the GUI of our project:

In the following chapters, we are going to add the respective functionality to this interface that, for now, consists of placeholder widgets. However, it is exciting what we got with just a few lines of code. Our GUI is ready to go and we will be working on its logic from now on.
This chapter covered all the basics and introduced some not-so-basic concepts of Kivy. We covered how to configure classes, instances, and templates. Here is a list of Kivy elements we have learned to use in this chapter:
Basic widgets –
Widget,Button,ToggleButton, andLabelLayouts –
FloatLayout,RelativeLayout,BoxLayout,GridLayout,StackLayout,AnchorLayout, andPageLayoutProperties –
pos,x,y,center_x,center_y,top,right,size,height,width,pos_hint,size_hint,group,spacing,padding,color,text,font_size,cols,rows,orientation,anchor_x, andanchor_yVariables –
selfandrootOthers –
idand the markup tagssize,color,b,i, andsub
There are many more elements from the Kivy language that we can use, but with this chapter, we have understood the general idea of how to organize elements. With the help of the Kivy API, we should be able to display most of the elements available for GUI design. There is, however, a very important element we need to study separately – the canvas, which allows us to draw vector shapes inside widgets, such as the white rectangle we draw as background in the PageLayout example. It is a very important topic to master in Kivy, and the entire next chapter, Graphics - The Canvas, will be dedicated to it.