2. Working with Unreal Engine
This chapter will focus on many of the basic concepts and features within Unreal Engine. You will be shown how to create a C++ project, how to perform some basic debugging, and how to work with character-specific animations.
By the end of this chapter, you'll be able to create C++ template projects, be able to debug code within Visual Studio, understand the folder structure and the best practices involved, and finally, be able to set up character animations based on their states.
Introduction
In the previous chapter, we went through the basics of the Epic Games Launcher, along with Unreal Editor fundamentals. We saw how to work with Objects and what Blueprints are on a basic level, in addition to exploring the First Person Template. In this chapter, we'll be building upon those fundamentals by exploring the Third Person Template and working with Input and Animations.
Game development can be done in a wide variety of languages, such as C, C++, Java, C#, and even Python. While each language has pros and cons, we will be using C++ throughout this book as it is the primary programming language used within the Unreal Engine.
In this chapter, we will get you up to speed on how to create a C++ project and basic level debugging in UE4. It is very important to be able to debug code as it helps the developer while dealing with bugs. The tools provided come in very handy and are essential for any Unreal Engine developer.
Following this, we will get up close and personal with the core classes involved in creating games and experiences in Unreal Engine. You will explore Game Mode and the relevant class concepts, followed by an exercise to gain a hands-on understanding of this.
The final section in this chapter is all about animations. Almost every single game features animations, some to a very basic extent, but some to a very high level that includes captivating details which are key to the gameplaying experience. Unreal Engine offers several tools you can use to create and deal with animations, including the Animation Blueprint, which has complex graphs and a State Machine.
Creating and Setting Up a Blank C++ Project
At the start of every project, you might want to start with any of the templates provided by Epic (which contain ready-to-execute basic code) and build on top of that. Most/some of the time, you might need to set up a blank or an empty project that you can mold and sculpt to your requirements. We'll learn how to do that in the following exercise.
Exercise 2.01: Creating an Empty C++ Project
In this exercise, you will learn how to create an empty C++ project from the template provided by Epic. This will serve as the foundation for many of your future C++ projects.
The following steps will help you complete this exercise:
- Launch Unreal Engine 4.24 from the Epic Games Launcher.
- Click on the
Gamessection and clickNext. - Make sure the
Blankproject template is selected and clickNext. - Click the
Blueprintsection dropdown and selectC++.Note
Make sure the project folder and project name are specified with an appropriate directory and name, respectively.
When everything is set up, click on the
Create Projectbutton. In this case, our project directory is inside a folder calledUnrealProjects, which is inside theEdrive. The project name is set toMyBlankProj(it is recommended that you follow these names and project directories, but you can use your own if you wish to do so).Note
The project name cannot have any spaces in it. It is preferable to have an Unreal directory as close to the root of a drive as possible (to avoid running into issues such as the 256-character path limit when creating or importing assets into your project's working directory; for small projects, it may be fine, but for more large-scale projects, where the folder hierarchy may become too complex, this step is important).
You will notice that after it's done generating code and creating the project files, the project will be opened, along with its Visual Studio solution (
.sln) file.Note
Make sure the Visual Studio solution configuration is set to Development Editor and that the solution platform is set to Win64 for Desktop development:

Figure 2.1: Visual Studio deployment settings
By completing this exercise, we now know how to create an empty C++ project on UE4, along with its considerations.
In the next section, we'll be talking a bit about the folder structure, along with the most basic and most used folder structure format that's used by Unreal developers.
Content Folder Structure in Unreal Engine
In your project directory (E:/UnrealProjects/MyBlankProj in our case), you will observe a Content folder. This is the primary folder that your project uses for different types of assets and project-relevant data (including Blueprints). The C++ code goes into the Source folder in your project. Please note that the best practice is to create new C++ code files directly through the Unreal Editor as this simplifies the process and results in fewer errors.
There are many different strategies you can use to organize the data inside your Content folder. The most basic and easy-to-understand is using folder names to depict the type of content inside. Therefore, a Content folder directory structure may resemble the example at https://packt.live/3lCVFkR. In this example, you can see that each file is categorically placed under the name of the folder representing its type on the first level, with the following levels further grouping it into meaningful folders.
Note
All blueprints should prefix BP in their name (to differentiate them from the default blueprints used by Unreal Engine). The rest of the prefixes are optional (however, it is best practice to format them with the prefixes shown earlier).
In the next section, we will be looking at the Visual Studio solution.
Working with the Visual Studio Solution
Every C++ project in Unreal Engine has a Visual Studio solution. This, in turn, drives all the code and provides developers with the ability to set up execution logic and debug code in its running state.
Solution Analysis
The Visual Studio solution (.sln) file that's produced inside the project directory contains the entire project and any associated code that's been added to it.
Let's have a look at the files present in Visual Studio. Double-click the .sln file to open it within Visual Studio.
In Solution Explorer, you will see two projects called Engine and Games.
The Engine Project
At the base level, Unreal Engine itself is a Visual Studio project and has its own solution file. This contains all the code and third-party integrations that work together in Unreal Engine. All the code within this project is called the "source" code.
The Engine project consists of the external dependencies, configurations, plugins, shaders, and source code of Unreal Engine that are currently being used for this project. You can, at any time, browse the UE4 -> Source folder to view any of the engine code.
Note
As Unreal Engine is open source, Epic allows developers to both view and edit source code to suit their needs and requirements. However, you cannot edit the source code in the version of Unreal Engine that's installed via the Epic Games Launcher. To be able to make and build changes in source code, you need to download the source version of Unreal Engine, which can be found via GitHub. You can use the following guide to download the Source Version of the Unreal Engine: https://docs.unrealengine.com/en-US/GettingStarted/DownloadingUnrealEngine/index.html
After downloading, you can also refer to the following guide for compiling/building the newly downloaded engine: https://docs.unrealengine.com/en-US/Programming/Development/BuildingUnrealEngine/index.html
Game Project
Under the Games directory is the solution folder with the name of your project. Upon expansion, you'll find a set of folders. You will be concerned with the following:
- Config Folder: Carries all the configurations that have been set up for the project and the build (these can optionally have platform-specific (such as Windows, Android, iOS, Xbox, or PS) settings as well).
- Plugins Folder: This is an optional folder that's created when you add any third-party plugin (downloaded from the Epic Marketplace or obtained through the internet). This folder will contain all of the source code of the plugins associated with this project.
- Source Folder: This is the primary folder we're going to be working with. It will contain the Build Target files, as well as all the source code for the project. The following is a description of the default files in the source folder:
- Target and Build Files: These (as shown in the following screenshot) contain code that specifies the Unreal Build Tool (the program that builds your game) that you will use to build your game. It contains any extra modules that need to be added to the game, as well as other build-related settings. By default, there are two target files (one for Unreal Editor and another for the build as depicted by their names), which end with the
.Target.csextension, and one build file that ends withBuild.cs. - ProjectName code files (.cpp & .h): By default, these files are created for each project and contain the code that's used to run the default game module code.
- ProjectNameGameModeBase code files (.cpp & .h): By default, an empty Project Game Mode Base is created. It's not usually used in most cases.
- ProjectName.uproject file: Contains the descriptors used to provide basic information about the project and the list of plugins associated with it.
Debugging Code in Visual Studio
Visual Studio provides powerful debugging features with the help of breakpoints in code. It enables users to pause the game at a particular line of code so that the developer can see the current values of variables and step through the code and game in a controlled fashion (can proceed line by line, function by function, or so on).
This is useful when you have a lot of variables and code files in your game project, and you want to see the values of the variables being updated and used in a step-by-step fashion to debug the code, find out what issues there are, and solve them. Debugging is a fundamental process of any developer's work, and only after many continuous debugging, profiling, and optimization cycles does a project get polished enough for deployment.
Now that you've got the basic idea of the Visual Studio solution, we'll move on and cover a practical exercise on it.
Exercise 2.02: Debugging the Third Person Template Code
In this exercise, you'll be creating a project using the Third Person Template of Unreal Engine and will debug the code from within Visual Studio. We'll be investigating the value of a variable called BaseTurnRate in the Character class of this template project. We'll see how the value updates as we move through the code, line by line.
The following steps will help you complete this exercise:
- Launch Unreal Engine from the Epic Games Launcher.
- Click on the
Gamessection and clickNext. - Select
Third Personand clickNext. - Select C++, set the project name to
ThirdPersonDebug, and click theCreate Projectbutton. - Now, close Unreal Editor, go to the Visual Studio solution, and open the
ThirdPersonDebugCharacter.cppfile:
Figure 2.2: ThirdPersonDebugCharacter.cpp file location
- Left-click on the bar on the left-hand side of line
18. A red dot icon should appear on it (you can toggle it off by clicking on it again):
Figure 2.3: Collision capsule init code
Here, we are getting the
capsulecomponent (explained further in Chapter 3, Character Class Components and Blueprint Setup) of the character, which, by default, is the root component. Then, we are calling itsInitCapsuleSizemethod, which takes in two parameters: theInRadiusfloat andInHalfHeightfloat, respectively. - Make sure the solution configuration setting in VS is set to
Development Editorand click on theLocal Windows Debuggerbutton:
Figure 2.4: Visual Studio build settings
- Wait until you're able to see the following window in the bottom-left corner:
Note
If the window doesn't pop-up, you can open the window manually by opening
AutosunderDebug>Windows>Autos. Additionally, you may also uselocals.
Figure 2.5: Visual Studio variable watch window
thisshows the object itself. The object contains variables and methods that it stores, and by expanding it, we're able to see the state of the entire object and its variables at the current line of code execution. - Expand
this, thenACharacter, and thenCapsuleComponent. Here, you can see the values for theCapsuleHalfHeight = 88.0andCapsuleRadius = 34.0variables. Next to line18, where the red dot initially was, you will see an arrow. This means that the code is at the end of line17and has not executed line18yet. - Click the
Step Intobutton to go to the next line of code (Shortcut: F11).Step Intowill move into code inside the function (if present) on the line. On the other hand,Step Overwill just execute the current code and move to the next line. Since there is no function on the current line,Step Intowill mimic theStep Overfunctionality.
Figure 2.6: Debug step into
- Notice that the arrow has moved to line
21and that the variables have been updated.CapsuleHalfHeight = 96.0andCapsuleRadius = 42.0are highlighted in red. Also, notice that theBaseTurnRatevariable is initialized to0.0:
Figure 2.7: BaseTurnRate initial value
- Step in (F11) once again to go to line
22. Now, theBaseTurnRatevariable has a value of45.0andBaseLookUpRateis initialized to0.0, as shown in the following screenshot:
Figure 2.8: BaseTurnRate updated value
- Step in (F11) once again to go to line
27. Now, theBaseLookUpRatevariable has a value of45.0.
Similarly, you are encouraged to step in and debug other sections of the code to not only familiarize yourself with the debugger but also to understand how the code works behind the scenes.
By completing this exercise, you've learned how to set up debug points in Visual Studio, as well as stop debugging at a point, and then continue line by line while watching an object and its variable's values. This is an important aspect for any developer, and many often use this tool to get rid of pesky bugs within code, especially when there's a lot of code flows and the number of variables is quite large.
Note
At any point, you can stop debugging, restart debugging, or continue with the rest of the code by using the following buttons on the top menu bar:

Figure 2.9: Debugging tools in Visual Studio
Now, we'll look at importing assets into an Unreal project.
Importing the Required Assets
Unreal Engine gives users the ability to import a wide range of file types for users to customize their projects. There are several import options that developers can tweak and play around with to match their required settings.
Some common file types that game developers often import are FBX for scenes, meshes, animations (exported from Maya and other similar software), movie files, images (mostly for the user interface), textures, sounds, data in CSV files, and fonts. These files may be obtained from the Epic Marketplace or any other means (such as the internet) and used within the project.
Assets can be imported by dragging and dropping them into the Content folder, or by clicking the Import button in the Content Browser.
Now let's tackle an exercise where we'll learn how to import FBX files and see how this is done.
Exercise 2.03: Importing a Character FBX File
This exercise will focus on importing a 3D model from an FBX file. FBX files are widely used to export and import 3D models, along with their materials, animations, and textures.
The following steps will help you complete this exercise:
- Download the
SK_Mannequin.FBX,ThirdPersonIdle.FBX,ThirdPersonRun.FBXandThirdPersonWalk.FBXfiles from theChapter02->Exercise2.03->ExerciseFilesdirectory, which can be found on GitHub.Note
The
ExerciseFilesdirectory can be found on GitHub at the following link: https://packt.live/2IiqTzq. - Open the blank project we created in Exercise 2.01, Creating an Empty C++ Project.
- In the
Content Browserinterface of the project, clickImport:
Figure 2.10: Content Browser Import button
- Browse to the directory of the files we downloaded in Step 1, select
SK_Mannequin.FBX, and click on theOpenbutton. - Make sure the
Import Animationsbutton is unchecked and click theImport Allbutton. You may get a warning here stating thatThere are no smoothing groups. You can ignore this for now. With that, you have successfully imported a skeletal mesh from an FBX file. Now, we need to import its animations. - Click the
Importbutton again, browse to the folder we created in Step 1, and selectThirdPersonIdle.fbx,ThirdPersonRun.fbx, andThirdPersonWalk.fbx. Then click on theOpenbutton. - Make sure the skeleton is set to the one you imported in Step 5 and click
Import All:
Figure 2.11: Animation FBX Import Options
- Now, you can see the three animations (
ThirdPersonIdle,ThirdPersonRun, andThirdPersonWalk) inside theContent Browser. - If you double-click on
ThirdPersonIdle, you'll notice that the left arm is hanging down. This means that there's a retargeting issue. When the animations are imported separately from the skeleton, the Unreal Engine internally maps all the bones from the animation to the skeleton but sometimes that results in a glitch. We're now going to resolve this glitch.
Figure 2.12: ThirdPersonIdle UE4 mannequin animation glitch
- Open the
SK_MannequinSkeletal Mesh and open theSkeleton Treetab if not open previously.
Figure 2.13: SK_Mannequin Skeleton Tree tab select
- Under
Optionsenable theShow Retargeting Optionscheckbox.
Figure 2.14: Enabling retargeting options
- Now inside the skeleton tree, reduce the
spine_01,thigh_landthigh_rbones to enable better visibility. - Now select the
spine_01,thigh_landthigh_rbones. Right click on them, and in the menu, click theRecursively Set Translation Retargeting Skeletonbutton. This will fix the bone translation issues we encountered before. - Re-open the
ThirdPersonIdleAnimationto verify the hanging arm has been fixed.
Figure 2.15: Fixed ThirdPersonIdle Animation
Note
You can locate the complete exercise code files on GitHub in the Chapter02 -> Exercise2.03 -> Ex2.03-Completed.rar directory by going to the following link: https://packt.live/2U8AScR
After extracting the .rar file, double-click the .uproject file. You will see a prompt asking Would you like to rebuild now?. Click Yes on that prompt so that it can build the necessary intermediate files, after which it should open the project in Unreal Editor automatically.
By completing this exercise, you've understood how to import assets and, more specifically, imported an FBX skeletal mesh and animation data into your project. This is crucial for the workflows of many game developers as assets are the building blocks of the entire game.
In the next section, we'll be looking at the Unreal core classes for creating a game, how important they are for creating a game or experience, and how to use them inside a project.
The Unreal Game Mode Class
Consider a situation where you want to be able to pause your game. All the logic and implementation required to be able to pause the game will be placed inside a single class. This class will be responsible for handling the game flow when a player enters the game. The game flow can be any action or a set of actions occurring in the game. For example, game pause, play, and restart are considered simple game flow actions. Similarly, in the case of a multiplayer game, we require all the network-related gameplay logic to be placed together. This is exactly what the Game Mode class is there for.
Game Mode is a class that drives the game logic and imposes game-related rules on players. It essentially contains information about the current game being played, including gameplay variables and events, which are mentioned later on in this chapter. Game Mode can hold all the managers of the gameplay objects, it's a singleton class, and is directly accessible by any object or abstract class present in the game.
As with all the other classes, the Game Mode class can be extended in Blueprints or C++. This can be done to include extra functionality and logic that may be required to keep players updated about what's happening inside the game.
Let's go over some example game logic that goes inside the Game Mode class:
- Limiting the number of players that are allowed to enter the game
- Controlling the Spawn location and Player Controller logic of newly connected players
- Keeping track of the Game Score
- Keeping track of the Game Win/Lose condition
- Implementing the Game Over/Restart Game scenario
In the next section, we will look at the default classes provided by Game Mode.
Game Mode Default Classes
In addition to itself, Game Mode uses several classes to implement game logic. It allows you to specify classes for its following defaults:
- Game Session Class: Handles admin-level game flow such as login approval.
- Game State Class: Handles the state of the game so that clients can see what's going on inside the game.
- Player Controller Class: The main class used to possess and control a pawn. Can be thought of as a brain that decides what to do.
- Player State Class: Holds the current state of a player inside the game.
- HUD Class: Handles the user interface shown to the player.
- Default Pawn Class: The main actor that the player controls. This is essentially the player character.
- Spectator Class: Being a subclass of the
DefaultPawnclass, the Spectator Pawn Class specifies the pawn responsible for spectating the game. - Replay Spectator Player Controller: The Player Controller responsible for manipulating replay during playback, within the game.
- Server Stat Replicator Class: Responsible for replicating server stat net data.
You can either use the default classes as is, or you can specify your own for custom implementation and behavior. These classes will work in conjunction with Game Mode and will automatically run without being placed inside the world.
Gameplay Events
In terms of a multiplayer game, when many players enter the game, it becomes essential to handle logic to allow their entry into the game, maintain their state, as well as to allow them to view other players' states and handle their interactions.
Game Mode provides you with several events that can be overridden to handle such multiplayer gameplay logic. The following events are especially useful for networking features and abilities (which they are mostly used for):
On Post Log In: This event is called after the player is logged into the game successfully. From this point onward, it is safe to call replicated logic (used for networking in multiplayer games) on the Player Controller class.Handle Starting New Player: This event is called after theOn Post Log Inevent and can be used to define what happens to the newly entered player. By default, it creates a pawn for the newly connected player.SpawnDefaultPawnAtTransform: This event triggers the actual pawn spawning within the game. Newly connected players can be spawned at particular transforms or at preset player start positions placed within the level (which can be added by Dragging and Dropping the Player Start from the Models Window into the World).On Logout: This event is called when a player leaves the game or is destroyed.On Restart Player: This event is called to respawn the player. Similar toSpawnDefaultPawnAtTransform, the player can be respawned at specific transforms or pre-specified locations (using the player start position).
Networking
The Game Mode class is not replicated to any clients or joined players. Its scope is only limited to the server where it is spawned. Essentially, the client-server model dictates that the clients only act as inputs within the game that is being played on the server. Therefore, the gameplay logic should not exist for the clients, but only for the server.
GameModeBase versus GameMode
From version 4.14 onward, Epic introduced the AGameModeBase class, which acts as the parent class for all Game Mode classes. It is essentially a simplified version of the AGameMode class.
However, the Game Mode class contains some additional functionality that is better suited for Multiplayer Shooter type games as it implements the Match State concept. By default, the Game Mode Base is included in new template-based projects.
Game Mode also contains a State Machine that handles and keeps track of the player's state.
Levels
Levels, in gaming, are a section or a part of a game. Since many games are quite large, they are broken down into different levels. A level of interest is loaded into the game for the player to play, and then when they are done with that, another level may be loaded in (while the current one will be loaded out) so that the player can proceed. To complete a game, a player usually needs to complete a set of specific tasks to move on to the next level, eventually completing the game.
A Game Mode can be directly applied to the level. The level, upon loading, will use the assigned Game Mode class to handle all logic and gameplay for that particular level and override the game mode of the project for this level. This can be applied using the World Settings tab after opening a level.
A Level Blueprint is a blueprint that runs with the level, but cannot be accessed outside the scope of the level. Game Mode can be accessed in any blueprint (including the level blueprint) by the Get Game Mode node. This can later be cast to your Game Mode class, to obtain a reference to it.
Note
A level can only have one Game Mode class assigned to it. However, a single Game Mode class can be assigned to multiple levels to imitate similar functionality and logic.
The Unreal Pawn Class
The Pawn class, in Unreal, is the most basic class of actors that can be possessed (either by a player or AI). It also graphically represents the player/bot in the game. Code inside this class should have everything to do with the game entities, including interaction, movement, and ability logic. The player can still only possess a single pawn at any time in the game. Also, the player can unpossess one pawn and possess another pawn during gameplay.
The Default Pawn
Unreal Engine gives developers a DefaultPawn class (which inherits from the base Pawn class). On top of the Pawn class, this class contains additional code that allows it to move within the world, as you would in the editor version of the game.
The Spectator Pawn
Some games offer features to spectate games. Let's say you're waiting for a friend to finish their game before joining you, so you go ahead and spectate their game. This gives you the ability to observe the game the player is playing, through a camera that you can move around to get a view of the players or the game. Some games also offer spectate modes that can travel back in time, to show a particular action of the game that happened in the past or at any point in the game.
As the name suggests, this is a special type of pawn that provides sample functionality to spectate a game. It contains all the basic tools (such as the Spectator Pawn Movement component) required to do so.
The Unreal Player Controller Class
The Player Controller class can be thought of as the player. It is essentially the soul of a pawn. A Player Controller takes input from the user and feeds it to the pawn and other classes for the player to interact with the game. However, you must take note of the following points while dealing with this class:
- Unlike the pawn, there can only be one Player Controller that the player represents in a level. (Just like when you travel in an elevator. While inside one, you can only control that elevator, but you can then exit it and enter another elevator in order to control that one.)
- The Player Controller persists throughout the game, but the pawn may not (for example, in a battle game, the player character may die and respawn, but the Player Controller would remain the same).
- Due to the temporary nature of the pawn and the permanent nature of the Player Controller, developers need to keep in mind which code should be added to which class.
Let's understand this better through the next exercise.
Exercise 2.04: Setting Up the Game Mode, Player Controller, and Pawn
This exercise will use the blank project we created in Exercise 2.01, Creating an Empty C++ Project. We'll be adding our Game Mode, Player Controller, and Pawn class to the game and will be testing to see if our code works in Blueprints.
The following steps will help you complete this exercise:
- Open the project we created in Exercise 2.01, Creating an Empty C++ Project.
- Right-click inside the
Content Browserand selectBlueprint Class. - Under the
All Classessection, find and select theGame Modeclass:
Figure 2.16: Selecting the Game Mode class
- Set its name to
BP_MyGameMode. - Repeat Steps 2-4 and select the
Pawnclass from under theCommon Classessection, as shown in the preceding screenshot. Set the name of this class toBP_MyPawn. - Repeat Steps 2-4 and select the
Player Controllerclass under theCommon Classessection, as shown in the preceding screenshot. Set the name of this class toBP_MyPC:
Figure 2.17: Game Mode, Pawn, and Player Controller names
- Open
BP_MyGameModeand open theEvent Graphtab:
Figure 2.18: Event Graph tab in Blueprint
- Left-click and drag from the white pin in the
Event BeginPlaynode and then release the left mouse button to gain anOptionsmenu. Typeprintand select theprintnode highlighted in the list:
Figure 2.19: Print String node (Blueprint)
- In the resultant
Print Stringnode that gets placed under theIn Stringparameter, typeMy Game Mode has started!. - Now, press the
CompileandSavebuttons on the top menu bar. - Repeat Steps 7-10 for both the
BP_MyPawnandBP_MyPCclasses, setting theIn Stringparameter toMy Pawn has started!andMy PC has started!, respectively. - Finally, open the
World Settingstab, and under theGame Modesection, use the dropdown to set theGameMode Override,Default Pawn Class, andPlayer Controller Classoptions to our respective classes:
Figure 2.20: World Settings and Game Mode setup
- Click
Playto play your game and see the three print statements on the top. This means that the currentGameMode Override,Default Pawn Class, andPlayer Controller Classoptions have been set to your specified classes and are running their code:
Figure 2.21: Output prints
Note
You can locate the completed exercise code files on GitHub, in the Chapter02 -> Exercise2.04 -> Ex2.04-Completed.rar directory, at the following link: https://packt.live/3k7nS1K
After extracting the .rar file, double-click the .uproject file. You will see a prompt asking Would you like to rebuild now?. Click Yes on that prompt so that it can build the necessary intermediate files, after which it should open the project in Unreal Editor automatically.
Now that you know the basic classes and how they work in Unreal, in the next section, we will be looking at animations, what processes are involved, and how they complete them. We'll follow this with an exercise.
Animations
Animation is essential for adding life and richness to a game. Superb animations are one of the major factors that differentiate average games from the good and the great from the best. Visual fidelity is what keeps gamers excited and immersed in games, and hence animations are a core part of all games and experiences created in Unreal Engine.
Note
This chapter seeks to cover animation basics. A more in-depth approach to animation will be taken in Chapter 13, Blend Spaces 1D, Key Bindings, and State Machines.
Animation Blueprints
An Animation Blueprint is a specific kind of blueprint that allows you to control the animation of a Skeletal Mesh. It provides users with a graph specifically for animation-related tasks. Here, you can define the logic for computing the poses of a skeleton.
Note
A Skeletal Mesh is a skeleton-based mesh that has bones, all of which come together to give form to the mesh, whereas a Static Mesh (as the name suggests) is an un-animatable mesh. Skeletal Meshes are normally used for characters and life-like objects (for example, a player hero), whereas Static Meshes are used for basic or lifeless objects (for example, a wall).
Animation Blueprints provide two kinds of graphs: EventGraph and AnimGraph.
Event Graph
The Event Graph within an Animation Blueprint provides setup events related to animations, as we learned in Chapter 1, Unreal Engine Introduction, that can be used for variable manipulation and logic. Event graphs are mostly used within Animation Blueprints to update Blend Space values, which, in turn, drive the animations within AnimGraph. The most common events that are used here are as follows:
- Blueprint Initialize Animation: Used to initialize the animation.
- Blueprint Update Animation: This event is executed every frame, giving developers the ability to perform calculations and update its values as required:

Figure 2.22: Animation Event Graph
In the preceding screenshot, you can see the default Event Graph. There are Event Blueprint Update Animation and Try Get Pawn Owner nodes here. You created new nodes and appended them to a graph to complete some meaningful tasks in Exercise 2.04, Setting Up the Game Mode, Player Controller, and Pawn.
The Anim Graph
The Anim Graph is dedicated to and responsible for playing animations and outputting the final pose of the skeleton, on a per-frame basis. It provides developers with special nodes to execute different logic. For example, the Blend node takes in multiple inputs and is used to decide which input is currently being used in the execution. This decision is usually dependent on some external input (such as an alpha value).
The Anim Graph works by evaluating nodes by following the flow of execution between the exec pins on the nodes being used.
In the following screenshot, you can see a single Output Pose node on the graph. This is the final pose output of the animation that will be visible on the relevant Skeletal Mesh within the game. We will be using this in Exercise 2.05, Creating a Mannequin Animation:

Figure 2.23: Animation AnimGraph
State Machines
You have already learned how animation nodes and logic can be set up, but one essential component is missing. Who decides when a particular animation or piece of logic should play or execute? This is where State Machines come into the picture. For example, a player may need to shift from crouching to a standing pose, so the animation needs to be updated. The code will call the Animation Blueprint, access the State Machine, and let it know that the state of the animation needs to be changed, resulting in a smooth animation transition.
A State Machine consists of states and rules that can be thought of as depicting the state of an animation. A State Machine can always be in one state at a particular time. A transition from one state to another is carried out when certain conditions (which are defined by rules) are met.
Transition Rules
Each Transition Rule contains a Boolean node by the name of Result. If the Boolean is true, the transition can occur and vice versa:

Figure 2.24: Transition Rules
Blend Spaces
When you're provided with a bunch of animations, you can create a State Machine and run those animations. However, a problem is presented when you need to transition from one animation to another. If you simply switch the animation, it will glitch since the new animation's starting pose might be different from the old animation's ending pose.
Blend Spaces are special assets used to interpolate between different animations based on their alpha values. This, in turn, removes the glitch issue and interpolates between the two animations, causing a swift and smooth change in animation.
Blend Spaces are created either in one dimension, known as a Blend Space 1D, or two dimensions, known as a Blend Space. These blend any number of animations based on one or two input(s), respectively.
Exercise 2.05: Creating a Mannequin Animation
Now that you've gone through most of the concepts related to animations, we'll be diving in hands-on by adding some animation logic to the default mannequin. We'll be creating a Blend Space 1D, a State Machine, and Animation logic.
Our goal here is to create a running animation of our characters and thus gain insight into how animations work, as well as the way they are bound to the actual character in a 3D world.
The following steps will help you complete this exercise:
- Download and extract all the contents of the
Chapter02->Exercise2.05->ExerciseFilesdirectory, which can be found on GitHub. You can extract this to any directory you're comfortable with using on your machine.Note
The
ExerciseFilesdirectory can be found on GitHub at the following link: https://packt.live/32tIFGJ. - Double-click the
CharAnim.uprojectfile to start the project. - Press
Play. Use the keyboard's W, A, S, D keys to move and the Spacebar to jump. Notice that, currently, there are no animations on the mannequin. - In the
Contentfolder, browse toContent->Mannequin->Animations. - Right-click the
Contentfolder, and from theAnimationsection, selectBlend Space 1D. - Select
UE4_Mannequin_Skeleton. - Rename the newly created file to
BS_IdleRun. - Double-click
BS_IdleRunto open it. - Under the
Asset Detailstab, inside theAxis Settingssection, expand theHorizontal Axissection and setNametoSpeedandMaximum Axis Valueto375.0:
Figure 2.25: Blend Space 1D Axis Settings
- Head down to the
Sample Interpolationsection and setTarget Weight Interpolation Speed Per Secto5.0. - Drag and drop the
ThirdPersonIdle,ThirdPersonWalk, andThirdPersonRunanimations into the graph separately:
Figure 2.26: Blend Space previewer
- Under the
Asset Detailstab, inBlend Samples, set the following variable values:
Figure 2.27: Blend Samples
- Click
Saveand close thisAsset. - Right-click inside the
Contentfolder, and from theAnimationsection, selectAnimation Blueprint. - In the
Target Skeletonsection, selectUE4_Mannequin_Skeletonand then click theOKbutton:
Figure 2.28: Creating the Animation Blueprint asset
- Name the file
Anim_Mannequinand press Enter. - Double-click the newly created
Anim_Mannequinfile. - Next, go to the
Event Graphtab. - Create a
booleanvariable calledIsInAir?by clicking the+icon in the variable section on the bottom left side. Be sure to assign the proper type:
Figure 2.29: Adding variables
- Create a float variable called
Speed. - Drag off the
Try Get Pawn Ownerreturn value node and type inIs Valid. Select the bottom one:
Figure 2.30: Event Graph Is Valid node
- Connect the
Execpin from theEvent Blueprint Update Animationnode to theIs Validnode:
Figure 2.31: Connecting nodes
- From the
Try Get Pawn Ownernode, use theGet Movement Componentnode. - From the node obtained in Step 22, get the
Is Fallingnode and connect the Boolean return value to a set node for theIs in Air?Boolean. Connect theSETnode exec pin with theIs Validexec pin:
Figure 2.32: Is in Air Boolean setup
- From the
Try Get Pawn Ownernode, use theGet Velocitynode, get itsVectorLength, and connect the output to theA Variable Setnode ofSpeed:
Figure 2.33: Speed Boolean setup
- Next, head to the
Anim Graphtab. - Right-click anywhere inside
AnimGraph, typestate machine, and click onAdd New State Machine:
Figure 2.34: The Add New State Machine option
- Make sure the node is selected and then press F2 to rename it
MannequinStateMachine. - Connect the output pin of
MannequinStateMachineto the input pin for theOutput Posenode and click the compile button on the top bar:
Figure 2.35: Configuring the State Machine result in the Output Pose node
- Double-click the
MannequinstateMachinenode to enter the State Machine. You will see anEntrynode. The state that will be connected to it will become the default state of the mannequin. In this exercise, this will be ourIdle Animation. - Right-click on an empty area inside the State Machine, and from the menu, select
Add State. Press F2 to rename itIdle/Run. - Drag from the icon next to the
Entrytext, point it inside theIdle/Runnode, and then release it to connect it:
Figure 2.36: Connecting Added State to Entry
- Double-click on the
Idle/Runstate to open it. - From the
Asset Browsermenu in the bottom-right corner, select and drag theBS_IdleRunAnimation onto the graph. Get theSpeedvariable from theVariablesection on the left and connect it, as shown here:
Figure 2.37: Idle/Run state setup
- Head back to
MannequinStateMachineby clicking on its breadcrumb in the top banner:
Figure 2.38: State Machine navigation breadcrumb
- From the
Asset Browsermenu, drag and drop theThirdPersonJump_StartAnimation into the graph. Rename itJump_Start. - Repeat Step 35 for
ThirdPersonJump_LoopandThirdPerson_Jumpand rename themJump_LoopandJump_End, respectively:
Figure 2.39: State setup
- Open the
Jump_Startstate. Click on thePlay ThirdPersonJump_Startnode. UncheckLoop Animationin theSettingssection. - Open the
Jump_Loopstate and click on thePlay ThirdPersonJump_Loopnode. SetPlay Rateto0.75. - Open the
Jump_Endstate and click on thePlay ThirdPerson_Jumpnode. Uncheck theLoop AnimationBoolean. - Since we can shift from
Idle/RuntoJump_Start, drag from theIdle/Runstate and drop it to theJump_Startstate. Similarly,Jump_Startleads toJump_Loop, then toJump_End, and finally back toIdle/Run.Drag and drop the arrows to set up the State Machine, as follows:

Figure 2.40: State connections
- Double-click the
Idle/RuntoJump_Starttransition rule icon and connect the output of theIs in Air?variable to the result:
Figure 2.41: Idle/Run to Jump_Start transition rule setup
- Open the
Jump_StarttoJump_Looptransition rule. Get theTime Remaining (ratio)node forThirdPersonJump_Startand check whether it is less than0.1. Connect the resulting bool to the result:
Figure 2.42: Jump_Start to Jump_End transition rule setup
- Open the
Jump_LooptoJump_Endtransition rule. Connect the output of the inverse of theIs in Air?variable to the result:
Figure 2.43: Jump_Loop to Jump_End transition rule setup
- Open the
Jump_EndtoIdle/Runtransition rule. Get theTime Remaining (ratio)node forThirdPerson_Jumpand check whether it is less than0.1. Connect the resulting bool to the result:
Figure 2.44: Jump_End to Idle/Run transition rule setup
- Close the Animation Blueprint.
- In the
Contentfolder, browse toContent->ThirdPersonBP->Blueprints folderand open theThirdPersonCharacterBlueprint. - Select
Meshin theComponentstab:
Figure 2.45: Mesh component
- In the
Detailstab, setAnim Classto theAnimation Blueprintclass that you created:
Figure 2.46: Specifying the Animation Blueprint in the Skeletal Mesh component
- Close the Blueprint.
- Play the game again and notice the animations.
The following should be the output you achieve. As you can see, our character is running, and the running animation is being shown:

Figure 2.47: Character running animation
Note
You can find the complete exercise code files on GitHub, in the Chapter02 -> Exercise2.05 -> Ex2.05-Completed.rar directory, at the following link: https://packt.live/3kdIlSL
After extracting the .rar file, double-click the .uproject file. You will see a prompt asking Would you like to rebuild now?. Click Yes on that prompt so that it can build the necessary intermediate files, after which it should open the project in Unreal Editor automatically.
By completing this exercise, you've understood how to create State Machines, a Blend Space 1D, the Animation Blueprint, and how to tie it all together with the Skeletal Mesh of a character. You've also worked on play rates, transitional speed and the transitional states, helping you understand how the world of animation intricately ties in together.
We kicked off this section by understanding how State Machines are used to represent and transition in-between Animation States. Next, we got to know how a Blend Space 1D gives us blending in-between those transitions. All this is used by the Animation Blueprint to decide what the current animation of the character is. Now, let's combine all these concepts together in an activity.
Activity 2.01: Linking Animations to a Character
Let's say, as an Unreal games developer, you've been provided with a character skeletal mesh and its animations, and you've been tasked with integrating them inside a project. In order to do that, in this activity, you'll be creating an Animation Blueprint, State Machines, and a Blend Space 1D of a new character. By completing this activity, you should be able to work with animations in Unreal Engine and link them to skeletal meshes.
The activity project folder contains a Third Person Template project, along with a new character, Ganfault.
Note
This character and its animations were downloaded from mixamo.com. These have been placed in the Content -> Ganfault folder on our GitHub repository: https://packt.live/35eCGrk
Mixamo.com is a website that sells 3D characters with animations and is sort of an asset marketplace only for 3D models. It also contains a library of free models, alongside the paid ones.
The following steps will help you complete this activity:
- Create a Blend Space 1D for the Walking/Running animation and to set up the Animation Blueprint.
- Next, go to
Content->ThirdPersonBP->Blueprintsand open theThirdPersonCharacterBlueprint. - Click the Skeletal Mesh component on the left, and inside the
Detailstab on the right, replace theSkeletalMeshreference withGanfault. - Similarly, update the
Animations Blueprintsection of the skeletal mesh component with the Animation Blueprint you created forGanfault.Note
For the State Machine, implement only Idle/Run and Jump State.
Once you've completed this activity, the Walk/Run and Jump animations should be working properly, as shown in the following output:

Figure 2.48: Activity 2.01 expected output (Left: Run; Right: Jump)
Note
The solution to this activity can be found at: https://packt.live/338jEBx.
By completing this activity, you now know how to navigate your way around Unreal Engine with regard to the project, debugging code, and working with Animations. You also understand State Machines, which represent transitions between the Animation States and the Blend Spaces 1D used in that transition. You are now able to add animation to 3D models based on gameplay events and inputs.
Summary
To summarize this chapter, we first learned how to create an empty project. Then, we learned about the folder structure and how to organize files in the project directory. After that, we looked at template-based projects. We also learned how to set breakpoints in code so that we can watch variable values and debug entire objects while the game is running, which would help us find and eradicate bugs in our code.
Thereafter, we saw how Game Mode, Player Pawn, and Player Controller are relevant classes used in Unreal Engine for setting up game flows (the execution order of code), as well as how they are set up inside a project.
Finally, we transitioned toward animation basics and worked with State Machines, Blend Spaces 1D, and Animation Blueprints to make our character animate (walk/run and jump) within the game according to the keyboard input.
Throughout this chapter, we became more familiar with the powerful tools in Unreal Engine that are essential to game development. Unreal's Game Mode and its default classes are required for making any kind of game or experience in Unreal Engine. Additionally, animations bring life to your character and help add layers of immersiveness inside your games. All game studios have animations, characters, and game logic since these are the core components that drive any game. These skills will help you numerous times throughout your game development journey.
In the next chapter, we will talk about the Character class in Unreal Engine, its components, and how to extend the class for additional setup. You'll be working on various exercises, followed by an activity.

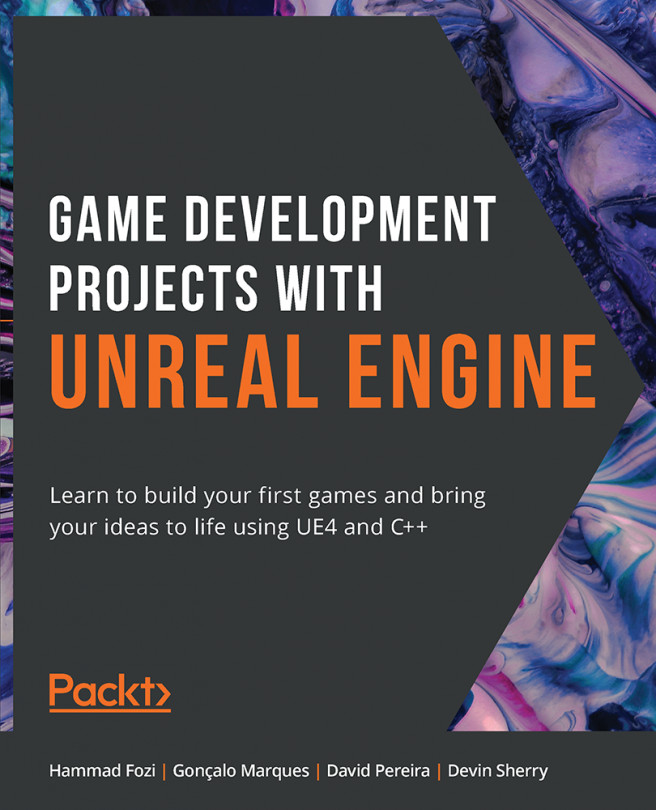


















 Download code from GitHub
Download code from GitHub





![Make Hyper-Realistic Outdoor Environments in Unreal Engine [Video]](https://static.packt-cdn.com/products/9781800566545/cover/9781800566545-original.png)
