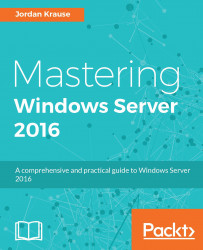A number of years ago, Microsoft adjusted its operating system release ideology so that the latest Windows Server operating system is always being structured very similarly to the latest Windows client operating system. This has been the trend for some time now, with Server 2008 R2 closely reflecting Windows 7, Server 2012 feeling a lot like Windows 8, and many of the same usability features that came with the Windows 8.1 update are also included with Server 2012 R2. Given this, it makes sense that the new Windows Server 2016 will look and feel much like a Windows 10 experience because that just released last year. Many folks who I work with and have talked to have not yet test driven Windows 10 in their own networks, and are not overly familiar with the interface, so it is important to establish a baseline for usability and familiarity in the operating system itself before diving deeper into the technologies running under the hood. Let's spend a few minutes exploring the new graphical interface and options that are available for finding your way around this latest release of Windows Server.
What is the purpose of a Windows Server?
It's getting "cloudy" out there
An overview of new features
Navigating the interface
Using the new Settings screen
Task Manager
Task View
Silly question? I don't think so. A good question to ponder, especially now that the definition for servers and server workloads is changing on a regular basis. The answer to this question for Windows clients is simpler. A Windows client machine is a requestor, consumer, and contributor of data.
From where is this data being pushed and pulled? What enables the mechanisms and applications running on the client operating systems to interface with this data? What secures these users and their data? This is the purpose of servers in general. They are housing, protecting, and serving up the data to be consumed by clients. Everything revolves around data in business today. Our e-mail, documents, databases, customer lists, everything that we need to do business well, is data. Data that is critical to us. Servers are what we use to build the fabric upon which we trust our data to reside.
We traditionally think about servers in a client-server interface mentality. A user opens a program on their client computer, this program reaches out to a server in order to retrieve something, and the server responds as needed. This idea can be correctly applied to just about every transaction you may have with a server. When your domain-joined computer needs to authenticate you as a user, it reaches out to Active Directory on the server to validate your credentials and get an authentication token. When you need to contact a resource by name, your computer asks a DNS server how to get there. If you need to open a file, you ask the file server to send it your way. Servers are designed to be the brains of our operation, and often by doing so transparently. Especially, in recent years, large strides have been taken to ensure resources are always available and accessible in ways that don't require training or large effort on the part of our employees.
In most organizations, many different servers are needed in order to provide your workforce with the capabilities they require. Each service inside Windows Server is provided as, or as part of, a Role. When you talk about needing new servers or configuring a new server for any particular task, what you are really referring to is the individual role or roles that are going to be configured on that server in order to get the work done. A server without any roles installed is useless, though depending on the chassis can make an excellent paperweight.
If you think of roles as the meat and potatoes of a server, then the next bit we will discuss is sort of like adding salt and pepper. Beyond the overhead roles you will install and configure on your servers, Windows also contains many Features that can be installed, which sometimes stand alone, but more often complement specific roles in the operating system. Features may be something that complements and adds functionality to the base operating system such as Telnet Client, or a feature may be added to a server in order to enhance an existing role, such as adding the Network Load Balancing feature to an already-equipped remote access server. The combination of roles and features inside Windows Server is what equips that piece of metal to do work.
This book will, quite obviously, focus on a Microsoft-centric infrastructure. In these environments, the Windows Server operating system is king, and is prevalent across all facets of technology. There are alternatives to Windows Server, and different products which can provide some of the same functions to an organization, but it is quite rare to find a business environment anywhere that is running without some semblance of a Microsoft infrastructure. Windows Server contains an incredible amount of technology, all wrapped up in one small installation disk. With Windows Server 2016, Microsoft has gotten us thinking out of the box for what it means to be a server in the first place, and comes with some exciting new capabilities that we will spend some time covering in these pages. Things like PowerShell and Nano Server are changing the way that we manage and size our computing environments; these are exciting times to be or to become a server administrator!
There's this new term out there, you may have heard of it—Cloud. While the word cloud has certainly turned into a buzzword that is often misused and spoken of inappropriately, the idea of cloud infrastructure is an incredibly powerful one. A cloud fabric is one that revolves around virtual resources—virtual machines, virtual disks, and even virtual networks. Being plugged into the cloud typically enables things like the ability to spin up new servers on a whim, or even the ability for particular services themselves to increase or decrease their needed resources automatically, based on utilization. Think of a simple e-commerce website where a consumer can go to order goods. Perhaps 75% of the year they can operate this website on a single web server with limited resources, resulting in a fairly low cost of service. But the other 25% of the year, maybe around the holiday seasons, utilization ramps way up, requiring much more computing power.
Prior to cloud mentality, this would mean that the company would need to have their environment sized to fit the maximum requirements all the time, in case it was ever needed. They would be paying for more servers and much more computing power than was needed for the majority of the year. With a cloud fabric, giving the website the ability to increase or decrease the number of servers it has at its disposal as needed, the total cost of such a website or service can be drastically decreased. This is the major driving factor of cloud in business today.
While most people working in the IT sector these days have a pretty good understanding of what it means to be part of a cloud service, and many are indeed doing so today, a term which is being pushed into enterprises everywhere and is still many times misunderstood is private cloud. At first, I took this to be a silly marketing ploy, a gross misuse of the term cloud to try and appeal to those hooked by buzzwords. Boy was I wrong. In the early days of private clouds, the technology wasn't quite ready to stand up to what was being advertised. Today, however, that story has changed. It is now entirely possible to take the same fabric that is running up in the true, public cloud, and install that fabric right inside your datacenter. This enables you to provide your company with cloud benefits such as the ability to spin resources up and down, and to run everything virtualized, and to implement all of the neat tips and tricks of cloud environments, with all of the serving power and data storage remaining locally owned and secured by you. Trusting cloud storage companies to keep data safe and secure is absolutely one of the biggest blockers to implementation on the true public cloud, but by installing your own private cloud, you get the best of both worlds. Stretchable compute environments with the security of knowing you still control and own all of your own data.
This is not a book about clouds, public or private. I mention this to give a baseline for some of the items we will discuss in later chapters, and also to get your mouth watering a little bit to dig in and do a little reading yourself on cloud technology. You will see the Windows Server 2016 interface in many new ways with the cloud, and will notice that so many of the underlying systems available in Server 2016 are similar if not the same as those becoming available inside Microsoft Azure, which is Microsoft's cloud services platform. In these pages, we will not focus on the capabilities of Azure, but rather a more traditional sense of Windows Server that would be utilized on-premise. With the big push toward cloud technologies, it's easy to get caught with blinders on and think that everything and everyone is quickly running to the cloud for all of their technology needs, but it simply isn't true. Most companies will have the need for many on-premise servers for many years to come; in fact many may never put full trust in the cloud and will forever maintain their own datacenters. These datacenters will have local servers that will require server administrators to manage them. That is where you come in.
The newest version of the Windows Server operating system is always an evolution of its predecessor. There are certainly pieces of technology contained inside which are brand new, but there are even more places where existing technologies have been updated to include new features and functionality. Let's spend a few minutes to give an overhead view of some of the new capabilities that exist in Windows Server 2016.
Lately, a new release to any Microsoft operating system has meant learning a new user interface, and Server 2016 is no exception. If you have been using and have become familiar with navigating around Windows 10, you should find yourself fairly comfortable with driving the new server operating system as well. We will actually cover quite a bit on this topic in just a minute, right inside this first chapter as we learn some tips and tricks for moving around smoothly and efficiently within the new interface.
An idea that started to take shape in Server 2012 was Software-Defined Networking (SDN), though at that time the only realistic functionality was provided by the specific component of Hyper-V Network Virtualization. Similar to the idea of virtualizing the server hardware platforms into virtual machines, we now have the capability to virtualize our network layer, which provides various benefits, especially for large organizations and cloud service providers. We will explore updates and features within SDN later in this book.
PowerShell is the new Command Prompt. More than that, PowerShell is arguably the most powerful configuration tool for every aspect within Windows Server. Most functions in Windows have a graphical interface from which you can make changes and adjust settings, and these GUIs have PowerShell counterparts, which allow you to perform the same actions from a command line. In fact, some features in Windows cannot even be performed without PowerShell; it is becoming that integral. We have a chapter coming up later, which will discuss new functionality and ideas in this latest version of PowerShell.
Microsoft has been including its own malware protection in the client operating systems since Windows 8, but never before on a server platform. Times have changed. Windows Defender has been improved, and it now runs by default in Windows Server 2016! Take a closer look at this feature in Chapter 7, Hardening and Security.
There's a new reboot sheriff in town. In an effort to speed up reboots, there is an optional reboot setting now called
soft restart. This is a feature to be installed within the Windows Server 2016 operating system, and once installed, it provides the capability to initiate a soft restart. So what is a soft restart? It is a restart without hardware initialization. In other words, it restarts the operating system without restarting the whole machine. It is important to note that this feature needs to be specifically installed, and it is invoked when restarting by adding a special switch to either the shutdown command, or the Restart-Computer cmdlet. Here are examples of each:
You've probably heard of Server Core, but I doubt many of those reading this book have deployed it. Unfortunately, the powerful security story behind Server Core is going largely unused, but Microsoft expects this to change completely with the release of Nano Server in Windows Server 2016. Nano Server has a greatly decreased security footprint, and incredibly small hardware requirements. In the next few years, it is expected that many companies will swing a lot of their workloads from traditional servers over to Nano Servers. Make sure to check out Chapter 8, Tiny Servers.
Web Application Proxy (WAP) is a role that was introduced in Windows Server 2012 R2 and provides us with the ability to reverse proxy web applications. In other words, we can take internal web resources like Outlook Web Access or SharePoint sites, and publish them securely out to our remote users on the Internet. WAP in Server 2012 R2 came with very limited functionality, and that combined with some pretty steep installation requirements means that almost nobody is using it in production. We are talking about it here in our chapter on remote access because a number of new functions have been provided with the Server 2016 version, and we hope that many more folks will start deploying this new remote access technology.
So many companies are running a majority of their servers as virtual machines today. One of the big problems with this is that there are some inherent security loopholes that exist in the virtualization host platforms of today. One of those holes is backdoor access to the hard disk files of your virtual machines. It is quite easy for anyone with administrative rights on the virtual host to be able to see, modify, or break any virtual machine that is running within that host. And these modifications can be made in almost untraceable ways. Take a look inside Chapter 12, Virtualizing Your Datacenter with Hyper-V, to learn how the new capability to create shielded virtual machines closes up this security hole by implementing full disk encryption on those VHD files.
Unfortunately, Microsoft turned a lot of people off with the introduction of Windows 8 and Server 2012, not because functionality or reliability was lacking, but because the interface was so vastly different than it had been before. It was almost like running two separate operating systems at the same time. You had the normal desktop experience, in which all of us spent 99.9% of our time, but then there were also those few moments where you found yourself needing to visit the full page Start menu. More likely you stumbled into it without wanting to. However you ended up there, inside that fullscreen tablet interface, for the remaining 0.01% of your Server 2012 experience you were left confused, disturbed, and wishing you were back in the traditional desktop. I am, of course, speaking purely from experience here. There may be variance in your personal percentages of time spent, but based on the conversations I have been involved with, I am not alone in these views. And I haven't even mentioned the magical self-appearing Charms bar. Some bad memories are better left in the recesses of the brain.
The major update of Windows 8.1 and Server 2012 R2 came as a welcome relief to these symptoms. There was an actual Start button in the corner again, and you could choose to boot primarily into the normal desktop mode. However, should you ever have the need to click on that Start button, you found yourself right back in the full page Start screen, which I still find almost all server admins trying their best to avoid at all costs.
Well, it turns out that Microsoft has been listening because the interface in Windows 10 and Windows Server 2016 seems to have found a very good balance.
The first big difference you will recognize in Windows Server 2016 is the Start menu. There is a real Start button that now launches a real Start menu, and one that doesn't take over the entire desktop! Still skeptical? Here's a screenshot to prove it!

.
Now that is a breath of fresh air. A simple Start menu, and more importantly one that loads quickly over remote connections such as RDP or Hyper-V consoles. No more waiting for screen painting of the full Start screen. If you click on All Apps, as expected you see all of the applications installed and available for you to open on the system. Right-clicking inside the blue area of the Start menu gives you options for personalization and properties so that you can adjust the location and presentation of the Start menu and taskbar to your liking.
As nice as it is to have a functional Start menu, as a server administrator I still very rarely find myself needing to access the traditional menu for my day-to-day functions. This is because many items that I need to access are quickly available to me inside the context menu, which opens by simply right-clicking on the Start button. This menu has been available to us since the release of Windows 8, but many IT professionals are still unaware of this functionality. This menu has become an important part of my interaction with Windows Server operating systems, and hopefully it will be for you as well. Right-clicking on the Start button shows us immediate quick links to do things like open the Event Viewer, view the system properties, check Device Manager, and even shut down or restart the server. The two most common functions that I call for in this context menu are the Run function and opening the Command Prompt. Even better is the ability from this menu to open either a regular user context Command Prompt, or an elevated/administrative Command Prompt. Using this menu properly saves many mouse clicks and shortens troubleshooting time.
Alternatively, this menu can be invoked using the WinKey + X keyboard shortcut!

While the hidden context menu behind the Start button is useful for calling common administrative tasks, using the search function inside the Start menu is a powerful tool for interfacing with literally anything on your Windows Server. Depending on who installed applications and roles to your servers, you may or may not have shortcuts available to launch them inside the Start menu. You also may or may not have desktop shortcuts, or links to open these programs from the taskbar. I find that it is commonly difficult to find specific settings that may need to be tweaked in order to make our servers run like we want them to. The Control Panel is much more complex than it used to be, and navigating through it with a mouse in order to find a specific setting can take a lot of extra time. All of these troubles are alleviated with the search bar inside the Start menu. By simply clicking on the Start button, or even easier by pressing the Windows key (WinKey) on your keyboard, you can simply start typing the name of whatever program or setting or document that you want to open up. The search bar will search everything on your local server, and present options to you for which application, program, or even document to open.
As a most basic example, press WinKey on your keyboard, then type notepad and press the Enter key. You will see that good old Notepad opens right up for us. We never had to navigate anywhere in the Programs folder in order to find and open it. In fact, we never even had to touch the mouse, which is music to the ears for someone like me who loves doing everything he possibly can via the keyboard.

An even better example is to pick something that would be buried fairly deep inside Settings or the Control Panel. How about changing the amount of time before the screen goes to power save and turns itself off? The traditional server admin will open the Control Panel, probably navigate to the Appearance and Personalization section because nothing else looks obviously correct, and still not find what they were looking for. After poking around for a few more minutes, they would start to think that Microsoft forgot to add in this setting altogether. But alas, these power settings are simply moved to a new container, and are no longer accessible through Control Panel, whatsoever. We will discuss the new Settings screen momentarily in this chapter, but ultimately for the purposes of this example you are currently stuck at the point where you cannot find the setting you want to change. What is a quick solution? Press your WinKey to open the Start menu, and type monitor (or power, or just about anything else that would relate to the setting you are looking for).
You see in the list of available options showing in the search menu one called Choose when to turn off the screen. Click on that, and you have found the setting you were looking for all along.

You will also notice that you have many more options on this Search screen than what you were originally searching for. Search has provided me with many different items that I could accomplish, all relating to the word monitor that I typed in. I don't know of a more powerful way to open applications or settings on Windows Server 2016 than using the search bar inside the Start menu. Give it a try today!
While Windows Server 2016 provides great searching capabilities so that launching hard-to-find applications is very easy, sometimes it's easier to have quick shortcuts for commonly used items to be available with a single click, down in the traditional taskbar. Whether you have sought out a particular application by browsing manually through the Start menu, or have used the Search function to pull up the program that you want, you can simply right-click on the program and choose to pin to the taskbar in order to stick a permanent shortcut to that application in the taskbar at the bottom of your screen. Once you have done this, during future logins to your session on the server, your favorite and most used applications will be waiting for you with a single click.
As you can see in the following screenshot, you also have the ability to pin programs to the Start menu, which of course is another useful place from which to launch them regularly.

Many readers will already be very familiar with the process to pin programs to the taskbar, so let's take it one step further to portray an additional function you may not be aware is available to you when you have applications pinned.
We are all pretty familiar with right-clicking in any given area of a Windows operating system in order to do some more advanced functions. Small context menus displayed upon a right-click have existed since the mouse rolled off the assembly line. We often right-click in order to copy text, copy documents, paste the same, or get into a deeper set of properties on a particular file or folder. Many day-to-day tasks are accomplished with that mouse button. What I want to take a minute and point out is that software makers, Microsoft and otherwise, have been adding even more right-click functionality into application launchers themselves, which makes it even more advantageous to have them close at hand, such as inside the taskbar.
The amount of functionality provided to you when right-clicking on an application in the taskbar differs depending on the application itself. For example, if I were to right-click on Command Prompt, I have options to either open Command Prompt, or to Unpin this program from taskbar. Very simple stuff. If I right-click again on the smaller menu option for Command Prompt, I have the ability to perform the same functions, but I could also get further into Properties, or Run as administrator. So I get a little bit more enhanced functionality the deeper I go.

However, with other programs you will see more results. And the more you utilize your servers, the more data and options you will start to see in these right-click context menus. Two great examples are Notepad and the Remote Desktop Client. On my server, I have been working in a few text configuration files, and I have been using my server in order to jump into other servers to perform some remote tasks. I have been doing this using the Remote Desktop Client. Now, when I right-click on Notepad listed in my taskbar, I have quick links to the most recent documents that I have worked on.

And when right-clicking on my RDP icon, I now have quick links listed right here for the recent servers, which I have connected to. I don't know about you, but I RDP into a lot of different servers on a daily basis. Having a link for the Remote Desktop Client in the taskbar, automatically keeping track of the most recent servers I have visited definitely saves me time and mouse clicks as I work through my daily tasks.

These right-click functions have existed for a couple of operating system versions now, so it's not new technology but it is being expanded upon regularly as new versions of the applications are released. It is also a functionality that I don't witness many server administrators utilizing, but perhaps they should start doing so in order to work more efficiently, which is why we are discussing it here.
Something that is enhanced in the Windows 10 and Server 2016 platforms that is also very useful on a day-to-day basis is the Quick access view that is presented by default when you open File Explorer. We all know and use File Explorer and have for a long time, but typically when you want to get to a particular place on the hard drive or to a specific file, you have many mouse clicks to go through in order to get to your destination. Windows Server 2016's Quick access view immediately shows us both recent and frequent files and folders, which we commonly access from the server. We as admins often have to visit the same places on the hard drive and open the files time and time again. Wouldn't it be great if File Explorer would lump all of those common locations and file links in one place? That is exactly what it does.
You can see in the following screenshot that opening File Explorer gives you quick links to open both frequently accessed folders as well as links to your recent files. A feature like this can be a real time saver, and regularly making use of these little bits and pieces available to you in order to increase your efficiency portrays to colleagues and those around you that you have a real familiarity and comfort level with this latest round of operating systems.

If you work in IT and have been using Windows 10 on a client machine for any amount of time, it's a sure bet that you have stumbled across the new Settings interface. Perhaps accidentally, as was the case for me, the first time I saw it. I have watched a number of people now bump into the Settings interface for the first time when trying to view or configure Windows Updates. You see, settings in Windows Server 2016 are just what the name implies, an interface from which you configure various settings within the operating system. What's so hard or confusing about that? Well, we already have a landing platform for all of the settings contained inside Windows that has been around for a zillion years. It's called Control Panel.
The Settings menu inside Windows isn't a brand new idea, but looks and feels quite new for Server 2016. Our predecessor, Windows Server 2012 and 2012 R2, had a quasi-presence of settings that as far as I know went largely unused by systems administrators. I believe that to be the effect of poor execution as the Settings menu in 2012 was accessed and hidden behind the Charms bar, which most folks have decided was a terrible idea. Not to spend too much time on technology of the past, but the Charms bar in Server 2012 was a menu that presented itself when you swiped your finger in from the right edge of the screen. Yes, you are correct, servers don't have touchscreens. Not any that I have ever worked on, anyway. So the Charms bar also presented when you hovered the mouse up near the top-right of the screen. It was quite difficult to access, yet seemed to show up whenever you didn't want it to, like when you were trying to click on something near the right of the desktop and instead you clicked on something inside the Charms bar that suddenly appeared.
I am only giving you this background information in order to segue into this next idea. Much of the user interface in Windows 10, and therefore Windows Server 2016, can be considered a small step backward from the realm of finger swipes and touch screens. Windows 8 and Server 2012 were so focused on big app buttons and finger swipes that a lot of people got lost in the shuffle. It was so different than what we had ever seen before and difficult to use at an administrative level. Because of feedback received from that release, the graphical interface and user controls, including both the Start menu and the Settings menu in Windows Server 2016, are sort of smack-dab in the middle between Server 2008 and Server 2012. This backwards step was the right one, and I have heard nothing but praise so far on the new user interface.
So, getting back to the Settings menu, if you click on your Start button, then All Apps, and then on Settings, you will see this new interface:

There are many settings and pieces of the operating system that you can configure in this new Settings menu. Some settings in Windows now only exist in this interface, but many can still be accessed either here or through the traditional Control Panel. The goal seems to be a shift toward all configurations being done through the new menu in future releases, but for now we can still administer most setting changes through our traditional methods if we so choose. I mentioned Windows Updates earlier; that is a good example to look over. Traditionally, we would configure our Windows Update settings via the Control Panel, but they have now been completely migrated over to the new Settings menu in Windows Server 2016. Search the Control Panel for Windows Update, and the only result is that you can view currently installed updates. But if you search the new Settings menu for Windows Update, you'll find it right away.
Tip
Remember, you can always use the Windows search feature to look for any setting! Hit your WinKey and type Windows Update and you'll be given quick links that take you straight into the appropriate Settings menu.
For the moment, you will have to use a combination of Control Panel and the Settings menu in order to do your work. It gets confusing occasionally. Sometimes you will even click on something inside the Settings menu, and it will launch a Control Panel window! Try it out. Open up the Settings menu and click on Network & Internet. Click on Ethernet in the left column. Here you can see the status of your network cards, but you can't change anything, such as changing an IP address. Then, you notice the link for Change adapter options. Oh yeah, that sounds like what I want to do. Click on Change adapter options, and you are taken right into the traditional Network Connections screen:

Potentially confusing as well, until you get used to navigating around in here, is that you can sometimes accomplish the same task in either Control Panel or Settings menu, but the process that you take in each interface can have a vastly different look and feel. Sometimes you can actually accomplish the same task, and sometimes you just think that you can. What do I mean by that? A good example we can follow is to create a new user account.
You are probably pretty familiar with this. Open Control Panel and click on User Accounts. Then, click on the User Accounts heading. Now, click on the link to Manage another account. Inside this screen is your option to Add a user account. Click on that and you get the dialog box where you enter a username and password for your new user.

Let's take this thing for a test drive. Open the Settings menu, and click on Accounts. Now, click on Other People in the left column. There is clearly an option here that looks like it will allow us to create a new user. I can even see the new testing user account that I created a minute ago with Control Panel. Go ahead and click on Add someone else to this PC.

So we also have here the ability to add a new user to this server, but by using the more traditional Iusrmgr tool.
We walked through this simple example of attempting to do the same function through two different interfaces to showcase that there are some items which can and must be performed within the new Settings menu context, but there are many functions within Windows that still need to be accomplished through our traditional interfaces. While Control Panel continues existence, and probably will for a very long time, you should start navigating your way around the Settings menu and figure out what is available inside so that you can start to shape your ideas for the best combination of both worlds in order to manage your servers effectively.
Just one last thing to point out as we start getting comfortable with the way that the new Settings menu looks. Many of the settings that we configure in our servers are on/off types of settings. By that I mean we are setting something to either one option or another. Typically, these kinds of configurations are handled by either drop-down menus or by radio buttons. That is normal; that is expected; that is Windows. Now you will start to see little swipe bars, or sliders, that allow you to switch settings on or off, like a light switch. Anyone who has used the settings interface of any smart phone knows exactly what I am talking about. This user interface behavior has now made its way into the full Windows operating systems, and is likely here to stay. Just to give you an idea of what it looks like inside the context of the new Settings menu, here is a screenshot of the Windows Defender page inside the Update & Security settings:

Task Manager is a tool that has existed in all Windows operating systems since the first days of the graphical interface, but it has evolved quite a bit over the years. One of the goals for Windows Server 2016 is to be even more useful and reliable than any previous version of Windows Server has been. So, it only makes sense that we finally remove Task Manager altogether, since it simply won't be needed anymore, right?
I'm kidding, of course! While Server 2016 will hopefully prove itself to indeed be the most stable and least needy operating system we have ever seen from Microsoft, Task Manager still exists and will still be needed by server administrators everywhere. If you haven't taken a close look at Task Manager in a while, it has changed significantly over the past few releases.
Task Manager is still typically invoked by either a Ctrl + Alt + Delete on your keyboard and then clicking on Task Manager, or by right-clicking on the taskbar and then choosing Task Manager. You can also launch Task Manager with the key combination Ctrl + Shift + Esc, or typing taskmgr inside the Run or Search dialog boxes. The first thing you'll notice is that very little information exists in this default view, only a simple list of applications that are currently running. This is a useful interface for forcing an application to close which may be hung up, but not for much else. Go ahead and click on the More details link, and you will start to see the real information provided in this more powerful interface.
We immediately notice that the displayed information is more user-friendly than in previous years, with both Apps and Background processes being categorized in a more intuitive way, and multiple instances of the same application being condensed down for easy viewing. This gives a faster overhead view of what is going on with our system, while still giving the ability to expand each application or process to see what individual components or windows are running within the application, such as in the following screenshot:

Make sure to check out the other tabs available inside Task Manager as well. Users will show us a list of currently logged in users and the amounts of hardware resources that their user sessions are consuming. This is a nice way to identify on a Remote Desktop Session Host server, for example, an individual who might be causing a slowdown on the server. The Details tab is a little bit more of a traditional view of the Processes tab, splitting out much of the same information but in the older style way we were used to seeing it in versions of the operating system long ago. And then the Services tab is pretty self-explanatory; it shows you the Windows services currently installed on the server, their status, and the ability to start or stop these services as needed, without having to open the Services console separately.
The tab that I skipped over so that I could mention it more specifically here is the Performance tab. This is a pretty powerful one. Inside you can quickly monitor CPU, memory, and Ethernet utilization. As you can see in the following screenshot, I haven't done a very good job of planning resources on this particular virtual machine, as my CPU is hardly being touched but I am almost out of system memory:

Tip
Another useful piece of information available inside this screen is server up time. Finding this information can be critical when troubleshooting an issue, and I watch admins time and time again calculating system uptime based on log timestamps. Using Task Manager is a much easier way to find that information!
If you are interested in viewing more in-depth data about server performance, there is a link at the bottom of this Task Manager window where you can Open Resource Monitor. Two technologies provided inside Server 2016 for monitoring system status, particularly for hardware performance, are Resource Monitor and Performance Monitor. Definitely open up these tools and start testing them out, as they can provide both troubleshooting information and essential baseline data when you spin up a new server. This baseline can then be compared against future testing data so that you can monitor how new applications or services installed onto a particular server have affected their resource consumption.
Moving back to Task Manager, there is just one other little neat trick I would like to test. Still inside the Performance tab, go ahead and right-click on any particular piece of data that you are interested in. I will right-click on the CPU information near the left side of the window. This opens up a dialog box with a few options, of which I am going to click on Summary view. This condenses the data that was before taking up about half of my screen real-estate down into a tiny little window, which I can move to the corner of my screen. This is a nice way to keep hardware utilization data on the screen at all times as you navigate through and work on your server so that you can watch for any spikes or increases in resource consumption when making changes to the system.

Task View is a new feature in Windows 10 and Windows Server 2016. It is a similar idea as that of holding down the Alt key and then pressing Tab in order to cycle through the applications that you currently have running. For anyone who has never tried that, go ahead and hold down those two keys on your keyboard right now. Depending on what version of Windows you are running, your screen might look slightly different than this, but, in effect, it's the same information. You can see all of the programs you currently have open, and you can cycle through them from left to right using additional presses of the Tab button. Alternatively, use Alt + Shift + Tab in order to cycle through them in reverse order. When you have many windows open, it is perhaps easier to simply use the mouse to jump to any specific window.

Task View is quite a bit more powerful than this, because it adds the capability of managing multiple full desktops worth of windows and applications. For example, if you were working on two different projects on the same server, and each project required you to have many different windows open at the same time, you would start to burn a lot of time switching back and forth between all of your different apps and windows in order to find what you were looking for. Using Task View, you could leave all of your open windows for the first project on your first desktop, and open all of the windows dealing with the second project on a second desktop. Then, with two clicks you can easily switch back and forth between the different desktops, using the Task View button. By default, Task View is the little button down in the taskbar, immediately to the right of the Start button. Go ahead and click on it now; it looks like this:

You now see a listing of your currently open windows; this looks very similar to the Alt + Tab functionality we looked at earlier. The difference is the little button near the bottom-right corner that says New desktop. Go ahead and click on that now.

Now, you will see Desktop 1 and Desktop 2 available for you to use. You can click on Desktop 2 and open some new programs, or you can even drag and drop existing windows between different desktops, right on this Task View screen.

Task View is a great way to stay organized and efficient by utilizing multiple desktops on the same server. I suppose it is kind of like running dual monitors, or three or four or more, all from a single physical monitor screen.
This first chapter on the new Windows Server 2016 is all about getting familiar and comfortable navigating around in the interface. There are various ways to interact with Server 2016 and we will discuss many of them throughout this book, but the majority of server administrators will be interfacing with this new operating system through the full graphical interface, using both the mouse and keyboard to perform their tasks. If you have worked with previous versions of the Windows Server operating system, then a lot of the tools that you will use to drive this new platform will be the same, or at least similar, to the ones that you have used in the past. New operating systems should always be an evolution of the predecessor, and never all new. I think this was a lesson learned with the release of Windows 8 and Server 2012.
With Server 2016, we find a great compromise between the traditional familiarity of the prior versions of Windows, and the new benefits that come with rounded edges and touch-friendly screens that will be used more and more often as we move toward the future of Windows-based devices.

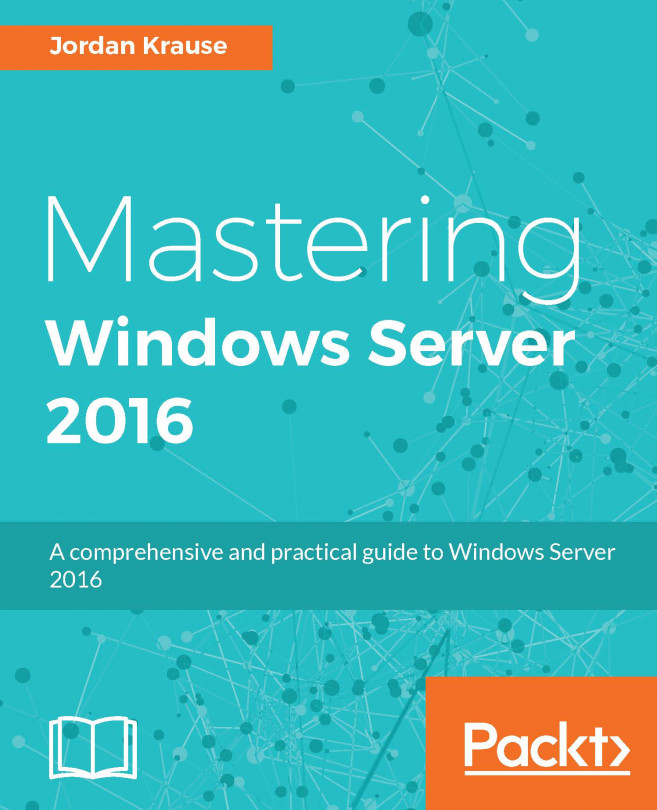


















 Download code from GitHub
Download code from GitHub