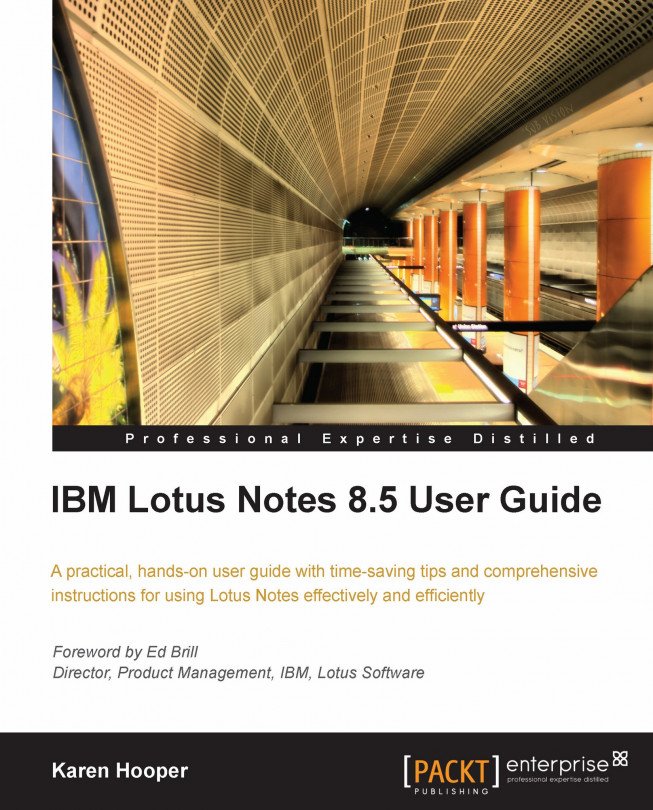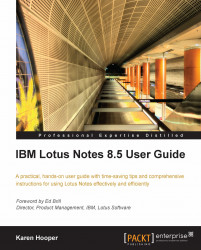First impressions always count and, when you start Lotus Notes, there is no exception. You might notice that Lotus Notes is much more than just e-mail! There are many feature-rich tools available—for example, there is a free office suite application called Lotus Symphony that can be used as an alternative to Microsoft Office for those who just need the basics with an office suite. You will see the ability to create documents, spreadsheets, and presentations if Symphony is selected while installing Lotus Notes. You can also export each of those documents to PDF, HTML, or JPEG format if required.
Lotus Notes also has a Notebook application. This application allows you to create notes that can include pictures, attachments, ideas, and so on. It is a great place to store information that is just for you. It also has an inbuilt chat and presence capability called Sametime, along with an inbuilt RSS feed reader, a Widget panel, calendaring and scheduling capabilities, and applications if your organization has developed any or purchased them.
In this chapter we will focus on the client and will explore the following:
Starting and shutting down Lotus Notes
Open List
Thumbnails
Home Page
Shortcuts
Window tabs
Toolbars
Sidebar
Lotus Notes Browser
Preferences
Starting Lotus Notes is similar to starting any application on your computer; simply go to Start | Programs | Lotus Notes. You may also have a shortcut to Lotus Notes in your taskbar or on your desktop.
As Lotus Notes is starting up, in most cases we will be prompted for a password. Lotus Notes is a very secure program; it requires us to verify that we are who we say we are, the same as when we use our PIN number with our ATM card. There are variations that can occur with the security within Lotus Notes in some organizations. Lotus Notes may start without a password prompt but be assured the security is still just as strong.
The following is an example of the password prompt dialog box. In the User name field, our name will be listed. Other names may be listed as well if there are multiple people using Lotus Notes on the PC. The At location field is where we select the location we are currently accessing Lotus Notes from. For example, we may be in the office or working remotely. If we have forgotten our password, we can expand the Forgot your password section as shown in the dialog box for instructions on what we need to do.

To close Lotus Notes, select either File | Exit or click the red X in the top right-hand side. Be aware that one needn't close all the open window tabs before shutting down. For example, if we have our mail and calendar tabs open, we can leave these open; so, when we start Lotus Notes again, our e-mail and calendar tabs will be open ready for us. This option is controlled via a preference that is set by default; it can be turned off if one wishes. To turn off this preference, go to File | Preferences | Windows and Themes and uncheck the On restart, reopen any tabs that were open when I closed the client option.
When we open Lotus Notes, we won't just see mail; there is the homepage that points us to important applications such as our Mail, Calendar, and even a Notebook. There is the Sidebar which, if enabled, is a valuable resource for interfacing with our calendar, RSS feeds, and Sametime contacts. There are many options to explore, so let's begin.

When we open an application in Windows, we will see it in the taskbar at the bottom of our computer screen (unless we have changed that option). When we open our e-mail or a message in Lotus Notes, a window tab appears for each opened item at the top, just under our menu options.
We can choose how we would like our window tabs to appear in Lotus Notes; these choices can be selected under File | Preferences | Window and Themes. The available choices are:
Open each document in its own window: This option ensures that these windows appear in the taskbar of Windows—same behavior as Microsoft Outlook.
Open each document in its own tab: This is the default setting in Lotus Notes.
Group documents from each application in a tab: This is a great option if we want to keep our tabs more organized. The following is an example of this option. For the calendar, there are two pages open—Mary Johnson - Calendar and the Weekly Management Meeting calendar entry. If we select this option, the new way to close window tabs is the red X icon at the far right side of the window tab bar.

If we have selected to group our tabs, then we will have an option to close the group when we right-click on the tab.

Tip
To close all currently opened window tabs, select File | Close All. An alternative way to close an opened window tab is to press the Esc button on the keyboard.
Window tabs can be rearranged by dragging them into a preferred position.
We can switch to a different window tab by pressing Alt+W. This will display a number for each window tab currently opened; type the number of the window tab we want to open.
As previously mentioned, Lotus Notes is more than just e-mail and calendar. A company can have several Lotus Notes applications that they use to track or store information. We might have created some applications of our own. So, how do we access these applications including mail, calendar, and so on? By clicking the Open button of course!
If we have Lotus Notes open, why don't we give it a try and click on the opened list? We should see icons with a title for each icon such as Mail, Calendar, or Contacts.

If we wish to open mail, we can select Mail. We will see Mail highlight as shown next; we can then click the left mouse button to open.

The Open list can be customized in the following ways:
Right-click to select the Dock the Open List option. This will remove the Open List and instead show a bar called the Bookmark Bar positioned on the left-hand side of Lotus Notes with the icons but no title; we need to highlight each icon to see the title of the icon.

Right-click to select the Use Large Icons option; this will change the size of the icons to large.
If we wish to add a particular application, a message, or even stationary to our Open List, simply open the application or message and drag the window tab of the opened application or message to the Open List or the Bookmark Bar. This is similar to adding websites as Favorites in Internet Explorer. For example, to add the Notebook application to the Open List, open the Notebook application, click on the Notebook window tab as shown in the next screenshot, and then holding your left mouse button, drag to the Open List or Bookmark Bar.

We can also search the Open List, by simply typing what we are looking for in the Type to find field just below the Open button.
Thumbnails, when clicked, show a graphical presentation of what is currently open in Lotus Notes. A screen will open showing each window tab that is open. Thumbnails are located next to the Open List as shown in the next screenshot; the shortcut to open is Ctrl+Shift+T.

The following screenshot represents what thumbnails look like when opened:

The Home page has links to open Mail, Calendar, Contacts, To Do, and the Notebook application. We may also see options to create new documents, presentations, and spreadsheets; these are available if we have Symphony installed (we will discuss Symphony in Chapter 11).
The following is a screenshot of the Home page:

The Home page can be customized in a variety of ways. Select the option Click here for Home Page options, which is at the top of the Home page.

Note
A cool feature of the Home page is the Notebook application. The name describes exactly what it is—a place where one can enter notes. No one else has access to our Notebook, so the information we enter is private. On the Home page, click on New to create the Notebook. Once the Notebook is created, the New button will create a document where we can enter notes in the Notebook.
On the Home page, you will see a shortcut to open a list of shortcuts!!!

The next screenshot shows the shortcut list:

My favorite shortcut is Ctrl+M which, when selected, creates a message from anywhere within Lotus Notes. This comes very handy and quick as we don't always have to open our mail to create a message.
For a more extensive list of shortcuts, select Help| Help Contents | Lotus Notes | Keyboard shortcuts.
Toolbars are positioned under the window tabs and provide shortcuts to menu options. Toolbars within Lotus Notes can be repositioned, customized, and created. The following is an example of repositioning a toolbar:

By default, many toolbars are context sensitive, which means they appear only when they are needed. For example, we see only the Editing Toolbar when we are typing text in a document. When we are in our Inbox, the Editing Toolbar is grayed out and not available to be selected. To see a list of available toolbars, right-click in the toolbar area. From this area we can select which toolbars we want to display in the toolbar area.

To customize a toolbar, right-click in the toolbar area and select Toolbar Preferences; from within here we can customize and create our own toolbars. Alternatively we can access toolbar preferences under File | Preferences | Toolbar | Customize.
One toolbar which should be explored is the Search Toolbar. If we are in our mail and we want to search for a word within the subject, the body of the message, or the address fields, then simply type the word in the Search Toolbar and then select the Enter key or click the magnifying class icon. The search will occur on all documents in our Mail including our Inbox, Sent folder, Drafts, and personal folders.
We can also search our Calendar and Contacts and even do a Yahoo or Google Search. Each search that we perform is saved under Recent Searches.
To perform a search in our mail, type the words we are searching for in the Search All Mail toolbar. If we are in our Calendar, the search will be performed in the Calendar and so on. Once we have typed the word, click on the magnifying icon to start the search.

Alternatively we can click the icon in the Search Toolbar to show the drop-down menu. This option allows us to choose different places to search. In the example shown in the following screenshot, the search would be performed in All Mail as this is the option selected:

To perform the search, click the magnifying class icon or press the Enter key. A new window tab will open with the results of the search and it will also show all recent searches.
We can change the preferences available for searching. Go to File | Preferences | Search. In this area we can enable Search History, which is ON by default. There is also a button that we can select to clear history.
By default when we perform a web search, the results will be presented in the embedded browser in Lotus Notes. We can change this preference by deselecting Use embedded browser to display Search Center web search results. If this preference is not selected, the web search results will show in our default web browser.
We can change what is displayed in the search list. Go to File | Preferences | Search | Search List. We will see a list of what we are able to select; we can then check or uncheck the available options.
Finally, we can add our applications to the Search drop-down list. In the following screenshot, I have added Karen's Training Resources application to the Search drop-down list. To do this I opened the application, clicked the Search drop-down list in the Search toolbar, and then selected the option to Always Show in Search List. I can now, from anywhere in Lotus Notes, perform searches in the application by selecting the option in the Search toolbar.

The sidebar is located on the right-hand side of the Lotus Notes screen. It contains some of our key applications such as calendar, Sametime (which is IBM's chat application), and our RSS Feeds as well as Widgets and Activities. The concept of the sidebar is that one can be in his/her inbox working and see on his/her right-hand side what is on the calendar today in the Day-At-A-Glance panel of the sidebar.
What is available in our sidebar is determined by what has been made available in our organization. For example, our organization may not have enabled RSS Feeds; if this is the case, we will not see the Feeds panel in the sidebar. The following is a screenshot of the sidebar. This sidebar has three panels: Feeds, Day-At-A-Glance, and Sametime Contacts.

The sidebar has three states or three ways it can be viewed—open, closed, and thin.
Open allows us to see all your sidebar options.
Closed means it is not visible. We will have to click the small white arrow shown in the next screenshot to open.
Thin means we see only available icons. We can click an icon to open the sidebar. The following screenshot shows the sidebar in the thin state:

Our sidebar can have the following components:
Sametime Contacts: Sametime is IBM's chat application. From within the sidebar, we have all the Sametime capabilities available to us such as seeing our contacts and, if they are available, being able to chat with current contacts and add or remove contacts, along with many other features. We may not see this option in the sidebar if Sametime has not been enabled in our organization. The next is a screenshot of what Sametime looks like in the sidebar. Sametime is discussed in detail in the next chapter.

Day-At-A-Glance: This shows the current days calendar entries such as meetings, appointments, and so on. We can use the arrows to go back or forward through the days or click in the calendar below to select a different day to view. If we double-click any of the calendar entries, it will open that entry. Alternatively we can right-click and select the Open in New Window option.

Feeds: This shows RSS Feeds we have subscribed to. In this section, we can also manage and add new feeds. This is explained in detail in Chapter 3, Feeds.
Activities: This application helps organize our documents under categories.
Quickr: This is a document management application that integrates with Lotus Notes.
We can change which of these applications is displayed in our sidebar. Each of the panels includes a panel menu that we can use to manipulate the panel (including floating or removing the panel), as well as context commands for the application.
Within Lotus Notes, there is an inbuilt browser or embedded browser. The browser allows us to open and navigate web pages directly from within Lotus Notes.
We can change which web search engine the embedded browser uses in its search bar by clicking File | Preferences | Search, and then clicking a search engine in the list.

We can open the browser by:
Clicking the Open button and then clicking Web browser. We can repeat this step if we want to have more than one browser page open.
Typing a web address (URL) into the Address toolbar, and then clicking the Go button, which is to the left of the Print button. If the Address toolbar is not showing, right-click in the toolbar area and select Address. If we want to bookmark the page we have just opened, select Create | Bookmark.
From within the embedded browser toolbar, we can:
Navigate to the previous page by clicking Back.
Navigate to the next page by clicking Forward.
Stop the web page from loading by clicking the Stop button.
Reload the web page by clicking the Refresh button.
Return to the page that is set as our Home page by clicking the Go home button.
Print the web page that is displayed by clicking the Print button.
Change the page settings for printing the displayed web page by selecting the down arrow next to the Print button and then clicking Page Setup.
Preview how the displayed web page will look printed by selecting the down arrow next to the Print button and then clicking Print Preview.
The following is the browser toolbar:

Lotus Notes uses the embedded browser by default. We can disable it by accessing File | Preferences, clicking Web Browser, and then checking the Use the browser I have set as the default for this operating system option. This will mean that Lotus Notes will use Internet Explorer or Firefox for browsing.
There are many options that we can select to personalize Lotus Notes. Some preferences may be set on one's behalf by the company's IT department as they have a set of policies that they can set that determines almost all of the possible preferences and features that might be available. For example, the IT department can set a policy for whether or not to show the Open List as a button, or whether to show it as docked.
We can customize Lotus Notes so that it operates and displays just the way we want it to. The following is an example of some of the available preferences:
Basic settings that determine the look and feel of our Lotus Notes client
Our Mail, Calendar, To Do, and Contacts applications
Replication
Lotus Sametime
The IBM Lotus Symphony such as Spreadsheets (if available)
Activities or Websphere Portal accounts (if an organization uses them)
We have already explored some of the preferences available such as window and themes and toolbar preferences.
To access preferences, select File | Preferences. There are numerous preferences that can be set; to simplify finding a particular preference, type the name in the field at the top of the preferences dialog box as shown in the following screenshot:

An excellent preference to enable is the Document AutoSave, which is available under the Basic Notes Client Configuration option.

To enable, just check the box next to the AutoSave every field and then select the minutes. The default time is 15 minutes; in the following screenshot I have changed the time to 8 minutes.

Once enabled, Lotus Notes can automatically save documents we are working on to prevent loss of data due to a system crash or power outage.
AutoSave is available within our mail file and any other databases that have been upgraded and the AutoSave options that have been enabled.
If a crash has occurred, on restarting Lotus Notes we are prompted to recover documents; if we select Yes, we will then be prompted with the following choices:
Recover: This option will open the selected document and then close the dialog box.
Recover All: This option will open all documents listed and close the dialog box.
Remove: This option will remove the selected document from the AutoSave database.
Remove All: This will remove all documents listed from the AutoSave.
There is a manual option to recover documents. If we choose to say No to the prompt received when we first open Lotus Notes after a crash, we can at any time select the option to recover documents by selecting File | AutoSave | Recover AutoSaved Documents.
In this chapter, we have explored the client interface of Lotus Notes, including the Open List, the Home Page, and the Sidebar as along with many other options. We should now be familiar with:
Using the Open List and Thumbnails
Features of the Home Page
Available shortcuts (remember Ctrl+M creates a message)
Use of the Sidebar
Working with window tabs
Toolbar options
Preferences that assist you in customizing Lotus Notes to the way we want it
In the following chapters we will explore preferences further.