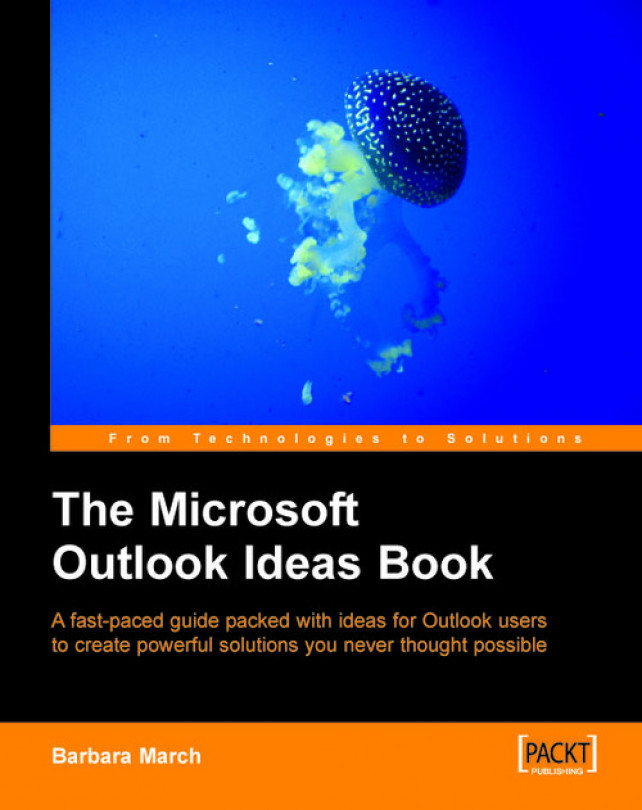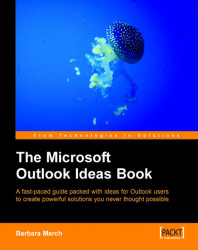The Outlook Calendar folder can be overlooked as a valuable storage area and source of information relating to diary events. This chapter will introduce you to ways of viewing your calendar that will enable you to extract quickly, and in professional formats, data relating to meetings and events without the need to replicate the data or use any other application or program.
In this chapter we will look at the following examples:
A Meetings Schedule
A Record of Goods or Services
A Staff Leave Calendar
A Staff Leave Calendar—Daily View By Department
A Staff Leave Calendar—Sick Leave View
A Calendar View that Records Conference Costs
A Calendar View that Records Your Expenses
A To Do List for Calendar Items
In a busy calendar, there will be a variety of events, teleconferences, appointments, visits, internal and external meetings, and at times it would be useful to extract and/or print schedules of particular types of calendar entry, such as a schedule of various current and future internal meetings.
Such a schedule can be produced by creating a table type view of the calendar that filters on items assigned to the internal meeting category, with start dates on or after the current date and that groups items by Subject.

In the above example, all meetings within the organization have been assigned to the internal meeting category and the view highlights those meetings taking place within the current week. The steps to create the view above are as follows:
1. Create a category named internal meeting. To do this, first open the Categories dialog box by either right-clicking on any item in your calendar or selecting any item in your calendar and clicking the Categories option in the Edit menu. From the Categories dialog, click the Master Category List button, enter the name internal meeting in the New category: box, and click Add.
2. For those meetings in your calendar that are internal (in other words within your organization), assign them to the internal meeting category by right‑clicking each item in the calendar, selecting Categories, and choosing the internal meeting category.
3. Create a new table type view from the Define Views | New option. In Outlook 2003 you will find this option under View | Arrange by | Current View | Define Views | New.
4. Name the view Internal Meetings.
5. In the View Summary dialog box (or View | Arrange by | Current View | Customize View in Outlook 2003), click Fields, and select the fields: Subject, Location, Start, and End, and click OK.
6. Set Group By to Subject.
7. Set Sort items by to Start.
8. From the Filter | More Choices | Categories option, select the internal meeting category we created above.
9. From the Filter | Advanced tab, create the following filter:
|
Field |
Condition |
Value |
|---|---|---|
|
Start |
on or after |
today |
10. From the Automatic Formatting option, click Add, and create the following formatting rule:
|
Formatting Rule Name |
Field |
Condition |
Font Format |
|---|---|---|---|
|
Current Week |
Start |
this week |
Bold |
We have just created a simple but very useful view of a very busy calendar. The view has enabled us to simplify the calendar by extracting only certain items and condensing them into a neat table format that will enable us to plan and manage the items more easily.
In a busy calendar, there will be a variety of events, teleconferences, appointments, visits, internal and external meetings, and at times it would be useful to extract and/or print schedules of particular types of calendar entry, such as a schedule of various current and future internal meetings.
Such a schedule can be produced by creating a table type view of the calendar that filters on items assigned to the internal meeting category, with start dates on or after the current date and that groups items by Subject.

In the above example, all meetings within the organization have been assigned to the internal meeting category and the view highlights those meetings taking place within the current week. The steps to create the view above are as follows:
1. Create a category named internal meeting. To do this, first open the Categories dialog box by either right-clicking on any item in your calendar or selecting any item in your calendar and clicking the Categories option in the Edit menu. From the Categories dialog, click the Master Category List button, enter the name internal meeting in the New category: box, and click Add.
2. For those meetings in your calendar that are internal (in other words within your organization), assign them to the internal meeting category by right‑clicking each item in the calendar, selecting Categories, and choosing the internal meeting category.
3. Create a new table type view from the Define Views | New option. In Outlook 2003 you will find this option under View | Arrange by | Current View | Define Views | New.
4. Name the view Internal Meetings.
5. In the View Summary dialog box (or View | Arrange by | Current View | Customize View in Outlook 2003), click Fields, and select the fields: Subject, Location, Start, and End, and click OK.
6. Set Group By to Subject.
7. Set Sort items by to Start.
8. From the Filter | More Choices | Categories option, select the internal meeting category we created above.
9. From the Filter | Advanced tab, create the following filter:
|
Field |
Condition |
Value |
|---|---|---|
|
Start |
on or after |
today |
10. From the Automatic Formatting option, click Add, and create the following formatting rule:
|
Formatting Rule Name |
Field |
Condition |
Font Format |
|---|---|---|---|
|
Current Week |
Start |
this week |
Bold |
We have just created a simple but very useful view of a very busy calendar. The view has enabled us to simplify the calendar by extracting only certain items and condensing them into a neat table format that will enable us to plan and manage the items more easily.
A separate Outlook Calendar, reserved for the purpose, is also a convenient place to record the ordering or purchase of specific goods or services.
For example, if you are required to book taxis on a regular basis, make entries for these bookings in a calendar especially for taxi bookings. The Taxi Calendar in a Day/Week/Month type view may look something like this:

However, if we create a table type view of this calendar, as in the screen shot below, we can produce something that will allow us to analyze and print the data. This view will enable us to reconcile taxi company invoices and records and apportion the costs against the relevant members of staff.

As this calendar contains only taxi bookings entries, the individual items need not be assigned to a category.
To create this view:
1. Create a new table-type view from the Define Views | New option and name the view Taxis.
2. In the View Summary dialog box (Customize view in Outlook 2003), click Fields, and select the fields: Subject, Start, and Contacts, and click OK.
3. We will now create the following three new manual fields using the New Field tab:
|
Name |
Type |
Format |
Purpose |
|---|---|---|---|
|
Taxi Co |
Text |
Text |
To enter the name of the Taxi company. |
|
Booked |
Yes/No |
Icon |
To produce a check to indicate that the taxi booking has been made. |
|
Cost |
Currency |
2 digits |
To record the taxi fee obtained from the invoice. |
4. We will also create the following Formula field:
|
Name |
In the Formula Field window |
|---|---|
|
Time |
"Pick up time: " & Format([Start],"hh:mm AM/PM") |
5. Exit the View Summary and from the Format Columns dialog box rename the following fields as follows:
|
Field name |
New name |
Format |
|---|---|---|
|
Subject |
Journey | |
|
Start |
Date |
Choose a format that shows the day and date only. |
We have constructed a view that will enable us to view the items in an organized and logical manner and that will make reconciling the taxi booking accounts much easier.
The only formula field in this view is the Time field and it performs two functions:
Inserting the prefix text Pick up time: before the time
Using the Format function to format the Start field to show the time only as hours and minutes adding AM or PM as appropriate

1. Make the entry for the taxi booking in the calendar in the
Day/Week/Monthview.2. Link the entry to the staff member concerned by clicking the Contacts button at the bottom left on the Appointments form and selecting the staff member from the Contacts folder.
3. When taxis have been booked, change to the Taxis view of the calendar, and click the icon in the Booked field.
4. When the invoices are received from the taxi companies, change to the Taxis view of the calendar to reconcile the bookings that are being invoiced and enter the charges in the Cost field.
The view can be manipulated to show the bookings in various ways.
|
Field |
Condition |
Value |
|---|---|---|
|
this month | ||
|
or | ||
|
Start |
last month | |
|
or | ||
|
between |
first date and second date |

To view by staff member:
Group on the Contacts field.


To enable Outlook to show items from other folders on the Activities tab of individual Contacts:
You must first link the other folders to the Contacts folder. This is done from the Activities tab of the Properties dialog box of the Contacts folder.

In many offices, the details of staff leave and sick leave are recorded and maintained in Excel spreadsheets or some other third-party program. It is also likely that annual leave and sick leave are also recorded as one-day events in the grey area of someone’s Outlook calendar. Duplicating data in this manner takes valuable time and resources and risks error.
Depending on the level of analysis required of your leave and sick leave data, you may find that Outlook can do everything that is necessary by utilizing the following ideas, which will require entering the data only once.
If you monitor the leave and sick leave for a small number of people, you can manage staff leave in your main calendar. Each day of leave would be a one-day event and would appear in the grey area at the top of the calendar, along with any other one-day events you may have. However, if you have a large number of leave events, you can easily lose other one-day events and too many one-day events at the top of the calendar can also severely restrict your view of the rest of your calendar, as illustrated in the following screenshot:

If you prefer to keep a separate calendar just for leave events, you will need to create a new calendar named, for example, Staff Leave Calendar.
The new view that we shall be creating can be for either your main calendar or a separate calendar specifically for leave. The new view will have new fields that will calculate the amount of leave taken and the number of days remaining from the entitlement and from this view we shall be able to produce leave schedules by staff member and by Department.
In preparation for creating the new view, we need to do to following:
|
CATEGORY NAME |
PURPOSE |
|---|---|
|
A/L |
Annual leave category |
|
S/L |
Sick leave category |
|
AF A/L (meaning: Andrew Fuller annual leave) |
Annual leave category for each member of staff |
|
AF S/L (meaning: Andrew Fuller sick leave) |
Sick leave category for each member of staff |
|
Admin | |
|
Orders | |
|
Despatch | |
|
etc. |
2. As staff sick leave is reported or you are notified of staff annual leave dates, create leave events in the calendar, either as separate one-day events or over several days, but only enter the leave day events into calendar days that count as leave days i.e. working weekdays.
3. In the subject of the events, state the name or initials of the staff member and a notation to indicate whether it is annual leave or sick leave.
4. In the Location field, enter the Department where the individual works for e.g., Despatch.
5. Assign the three appropriate categories to the leave events e.g. A/L, AF A/L, Despatch. The categories in this example indicate that the event is annual leave, specifically AF’s annual leave and that AF is located in the Despatch Department.
6. Ensure that there is a check in all day event and Show time as free in the calendar items.
7. If you wish to have an automatic reminder of the leave events, you should be aware that Outlook reminders fire only on events in the default calendar and not on events in a calendar that you have created yourself. This may be a consideration when deciding whether to use your main calendar or create a separate leave calendar.
8. Link the leave events in the calendar to the relevant staff contact by clicking on the Contacts button at the foot of the event window and selecting the member of staff from the Contacts folder. Ensure that you have linked the staff Contacts folder to the Staff Leave Calendar folder from the Contacts folder Properties | Activities tab and the leave events will automatically be recorded on the Activities tab of the staff Contacts files.
8. Link the leave events in the calendar to the relevant staff contact by clicking on the Contacts button at the foot of the event window and selecting the member of staff from the Contacts folder. Ensure that you have linked the staff Contacts folder to the Staff Leave Calendar folder from the Contacts folder Properties | Activities tab and the leave events will automatically be recorded on the Activities tab of the staff Contacts files.
We will now create the view called Staff Annual Leave, either as a view of the main calendar or of a specific Staff Leave Calendar as follows:
1. Create a new view from the Define Views | New option and name the view Staff Annual Leave.
2. In the View Summary dialog box, click Fields, select the fields: Subject, Location, Start, and Duration, and click OK.
3. We will now create a New Field called Entitlement:
|
Option |
Value |
|---|---|
|
Name |
Entitlement |
|
Type |
Number |
|
Format |
Raw |
|
Name |
In the Formula Field window |
|---|---|
|
Last Day |
Format ([End]- 1,"ddd dd mm yy)" |
|
Days Remaining |
([Entitlement]-([Duration]/1440)) & " Days" |
5. At this point, let’s check the fields in our view and rearrange them into the order shown in the following screenshot. Click OK to return to the View Summary.

6. Continuing the design of the view, set Group By to Categories, with no check in Show field in view.
7. Set Sort items by to Start | Ascending, then by Subject | Ascending. If Outlook asks if you wish to show the End field in the view, click the No button.
8. From the Filter | More Choices | Categories option, select all the A/L categories for staff members.

|
Option |
Value |
|---|---|
|
Field |
Start |
|
Condition |
Between |
|
Value |
1/1/05 and 31/12/05 |
|
Formatting Rule Name |
Field |
Condition |
Value |
Font Format |
|---|---|---|---|---|
|
Future |
Start |
on or after |
today |
Bold |
|
Past |
Start |
on or before |
today |
Strikeout |
11. Exit the View Summary and from the Format Columns dialog box rename the following fields as follows:
|
Field name |
New name |
|---|---|
|
Subject |
Staff Leave |
|
Location |
Department |
|
Start |
First Day |
We have just created a view that can be applied to either a default calendar or a separate leave calendar that will hold the annual leave records of the members of staff in our organization and will make this detailed information available instantly and simply by switching from the Day/Week/Month view to the Staff Annual Leave view.
To calculate the value of the Last Day field, we did not use the Outlook field End to show the last day of the event because an Outlook event is for one full day, 24 hours, from midnight to midnight. So the End field will actually show an event ending on the following day. Our new field, Last Day, will subtract one day from the end date and thereby reflect the true span of the event.
The Format ([End- 1]) function around the calculation will format the result according to the formatting template "ddd dd mm yy" which shows the day and date without the time.
The formula that calculates the value of the Days Remaining field divides the Duration field by 1440 before subtracting it from the Entitlement field. This is because, although the Duration field displays the length of time in days, it actually holds the time span as multiples of 24 hours in minutes. It is necessary therefore to divide Duration by the number of minutes in 24 hours, which is 1440.
To enable the calculation of the total amount of leave taken and the balance available, you will need to enter manually the number of leave entitlement days for the year into the first Entitlement field of the new leave year. Every member of staff starts the new leave year with a leave entitlement of a certain number of days. In the example overleaf, CW starts the new leave year with 25 days.
Outlook will subtract from the entitlement figure the number of days taken in the Duration field and return the balance in the Days Remaining field. As more leave events are created in the calendar and to produce a running sum, bring down the figure from the previous Days Remaining field into the next Entitlement field.
Here is the finished view of the calendar:

This view of the calendar can be printed, either the whole table, which would produce a schedule of leave for all staff, or only selected rows for individuals. If you wish to print individual schedules, select only the rows for the individual staff member in the view and from the File menu choose Print, or click the Print button. Click Page Setup to set the print style and to type a Header and Footer, and Preview to see the result.

Looking at CW’s leave record, we can see the results of the Automatic Formatting that we set up; past leave has been struck out and future leave is in bold.
We can also see from CW’s records that on 28th November 2005 he will be taking only half a day as leave. Outlook can handle a half-day in its calculations but how was it recorded in the calendar? As has been mentioned before, in Outlook, a day is 24 hours, so to record CW’s half day we have to block out 12 hours, from midday to midnight or midnight to midday that day (this would be another good reason to use a separate calendar for leave).

As we have linked the Leave events to the staff contacts’ records, the Leave items will appear on the Activities tab of the staff members’ records as illustrated opposite:

This variation on the previous technique will show daily absences by Department for a number of weeks ahead and can help in the planning of departmental staff cover.
In preparing our previous example we created Annual Leave and Sick Leave categories for each member of staff. We shall also use those categories in this view and at the filtering stage we shall select the S/L (Sick Leave) as well as the A/L (Annual Leave) categories for staff members.
1. Create a new view from the Define Views | New option and name the view Daily Absence by Dept, with the fields Subject and Start.
2. Set Group by to Location (which will be the departments) and then by the Start Date.
3. Set Sort Items by to Start.
4. From the Filter | More Choices | Categories option, select all of the Annual Leave and Sick Leave categories.
To restrict the number of days shown in the view to today and two weeks from now, use the following criterion in the Advanced Filter tab:
|
Option |
Value |
|---|---|
|
Field |
Start |
|
Condition |
between |
|
Value |
today and 2w |
5. This criterion uses the Outlook natural language facility, 2w meaning 2 weeks.
6. Exit the View Summary and from the Format Columns dialog box change the following fields as follows:
|
Field name |
New name |
Format |
|---|---|---|
|
Subject |
Daily Absence by Department | |
|
Start |
Date only |
The view that we have just created shows annual and sick leave for the current date and two weeks ahead. The events are grouped, first by the departments in which the staff members work, and then by the dates that leave is to be taken.
Entering the events in the Day/Week/Month view of the calendar and switching to this Daily Absence by Dept view will not only give an overview of the organization’s workforce, but will also allow speedy access to staff absence data and enable proactive identification of areas of staff weakness and assist with forward planning of human resources.
Each day, the first and last days shown in the view will move forward one day as the filter criterion will always determine the period from the current day and for two weeks ahead. This view allows us to see, by Department, who is on sick leave, who will be on annual leave for the next two weeks and where cover might be needed for that period.
An organization’s Human Resources Department may also wish to be alerted to staff sick leave that exceeds a certain number of days and Outlook can highlight sick leave incidents by applying an Automatic Formatting criterion as follows:
1. Create staff sick leave events in the Staff Leave Calendar and assign the sick leave categories to the events.
2. Create a new view called Sick Leave, with the fields: Subject, Location, Start, End, and Duration.
3. Continue as in the example for annual leave, except filter on the staff members’ Sick Leave categories.
4. Add an Automatic Formatting rule as follows:
|
Formatting Rule Name |
Field |
Condition |
Value |
Font Format |
|---|---|---|---|---|
|
>2 days |
Duration |
is more than |
2d (meaning 2 days) |
Color Red |
5. Exit the View Summary and from the Format Columns dialog box rename the following fields as follows:
|
Field name |
New name |
|---|---|
|
Location |
Department |
A busy Outlook calendar will contain a variety of events that may or may not have costs associated with them. For those items that incur costs, what better place to record the expenses than with the events themselves? The Day/Week/Month view will show the events in the calendar in the normal way, but by switching to a Conference Costs View, the costs and expenses associated with the event will be displayed.
To create a view of a calendar in which to record the cost of conferences, meetings, functions, etc. you will first need to ensure that the specific conferences in the calendar are assigned to their own categories then continue as follows:
1. Create a new view from the Define Views | New option and name the view Conference Costs.
2. In the View Summary dialog box click Fields, and select the fields: Subject and Start, and click OK.
3. We will now create two new manual fields:
|
Name |
Type |
Format |
Purpose |
|---|---|---|---|
|
Cost per Head |
Currency |
2 decimal format |
The manual entry of the cost per head rate for delegates. |
|
No of Guests |
Number |
All digits |
The manual entry of the number of delegates that attend the event. |
|
Name |
In the Formula Field window |
|---|---|
|
VAT |
Format([Cost per Head]*[No of Guests]*0.175,"£#0.00") |
|
Total |
Format([Cost per Head]*[No of Guests]+[VAT],"£#0.00") |

8. Exit the View Summary and from the Format Columns dialog box rename the following fields as follows:
|
Field name |
New name |
Format |
|---|---|---|
|
Subject |
Conferences | |
|
Start |
Date |
Date only |
We have constructed a table view of a calendar that filters only events, conferences, meetings, etc. for which we need to record the costs. Whether you are the owner or the hirer of the venue, there is no need to enter the data into another program; the records are available simply by switching views.
The fields Cost per Head and No of Guests require us to enter the basic numbers and the VAT and Total fields will execute the calculations. Until you enter figures or a zero in the Cost per Head and No of Guests fields you will find the #ERROR message in the VAT and Total fields.
The formula in the VAT field, 0.175, is VAT @ 17.5% and this can be changed to correspond with the prevailing rate. The calculation is surrounded by Format ( .,"£#0.00") to format the result as currency.
The Total field multiplies the number of delegates by the rate per head and adds the VAT value. This calculation is also surrounded by Format ( .,"£#0.00") to format the result as currency.
This view will provide a simple, logical and safe way to record and store your mileage and expenses. Completing your expenses claims will no longer involve storing for weeks numerous scrappy pieces of paper with hastily scribbled mileage figures. Once the expense details are entered into this view, the scrappy pieces of paper can be thrown away and the expense claim can be completed in a sane and organized fashion.
Ensure that the items in your calendar for which you will be claiming expenses are assigned to a suitable category, e.g. Expenses.
|
Name |
Type |
Format |
Purpose |
|---|---|---|---|
|
Hotel |
Currency |
2 decimal format |
The manual entry of any hotel expenses |
|
Miles |
Number |
All digits |
The manual entry of mileage |
|
Rail Cost |
Currency |
2 decimal format |
The manual entry of train fare |
|
Misc |
Currency |
2 decimal format |
The manual entry of any miscellaneous costs |
|
Name |
In the Formula Field window |
|---|---|
|
Cost per mile |
Format(0.4,"£#0.00") |
|
Mileage Cost |
Format([Miles]*[Cost per mile],"£#0.00") |
|
Total Expenses |
Format([Hotel]+[Mileage Cost]+[Rail Cost]+[Misc],"£#0.00") |
5. Continuing the design of the view, set Group By to (None).
6. Set Sort items by to Start | Descending.
7. From the Filter | More Choices | Categories option, select the Expenses category.
8. Exit the View Summary and from the Format Columns dialog box rename the following fields as follows:
|
Field name |
New name |
Format |
|---|---|---|
|
Subject |
Expenses | |
|
Start |
Date |
Date only |
When we apply the My Expenses view to the calendar, we see a list of the events that are assigned to the Expenses category, for which we have expenses to claim, and fields representing the various types of expense. Initially some of the fields will contain #ERROR messages. These errors can be ignored as they will disappear when you start entering the data.
The Cost per mile field is storing the value of 0.4 and is formatted as currency (meaning 40p per mile). This field does not need to be in the view. Once a mileage cost is set it should not change often and it does not need to be in the view for the calculation to work. The rate can be changed by altering the figure 0.4 in the formula in the field.
The Mileage Cost field will calculate the mileage cost by multiplying the number of miles recorded in the Miles field by the cost per mile and the result will be formatted as currency.
When you enter figures in the Hotel, Misc, Rail Cost or Miles fields, the Total Expenses field will automatically add the values of all the expense fields and format the result as currency.
If there are no costs for a particular field—for example if you went by train and not by car there will be no mileage—make sure that you enter a zero where there was no cost otherwise some fields, including Total Expenses will return the #ERROR message. Empty fields must contain a zero for the calculation to complete.
Here is the finished My Expenses view of the calendar:

When it is time to claim your expenses, do a printout of this view and complete your claim form from the details on the printout.

Those items not to be claimed next time can be excluded from the view by removing them from the Expenses category.
Simply entering appointments, meetings, etc., in a calendar is very often not the end of the arrangements that need to be made for these events. For example, there will be meeting rooms to be booked, teleconferences to be arranged, papers to be prepared and circulated, travel arrangements to make, deadlines to be met, etc. So a To Do List for these associated Tasks would be useful, but instead of creating a separate To Do List, perhaps in the Tasks folder, we can utilize the information already in an Outlook Calendar to create a To Do List view of a calendar.
We can also include in the view Automatic Formatting rules that will provide a visual reminder of the priorities in the list. For example, you may wish to be alerted to items that are due today, overdue, or still to be done and this can be achieved by color-coding the filtered items.
In preparation for creating a To Do List view of a Calendar, you will need to create appropriate Categories for the list items like creating Categories such as Rooms to Book, Teleconferences to arrange, Reports Required, Deadlines, etc.
|
Name |
Type |
Format |
Purpose |
|---|---|---|---|
|
Action |
Text |
Text |
A brief description of an action that has to be performed in connection with the calendar item. |
|
Deadline |
Date/Time |
A date-only format |
A deadline date that you set yourself for the Action. |
|
Done? |
Yes/No |
Yes/No format |
This field, when clicked, will cycle between Yes and No and will be the trigger for the Automatic Formatting rules that we shall create. |
4. Continuing the design of the view, set Group By to Categories, with no check in Show field in view.
5. Set Sort items by to Start | Descending.
6. From the Filter | More Choices | Categories option, select all the relevant To Do List categories that you have created.
7. From the Automatic Formatting option, click Add, and create the following three rules:
|
Formatting Rule Name |
Field |
Condition |
Value |
Font Format |
Purpose |
|---|---|---|---|---|---|
|
Completed |
Done? |
equals |
Yes |
Strikeout |
Strikeout those items where the Done? field reads Yes. |
|
Deadline Today |
Start |
today |
Blue Italics |
Color blue and italicize items when the date in the Deadline field is the current date. | |
|
Overdue |
Done? |
equals |
No |
Red |
Color red those items where the Done? field reads No and the date in the Deadline field is on or before the current date. |
|
Deadline |
on or before |
Yesterday |

8. Exit the View Summary and from the Format Columns dialog box rename the following fields as follows:
|
Field name |
New name |
Format |
|---|---|---|
|
Subject |
To Do List | |
|
Start |
Meeting Date |
Date only |
We have just created a table-type view that will filter items in the calendar that require certain actions or preparation. The type of action or preparation is reflected in the category name to which the items have been assigned. The view then groups items by category, so when we apply the view we have a neat list of items listed under the necessary actions.
In the To Do List view of your calendar you can then enter Deadline dates in the Deadline field and when an item has been completed, click into the Done? field, to create a Yes or No.
Here is the finished view of the calendar:

The item Mtg with Auditors with the action Book Lunch in the Deadlines category has a Deadline date of 26th July 2005 and as the current date in this instance is 26th July 2005, the item is formatted in blue italics. Deadlines that have been missed are in red and actions that have been completed are struck out.
The To Do List can also be printed in its entirety or only selected items or Categories as an aide memoir.
In this chapter we have added extra dimensions to Outlook Calendars by uncovering some rather interesting ways to customize the views.
We can now manipulate Outlook to provide instant answers to any number of questions concerning the calendars that we manage. We have seen how we can store detailed information directly into calendar entries that can then be presented and printed in professional formats for individual or management use; information relating to staff leave, appointments and meetings, expenses, etc.
The examples given in this chapter are just a few illustrations of what Outlook can do and we are sure that now that you are aware of these features, you will be able devise powerful permutations that match your needs and those of your organization.
In the next chapter we shall apply similar and new techniques to Contacts folders that will revolutionize the way you think of Outlook Contacts.