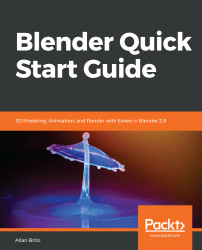Using Blender 2.8 UI, Shading and Navigator Widget
Finding your way around Blender is the first step to starting to create astonishing 3D models or animations with the software; knowing the interface is critical. In the following chapters, you will learn how to use and manipulate the new user interface of Blender 2.8, and some render options with the OpenGL options.
Blender 2.8 is a huge milestone for the software and you will get to know a lot of the new tools, like the new Eevee renderer. You will also learn how to create 3D models using polygons and even create a quick animation using 3D text.
This first chapter will focus on getting you around the interface! Here is a list of what you will learn:
- Managing the user interface
- 3D navigation
- Selecting objects
- Applying 3D transformations
- Using keyboard shortcuts in Blender
Technical requirements
You will be required to have Blender 2.80 installed to follow this procedure. Even if you have a later version of Blender, the described example should work with no significant problems.
The code files of this chapter can be found on GitHub:
https://github.com/PacktPublishing/Blender-Quick-Start-Guide.
Check out the following video to see the code in action:
The Blender user interface
When you open Blender for the first time, you will see what we call the default user interface. The interface in Blender is flexible to the point where you can stretch and reshape it in any way you want. The following screenshot shows the default user interface for Blender:

One of the core concepts about the interface is that it works with a window system. Each division of the interface is a window that you can resize and change based on context.
Resizing windows
To resize a window you have to place the mouse cursor between a division; once the cursor turns into a double arrow, you can left click and drag to resize the window, as shown in the following screenshot:

Managing windows
The process of creating new windows in Blender is quite simple once you learn how to use the corners of the existing windows. Each of the four corners of a window will work as a reference for either splitting or merging windows.
If you move the mouse cursor to a corner, like the top right, you will see the cursor turning into a cross as shown in the next screenshot:

Once you have the cursor as a cross, you can left-click and drag the mouse towards the center of your actual window to create a division, shown as follows:

You have two options to split windows:
- Moving up or down: Creates a horizontal division
- Moving left or right: Creates a vertical division
Merging windows
How do we merge windows? The process to join the two windows is the same we use to create a division. But, instead of dragging the cursor towards the center, you will move it to the window you want to merge.
There is a simple rule you have to follow to merge two windows successfully—both of them must share the same edge. The shared side must have the same size.
Here is an example of two windows that share the same edge:

If you place the mouse cursor in one of the corners for the shared edge, you will be able to left click and drag the cursor over the window that you want to disappear. Blender will help you by showing a big arrow pointing to the direction of the expanding window, shown in the next screenshot:

Active window and shortcuts
At this point, you already know how to manipulate windows, and we can move to the next core concept of Blender, which is the active window. Why is that important? Because it has a close relationship with another aspect of Blender, which is keyboard shortcuts.
Blender has a lot of keyboard shortcuts that will save you a tremendous amount of time for simple tasks. The relationship between windows and shortcuts is that you can choose where to call a tool using a shortcut on each window.
For instance, you can create multiple divisions at the interface and have five views of an object in different 3D views, shown in the next screenshot. If you press the G Key to move an object, where you will control the translation?

You will always control and use the tool in the active window. But what is the active window? That is the window where your mouse cursor is at the moment you call the hotkey.
That concept is important to know, because you may accidentally press a key when the wrong window is active.
Selecting objects
The next step to learn about Blender is how to select objects and transform them in 3D. To select an object, you can right click on them in the 3D View window. That is the window we use to see all objects in 3D, manipulate them, and do most of the visual work. You will see an orange border surrounding the selected objects, as shown in the following screenshot:

To deselect an object, you can hold the Shift key and right-click on any object, or use a shortcut. The shortcut to deselect any object is Alt + A.
If you hold the Shift key and right-click on other objects, Blender will add them to the selection. You can click on as many objects as you need; note the following screenshot:

Do you want to select all the objects in your scene? Just press the A key in the 3D View, and you will select all objects.
Another way to select multiple objects in Blender is with the Select Border tool. You can activate that tool using the B key or the icon in the toolbar at the left side of your 3D View.

Using that tool you can draw a window around all objects that you want to select, as demonstrated in the next screenshot:

Transforming objects
In any 3D software like Blender, transformations play a significant role in the everyday tasks an artist will perform in the software. You will use them for anything, starting with 3D modeling and going all the way to animations.
The three fundamental transformations available are:
- Grab
- Rotate
- Scale
Blender will allow us to use several different ways to apply those transformations. The easiest way to implement them is with the transform gizmo. You can activate the gizmo using the options in the toolbar, as shown in the next screenshot:

Moving objects
Let's start with the second option, which is the Grab tool. If you select an object (right-click) and press the Grab button, you will see the transform gizmo with multiple arrows.
Each arrow has a color code that shows:
- Red arrow: Move in the x axis
- Green arrow: Move in the y axis
- Blue arrow: Move in the z axis
Now, you can left-click at any arrow and keep the button pressed, dragging the mouse. You will be able to translate the object around. Blender will constrain the movement to the axis of the arrow you have clicked, as illustrated in the next screenshot:

Is there a faster way to move objects? You can also use the G key when you have an object selected. It will trigger the move tool.
But, you will notice something different about the G key. It will not constrain the translation of our object to any axis. You will be able to move it around freely.
We can also constrain the move operation to an axis by pressing the key equivalent to that axis, right after you press the G key.
For instance, if you press the G key and right after press the X key, you will constraint the move to the x axis.
Blender will even give you a list of suggestions for possible tools and options in the status bar at the bottom of your interface. There you will see a list of all possible shortcuts for a given tool, as indicated in the next screenshot:

Rotating objects
Using the same principle from what you already know about transformations, we can rotate objects by either utilizing the toolbar button or with a hotkey. If you press the R key, you will start to rotate objects.
However, you will find that the gizmo for rotations is different from the one used to move objects. Replacing the arrows, you will get arcs with the same color code for each axis, as shown in the next screenshot:

By using the right mouse button to click and drag each arc, you will rotate an object. That will constrain the transformation to a single axis.
With the R key, you will get rotation for the object that doesn’t have any axis reference. As with the move tool, you can use the status bar to find additional options for the rotation. Press the R key and right after that press the X, Y, or Z keys to constraint the rotation to a single axis, shown as follows:

1.5.3 Scaling objects
For the scaling objects, you get the same options; you can either use the button on the toolbar or use the S-key shortcut. Using the button on the toolbar will give you immediate options to constrain the scale to a single axis.
To get the same results with the S key, you can use the X, Y, or Z keys.
What about the first button? If you click at the Transform button in the toolbar you will get a widget that has all .
Shading options for Blender 2.8
With a solid base to select and transform objects in Blender, we can move further and get around shading. Until now you probably just used the basic shading options from the default user interface.
In Blender 2.8 you will get a lot of options for shading at the bottom of the 3D View (Figure 1.17), shown as follows:

To fully see everything we can do with shading options in Blender, you have to create more than merely a cube. So let us try duplicating the cube and apply the shading options:
- To duplicate the cube, select the cube that is present and press Shift + D key
- Now that the cube has been duplicated, we will align the copy above the original by pressing the Z key and placing the new cube right above the first cube. Blender will move the new object right after you press the keys, and you can constrain the copy on any axis.
- Repeat the process till you get three cubes aligned in the Z axis shown in the below screenshot.

They all appear with a flat color in your 3D View, and we can change that using some shading options, which will be important later when we start to use Eevee to render in real time.
There are three primary locations to adjust your shading in Blender: Lighting, Color, and Options.
In the lighting field you will see three buttons:
- Flat: The most straightforward option that will display a flat light with no volumetric options.
- Studio: Here we have a simulation of a studio setup with an infinite background and area lights to the sides.
- MatCap: This is short for Material Capture and will display a realistic shading for a surface based on reflections and other properties from a real-world simulation.
Right below the lighting options, you will see another field called Color. There you can set the way your objects will appear in the 3D View. You can get:
- Single: Use a single color to display all objects equally. You can choose the tone at the selector below this button. The selector only appears if you select the Single option.
- Material: Shows objects with the same materials used in the Material Editor.
- Random: If you need greater understatement of a complex scene with dozens or hundreds of objects, you can use the random option to display a random color for each unique object. Blender will pick the colors for you.
At the bottom, you have another set of options, and from those options, you should take a close look at the Shadow. If you enable the Shadow, you will see a real-time shadow in your 3D View. The value next to the Shadow controls how dark they appear in your scene and with the little gears icon you can set the direction of your shadows.
By choosing MatCap, Color as Random, and enabling shadows, you will get the following view of your scene:

You can change both MatCap and Studio shading options by clicking the preview sphere, as indicated in the next screenshot:

Navigator widget and visualization
What if you have to manipulate the visualization of your objects in the 3D View of Blender? For that purpose, we can use the brand-new visualization options available in the user interface. Look at the top right corner of your 3D View, and there you will see five new icons that help controlling visualization, illustrated as follows:

All those options will work with your mouse and are a great option with Blender, even if you don’t have a mouse in your computer.
In the preceding diagram, you will find each of the following options:
- Perspective or orthogonal: The icon will enable you to swap between an orthogonal and perspective projection of lines for your 3D View. For modeling, tasks are always better to work with an orthogonal projection. You can also use the numpad 5 key as the shortcut for this option.
- Camera view: To quickly set the view to your active camera in Blender, you can click on this button. Click on it again to exit the camera view. The shortcut for this option is Ctrl + numpad 0.
- Move view: Do you want to move the view? Click and drag in this icon to move your view and adjust the best possible angle. You can get the same results with the Shift + middle mouse button.
- Zoom view: To set zoom in and out you can click and drag the mouse up and down, to get a zoom in and out of your scene. Use the mouse wheel or + and - keys to get the same results.
- Navigator widget: A full navigation option for Blender.
Navigation widget
A navigation widget is a standard tool for 3D software, and Blender now has an option that allows you to orbit and adjust your visualization. One of the most simple choices for the widget is to rotate the visualization.
Click anywhere inside the circle icon with the right mouse button, and while you drag the cursor, you will rotate the visualization.
Notice that you will find the small circles inside the widget with the axis color codes. Some circles have a line connecting them to the center. Others are unconnected from the center.
What do they mean? Those are quick ways to set orthographical views. You can click at any circle to jump straight to a view. For instance, clicking the unconnected green circle will get you Front View. Using the connected green circle will give you the opposite, which is the Back View.
Here is a breakdown of all options from the navigation widget:

As with most of the options from the Blender user interface, you will find keyboard shortcuts for all views in the widget:
- Top view: numpad 3
- Bottom view: Ctrl + numpad 3
- Front view: numpad 1
- Back view: Ctrl + numpad 1
- Right view: numpad 7
- Left view: Ctrl + numpad 7
Displaying and editing properties
A useful option for any 3D tool like Blender is to give artists a way to see and edit object properties. Among those properties, you will find the location, rotation, and scale of those entities—the same properties that you already changed in the middle of this chapter.
What if you want to change those values using numeric precision?
Using the sidebar in Blender will give you access to those options and a little more! In the 3D View, to open the sidebar:
- Press the N key shortcut or click at the small + icon at the top right corner, as indicated in the next screenshot:

- Once you click the icon, the sidebar will appear. To see properties for any given object, you must first select that object.
- With the object selected, you will see numeric properties for Location, Rotation, and Scale, shown as follows:

- To change the properties of the object, you can click at any numeric properties and set the desired value. For instance, you can set the object to have about half the size in the z axis setting the scale as 0.5 for the Z property, shown as follows:

You can also protect transformations for an object using the lock icons right next to each property.
Summary
Understanding the user interface is critical to use Blender for any project, and now you have a solid knowledge of how to manipulate windows, transform 3D objects, change the zoom, and selection modes.
From this point, we can move to the next chapter and start to create 3D models from polygons, and also take advantage of the real-time rendering features of Eevee. There you will learn how to use tools like extrude and manage lights and shadows.

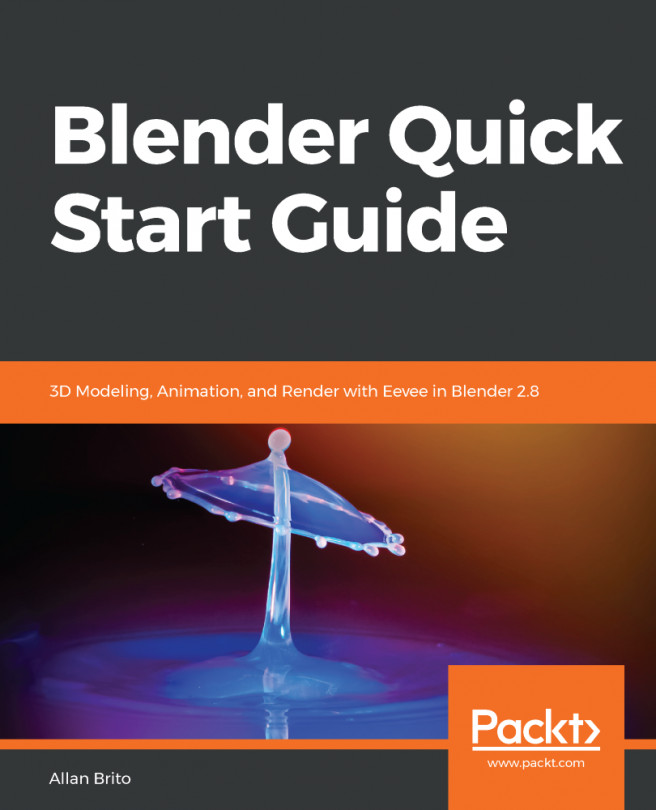


















 Download code from GitHub
Download code from GitHub