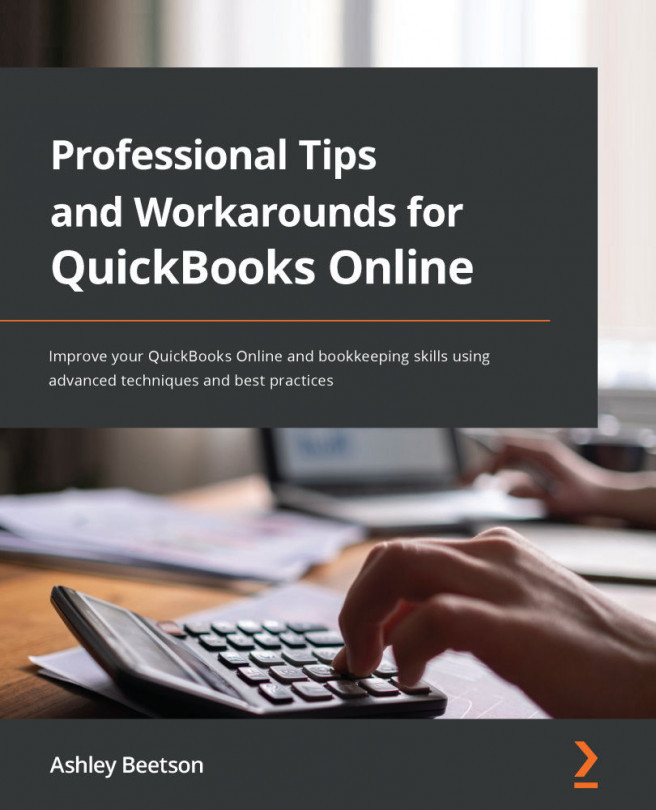Chapter 1: Creating and Reviewing Opening Balances in QuickBooks Online
As described in the preface of this book, QuickBooks Online is a cloud-hosted accounting software solution for small to medium-sized businesses. Accountants and bookkeepers can assist their clients by being able to access all the information they need at any time.
Opening balances reflect the financial position of a business at the point when QuickBooks Online is brought into use. Where a business has only just been set up and they choose to use QuickBooks from the very beginning, there will not be any opening balances to speak of except for cash or equipment introduced by the business owners.
Where a business has been operating for some time and has perhaps used spreadsheets or other accounting software in the past, there will be a financial history that results in values that will affect the balance sheet in different ways.
It is very important, especially when moving from one method of accounting to another, to ensure there is continuity. Without a correcting starting position, future profits could be over or understated, and the values filed in various tax returns could be incorrect.
In this chapter, we will cover the following topics:
- Should opening balances be in place before using QuickBooks?
- Opening balances – Customers
- Opening balances – Suppliers
- Opening balances – Bank
- Opening balances – VAT/GST/Sales Tax
- Other opening balances
Should opening balances be in place before using QuickBooks?
Before we explore opening balances, we need to know whether it is necessary for our opening balances to be in order when we make the switch from our old method of keeping books to QuickBooks.
The simple answer to this question is no. As soon as you have a subscription in place and set QuickBooks Online up with the required settings, you are likely to want to start creating customer invoices before you do much else.
However, it is best to get some opening balances in place as soon as possible. As customers start to pay for products and services supplied before QuickBooks is in use, it is important to have a record of any of those unpaid amounts in place. This will also be the case when it is time to pay suppliers for amounts owed against historic bills.
We can build our opening balances in stages – it is not necessary to do it all at once. In some instances, it is not possible to deal with all the opening balances because all the information required is not readily available. Therefore, we can put into place the values that are easy to deal with, such as the amounts owed by customers and to suppliers.
What dates are used for opening balances?
Before we answer this question, it is important consider the date you start using QuickBooks Online. You can of course start using QuickBooks at any time, but it can generally make life easier to do so when a clear "line in the sand" has been drawn.
The following are good starting points for a new QuickBooks Online file:
- Any time for a new business (no historical transactions to worry about)
- Start of new financial year/tax year
- Start of new VAT/GST/Sales tax period
Using these starting positions can make life a little easier when preparing financial statements and tax returns. Otherwise, data may need to be merged from two systems, which can increase time consumption and the cost of work required.
Once you select the start date, ensure the financial year date is set correctly in QuickBooks. To do this, select the gear icon found in the top right of the main screen menus and choose Account and settings from the YOUR COMPANY list.

Figure 1.1 – Selecting the financial period start date
From within the Advanced tab, we select the first month of the financial year. In this example, the year-end is March 31, so the first month is set as April. This company is going to use QuickBooks from April 1, 2021.
Now that we have selected our start date, we will visit some examples of opening balances.
Opening balances – Customers
At any given point, it is highly likely that a business is owed money from customers for goods and services already provided in a previous period; this needs to be considered when a business decides to change its bookkeeping system.
There are various methods to create the opening balances for amounts owed from customers, but we will stick with the one that is advised by most professionals.
A business should have a list of the invoices sent to customers and of those that remain unpaid at the date they start using QuickBooks. Taking that list, we will already have the following:
- Customer name
- Invoice date
- Invoice number
- Net charge
- VAT/GST/sales Tax
- Invoice total
From the preceding list of items, we have pretty much all the information we need to create our opening customer balances in QuickBooks. That will be done by creating invoices in QuickBooks that reflect those that are unpaid. In addition to the items listed, we will need to add either terms or a due date, and we will need to use product/service item information. But how do we decide on which product/service code to use?
Which Product/Service Item to use
Product/Service items dictate how the values entered on invoices are presented in different reports.
You can use one of the default items, but it is advisable to create a specific service item for invoices that are created that form part of your opening balances. This makes them easier to identify and will also assist with the reconciliation process when checking that opening balances have been completed.
The following figure shows how the Product/Service code should be created.

Figure 1.2 – Item/Service code for opening balance
Notice the Income account value selected here is Opening Balance Equity. This account name may vary in different regions and could be Retained profit balance forward account. The important thing to consider here is that this account forms part of our Double-Entry when dealing with our opening balances.
You can create and use your own balance sheet account. If you do, ensure it is an Equity account, with a detail type of Accumulated adjustments.
When we create our opening balances for customers using invoices, the following accounts will be affected:
- Debit: Debtors/Accounts receivable (total amount of unpaid invoice)
- Credit: Opening balance equity
- Credit: VAT/GST/sales tax if applicable
Important Note
VAT only needs to be split on the invoice for the opening balances for Cash Accounting purposes. For Standard VAT accounting, the invoices can be entered gross using No VAT. Any further adjustments for VAT on Customer/Supplier balances could be made using Journal entry. (This is explained in the Opening Balances – VAT section.)
If VAT (or the sales tax appropriate for your region) is submitted on a cash basis or for any other reason the invoice was not reported on the previous return, the invoice should be recorded exclusive of tax. Below is an example of a single opening balance customer invoice:

Figure 1.3 – Customer invoice screen
The preceding image reflects one of the invoices owed from a customer named Farscape Applications as of March 31, 2021. The invoice date used is per the original invoice sent that is unpaid.
This invoice is for a company filing VAT/GST on a cash basis, so the sales tax has not been filed. For standard VAT accounting where the tax had already been filed, the amount would be £600 inclusive using NO VAT/NO TAX, which can vary depending on the region you are working in.
If this customer owes £1,800 for 3 months, three separate invoices should be created. Separate invoices should be created because this will help ensure that future payments are allocated correctly. Also, if payment reminders are required, or statements are sent to customers, it will be easier for customers to agree on the values displayed.
To complete the creation of our opening customer balances, separate invoices should be created for each unpaid invoice for all customers. If you have a lot of unpaid customer balances, you can save a lot of time by importing the data using a .csv file.
Depending on your region, you may not have the ability within QuickBooks alone to import invoices. The Import Data option in the UK version appears as follows.

Figure 1.4 – Import Data options (UK)
If you do have a large amount of unpaid customer invoices and the import feature is not available, it may be worth temporarily subscribing to an app such as SaasAnt Transactions Importer – details can be found at www.apps.com.
After all the customer invoices have been created (by manual input or data import), we must run some reports to check whether our unpaid customer balances are correct:
- Accounts receivable aging summary report
- Accounts receivable aging detail report
- Trial balance
All reports can found within the reports center, which can be accessed from the left-hand navigation pane. You will also be able to search for reports from this area. The first two reports listed above should be run and checked as per the last period. In this chapter, we considered that our company will start using QuickBooks from April 1, 2021, so the reports should be run and checked as of March 31, 2021. The summary will provide the totals owed by each customer and the detailed report will list all unpaid invoices.
The trial balance report will display a summary of accounts used so far, up to the date we run the report, which in this scenario is March 31, 2021:

Figure 1.5 – Trial balance report after customer opening balances are updated
- Debtors: The total owed by customers that will agree to the accounts receivable reports
- VAT Control: The value of sales taxes not yet filed (GST/sales tax)
- Opening Balance Equity: The account linked to the product/service used for opening balances
Opening customer balances – Summary
- Create invoices for all unpaid values that reflect historical invoices sent.
- Use the original dates and invoice numbers.
- Enter values gross if taxes filed; enter net + tax if the amounts have not previously been included on VAT/GST returns.
- Save time importing when there are large volumes to deal with.
With customer balances now complete, it is time to look at opening balances for suppliers.
Opening balances – Suppliers
Dealing with opening balances for suppliers is similar to the method used for our customer balances. This time, we will be creating supplier bills for the amounts due. Again, there are different methods for creating opening balances, but we will stick with one preferred by professional advisors.
Creating supplier bills that reflect exactly what was owed before QuickBooks was put into use means that there will be values that match direct debits that appear on bank feeds, and there will be bills that we can agree to supplier statements:

Figure 1.6 – Supplier bill input screen
The fields within the red boxes are mandatory when adding the supplier bill. Note the same chart of account code linked to the service item for customer invoices, that is Opening Balance Equity, is being used. All opening balance adjustments should affect the same account.
Just as in the case with customer balances, the VAT/GST will need to be accounted for if the amounts have not been included on previously filed returns. If the bill had already been included within a filed VAT return, it would have been entered as £360 NO VAT.
After all supplier bills have been entered (and if necessary, any supplier credits), the following reports should be checked to the date before the QuickBooks start date. For example, if starting from April 1, 2021, all the reports will be run to the date March 31, 2021:
- Accounts payable aging summary
- Accounts payable aging detail
- Trial balance
The first two reports should be compared to the details held within our old accounting records. It's important that the amount that QuickBooks reports as being owed to suppliers at our chosen start date is as expected.
The trial balance report will now include creditors that will agree to the totals on the accounts payable report. In the example shown in the following figure, VAT Control has been reduced to reflect the purchase tax claimed on supplier bills:

Figure 1.7 – Trial Balance report after supplier balances updated
With opening balances in place for customers and suppliers, it is now time to look at ensuring the opening balances for any bank accounts are correct.
Opening balances – Bank
When dealing with the opening bank balance, the following must be taken into consideration:
- The balance per the bank statement at the start of the day when QuickBooks is put into use – in this example, the closing cleared balance on March 31 was
£5,000. - Payments made (checks) or deposits received that were originally recorded before the date QuickBooks was put into use, but have not yet cleared the banking system.
- Whether a live bank feed is in place for the bank account.
Dealing with the last point, in some instances, when a bank account is connected to QuickBooks Online, an opening balance is automatically created. Sometimes this opening balance will be OK; however, sometimes it will be incorrect and will need to be deleted.
There are a couple of ways to check to see whether an opening balance has been automatically created. If no bank reconciliations have been performed against a bank account, there will be a beginning balance within the reconciliation screen as shown here, where the beginning balance will normally be 0.00:

Figure 1.8 – Bank reconciliation
The other way to check whether an opening balance has been created by connecting a bank feed is to run the trial balance report for all dates and then click on the value associated with Opening Balance Equity or Retained profit balance forward.
This will display a list of all entries made to this account. Where an automatic opening balance has been created, it should be clearly visible in the list as shown in the following figure.

Figure 1.9 – Opening Balance Equity transaction report
What if no opening balance is created?
If there is no chart of account category in place, one will need to be created. If a bank account has been set up, then choose to edit it. Simply enter the cleared balance as per the bank statement date the day before QuickBooks was put into place:

Figure 1.10 – Editing the chart of accounts code with the opening balance
The double-entry to the value to be entered in Balance will affect the Opening Balance Equity account. If the bank account is overdrawn, be sure to enter a negative value.
Tip
Using the balance within the chart of account code to account for the cleared balance will automatically mark the account as reconciled at the specified date.
What about uncleared checks and deposits?
Where any checks were written out before QuickBooks was put into place and there were funds received that had not cleared the bank prior to setting up QuickBooks, entries are required so that they can match future transactions as they appear on the bank feed.
To do this, a journal entry is required. Checks that have not yet cleared the bank will need to credit the bank, and deposits will require debits. This information should be obtainable from the last bank reconciliation from the accounting system in use prior to QuickBooks.
In the example shown in the next figure, the following entries had not cleared the bank as of March 31, 2021:
- Check 000345 dated
February 16, 2021, for£300 - Deposit 000222 dated
March 31, 2021, for£250

Figure 1.11 – Using a journal to account for uncleared bank entries
The double-entry is always made to the Opening Balance Equity account.
With all the entries made that reflect the opening bank balance, again run the trial balance to the day before QuickBooks was brought into use, that is March 31, 2021.

Figure 1.12 – Trial Balance report after opening bank balances
The bank balance here of £4,950 reflects the following values:
- Balance of
£5,000as per the bank statement as ofMarch 31. - Less the uncleared check for
£300. - Add the uncleared deposit of
£250.
To summarize, £5,000 - £300 + £250 = £4,950.
With the bank added, we can now add a credit card balance owed for £750 as follows:

Figure 1.13 – Opening balance for credit card
Opening balances – VAT/GST/sales tax
If the business using QuickBooks is not VAT registered or similar, then you will not have to enter any opening balances for VAT. However, for a business that files VAT returns, we must consider the following:
- Is the date we start using QuickBooks in line with a new VAT period?
- Is there an overlap? For example, 2 months from the old system and 1 month from the QuickBooks start date will be used to file the next quarter.
- Is there any unpaid VAT from previously filed returns?
- Is VAT filed on a cash basis (dates of payments) or standard accrual basis using the dates of invoices and bills?
In the example within this book, the opening balances have been created for a business that files VAT on a cash basis. The unpaid customer and supplier balances have been entered net plus VAT, and that has resulted in the balance appearing in VAT control.
If all VAT has been paid, and there is no overlap at all, there would be nothing further to do. However, this is going to be unlikely.
Let's look first at VAT already filed but not yet paid. The example here is for a UK company but the principle will work the same in other regions – there will just be different terminology and tax rates.
If the VAT was filed, or about to be filed to March 31, but QuickBooks was only put into use on April 1, there will not be any information held in the software for the quarter January–March to enable us to create a return. However, we can fix that.
First, check whether the VAT settings reflect the start of the VAT period not filed/paid. So, here we have January selected even though we started using QuickBooks in April.

Figure 1.14 – VAT settings
What we will need to do next is take information from the VAT return that has already been filed, or information from our old accounting system, so that we have the following:
- Summary of sales with a specific tax rate applied and amount of tax
- Summary of purchases with a specific tax rate applied and amount of tax
With the preceding information to hand, we will create a journal dated to the last quarter, and this should be entered as shown here.

Figure 1.15 – Journal entry required for VAT balances
Every journal line must be posted to the same account Opening Balance Equity. All values that need to appear on the return must have a VAT rate applied and this will add a VAT value at the bottom of the journal.
The balancing line on this journal is entered into the same chart of account code but does not have a VAT rate applied.
The result of creating the preceding journal will affect our VAT return, as shown in the following figure.
Tip
When creating journals like this, it is possible to attach documents (option available at the bottom left of the journal screen). It is a good idea to attach your spreadsheet workings in case you need to refer to them later.

Figure 1.16 – VAT return summary after the opening balances are updated
We can see that entering a summary of data from a previous period into the journal will populate the VAT return exactly as required. If the VAT return has already been filed with the authorities, it can be manually marked as filed, where the payment can be recorded later.
If you have not filed the VAT return yet for the last quarter, we will now be able to submit the return digitally (if available in your region).
If the business had more than one VAT period unpaid, journals can be created for every period and the VAT returns recreated this way. You must work on the oldest period first, because it would not be possible to create a return for an earlier period once a return has been filed for a later period.
If there was an overlap between the VAT period and the date the business started to use QuickBooks, then a journal could be created that reflects sales and purchases for 2 months from the old system, and sales and purchases from QuickBooks would be used for the third month of the quarter.
As with all other opening balances, we should check our trial balance to see what the effect of making entries has made.

Figure 1.17 – Trial Balance report after adjustments made for VAT
Creating the journal for the VAT has increased liability in the VAT control account and reduced the Opening Balance Equity account further. When all opening balances have been entered, the Opening Balance Equity account should finally balance to zero.
Let's move on to look at more common opening balances that may be required.
Inventory (stock)
Product/Service items for inventory can be imported – see Figure 1.4. Stock that is imported will be valued by multiplying the quantity on the import sheet by the purchase cost price set against an item.
This creates an opening stock adjustment, which is similar to a journal entry. One side of the entry will debit the Stock Asset account, and the other side of the entry will credit Opening Balance Equity.
Opening Balances – Other
So far, we have looked at opening balances where information should be readily available to business owners: the cash in the bank, what our customers owe, what is owed to suppliers, and the current VAT/GST/sales tax position. However, other values that appear on the balance sheet may require further investigation.
In some instances, the accountant may not have finalized the accounts for the previous financial year, so the opening balances cannot be completed until there is a balance sheet that all figures can be agreed to.
The following sections contain details of the different types of opening balances. They can all be set up in the same way; this will be explained toward the end of this chapter.
Other business taxes
This is the balance of tax, insurance, and pension contributions that has been deducted from employees, and the corporation tax payable by the company.
Fixed assets (Plant and Machinery)
The value of all assets held by the company. This usually includes the original cost and provision for depreciation already made. This information is found on the fixed asset register (This is often held by the accountant).
Loans and Hire Purchase Agreements
The current balance owed on any loans that the company has in place. This will include the original loan value, less payments to date, and accrued interest.
Shareholdings
This is the value of shares in place. This information will be found on the last set of completed accounts.
Director's loans
The balance funds owed to the director, or, in some cases, funds owed from a director if the director's loan is overdrawn.
Provisions for prepayments and accruals
These values are often calculated by the accountant and relate to income and expenditure that will be adjusted in other periods: for example, an annual subscription paid, 6 months of which will cover a different financial year.
The opening balances for these categories can be created as follows.
When creating/editing a chart of account code and adding a balance as at a specified date, this method can save time as you are creating the opening balance at the same time as creating/editing the chart of account code.

Figure 1.18 – Editing the chart of account category with the opening balance
If you have all the necessary chart of account codes in place, it will be quicker to use a journal entry to create the opening balances. All liabilities (monies owed to others) need to be entered as credits and all assets are entered as debits.

Figure 1.19 – Using a journal to edit further opening balances
The final balancing line will be entered into Opening Balance Equity.
After creating this journal entry, the trial balance report appears as follows:

Figure 1.20 – Checking the Trial Balance report
After making all the entries to this company so far, the balance within Opening Balance Equity is £4,350, but it should balance to zero once complete, so what could be missing?
If the business has been trading for over a year, there should be a balance in the Retained Earnings account, which is a result of the cumulative profit/loss of the business in previous years. Errors could also have been made along the way, which is why this account contains a balance.
Using the example that has been worked on in this chapter, it has been found that the Computer Equipment cost is £50,000 (not £5,000) and depreciation is £40,000 (not £4,000). The value of retained earnings from prior years should be £4,650 in credit.
As with all of the entries made in QuickBooks, edits are easily made. There are many different ways to locate an entry. One of the simplest is to run the Trial Balance report for the desired period and click the balance against the account where the balances appear to be incorrect. That will list all of the transactions made to the account in the selected period. Click on the transaction that is incorrect, make the required edits, and save.
After correcting the journal for the value of assets, the opening balance equity now contains the value that should appear in retained earnings, so a simple journal will fix that.

Figure 1.21 – Final journal adjustment to correct balances
After making our final adjustment, the Trial Balance report should be checked to ensure that all opening balances are correct to the last closed period. In this example, that's March 31, as we are starting using QuickBooks from April 1.

Figure 1.22 – Trial Balance report after the opening balances are completed
The opening balances are now complete. Once the opening balances have been fully agreed, it is a particularly good idea to close the books with a password, using the options within the Advanced tab of Account and settings.

Figure 1.23 – Set books as closed with a password
Summary
This chapter has explained in detail how opening balances can be created when a company shifts to QuickBooks at any given point.
Here is a very brief recap:
- Customer Balances: Create invoices/credit notes that mirror those that were unpaid in your old system prior to the switch to QuickBooks. Use a product/service for opening balances linked to the Opening Balance Equity account. If Cash Accounting for VAT, invoices should be entered net + VAT; otherwise, enter the invoices to reflect the total gross amounts due, ignoring VAT.
- Supplier Balances: Create supplier bills/credits that mirror those that were unpaid in your old system prior to the switch to QuickBooks. The bills should be coded to the Opening Balance Equity account category, and if reporting VAT on a cash basis, values should be entered net + VAT.
- Bank Accounts: Edit the chart of account code and enter a balance as at the last closed period (the day before QuickBooks was brought into use). Uncleared payments and deposits can be listed within a journal.
- VAT/GST/Sales Tax: Entering customer invoices and supplier bills net + VAT will populate values within the VAT control account. Journals can be used to recreate VAT returns for prior periods and adjust the VAT control account.
- Other Balance Sheet Accounts: Edit the balance against the chart of account code at a desired date or use journal entries to create the balances to the last closed period (the day before QuickBooks is brought into use).
With all of your opening balances in place, you should be all set. The following chapter includes some tips for general day-to-day use, as well as some additional settings you should check.
Furthermore, if you have made a complete mess setting up, it's possible to scrap all the data and start over, so we shall cover that too.
Tip
During each step of creating opening balances, it is a good idea to run various reports and compare them to the data that was held using previous accounting systems.
For example, running the Accounts payable ageing summary and Accounts receivable ageing summary reports is always a good place to start to ensure the opening balances for customers and suppliers are correct at the date QuickBooks Online was first put into use.