Now that our GNU/Linux distribution is up and running on our host PC we can start to install some programs we're going to use in this book:
- First of all, let's install the basic compiling tools:
$ sudo apt install gcc make pkg-config \
bison flex ncurses-dev libssl-dev \
qemu-user-static debootstrap
As you know already, the sudo command is used to execute a command as a privileged user. It should be already present in your system, otherwise you can install it by using the apt install sudo command as the root user.
- Next, we have to test the compiling tools. We should be able to compile a C program. As a simple test, let's use the following standard Hello World code stored in the helloworld.c file:
#include <stdio.h>
int main(int argc, char *argv[])
{
printf("Hello World!\n");
return 0;
}
Remember that code can be downloaded from our GitHub repository.
- Now, we should be able to compile it by using the following command:
$ make CFLAGS="-Wall -O2" helloworld
cc -Wall -O2 helloworld.c -o helloworld
In the preceding command, we used both the compiler and the make tool, which is required to compile every Linux driver in a comfortable and reliable manner.
- Finally, we can test it on the host PC, as follows:
$ ./helloworld
Hello World!
- The next step is to install the cross-compiler. Since we're going to work with an ARM64 system, we need a cross-compiler and its related tools. To install them, we simply use the following command:
$ sudo apt install gcc-7-aarch64-linux-gnu
- When the installation is complete, test our new cross-compiler by using the preceding Hello World program, as follows:
$ sudo ln -s /usr/bin/aarch64-linux-gnu-gcc-7 /usr/bin/aarch64-linux-gnu-gcc
$ make CC=aarch64-linux-gnu-gcc CFLAGS="-Wall -O2" helloworld
aarch64-linux-gnu-gcc-7 -Wall -O2 helloworld.c -o helloworld
Note that I've removed the previously compiled helloworld program in order to be able to correctly compile this new version. To do so, I used the mv helloworld helloworld.x86_64 command due to the fact I'll need the x86 version again.
Also, note that since Ubuntu doesn't automatically create the standard cross-compiler name, aarch64-linux-gnu-gcc, we have to do it manually by using the preceding ln command before executing make.
- OK, now we can verify that newly created version of the helloworld program for ARM64 by using the following file command. This will point out which platform the program is compiled for:
$ file helloworld
helloworld: ELF 64-bit LSB shared object, ARM aarch64, version 1 (SYSV), dynamically linked, interpreter /lib/ld-linux-aarch64.so.1, for GNU/Linux 3.7.0, BuildID[sha1]=c0d6e9ab89057e8f9101f51ad517a253e5fc4f10, not stripped
If we again use the file command on the previously renamed version, helloworld.x86_64, we get the following:
$ file helloworld.x86_64
helloworld.x86_64: ELF 64-bit LSB shared object, x86-64, version 1 (SYSV), dynamically linked, interpreter /lib64/ld-linux-x86-64.so.2, for GNU/Linux 3.2.0, BuildID[sha1]=cf932fab45d36f89c30889df98ed382f6f648203, not stripped
- To test whether this new release is really for the ARM64 platform, we can use QEMU, which is an open source and generic machine emulator and virtualizer that is able to execute foreign code on the running platform. To install it, we can use apt command as in the preceding code, specifying the qemu-user-static package:
$ sudo apt install qemu-user-static
- Then, we can execute our ARM64 program:
$ qemu-aarch64-static -L /usr/aarch64-linux-gnu/ ./helloworld
Hello World!
- The next step is to install the version control system. We must install the version control system used for the Linux project, that is, git. To install it, we can use the following command in a similar manner as before:
$ sudo apt install git
If everything works well, we should be able to execute it as follows:
$ git --help
usage: git [--version] [--help] [-C <path>] [-c <name>=<value>]
[--exec-path[=<path>]] [--html-path] [--man-path]
[--info-path] [-p | --paginate | --no-pager]
[--no-replace-objects] [--bare] [--git-dir=<path>]
[--work-tree=<path>] [--namespace=<name>]
<command> [<args>]
These are common Git commands used in various situations:
start a working area (see also: git help tutorial)
clone Clone a repository into a new directory
init Create an empty Git repository or reinitialise an existing one
...
In this book, I'm going to explain every
git command used but for complete knowledge of this powerful tool, I suggest you start reading
https://git-scm.com/.
 Argentina
Argentina
 Australia
Australia
 Austria
Austria
 Belgium
Belgium
 Brazil
Brazil
 Bulgaria
Bulgaria
 Canada
Canada
 Chile
Chile
 Colombia
Colombia
 Cyprus
Cyprus
 Czechia
Czechia
 Denmark
Denmark
 Ecuador
Ecuador
 Egypt
Egypt
 Estonia
Estonia
 Finland
Finland
 France
France
 Germany
Germany
 Great Britain
Great Britain
 Greece
Greece
 Hungary
Hungary
 India
India
 Indonesia
Indonesia
 Ireland
Ireland
 Italy
Italy
 Japan
Japan
 Latvia
Latvia
 Lithuania
Lithuania
 Luxembourg
Luxembourg
 Malaysia
Malaysia
 Malta
Malta
 Mexico
Mexico
 Netherlands
Netherlands
 New Zealand
New Zealand
 Norway
Norway
 Philippines
Philippines
 Poland
Poland
 Portugal
Portugal
 Romania
Romania
 Russia
Russia
 Singapore
Singapore
 Slovakia
Slovakia
 Slovenia
Slovenia
 South Africa
South Africa
 South Korea
South Korea
 Spain
Spain
 Sweden
Sweden
 Switzerland
Switzerland
 Taiwan
Taiwan
 Thailand
Thailand
 Turkey
Turkey
 Ukraine
Ukraine
 United States
United States
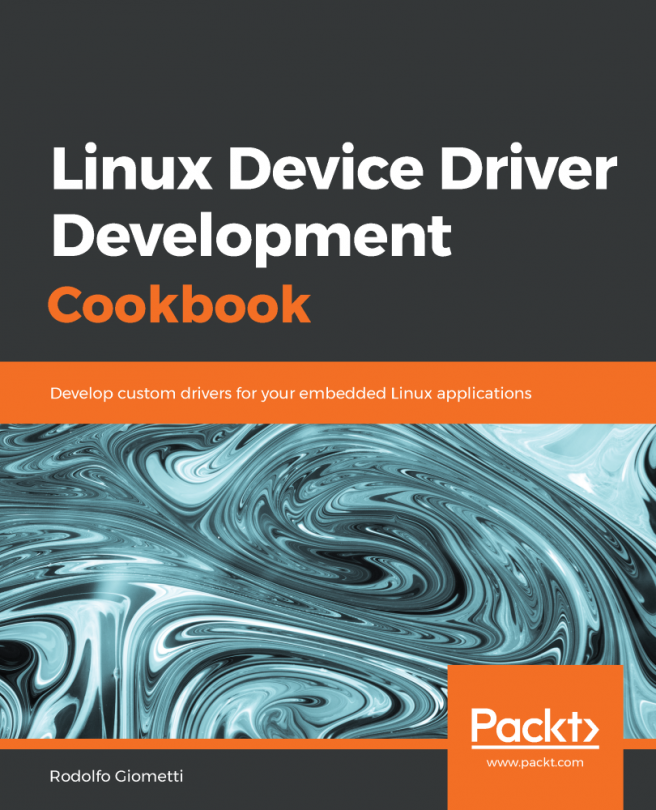














![Pentesting Web Applications: Testing real time web apps [Video]](https://content.packt.com/V07343/cover_image_large.png)